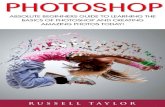1. Open the photo in Photoshop - Tulane University · Photoshop, select the crop tool. 3. In the...
Transcript of 1. Open the photo in Photoshop - Tulane University · Photoshop, select the crop tool. 3. In the...

1. Open the photo in Photoshop

2. Once the photo is in Photoshop, select the crop tool.

3. In the top tool bar, make sure the first drop down says “Ratio” and then input (overwrite whatever is in there) the size you need.
Standard website images are 800(w)x600(h).
But you could use this to resize an image to any size you want.
Notice the box that appears around the image. Everything inside the box will stay and everything outside of it will be cropped out. If you need to move the box to reposition the image, simply click within the image and drag what you would like to keep inside the box.

4. Hit enter or click the checkmark in the top right once you have the image as you would like it.
If you change your mind after you’ve already cropped it, press command (control for Windows) Z on your keyboard and it will revert to its previous state. Repeat steps 2 and 3 to recrop.
When you are ready to crop, click here.

5. After you have cropped the image, in your main tool bar select “Image” and under “Image” select “Image Size.”

6. After selecting “Image Size,” a box will pop up with different sizing options. The only ones to pay attention to are Resolution and then Width and Height, in that order.
Type 72 into Resolution. Type 800 into Width and then Height should automatically fill to say 600. Once everything reads what it’s supposed to, hit OK.
Make sure this is selected if 600 did not
automatically fill in.
Make sure this reads
”Pixels” all the way
down.

7. After you have finished sizing it, go up to “File” and select “Save as.”

8. Save as whatever you like name wise, just be sure JPEG is selected at the bottom next to “Format.”

10.Finally,whenitbringsuptheoptionboxforJPEG,savingataQualityof9(High)isusuallysafe.
Theextrastepoftakingitintohttps://compressor.io/ tocondenseitevenfurtherishighlyrecommended.Thiswillmakeitloadfasteronthepageforbothwebandmobilebrowsers.
Happyposting!