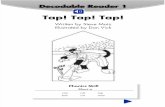1 of 4 To calibrate your digital pen click the Start ( ) button>Control Panel>Mobile PC>Calibrate...
-
date post
15-Jan-2016 -
Category
Documents
-
view
221 -
download
0
Transcript of 1 of 4 To calibrate your digital pen click the Start ( ) button>Control Panel>Mobile PC>Calibrate...

1 of 4
• To calibrate your digital pen click the Start ( ) button>Control Panel>Mobile PC>Calibrate the screen. On the General tab, tap Calibrate, and then follow the instructions.
Using digital ink, the Microsoft® Tablet PC offers the full power and functionality of a notebook PC with the added benefits of pen-based computing. This guide will help you take advantage of emerging digital ink technologies by providing information about Windows Journal, Microsoft® Office OneNote® 2007, and Side Notes.
Hold Your Digital Pen NaturallyHold the digital pen the way you would hold a normal pen whilewriting on paper. Handwriting recognition is more accurate if you:hold the pen naturally; rest your hand on the computer screen; andwrite as you would with a normal pen.
If the pointer is not lined up with the tip of the pen, you should calibrate it using Tablet and Pen Settings in the Control Panel.
Enter Text Using the Text Input PanelWhen using the digital pen to enter text, use the Text Input Panel (TIP). The TIP features the Writing Pad, Character Pad, and the On-Screen Keyboard for entering text.
To open the Text Input Panel, tap the Text Input Panel icon on the taskbar.
Note After disabling the right-click button, you can still press and hold the pen against the screen to access the right-click menu.
Tip If the TIP icon is not visible on the taskbar, right-click the taskbar, tap Toolbars, and then tap Tablet PC Input Panel.
Disable the Right-Click Button on Your PenMany digital pens have a right-click button on the barrel of the pen.It is recommended that you disable this button, as it slows down text entry and can launch menus inadvertently.
Alternatively, place the pen in applications that accept digital ink. The icon automatically appears near the pen in applications that accept digital ink. Select your preferred method of entering text from the options along the top of the user interface.
• To disable the right-click button, go to Control Panel>Mobile PC>Change tablet pen settings, and then clear the Use the pen button as a right-click equivalent check box.
This document is for informational purposes only. MICROSOFT MAKES NO WARRANTIES, EXPRESS OR IMPLIED, IN THIS DOCUMENT.© 2007 Microsoft Corporation. All rights reserved.

2 of 4
Correct Text After Inserting ItText may also be edited in place after inserting it by highlighting a block of text in the document and writing over it using the Text Input Panel. When the text is correct, press Insert to over-write the original text. This is a quick and easy way to edit existing text.
Correct Text Before Inserting ItBoth the Writing Pad and Character Pad transform handwriting recognition results into typed text. For best results, write the entire sentence and then correct text prior to inserting it into a document or application. Correcting text this way helps the handwriting algorithm learn the correct context for your writing and improves recognition accuracy over time.
Use the Text Input Panel to make quick corrections as you go. As shown below, input text was interpreted as “When.” The Character Pad offered common alternatives to the recognized text.
When using Internet Explorer, you can use the Quick Keys displayed in the Text Input Panel to quickly enter parts of Internet addresses, such as “http://” or “.com” or “www.” To use this feature, open the Text Input Panel and place the pointer in the address bar of Internet Explorer.
When entering text with the Character Pad, you need to write characters between the dividers on the horizontal line. Leave one blank space between words. Handwriting recognition occurs as you write.
Use Quick Keys in Internet Explorer
When entering text in the Writing Pad, simply write above the horizontal line. When using the Writing Pad, you don't need to worry about spacing or letter placement. The recognized text will be shown beneath the horizontal line.
This document is for informational purposes only. MICROSOFT MAKES NO WARRANTIES, EXPRESS OR IMPLIED, IN THIS DOCUMENT.© 2007 Microsoft Corporation. All rights reserved.

3 of 4
Use Windows Journal to Mark up FilesTo import a document into Windows Journal, tap the Start ( ) button>All Programs> Windows Journal, and then on the File menu, click Import. Navigate to the file you want to import, and then tap Import.
Note To view files after they have been marked up in Windows Journal, you must have Windows Journal or Windows Journal Viewer installed on your system.Use OneNote for Taking NotesUse the 2003 and 2007 releases of Microsoft Office OneNote to organize and store notes you take. All of the notes you create with OneNote can be stored, categorized, sorted and searched in one, easy-to-use interface.
OneNote captures notes in various ways. Notes can be recorded with a microphone, hand-written, or typed directly into a new or existing note. You can use digital ink or type anywhere on the page to add emphasis, include pictures, or bring in additional elements.
Applications and File Types That Support Using Digital Ink Applications/File Types
Supports Handwriting Recognition
Digital ink Mark Up within the Application
Requires Windows Journal for Ink
AnnotationsWord 2007, Excel 2007, Outlook 2007, PowerPoint 2007
Yes Yes
Word 2003, Excel 2003, Outlook 2003, PowerPoint 2003
Yes Yes
Office Communicator 2005
Yes Yes
Windows Messenger 5.1
Yes Yes
PDF files No No Yes
All graphic files No No Yes
One of the most powerful features of Windows VistaTM is the ability to import files not designed for digital ink into Windows Journal and then use digital ink to mark them up. Windows Journal is able to import any printable file types, including .PDF and graphic files. The driver used to import documents creates a graphic image of the files that can be annotated, highlighted, or marked up using digital ink.
Application Support for Digital InkThe 2003 and 2007 releases of Microsoft Office Word, Excel, Outlook, and PowerPoint recognize handwriting and digital ink annotations. In other applications, you must open documents in Windows Journal in order to annotate and mark up files.
This document is for informational purposes only. MICROSOFT MAKES NO WARRANTIES, EXPRESS OR IMPLIED, IN THIS DOCUMENT.© 2007 Microsoft Corporation. All rights reserved.

4 of 4
OneNote includes a feature called Side Notes. To open a Side Note when OneNote is not running, click the OneNote icon in the system tray on the taskbar.
To record a voice note, click the Record button at the top of the Side Note window.
Use Side Notes for Quick Note Taking
To open a Side Note with OneNote open, press Ctrl + Shift + M.
Note By default, Side Notes are stored in a section entitled Unfiled Notes found at the bottom of the Navigation Bar in OneNote.
This document is for informational purposes only. MICROSOFT MAKES NO WARRANTIES, EXPRESS OR IMPLIED, IN THIS DOCUMENT.© 2007 Microsoft Corporation. All rights reserved.