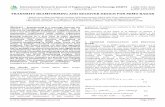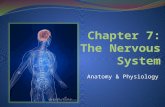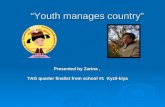IRJET-TRANSMITS BEAMFORMING AND RECEIVER DESIGN FOR MIMO RADAR
1. Objective 1 Overview of the Linux Desktop X Server Controls Graphical Interface Manages Input...
-
Upload
calvin-hassall -
Category
Documents
-
view
214 -
download
2
Transcript of 1. Objective 1 Overview of the Linux Desktop X Server Controls Graphical Interface Manages Input...

1

Objective 1 Overview of the Linux Desktop X Server
Controls Graphical Interface Manages Input Devices Transmits Input actions to the client Window Manager manages appearance of Window
Specialized client application Provides control elements Manages virtual desktops Provides functionality of window frames
Client Application Graphical application that uses X server to receive keyboard
and mouse actions
2

Objective 2 Using the KDE Desktop How to Log In
Username Password
How to Log Out Logout from the start menu
How to Shut Down and Reboot the Linux Systems Menu Choices
Session Type Allows you to choose a window manager other than KDE
Restart X Server Restart the program that is responsible for the GUI
Shutdown Type Prompts you before shutting down or restarting your system
3

Objective 2 Using the KDE Desktop (2)
How to Identify KDE Desktop Components The Desktop KDE Control Panel (Kicker)
Most Commonly used icons Green button with red "N"
Menu of all configured programs and functions Blue House
Konqueror file manager Shell in front of monitor
A terminal window in which to type commands Lifesaver with chameleon head
The SUSE Help Center "E" with letter
Konqueror web browser White and Gray box
Virtual Desktops Empty area to the right of the virtual desktops
Task Manager area Clipboard with K
Clipboard Loudspeaker
Sound Mixer Sheet with "i"
SuSEwatcher for automatic updates Computer card
SuSeplugger for plug and play Clock
Current Time KDE Menu
Most Frequently Used Applications All Applications
Various applications sorted by subject Actions
Command line interface Overview of bookmarks Option for locking the screen Option for logging out
Virtual Desktops Allows you to switch between several desktops to manage programs running concurrently
4

Objective 2 Using the KDE Desktop (3) How to Manage Icons in the KDE Environment
Desktop 1. Select the item in your KDE menu 2. Hold down the left mouse button, move the mouse pointer to free space on your
desktop, and release the mouse button 3. In the menu that appears, select Copy Here
Kicker You can add new programs to the control panel by right-clicking a free area of the
panel and then selecting Add You can remove a program from the control panel by right-clicking its icon in the
control panel and then selecting remove program name KDE Menu
1. Start the KDE Menu Editor by selecting the KDE menu icon with the right mouse button and selecting Menu Editor
5

Objective 2 Using the KDE Desktop (4)How to Use the Konqueror File Manager
Almost all work on the file system by using the KDE Konqueror
Select the blue house icon in Kicker to start Konqueror
6

Objective 3 Use the GNOME Desktop Environment How to Start GNOME
You can start GNOME instead of KDE by selecting Session Type > GNOME How to Navigate in GNOME
Features of Top Panel Applications menu for launching applications Actions menu for basic actions (such as logging out) The Nautilus file manager (house icon) A Terminal emulations window (monitor icon) A clock A speaker icon for volume A menu listing all open windows
Feature of Bottom Panel An icon to close all open windows A task manager A pager for the four virtual desktops
7

Objective 3 Use the GNOME Desktop Environment (2) How to Manage Icons in GNOME
Desktop Panel
Add Right-click a free area of the panel and then select Add to Panel
Remove Right-click an icon in the control panel and select Remove From Panel
Application Menu Double-click the Start Here icon on the desktop In the file manager window, double click the icon that represents the menu Select File>Create Launcher
A Create Launcher dialog box is displayed Enter the properties of launcher in the Create Launcher dialog box and select
OK
8

Objective 3 Use the GNOME Desktop Environment (3)How to Use the GNOME File Manager
You can start Nautilus by selecting the house icon in the tope panel or by selecting the username Home icon on the desktop
9