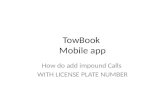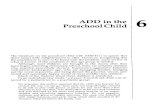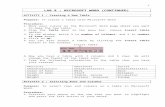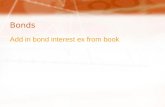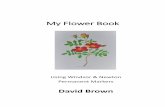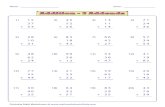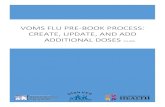1. Logging In - University of Web viewNow add a Book chapter to the “Week 3” section of...
Transcript of 1. Logging In - University of Web viewNow add a Book chapter to the “Week 3” section of...

Resource Lists (using Leganto) http://resourcelists.ed.ac.uk
GET STARTEDWITH
10 Steps to Publishing a Resource List1. Logging In 2
2. Adding the Cite it! Bookmark 2
3. Creating a new list 5
4. Structuring your list 7
5. Adding Resources to your List 9
6. Using the Cite it! Button 14
7. Adding Resources to My Collection 16
8. Requesting a Scan of a Chapter/Article 18
9. Editing a List 20
10. Future steps: “Send to library” and “Publish” 22
Further help and information 24
Library Learning Services: Resource Lists 1

Resource Lists (using Leganto) http://resourcelists.ed.ac.uk
APPENDIX: Adding the Bookmarks Toolbar 25
1. Logging In1. To log in to Resource Lists you can:
a. Log in via the Resource Lists link in your course’s page on Learn or Moodle.
b. Alternatively, go to the Resource Lists homepage (http://resourcelists.ed.ac.uk) and use your EASE login.
You will see the Leganto welcome screen.
2. Adding the Cite it! Bookmark
You can use the Cite it! bookmark to add resources to your list. In order to install it:
1. Make sure the Bookmarks toolbar is showing at the top of your screen. If it is not there, please add it using the instructions at the end of this guide.
2. From the top of the Leganto welcome screen click on the Cite it! link:
Library Learning Services: Resource Lists 2

Resource Lists (using Leganto) http://resourcelists.ed.ac.uk
3. Follow the on-screen instructions to drag the Cite it! button into your bookmarks toolbar.
4. Cite it! will now be visible in your browser’s Bookmarks toolbar.
5. Click on the X to the top-right of the screen to enter Leganto.
Library Learning Services: Resource Lists 3

Resource Lists (using Leganto) http://resourcelists.ed.ac.uk
Library Learning Services: Resource Lists 4
Tip: If don’t want to add the Cite it! button now, it can be installed later by clicking on your user profile (in the top right-hand corner of Leganto) and selecting Leganto Cite it! from the drop-down menu.

Resource Lists (using Leganto) http://resourcelists.ed.ac.uk
3. Creating a new list1. Click on the new list button on the top-right of the screen.
2. Give your list a title. Ideally, this should be the name of the course, and add a description. Please include a Creative Commons statement in the description field: “This list is published under a Creative Commons Licence CC BY-NC-SA 3.0”.
3. Click on the create button.
4. Now, if you wish, you can select a list template from the options provided. For training purposes, select Blank so that you can create your own sections.
Library Learning Services: Resource Lists 5
Prepared templates include: “12-week semester” and “Reading priority”
Important note: The tutor/course organiser’s name does not automatically appear to students. Please add this into the list description (eg “Course Tutor: …”)

Resource Lists (using Leganto) http://resourcelists.ed.ac.uk
5. At this stage, you can connect your reading list with a course by clicking associate list, or you can do this later.
a. Select the correct course by typing a course code or name into the search box.
b. Check that the details for the course are correct and click associate.
Note: These course details are drawn directly from the University’s systems. If you spot a mistake please email [email protected]
6. The course code will now appear in the header of the list. You are now ready to start working on your new list!
Library Learning Services: Resource Lists 6

Resource Lists (using Leganto) http://resourcelists.ed.ac.uk
4. Structuring your list
The first thing to do is add some sections to your new list. Here you will create a basic list with five sections.
1. Click on new section.
2. Give your section a Title and Description (optional). Let’s call this first section “Week 1”. Click on create.
Library Learning Services: Resource Lists 7
Tip: Section titles could include:- Time periods: Semester 1; Week 2 etc.- Topics: Research skills; Essay readings; 1920s Art etc.- Resource types: Books; Key journals; Useful websites etc.
Tip: You can also set a Start and End date for each section here, if you want this section to only be visible to students during a specific period in the semester.

Resource Lists (using Leganto) http://resourcelists.ed.ac.uk
3. You can now start adding resources to your list if you wish. Before doing that let’s add a few more sections by repeating the process above. Create new sections titled “Week 2”, “Week 3”, “Useful Websites” and “Useful Videos”.
4. Drag the sections so that they appear in the right order on the list (Week 1 on the top, then Week 2, etc.)
5. Now that the list structure is in place, it’s time to start adding resources.
Library Learning Services: Resource Lists 8

Resource Lists (using Leganto) http://resourcelists.ed.ac.uk
5. Adding Resources to your List
1. Click on the + icon to the right of your “Week 1” section.
2. This will open a “Search Library” pop-up window. You can use this to search DiscoverEd for a resource to add to your list (e.g. Translation
Studies).
a) Adding a Book3. Click on the item you would like to add. Then click the Add button.
Library Learning Services: Resource Lists 9

Resource Lists (using Leganto) http://resourcelists.ed.ac.uk
This will add the item directly to the bottom of the “Week 1” section of your list.
Any resources in DiscoverEd including books, e-books, and e-journals can be searched and added in this way.
Once you have added items to this section, click the X in the pop-up window to return to your list.
b) Prioritising the Items on your ListYou should now choose the items’ priority. To do this:
1. Click on the “Add tags to item” link on an item.
2. From the dropdown menu, select “Essential”, “Recommended” or “Further Reading” and click on save.
Library Learning Services: Resource Lists 10
Important: The Library’s purchasing decisions are based on the priority level you have given an item on your list: please don’t forget to prioritise your items!

Resource Lists (using Leganto) http://resourcelists.ed.ac.uk
c) Adding an e-bookLet’s now add an e-book to the list (in Week 2), using the same process (e.g. Applied linguistics and language teacher education). E-books can be distinguished by checking the Available in format(s) line which will state E - Electronic.
Once added to the list, all electronic resources can be accessed by
clicking the view online link.
d) Adding an e-journal articleThe same process applies to adding an e-journal article to your list.
1. Search for the article you wish to add by title (e.g. Heart Lands: Contemporary Scottish Gothic), select it from the list of suggested titles that appears and click Add.
Library Learning Services: Resource Lists 11

Resource Lists (using Leganto) http://resourcelists.ed.ac.uk
You can edit/modify the article details by clicking the “…” icon on the right of the article and selecting Edit item from the menu that
appears.
When you are finished editing the details, click Save to return to your list.
e) Adding a Book chapterNow add a Book chapter to the “Week 3” section of your list. To add a chapter from a book:
1. Search for and add the book (physical or electronic) to the list as in 4 a).
2. In your list, click on the book you added to expand its details.
3. In the item screen, click Add note in the public note section.
4. Now enter the chapter details (e.g. “Please read: Chapter 2, pp. 125-139”) and click save.
Library Learning Services: Resource Lists 12

Resource Lists (using Leganto) http://resourcelists.ed.ac.uk
5. Click on the back button in the left-hand panel to return to your list. The note instructing students which chapter to read will now be displayed underneath the item.
Library Learning Services: Resource Lists 13
Tip: If both a print book and an e-book are available, add your preferred format to the list and include a note to say that the other format is also available.
Alternatively, you can add both the print book and the e-book to your list.
In some cases, the e-book will appear automatically when you add the print book to your list.
Task: Now find and bookmark four more books, book chapters, e-books or e-journal articles to the three “Week” sections of your list.

Resource Lists (using Leganto) http://resourcelists.ed.ac.uk
6. Using the Cite it! ButtonYou can add resources that are not held by the Library to your list by using the Cite it! button.
a) Adding a websiteFirst, add a website to the “Useful Websites” section of the list:
1. Go to a website (e.g www.bbc.co.uk ) you would like to add as a resource.
2. Click the Cite it! button you installed on your bookmarks bar in step 2 above.
3. This will open an “Add this to my collection” pop-up window. Leganto will automatically fill in as much information as possible about the resource. Check/modify this information.
4. At the bottom-left of the pop-up window: i. Select Add to: List ii. Select your resource list from the drop-down menu that appearsiii. Select the “Useful Websites” sectioniv. Click ADD IT.
The website has now been added to the “Useful Websites” section of your list.
b) Adding a book the Library doesn’t ownNow, use the same process to add a book the Library doesn’t own. To do this you can add the item directly from an external website (e.g. Amazon, WorldCat or other bookseller or library catalogue) using Cite it!.
1. Go to an external website and find the book you wish to add.
Library Learning Services: Resource Lists 14

Resource Lists (using Leganto) http://resourcelists.ed.ac.uk
2. Go to the item page and click the Cite it! button on your bookmarks toolbar.
3. The pop-up window will open and Leganto will fill in the book details automatically.
4. Follow steps 4 i-iv, above, to add the item to “Week 2” in your list.
Library Learning Services: Resource Lists 15
Tip 1: If the Library already has the item, Leganto will automatically link to the correct item in DiscoverEd, showing availability etc.
Tip 2: The Library will buy books added in this way based on the criteria outlined on the Resource Lists website: http://www.ed.ac.uk/information-services/research-teaching-staff/resource-lists/using-resource-lists/course-book-orders
Add a note in the “Library discussion” field of the item if you would like the Library to take any specific action (e.g. number of copies, edition). Students won’t be able to see this note.
NOTE: You can use Cite it! to bookmark and add any type of resource to your list, including books, e-books and journals, if you prefer. Simply find the item on DiscoverEd and follow the same process as above.

Resource Lists (using Leganto) http://resourcelists.ed.ac.uk
7. Adding Resources to My Collection
With Cite it! installed on your browser, you can save resources at any time and add them to your resource list at a later date. This can be done by adding items to My Collection rather than directly to a list.
1. Add a resource to your list following the process in section 6 up to step 4.
2. From the bottom-left of the “Add this to my collection” pop-up window:
a. Select Add to: Collectionb. Click ADD IT.
The item has now been added to your collection.
You can access My Collection from the left-hand panel in Leganto, or directly from within any of your lists by clicking the open collection button on the top-right.
1. Use the above process to add resources to your collection.
2. Go to your List.
Library Learning Services: Resource Lists 16

Resource Lists (using Leganto) http://resourcelists.ed.ac.uk
3. Click the open collection button to open your collection on the right-hand side.
4. Drag and drop the items you collected into the sections of your list.
5. You can also add notes and tags to items in My Collection. These are private and won’t be visible if the item is added to a resource list.
6. To add a note:a. Click on the item you wish to add the note to.b. Click on Add note.
Library Learning Services: Resource Lists 17

Resource Lists (using Leganto) http://resourcelists.ed.ac.uk
c. Type your note and click on save.
7. To add a tag:a. Go to the item and click on Add tags to collection.
b. Type your tag into the box and click on save. A tag containing more than one word will need to be joined by a hyphen or
underscore.
Library Learning Services: Resource Lists 18

Resource Lists (using Leganto) http://resourcelists.ed.ac.uk
8. Requesting a Scan of a Chapter/Article
You can request for the Library’s digitisation service (e-reserve) to scan a journal article or book chapter that you would like to include in your list.
1. Add the book/journal from which you wish the scan to be made by using the search/add function in Leganto (as described in section 5). This will also help you confirm that the Library owns the relevant item.
2. Once the item has been added, click on Add tags to item.
3. From the drop-down menu select the Digitisation request tag and
click Save.
Note: This a library only tag. It is visible only to library staff (NOT students).
4. Click on the book/journal to open the Item details window.
Library Learning Services: Resource Lists 19

Resource Lists (using Leganto) http://resourcelists.ed.ac.uk
5. From within the item details page, click on Send a note to librarian in the Library discussion section.
6. Add a note to indicate the section you could like scanned (e.g. “Please scan Chapter 3”, or “Please scan pp. 120-135”) and click on comment. This step is important!
Your request for a scan will now be picked up by the Library and the relevant section scanned and added to your list.
Library Learning Services: Resource Lists 20
Note: This service is provided under the university’s Copyright Licensing Agency (CLA) license. If you would like to know more see the e-reserve page: http://edin.ac/1EYxZv8

Resource Lists (using Leganto) http://resourcelists.ed.ac.uk
9. Editing a List
You can edit a list in a number of ways:
a) Searching / Filtering a list
You can filter or search your list by using the two icons towards the top of the list.
1. Click on Search to open a search box. You can use this to search for anything in your list (e.g. book title, author, article title etc.)
2. Click on Filter and select one of two options:
a. Filter your list by tag (“Essential”, “Recommended”, “Further Reading”).
b. Filter your list by type (Article, Book, E-book, other)
These two options allow you to quickly find any item or group of items you wish on your list.
b) Viewing / Editing Item Information
You can see more details about any item on your list by clicking on it.
Library Learning Services: Resource Lists 21
Tip: You can also use the Search and Filter buttons to quickly locate (groups of) items in My Collection.

Resource Lists (using Leganto) http://resourcelists.ed.ac.uk
Click on the edit button to change any of the item’s details.
Library Learning Services: Resource Lists 22
Up to date item
availability details can be found
here
You can set a due date here (e.g. if an item is
related to a particular
essay)

Resource Lists (using Leganto) http://resourcelists.ed.ac.uk
10. Future steps: “Send to library” and “Publish”
a) Sending your list to the library
This is an essential step.
After you have created and edited your list, please make sure you send it to the Library. This means that the Library can check your list and take any appropriate action: order items, move books to the HUB/Reserve sections and process scan requests.
To do this:
1. From the “…” options dropdown menu at the top-left of the list, select “Send to Library”.
b) Publishing your listYou are now ready to publish your list. You need to do this in order to make your list visible to students.
To publish a list:
1. From the “…” options dropdown menu in My Lists or at the top-left of the list you wish to publish select “Publish”.
Library Learning Services: Resource Lists 23

Resource Lists (using Leganto) http://resourcelists.ed.ac.uk
The list status will now change to “Published” and the status of the items on the list will change from “Being Prepared” to “Sent”.
c) Adding additional items to a published list
Please note: If you add additional items to a list once you’ve published it you must select “Send to Library” either from the options drop down menu for the whole list, or from the item menu.
Library Learning Services: Resource Lists 24
Note 1: Unpublished lists will have a status of Draft and can only be viewed by list creators and collaborators.Note 2: Lists can be published from the options drop down menu in My Lists or from within the reading list.

Resource Lists (using Leganto) http://resourcelists.ed.ac.uk
Further help and information
Check the Resource Lists pages of the Library website for user guides and further information: http://edin.ac/resource-lists
For updates and advice, follow the Resource Lists blog: http://libraryblogs.is.ed.ac.uk/resourcelists/
Follow us on Twitter: @ResourceListsEd Contact [email protected] for help, support or to organise
workshops or 1-2-1s.
Library Learning Services: Resource Lists 25

Resource Lists (using Leganto) http://resourcelists.ed.ac.uk
APPENDIX: Adding the Bookmarks Toolbar
Add the Bookmarks toolbar in Chrome
Select Ctrl+Shift+B or click on the Tools icon in the top-right corner and select ‘Show bookmarks bar’.
Add the Bookmarks toolbar in Internet ExplorerRight click on the Tools (cog-wheel) icon and select ‘Favourites bar’.
Add the Bookmarks toolbar in FirefoxRight-click on the Tools icon and select ‘Bookmarks Toolbar’.
Library Learning Services: Resource Lists 26

Resource Lists (using Leganto) http://resourcelists.ed.ac.uk
If you require this document in an alternative format, such as large print or a coloured background, please contact Library Learning Services at [email protected]
Library Learning Services: Resource Lists 27