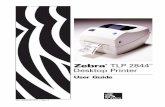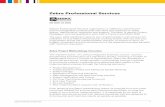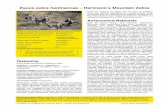1. Licensed Content Management Overview · 2019-07-16 · 1. Licensed Content Management Overview....
Transcript of 1. Licensed Content Management Overview · 2019-07-16 · 1. Licensed Content Management Overview....

1. Licensed Content Management Overview
1.1. ZDownloader ZDownloader is a tool offered by Zebra Technologies to simplify updating Zebra printer firmware, enabling ZBI on ZBI 2.0 capable printers and managing licensed content provided by Zebra Technologies Development Services group. This application supports Zebra printers connected by Serial, Parallel, USB and IP Ethernet network. ZDownloader is supported on 32-bit or 64-bit Microsoft Windows XP, Windows 2003, Windows 2008, Windows Vista®, Windows 7 and Windows 8
1.2. Kits Licensed content, referred to as ‘Kits’, are provided by Zebra Technologies for content that may require tracking or regulation such as licensed fonts. Kits use the file extension .dss.
1.3. Keys A key must be obtained from Zebra Development Services. The key will be numeric and follow the format of:
XXXXXX-XXXXXX-XXXXXX More than one key may be activated at a time, however the ZPoints associated with the key will all accrue into a single value. If you wish to then transfer the key(s) to another device, the only way to do so will be to transfer a single key with all of the points rather than the multiple keys containing fewer ZPoints you may have started with.
2. ZDownloader Application
Figure 1: ZDownloader screen with one printer added.
2.1 Add Printers to the List
There are two ways to add printers to the list: Auto-Detect and Manual.

If your printer is connecting via an USB or an IP Ethernet interface, use Auto-Detect to add the printer(s).
If your printer is connecting via the serial or parallel interfaces, or is not detected by using the Auto-Detect method, use the Manual add method.
2.1.1 Auto-detect Printers
To Auto-Detect printers connected via the USB or IP Ethernet interfaces, press the “Auto-
Detect” Toolbar button and choose the menu option “PrinterAuto-Detect” or right click on the list and select “Auto-Detect Printers”. Once you start an Auto-Detect, the dialog ox shown in Figure 1 will appear.
Figure 2: Auto-Detect Dialog Box
You can cancel Auto-Detection at any time by pressing the Cancel button.
Once the Auto-Detection is complete, the printers detected will be added to the printer list.
NOTE: Ethernet connected printers are detected by the application broadcasting a UDP packet out onto the network. UDP port number 4201 is used for the discovery process. Some networks filter out UDP packets. This means that it may not be possible to detect all printers on your network. See your network administrator for more information. If you are not able to Auto-Detect your network printers, follow the manual add instructions in the next section.
2.1.2 Manual Add Printers
To manually add a printer to the list press the “Add Printer” toolbar button , choose the menu options “PrinterAdd…” or right click on the list and select “Add Printer…”.When you add a printer the dialog shown in Figure 3 appears.

Figure 3: Configuring a Serial Printer
Enter the Printer Name, Model, Communication Type, etc for the printer you wish to add.

2.1.2.1 Adding a Serial Printer
The available Serial ports will be shown in the Port combo box. Select the serial port to which the printer is connected. The computer's serial port settings must match the printer's serial port settings. The printer's serial port settings can be viewed by performing an AutoSense on the printer (see the user's manual for details) and reading the Dump Mode status labels serial configuration data (example: 9600,N,8,1 which matches the Port Setting displayed below). Configure the port settings by pressing the Port Settings button. The dialog shown in Figure 4 will appear.
Figure 4: Settings
2.1.2.2 Adding a Parallel Printer
To add a parallel printer, select the Parallel Communication Type. The available parallel ports will be shown in the Port combo box. Select the port to which the printer is connected.

2.1.2.3 Adding a Network Printer
To add an Ethernet printer, select the Network Communication Type. Then enter the TCP/IP address and the communications port number for the printer. Press the printer's (or the PrintServer Ethernet adapter's) networking configuration status button next to the Ethernet interface on the printer and status label will print.
Figure 5: Configuring a Network Printer
2.1.2.4 Adding a USB Printer
USB printers can only be added by using Auto-Detect. All printers connected via the USB interface will have the list designation of USB. The program can support as many USB printers as the computer can support. The maximum number of USB devices that can be supported by the computer (typically) would be 255.

2.2 Modify Printers in the List
To change printer settings for a printer that is already in the list, select the printer and press
the “Modify Printer” toolbar button , select the “PrinterModify…” menu option, or right click on the printer in the list and select “Modify Printer…”. The Printer Settings dialog will appear as shown in Figure 3. If the printer you are modifying is a USB printer the printer settings dialog will resemble Figure 6.
Note: When “Print Configuration Label after Download” is selected, the printer will perform sensor calibration then print a configuration label. This ensures that the media sensor is calibrated correctly as a firmware download will overwrite any existing values.
Figure 6: Modifying a USB Printer's Configuration
2.3 Delete Printers from the List
To delete printers from the list, press the “Delete Printer(s)” toolbar button , select the “PrinterDelete” menu option, or right click on the printer(s) to be deleted and select “Delete Printer(s)”.
2.4 Print Test Page
Below are the three ways in which a Test Page can be printed;
1) Select the Printer(s) desired and press the “Print Test Page” toolbar button or .
2) Select the menu option “PrinterPrint EPL Test Page” or “PrinterPrint ZPL Test Page.”
3) Right click on the selected printers and select “Print EPL Test Page”, or “Print ZPL Test Page”.

2.5 Key Activation To activate the product on your computer, you will need a license number and your computer must have access to the Internet. If the computer doesn’t have access to the Internet, please see Manual Activation. Note: If you connect to the Internet through a proxy server, please click on Help > Advanced
and configure your Proxy settings.
To activate your license: Select “ZPoints” -> “Launch Key Manager…”

Make sure your computer is connected to the internet at this time. Type a key into the “Key:” field. This key must have been provided by Zebra Development Services. It will be in the format of numeric characters: XXXXXX-XXXXXX-XXXXXX Click “Internet Activate”.

You will receive a message saying the activation was successful. You can activate more than one key at a time, but transferring the key to another computer
is difficult. Don’t activate more keys than you need to. Close the Key Manager program. You may disconnect your computer from the internet at
this time. Click “ZPoints” -> “View Remaining ZPoints” from the menu to make sure the remaining points
are correct.

2.6 To update Licensed Kits to download
Once you have configured the printers in the list, you are ready to start updating the printers.
Press the “Select Kit” toolbar button or select the “PrinterSelect Kit File…” menu option. Select the licensed content kit. It will have a .dss file extension. This file may be downloaded from the Zebra website or received from your Zebra Account Manager.

Figure 7: ZDownloader Ready to Start Download

Select “Download to Selected”
Figure 8: Download To Selected
Wait a minute for it to send the data.

Figure 9: Download Complete
Once Downloading has begun the Progress of each printer will be shown in the “Download Status” column as shown in Figure 9. The “Cancel Download” toolbar button and the “PrinterCancel Download” menu options become active. To cancel ALL downloads in progress, select either one of these methods or right click on the printer list and choose “Cancel Download”.
If sending firmware, you may have to wait another minute after sending the kit for the printer to fully load. Wait until the printer’s LED light remains green for more than 5 seconds or the primary menu is being shown on the LCD screen before using. You can repeat the above steps until you run out of key uses, or are done with the printers.
2.7 Save/Restore Printer Settings
Once you have created your list of printers you can save the settings to a file for later use. To save the printer settings select the menu option “FileSave Printer Settings” File. You will be prompted for a file name for the settings file. Printer settings files are stored as .zps files. If you exit the application without saving your printer settings you will be prompted as well.
To restore previously saved printer settings, select the menu option “FileLoad Printer Settings File”. This will erase any printers that are displayed in the printer list, and replace them with the printers saved in the settings file.

2.8 Simultaneous Downloads
If you have many printers to update and are looking for a way to accelerate the overall time it takes to update the printer firmware, you can increase the number of simultaneous downloads. Selecting the “ToolsOptions…” menu option will show the dialog in Figure 10.
Figure 10: Options Dialog
The default number of simultaneous downloads is 1. Increasing this number causes several printers to update simultaneously. NOTE: More simultaneous downloads require more of your computer resources. Some computers may slow down with simultaneous downloads or as more printers are added for simultaneous downloading.
2.9 Viewing and Registering ZDownloader Log File
ZDownloader maintains a log file of all items downloaded to a Zebra printer along with the printer serial number. You can register your Virtual Device and Custom Kit installation with Zebra Repair and Tech Support by sending the ZDownloader log file to the Zebra Log File Management Group at [email protected].
To view ZDownloader Log File:
Selecting the “ToolsView Download Log…” menu option will show the Download History Log in Figure 11.

Figure 11: Download Log
The log file of all ZDownloader downloading transactions is stored on the C: drive of the computer used for downloading files to Zebra printers.

The log file filename is DownloadLog.txt.
XP Users:
•Location: C:/Program Files/Common Files/FirmwareDownloader
Win7 and Win8 32bit/64bit Users:
•Location: C:/Program Data/Zebra Technologies/Firmware Downloader and ZBI Key Manager
If you are downloading from several computers, you need to send the log file from each computer. If you download files to printers on one day and do not send the file the same day, please note this in your email so that the log file management group picks up the previous load detail. Otherwise, they only pick up the load data for the day that the log file is sent.
To send the log file, complete these steps:
Locate DownloadLog.txt in C: drive.
Copy the file, and email to [email protected].
2.10 De-activate License
This function will allow you to de-activate the license on your computer. Use this process if you need to move the license to a different computer. If you de-activate your license, your application will go back to the unlicensed mode until you activate it again.
You will need access to the Internet to de-activate the license. If the computer doesn’t have access to the Internet, please see Export License.
To de-activate your license:
1. Launch License Manager.
2. Click the Internet De-activate icon.

3. Type or paste your license number into the text box.
4. Click the De-Activate button.
An information dialog will appear stating whether or not the product was successfully de-activated.

Your application is no longer licensed.
5. Click the Ok button to close the Information dialog.
License Manager automatically closes after the product is de-activated.
Note: If there was an error during activation, please verify that you have the correct license number and that your computer is connected to the Internet.
You can re-activate the same license number on your computer or on a different computer by running the Internet Activate feature of License Manager.
2.11 Manual Activation
The manual activation process can be used to activate the license on computers that are not connected to the Internet or cannot use the Internet method of activation.
Note: This is a two-step process that requires using the self-service activation web page to acquire an unlock code.
Note: If you do not have access to a computer with Internet access, you may email the Installation ID and License Number noted in these steps to Technical Support at Zebra Technologies requesting an Unlock Code.
Step 1 To manually activate a license:
1. Launch License Manager on your computer.

2. Click the Manual Activate icon.
3. Copy the Installation ID.
4. Using a computer with Internet access, go to the self-service activation web page at https://www.softwareactivationservice.com/default.aspx?c=3356.
The self-service activation web page will appear.

5. Type or paste the Installation ID in the text box.
6. Type or paste the License Number in the text box.
7. Check the box to agree to the terms and conditions.
8. Click the Generate Unlock Code/Certificate button.
9. Copy the Unlock Code/Certificate.

Step 2 To complete the manual activation:
1. From the Manual Activation window, paste the Unlock Code/Certificate in the text box.
2. Click the Install License button.
The following dialog will appear.
3. Click Ok to close the dialog.
Note: Your computer will now be licensed.
Note: If there was an error during activation, please verify that you used the correct license number and installation ID.
2.12 Export License
The export license function can be used to de-activate the license on computers that are not connected to the Internet or cannot use the Internet method of de-activation. Use this process if you need to move the license to a different computer. If you de-activate your license, your application will go back to the unlicensed mode until you activate it again.
You can reactivate the same license number on the same computer, or on a different one.
Note: This is a two-step process that requires using the self-service de-activation web page to complete the de-activation process.
Step 1 To de-activate your license:
1. Launch License Manager.
2. Click the Export License icon.

3. Type or paste your License Number in the text box, if necessary.
4. Click the Export License button.
A confirmation dialog will appear.
5. Click Yes to confirm and export your license.

The Manual De-Activation Confirmation dialog will appear and an ExportCode.txt file will be generated in the My Documents folder.
Your application is no longer licensed. The STATUS text box will show License returned to server.
6. Click the View File button to view the de-activation certificate contained in the ExportCode.txt file.
License Manager automatically closes.
A text file will open displaying the de-activation certificate.

The top line is the URL for the self-service de-activation web page.
The next line is the de-activation certificate. You will need this number in the next step.
Step 2 Complete the de-activation using one of the following methods:
METHOD 1: Use the self-service de-activation web page
1. Using a computer with Internet access, go to the self-service de-activation web page using the URL shown in the ExportCode.txt file.
The self-service de-activation web page will appear.

2. Copy the de-activation certificate from the ExportCode.txt file and paste it into the text box on the web page.
3. Check the box to agree to the terms and conditions.
4. Click the De-activate License button.
METHOD 2: Contact Zebra Technologies Technical Support

1. Email the ExportCode.txt file to Zebra Technical Support and request that the license be de-activated.
Note: If there was an error during de-activation, please verify that you copied/pasted the entire de-activation certificate from the ExportCode.txt file.
The license has now been returned to the license server and can be activated again using either the Internet Activate feature or the Manual Activation process.
2.13 Destroy License
The Destroy License feature will permanently remove the license from your computer. Use this feature if you wish to request a refund for the software. Zebra Technologies will verify the license has been removed.
Warning: Destroy License is a permanent process.
Note: If you simply want to move your license to another computer, see De-activate License.
To destroy a license:
1. Launch License Manager.
2. In the Help menu, select Destroy License.

3. Click the Remove License button.

4. Click Yes to confirm and remove your license.
5. Make a note of both the Installation ID text box and Proof of removal code text box.
6. Contact Technical Support at Zebra Technologies via email or phone and provide both, the Installation ID and Proof of removal code, to confirm that your license has been removed.