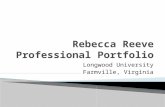1. Introduction - Reeve Observatory Home Page Papers/Reeve_MeinbergMonGuid… · 1. Introduction...
Transcript of 1. Introduction - Reeve Observatory Home Page Papers/Reeve_MeinbergMonGuid… · 1. Introduction...
See last page for copyright info, File: Reeve_MeinbergMonGuide.doc, Page 1
Meinberg NTP Time Server Monitor Guide
Whitham D. Reeve
1. Introduction
This guide describes how to setup and use the Meinberg NTP Timer Server
Monitor application software and includes example client PC clock analyses
derived from it. The Meinberg NTP Time Server Monitor is separate and independent of the Network Time
Protocol (NTP). NTP is a program that runs as a service on a Windows PC and, once configured, helps the PC
keep accurate time without user intervention. The Meinberg monitor program provides a means to reconfigure
NTP and to easily view its operating statistics.
This is not a quick-start guide; it is written for readers who appreciate detailed instructions and descriptions and
who would like to customize their NTP installation. No prior experience with NTP is needed. Readers wishing to
get started quickly will find that the default installation of the NTP protocol works adequately but they should
eventually install the Meinberg monitor and use this guide to customize their installations. The detailed
installation procedures for the monitor software and the associated Network Time Protocol (NTP) are covered in
Network Time Protocol and Meinberg NTP Time Server Monitor ~ Installation
Guide {ReeveNTP}. A brief discussion of clock accuracy and stability and the
Network Time Protocol may be found at {ReeveTime}.
2. Meinberg NTP Time Server Monitor
When installed on a PC, NTP runs as a background process or service and does not have a windows-type user
interface. As a Windows service, it is accessible through the service management facilities built into all modern
Windows operating systems, but user actions are limited to starting and stopping the service (figure 4). NTP also
may be controlled using a command line interface (figure 5), and this method provides more flexibility in terms
of access to operating statistics.
Figure 4 ~ As a Windows service, NTP can be started and stopped though the Computer Management window.
Abbreviations in this article:DNS: Domain Name ServerGPS: Global Positioning SystemIP: Internet ProtocolLAN: Local Area NetworkPC: Personal ComputerNTP: Network Time ProtocolUTC: Coordinated Universal Time
Note: References in brackets [ ]and internet links in braces { }are provided in section 6.
See last page for copyright info, File: Reeve_MeinbergMonGuide.doc, Page 2
Figure 5 ~ The NTP Service can beaccessed through the Windowscommand line interface.
To make NTP easier to use, the Meinberg NTP Time Server Monitor allows the user to control, monitor and
analyze NTP actions through a tabular Windows interface. After everything is properly installed (see [ReeveNTP])
open the monitor by clicking the Desktop shortcut or start the monitor from Start – Programs – Meinberg – NTP
Timer Server Monitor. The monitor always opens to the NTP Service tab. The monitor has several other tabs,
which will be described in the following paragraphs. Although the monitor has a Help menu, there are no
underlying help files nor is there an online help forum.
Basic operation: The Meinberg monitor should be setup to start automatically when Windows starts or reboots
(described below). The monitor will start minimized to the Taskbar. To view the monitor window double-click its
Taskbar icon (figure 6). To minimize back to the Taskbar, click on the Minimize icon; do not click the Close icon. If
you inadvertently click Close, NTP will continue to work as configured but the monitor will not gather statistics.
The monitor may be restarted from the Start menu.
Figure 6 ~ Left: The Meinberg monitor icon in the Taskbar isshown here in the lower-right corner. Double-clicking the iconopens the Full window. Right: To re-minimize the window,click the Minimize button in the upper-right corner of themonitor window. Clicking the Close button closes the monitor,preventing it from obtaining statistics.
NTP Service tab: The NTP Service tab provides basic Service Information and controls (figure 6). The NTP service
can be started, stopped and restarted using the buttons in the Service Configuration frame. Clicking the Settings
button opens the NTP Service Settings window, where the path to the NTP configuration file can be changed
(figure 7). Generally, the path and other settings in this window should be left alone except, perhaps, for
experimentation.
See last page for copyright info, File: Reeve_MeinbergMonGuide.doc, Page 3
Figure 6 ~ The NTP Service tab provides detailed information about version, path and Service Status. It should appearsimilar to the screen shown here except that the path in the Service Information frame will depend on where you installedNTP. The Service Status in the lower part of the Service Information frame should be Started at this point. Check the Serviceconfiguration in the right frame. If necessary set the Start Type to Automatically. This will start the NTP service wheneverthe PC is started or rebooted.
Figure 7 ~ The NTP Service Settings tab with default values.
NTP Status tab: The NTP Status tab shows the status of all time servers that have been configured in NTP (figure
8). If the servers also have been setup in the Configuration tab (described below), the monitor assigns an
individual tab for each one. When NTP is started, it queries the configured servers, learns the environment and
slowly adjusts the PC clock. NTP learns about the PC clock average drift rate and stores and periodically updates
the information in a “driftfile”. NTP uses this file is used to quickly synchronize the PC clock after a shutdown.
The learning process requires some time and can be monitored by looking at the When, Poll and Reach columns
in the NTP Status tab, which are described in the following paragraphs. The information presented in this tab is
updated at regular intervals as specified in the Refresh Interval on the right side of the window.
See last page for copyright info, File: Reeve_MeinbergMonGuide.doc, Page 4
Figure 8 ~ Top: Two local GpsNtp-Pi time servers (IP addresses 10.0.0.131 and 10.0.0.143) have been setup. Only one serveris selected at any given time and it is the one with the best performance as determined by NTP. The status of the selectedserver is shown in the field Current local NTP Status. In this case, the PC time-of-day clock is 13.444 ms faster than UTC. Therefresh interval for the displayed data is 10 s and can be changed by the user. Bottom: Four servers from the United StatesNTP pool are setup. The “*” character (and green bar) indicates the selected time server and the “+” character (and yellowbar) indicates servers acceptable for synchronization. The “-“ (and red bar) indicates a server that has been found to beunacceptable for synchronization. The symbols are fixed but the colors may be changed by the user in the Configurationtab. The refresh interval for the displayed data is 60 s.
The When column shows the number of seconds since the last poll. The Poll column shows the poll interval in
seconds. For a stable clock the polling interval starts out at a small value and increases in steps by a factor of 2 to
See last page for copyright info, File: Reeve_MeinbergMonGuide.doc, Page 5
longer intervals. The Reach column shows the status of the poll connection attempts between the NTP client
and server. The values are in octal starting at 000 and ending at 377. The NTP Status tab will have a sub-tab for
each time server specified in the Configuration tab.
The Reach field is a buffer containing eight 1-bit flags, one for each of the last eight connection attempts, or
polls, between the NTP client and server. It is not a sequential counter. NTP at the client assigns a buffer to each
remote server. A successful connection is signified by logic 1 and a failure by logic 0. Each time a new poll is sent,
the register is shifted one bit to the left as a new bit enters from the right. Therefore, successful and failed polls
can be tracked over eight poll intervals. The maximum value of an 8-bit octal number is 377 (11 111 111 in
binary notation), so a Reach of 377 indicates that the last eight polls were successful.
NTP uses the User Datagram Protocol (UDP) for message transmission. UDP generally has lower latency (delay)
but no packet delivery guarantees. This means that any dropped packets are not retransmitted and the
associated polls fail. NTP logs each failure in the buffer and waits for the next poll period. For example, if a poll
fails the buffer will be 11 111 110, which corresponds to a Reach of 376. If the next seven polls are successful,
seven logic 1s are shifted into the buffer, one for each poll, shifting the 0 representing the failed poll to the left
and eventually out of the buffer. The table below shows the progression of a single failed poll through the Reach
buffer.
Poll number Poll status Buffer contents Octal equivalent
1 ... 8 Successful 11 111 111 377
9 Failed 11 111 110 376
10 Successful 11 111 101 376
11 Successful 11 111 011 373
12 Successful 11 110 111 367
13 Successful 11 101 111 357
14 Successful 11 011 111 337
15 Successful 10 111 111 277
16 Successful 01 111 111 177
17 ... Successful 11 111 111 377
As indicated above, the 0 representing the failed poll is moved one bit to the left every time NTP polls the time
server. If the polling interval is 1024 s, the 0 will stay in the buffer for over 7 000 s (almost 2 h). If the eight polls
after a failed poll are successful, the Reach value jumps from 177 to 377 with no intervening steps. If additional
polls fail, another 0 bit will be inserted into the buffer. A Reach value of octal 000 (binary 00 000 000) indicates
that the last eight polls failed; if the Reach stays at 000 for an extended period of time, it means the remote time
server is not reachable. Thus the Reach buffer can take on any value depending on the reliability of the polling
process. In this way, the Reach is a measure of the “reachability” of the NTP server.
It should be noted that NTP is designed to work in networks that drop packets associated with polls, so
variations in the Reach value usually indicate connection (network) problems and not NTP problems. If NTP is
unable to connect with a time server for an extended time period, it falls back to the driftfile (described
previously) to adjust the PC clock.
See last page for copyright info, File: Reeve_MeinbergMonGuide.doc, Page 6
The Delay, Offset and Jitter columns represent NTP’s measurements. The delay is the roundtrip messaging delay
in ms between the client PC and time server. The delay can be quite variable depending on, for example, the
PC’s CPU load and the network between the client and time server. Generally, NTP can cope with the variability
even in extreme cases. The Offset is the difference in ms between UTC (actually the remote time server time,
which presumably has no time error with UTC) and the client PC time-of-day clock. Jitter is a measure of the
amount of PC clock’s variation in ms from an average value. A client PC using a wireless LAN will experience
much more jitter than a wired LAN because of the wide variations in packet delay and the heavy buffering in
wireless networks.
NTP can be setup to use local time servers, a pool of servers or combination. Various time server pools can be
configured such as by country (for example United States), continent (for example, North America), or custom.
There are almost 4 000 pooled time servers (the majority in Europe); more detail may be found at {NTPPool}.
NTP Configuration File tab: This tab is a simple text editor that provides direct access to the ntp.conf file, which
is a file holding all configuration details for NTP including the time servers to be used (figure 9). The
configuration can be changed by editing this file. The Save Configuration and Discard Changes buttons near the
bottom-right are grayed out until a change is made. Generally, it is not advisable to change this file without a
clear understanding of the effects of those changes.
Figure 9 ~ The NTP Configuration File tab provides access to the text file that holds NTP’s configuration details. Do notchange anything without first learning what the changes may do. Lines with the “#” character are comment lines and notexecuted.
Statistic tab: This tab displays the statistics of the NTP messaging loop between the NTP client and time server
and thus shows how the local clock is being disciplined by NTP (figure 10). The statistics are stored in a text file
called loopstats.YYYYMMDD, where YYYY is the year, MM is the month and DD is the day. The loopstats file is
located in the NTP/etc/ folder and provides parameters in seven columns of text data (it may be opened in any
See last page for copyright info, File: Reeve_MeinbergMonGuide.doc, Page 7
text editor). Below is an example of two lines in a loopstats file from a Windows 7 laptop and the definition of
each column:
(1) (2) (3) (4) (5) (6) (7)
57316 24169.425 -0.000132117 -54.251 0.000976563 0.023818 10
57316 26304.284 0.001448079 -54.250 0.001070791 0.022281 10
Column Line 1 above Description(1) 57316 Date in Modified Julian Day (MJD)(2) 24169.425 Time in seconds past midnight UTC(3) -0.000132117 Clock offset from time server in seconds (plotted by monitor)(4) -54.251 Frequency offset in parts per million (plotted by monitor)(5) 0.000976563 Root mean square (rms) jitter in seconds(6) 0.023818 Allan Deviation in parts per million (also called wander)(7) 10 Clock discipline time constant in log2(poll interval in s)
The loopstats file is updated each time NTP polls the time server, and one complete file is produced each day.
Since NTP itself determines how often it needs to poll, the updates throughout a day may not be at the same
interval. The most current file (today) will show only the statistics accumulated at the time it is viewed but it will
be complete at end of the UTC day. The Meinberg monitor only plots the clock offset and frequency offset
values in the loopstats file. To view these plots in the Meinberg monitor Statistic tab, use the drop-down in the
left frame below Available Logfiles to select the file location in the NTP folder (...\NTP\etc\) and then select the
desired file.
Figure 10 ~ The Statistic tab shows only plots the clock and frequency offset fields in the loopstats file, but this is enoughinformation for a user to quickly determine the clock operation.
Advanced statistic tab: The Advanced Statistics tab has sub-tabs for Selected Peer, Stratum value, Delay and
Polling interval (figure 11). These data are gathered from NTP by the monitor and are in the same folder as the
See last page for copyright info, File: Reeve_MeinbergMonGuide.doc, Page 8
monitor program. However, the data in a given sub-tab is available only if it has been selected in the monitor
Configuration tab described next.
Figure 11 ~ Advanced Statistic tab. The Delay sub-tab has been selected, which shows the messaging delay between thetime server and client. The Polling interval tab shows the rate at which NTP on the client polls a server.
Only Delay and Polling interval are of interest for most analyses. They show the roundtrip messaging delay in ms
between the time server and client and the interval that is used by NTP for polling. The plot on the right is
automatically produced for the current 24 h period from the data selected by the sub-tab. The plots are
produced from the ntsmadvlog.txt file, which is kept in the same folder as the monitor program.
Configuration tab: The Configuration tab applies to the monitor program itself and is used to setup the logging
and other displays (figure 12). The checkbox settings in the Configuration tab determine how the monitor
displays the time server status in the NTP Status tab. In order to display separate tabs for each configured time
server, they need to be listed in the External NTP server field and separated by a comma. If Enable Coloring is
checked, the colors may be changed by clicking the adjacent button. The Status polling interval determines how
often the monitor queries NTP to determine server status. The default is 10 s and lengthening it to, say, 60 s will
cause a small reduction in LAN traffic. If Enable DNS lookup is checked, the Current local NTP Status field and the
Remote in the NTP status table in the NTP Status tab will show the time server’s host name instead of IP address
(figure 13).
The Statistic frame displays the path to the logs that the monitor keeps. The path shown is the path setup during
monitor installation. The Advanced Statistic frame at the bottom allows customization of the corresponding
parameters that may be plotted in the Advanced Statistic tab (see previous tab description). For most setups,
only the Log delay value and Log polling interval are checked but there is no harm in checking all of them.
See last page for copyright info, File: Reeve_MeinbergMonGuide.doc, Page 9
Figure 12 ~ Configuration tab with the Activate logging, Log delay value and Log polling interval boxes checked. The Generalsettings shown here provide the most information.
Figure 13 ~ The NTP servers can be displayed in the NTP Status tab by their IP address or host name by unchecking orchecking the Enable DNS lookup in the Configuration tab Status frame.
NTP Event Log: The NTP Event Log tab is visible only when the Service Information – Application Log button in
the lower-right corner of the NTP Service tab is pressed. At that time the NTP Event Log tab will open with data
associated with NTP’s time-keeping activities (figure 14). The logs shown are produced only when NTP is
stopped and then started or restarted such as from the NTP Service tab. The event log is not on-going. As a
troubleshooting aid, various data filters may be used to find specific types of log entries such as Information,
Warning or Errors.
See last page for copyright info, File: Reeve_MeinbergMonGuide.doc, Page 10
Figure 14 ~ NTP Event Log Entries include useful troubleshooting information as well informational entries such as clockprecision (6
thentry from the top in the above example).
Notification tab: The Notification tab may be used to setup email alerts (figure 15). This feature may be used the
time quality on a particular PC is critical and notification is needed to correct synchronization problems.
Figure 15 ~ Notification tab. The user can setup email notification (left frame) and select the types of conditions that will beannunciated (right frame).
See last page for copyright info, File: Reeve_MeinbergMonGuide.doc, Page 11
Logfile tab: The Logfile tab displays the basic logs for the monitor such as when the NTP service or monitor was
started or stopped (figure 16). This log is the text file ntsmlog.txt, which is kept in the same folder as the monitor
software.
Figure 16 ~ Logfile tab simply shows a chronological list of activities associated with the monitor.
NTP Debug Information tab: The debug information tab (figure 17) is only visible if Show advanced tab is
selected in the Configuration tab.
See last page for copyright info, File: Reeve_MeinbergMonGuide.doc, Page 12
Figure 17 ~ NTP Debug Information tab. This tab normally is used for troubleshooting the NTP installation and is notdocumented to any useful extent.
3. Viewing NTP Logs and Time-Keeping Plots
NTP and the Meinberg monitor keep many logs and statistics, but they are not enabled by default. Go to the
Meinberg monitor Configuration tab (figure 18). If necessary check the boxes to Activate Logging in the General
section near the top and select the individual logs in the Advanced Statistic near the bottom. If changes were
made, select the NTP Service tab and click the Restart NTP service button.
Figure 18 ~ Setup logging in Configuration tab.
It will be necessary to wait until sufficient data have been accumulated so that meaningful statistics can be
computed, and this typically requires several hours after installation. A similar process is required after
rebooting the PC or starting after a period of shutdown. Plots can then be viewed on the Statistic and Advanced
Statistic tabs (figure 19). The statistics can be cleared at any time in the Advanced Statistic area of the
Configuration tab.
Of particular interest are the loopstats produced by NTP. It may be necessary to navigate to the \NTP\etc folder
in the Available Logfiles field in the left frame of the Statistic tab. Among other things, the loopstats provide a
measure of the PC clock’s offset in seconds and frequency offset in parts per million. These plots are auto-scaled
and because of this sometimes will appear smoother and sometimes more jagged than expected. Basic plot
parameters and the minimum and maximum values during the plotted period are shown above the plot.
See last page for copyright info, File: Reeve_MeinbergMonGuide.doc, Page 13
To view a plot, select a particular loopstats file and then click Generate in the left frame. This will produce a plot
in the right frame for that particular file. If part of the current day (today) is being plotted, it will be necessary to
click Generate to update the plot later as more data is accumulated.
Figure 19 ~ Top: The Statistics tab provides a plot of two parameters from the loopstats log, clock offset and frequencyoffset. It will be noted from the frequency plot that NTP is attempting to slowly steer the frequency error so that the clockoffset tends toward zero. This can be seen where, over a 24 h period, the frequency error is slowly stepped in a positivedirection from about –55.0 to –54.5 ppm. The clock offset probably will never reach zero because of the PC clock’sbehavior. For example, a process may start that loads the CPU and thus increases its temperature or a nearby heater orcooler may start, any of which could affect the PC clock crystal and its frequency and NTP’s steering attempts. Bottom:
See last page for copyright info, File: Reeve_MeinbergMonGuide.doc, Page 14
Advanced Statistics tab provides plots of the Selected Peer, Stratum value, Delay and Polling Interval over the most recent24 h period. Generally, only the Delay and Polling Interval are of interest. They indicate the measured time characteristics sof the NTP messages that are exchanged between an NTP server and client. Note the Delay plot, which shows variabilityranging from near 0 to over 250 ms presumably caused by buffering in the local wireless router and the variable latency inthe Wi-Fi connection.
It will be noticed from the plots that NTP normally does not make large frequency steps. This is particularly
important in telecommunications networks, but for relatively simple PC time-keeping, NTP can be setup to make
large or quick steps upon initial startup. The iburst flag on a server in the NTP configuration file is one method to
increase the server polling rate and thus faster steps on startup.
A PC that synchronizes via a wireless LAN will show much more variation (jitter) than a PC on a wired LAN. This is
particularly obvious when the PC is using a local (external) time server such as the GpsNtp-Pi because the local
connections usually are more stable than, say, the public internet. The statistics for several PCs on the same LAN
and with the same type of connection should be roughly comparable but will not be identical due to each PC’s
clock characteristics and environment.
4. Measurements
Loopstats statistics from three PCs were used to observe the effects of different time server configurations. Each
PC was setup using two local GpsNtp-Pi time servers, a remote time server pool (United States server pool) and
a combination and then run for 3 full days. A screenshot of the Statistic tab plot for each setup was captured at
the end of the 3rd day as follows: GpsNtp-Pi for 25 October (figure 20), United States time server pool for 29
October (figure 21) and combination for 2 November (figure 22). The minimum and maximum clock offset and
frequency offset statistics are summarized (table 1).
During each set of measurements, the NTP Status tab was randomly checked to see which server was selected.
For the case where only the local GpsNtp-Pi time servers were used, the one with the wired (Ethernet) LAN
interface always was chosen as the best available. In the combination measurements where a GpsNTp-Pi server
was used in parallel with a server pool, the GpsNtp-Pi with the wired LAN interface always was chosen as the
best available. The GpsNtp-Pi with the wireless (Wi-Fi) interface always was shown as acceptable but never
used. In the three PCs analyzed above, NTP kept the clock within 10 ms of UTC, an order of magnitude better
than NTP’s goal of 128 ms.
See last page for copyright info, File: Reeve_MeinbergMonGuide.doc, Page 16
Figure 20 ~ Clock adjustment and frequency offset plots of same day (25 October 2015) data from three PCs that use thesame GpsNtp-Pi time servers. In all plots the vertical axes are autoscaled and the minimum and maximum values in eachplot are shown at the upper-right. Top: Windows 7 PC (named W7 A61eLab) with access to time servers via a Wi-Firepeater. Middle: Windows 7 PC (named W7 A61eRx) with access to time servers via wired LAN. Bottom: Windows XP PC(named WXP SG41) with access to time servers via a Wi-Fi repeater (same as the access used in the top plots). Note that theleft clock offset scale in the upper two plots is seconds and in bottom plot is milliseconds but the magnitude of thevariations throughout the day are approximately the same.
See last page for copyright info, File: Reeve_MeinbergMonGuide.doc, Page 17
Figure 21 ~ Clock and frequency offset plots of same day (29 October 2015) data from three PCs that use the same UnitedStates time server pool. Top: Windows 7 PC (named W7 A61eLab) with access to time servers via a Wi-Fi repeater. This PChad been turned on for only a few minutes prior to 000 on 22 October. Fairly rapid initial changes can be seen in both clockand frequency offsets, but they then stabilized within about 10 minutes. Middle: Windows 7 PC (named W7 A61eRx) withaccess to time servers via wired LAN. Bottom: Windows XP PC (named WXP SG41) with access to time servers via a Wi-Firepeater (same as top plots). Note that the left clock offset scale in the upper two plots is seconds and in bottom plot ismilliseconds but the magnitude of the variations throughout the day are approximately the same.
See last page for copyright info, File: Reeve_MeinbergMonGuide.doc, Page 19
Figure 22 ~ Clock and frequency offset plots of same day (2 November 2015) data from three PCs that use a combination ofGpsNtp-Pi and United States time server pool. Top: Windows 7 PC (W7 A61eLab) with access to time servers via a Wi-Firepeater. This PC had been turned on for only a few minutes prior to 000 on 22 October. Fairly rapid initial changes can beseen in both clock and frequency offsets, but they then stabilized within about 10 minutes. Middle: Windows 7 PC (W7A61eRx) with access to time servers via wired LAN. Bottom: Windows XP PC (WXP SG41) with access to time servers via aWi-Fi repeater (same as top plots). Note that the left clock offset scale in the upper two plots is seconds and in bottom plotis milliseconds but the magnitude of the variations throughout the day are approximately the same.
Table 1 ~ Summary of minimum and maximum clock offsets and frequency offsets for three PCs using various NTP timeservers. The clock offsets were marginally better when the GpsNtp-Pi time server was used. When the combination ofGpsNtp-Pi and server pool was used, NTP always selected the GpsNtp-Pi as the best server; therefore, two clock offsetaverages are calculated from the data, one for all measurements and another only where GpsNtp-Pi was involved.
Client PCClock offsetMin. (ms)
Clock offsetMax. (ms)
Pk-Pk ClockAdj. (ms)
Frequency offsetMin. (Hz)
Frequency offsetMax. (Hz)
GpsNtp-Pi onlyW7 A61e (Lab) –3.337 1.526 4.863 19.8750 19.8850
W7 A61e (Rx) –3.968 0.943 4.911 19.9930 20.0210WXP SG41 (Lab) –2.588 1.163 3.751 –38.3140 –37.9910
US Pool onlyW7 A61e (Lab) –6.684 11.399 18.083 19.8880 19.9060
W7 A61e (Rx) –4.236 1.720 5.956 19.9320 19.9510WXP SG41 (Lab) –1.337 3.158 4.495 –38.0510 –38.0350
CombinationW7 A61e (Lab) –1.374 3.411 4.785 19.8010 19.8210
W7 A61e (Rx) –2.675 2.469 5.144 19.9450 19.9590WXP SG41 (Lab) –4.611 2.991 7.602 –38.3250 –38.1830
Average (all) –3.423 3.198 6.621Average (GpsNtp-Pi) 3.092 2.084 5.176
See last page for copyright info, File: Reeve_MeinbergMonGuide.doc, Page 20
5. Additional Comments
As noted above, the Meinberg monitor plots only the clock offset and frequency offset; it does not plot the
other parameters in the loopstats files – jitter and wander (Allan Deviation, or ADEV). The loopstats files are
saved as a space-separated text files and may be viewed with an ordinary text editor or imported into a
spreadsheet for plotting. However, the NTP Plotter software available from {NTPPlot} conveniently plots all
parameters in the loopstats file as a line graph or histogram.
6. References and Web Links
[Reeve12-1] Reeve, W., Maintain Your Time, 2012, available here:http://www.reeve.com/Documents/Articles%20Papers/MaintainTime_Reeve.pdf
{Reeve12-2} Reeve, W., Is Time Broken (or, Will It Be Y2K All Over Again)?, 2012, available here:http://www.reeve.com/Documents/Articles%20Papers/IsTimeBroken_Reeve.pdf
{Reeve12-3} Reeve, W., Time Differences in Charted Solar Observations at High Frequencies, 2012, availablehere: http://www.reeve.com/Documents/Articles%20Papers/TimeDifference_Reeve.pdf
{ReeveGps} Reeve, W., GpsNtp-Pi: GPS Network Time Server on Raspberry Pi, 2015, available here:http://www.reeve.com/Documents/Articles%20Papers/Reeve_GpsNtp-Pi.pdf
[ReeveNTP] Reeve, W., Network Time Protocol and Meinberg NTP Time Server Monitor ~ Installation Guide,2015, available here: http://www.reeve.com/Documents/Articles%20Papers/Reeve_NTP-MeinMon_Install.pdf
{ReeveSynch} Reeve, W., Telecommunications Synchronization Overview, August 2002, available here:http://www.reeve.com/Documents/Synchronization.pdf
{ReeveTime} Reeve, W., Time Keeping, 2015, available here:http://www.reeve.com/Documents/Articles%20Papers/Reeve_TimeKeeping.pdf
{GpsNtp-Pi} http://www.reeve.com/RadioScience/Raspberry%20Pi/GpsNtp-Pi.htm{NTPOrg} http://www.ntp.org/{NTPPlot} http://www.satsignal.eu/software/net.htm{NTPPool} http://www.pool.ntp.org/en/{TinyBen} http://www.satsignal.eu/software/disk.html#TinyBen
See last page for copyright info, File: Reeve_MeinbergMonGuide.doc, Page 21
Document Information
Author: Whitham D. Reeve, Anchorage, Alaska USACopyright: © 2015 W. ReeveRevision history: Iss. 0.0 (Initial draft started based on original paper, 4 Apr 2015)
0.1 (Major additions to NTP and Meinberg, 18 Oct 2015)0.2 (Split from NTP and Meinberg monitor installation doc, 20 Oct 2015)0.3 (Add’l analyses, 23 Oct 2015)0.4 (Cleanup, 28 Oct 2015)0.5 (Added DNS option and final images, 2 Nov 2015)1.0 (Distribution, 2 Nov 2015)1.1 (Added basic operation, 7 Nov 2015)1.2 (Prepare for split into separate parts, 15 Nov 2015)1.3 (split, 17 Nov 2015)2.0 (Redistribution, 24 Nov 2015)
Total word count: 4916File size: 3364864B