1. Install the Windows Driver for the SDRplay RSP · Getting Started with HDSDR 1. Install the...
-
Upload
hoangtuyen -
Category
Documents
-
view
221 -
download
0
Transcript of 1. Install the Windows Driver for the SDRplay RSP · Getting Started with HDSDR 1. Install the...

Getting Started with HDSDR
1. Install the Windows Driver for the SDRplay RSP
Before connecting the RSP to the USB port, please make sure the windows API/driver has been installed. The windows API/driver can be downloaded from the SDRplay Downloads page where you select the Windows API Installer.
Allow the software to run and click on next and agree in the next two pop-ups. You should then see a screen like this:
At this point you could simply select the driver but the other tools and API may be useful at some point so you might as well include them all (the default). Then click on Next and the following screen should appear:
Wait while the software installs (could be a few minutes) and then click Next again and finally ‘Finish’ - The driver is now installed.

2. Install the HDSDR software
After the Windows driver install has been done, then connect the RSP to the PC with a USB cable Connect an antenna to the antenna socket of the RSP and download the HDSDR software from hdsdr.de
Accept to ‘Run the software and the wizard should start as per these pop-ups:
Make a carful note of where the software ends up being located in your PC as per the following dialog boxes:

You now have HDSDR installed but with no way yet of using the RSP. You can check it downloaded OK by letting it launch through the next 3 screens:

As you can see the ‘ExtIO’ (external I/O) is not clickable until you have the Plug-in installed which is the final step……
3. Downloading the HDSDR Plug-in for the SDRplay RSP
Down the HDSDR plug-in installer from the Downloads section of the SDRplay website:

Accept the following screens:

Browse through your PC directories to locate where HDSDR was installed during section 2 above:
Then hit ‘Finish’ on the next screen and everything is ready to go.
You are now ready to launch HDSDR:
by double clicking on HDSDR.exe above.
HDSDR will open up in ‘Stop’ mode and you will notice that now the ‘external I/O’ butten is illuminated:

Pressing the 'ExtIO' button next to the Frequency readout will open up the RSP control panel to show the default settings for the radio (IF mode, bandwidth and sampling rates) as below:
Subsequent pressing of ‘Ext I/O’ will toggle the SDRplay control panel. If you are new to HDSDR, we recommend you accept the default settings to begin with. You are now ready to start by clicking on the Stop/Start button shown below:

Make sure you have your PC audio switched on and you should start to hear activity.
Note, the HDSDR bandwidth button controls audio filtering - what it calls the 'Output' sampling rate is a default of 12,000Hz so for WFM (wide band FM) you need to move this to 192000 (see below):

You are now ready to explore. The screenshot below was taken using a simple coat hanger antenna - each of the spikes on the spectrum display is an aircraft comms channel (AM) – they typically appear for just a few seconds so it can be fun to catch them as soon as they appear!
Updated 10th January 2015
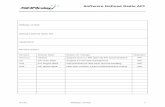


![Connecting SDRPlay to a Kenwood TS-830S SDRplay.pdf · Title: Microsoft PowerPoint - Connecting SDRPlay to a Kenwood TS-830S [Compatibility Mode] Author: Alan Created Date: 8/12/2017](https://static.fdocuments.in/doc/165x107/611b8880124ac2172e59a77f/connecting-sdrplay-to-a-kenwood-ts-sdrplaypdf-title-microsoft-powerpoint-.jpg)















