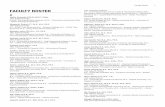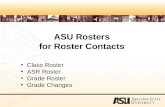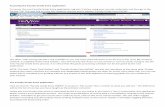1 Faculty Center for Instructors and Roster Contacts Accessing Faculty Center Class Roster Grade...
-
Upload
kory-lindsey -
Category
Documents
-
view
216 -
download
2
Transcript of 1 Faculty Center for Instructors and Roster Contacts Accessing Faculty Center Class Roster Grade...

1
Faculty Centerfor Instructors and Roster Contacts
• Accessing Faculty Center• Class Roster• Grade Roster• Request Grade Changes• Grade Approval Process• Next Steps

2
Faculty Center
• The self-service Faculty Center is for Instructors and Roster Contacts to:
• View and download class rosters• Notify students in a class via email• Enter final grades• Change grades

3
Access the Faculty Center as an Instructor
http://www.asu.edu/interactive
For class rosters for Fall 2007, select the Faculty Center.

4
Access the Faculty Center as a Roster Contact
• Log into the system– https://hrsa.oasis.asu.edu– Log in with your ASURITE ID and
Password
• Navigate– ASU Customizations>ASU Student
Records>Roster Contacts>Faculty Center

5
Access the Faculty Center as a Roster Contact
• Search for classes within your designated Academic Org.
• A list of Academic Orgs can be found at the Registrar’s website

6
Accessing the Faculty center as a Roster Contact
You will see a list of classes and instructor. When you click on a row – you enter that class with the same software access as that instructor.

7
Class List
Once classes are displayed for a faculty member or a Roster Contact, the operation of the faculty center is the same for all users.
Select Term
Class Detail
Class Roster
Download list of classes
Grade Roster
Academic Status Report

8
Class Roster
Select the Class Roster icon to display a class roster. This class roster displays all students in the class as defined by the selected enrollment status (default is enrolled).
• Posting ID• Notify Students Function• Printer Friendly Version• Download
Download(class roster)
PrinterFriendly
NotifyStudents
NotifyStudents
Posting IDs

9
Class Roster – Notify Students
Send emails to all enrolled or selected students. The email will be sent to you for your records (these emails will not appear in your ‘sent’ mailbox), with a Blind Copy sent to each student (this prevents students from seeing other student names in the email they receive).

10
Download Class List, Class Roster, Grade Roster
Use the download icon to save your class list, class roster or grade roster as a separate file that you can use off line.
NOTE 1: When you download, PeopleSoft will save the file as an .html file that LOOKS like an excel spreadsheet. Use the “Save As” feature to save the file in the format you wish.
NOTE 2: In order for the download to work, you must set your browser to work with PeopleSoft. Instructions are available at http://www.asu.edu/courses/oasis/_JobAids/SetYourBrowserforPeopleSoft.pdf

11
Grade Roster
• The Grade Roster icon will appear beside a class when grade rosters have been generated for a class.
• Grade Rosters are generated nightly by a batch process controlled by the Office of the Registrar.

12
Grade Roster
Grade roster type: Final Grade
Approval Status:-Not Reviewed-Post Tonight-Complete
Add this grade to all students
Unassigned grades only
Find Function
EN Grades

13
Downloading and Importing Grades
It is possible to download the grade roster, type in your grades and import the grades back into the class.
1. Download Grade Roster2. “Save As…” an Excel or text file3. Enter your grades
into the file4. Import the grades
via the “Import Grades” button.
Note: this is optional!

14
Requesting Grade Changes
Two ways to ask for Grade Changes (for Roster Contacts)
• Grade change button – (appears when all grades are posted)
• Grade Change menu (for Roster contacts only)

15
Grade Change Request Page
• Select new grade for student
• Type in reason• Click Submit
• 1 change request / student / class at a time.

16
Checking the Status of a Grade Change
• Check status of Grade changes from the request grade change page – – Requested– L1 Approve– Successfully Changed

17
Grade Change Process
• What happens after you submit the grade change – – L1 Approver (Department)– L2 Approver (College) – Changes are immediately posted to the student’s
record

18
Grade Change for Past Classes
• Instructor or Roster contact can request changes to classes of Fall of 06 and later
• Only Roster contacts can request changes for classes prior to Fall 06 – but they must use the grade change component – (not faculty center)

19
Next Steps
Final Grades are due Dec 10-17!Instructors –
Access the Faculty Center and see if your classes are there and that you can see the grade rosters. – If not, check with your class scheduler to ensure you are listed as an instructor with POST access.
Roster Contacts –• Access the Faculty Center and see if your classes are
there and that you can see the grade rosters.• Encourage your Grade Approvers to acknowledge their
access requests that have been started for them.

20
Helpful Links
How to set your browsers for downloads (For Everyone)http://www.asu.edu/courses/oasis/_JobAids/SetYourBrowserforPeopleSoft.pdf
How to view rosters via standard student pages view (Roster Contacts) http://www.asu.edu/courses/oasis/_JobAids/SummaryOfEnrollment.pdf
How to check what roles you have in PS (Roster Contacts)http://www.asu.edu/courses/oasis/_JobAids/ViewYourRoles.pdf
Instructions for applying for access link (Roster Contacts)http://www.asu.edu/oasis/support/documents/RequestAccessForYourself.pdf
Link for applying for access (Roster Contacts)http://www.asu.edu/interactive/oasis/AddSecurityRequest

21
Ongoing Communication
For suggestions for improvements: Email [email protected] – put “Faculty Center Suggestion” in the subject line.
For immediate help, submit a help tickethttp://www.asu.edu/supportSelect University Technology Office for the organization, Select PeopleSoft for the categoryType in a summary and description of your problem.
How do you want to be communicated with?

22
Questions? Comments?

23
Faculty center for Instructors and Roster Contacts
Requesting Access
Faculty/ InstructorYou will be able to access all classes for which you are an instructor-of-record automatically.
If you don’t see a class that you are teaching in the faculty center – contact your dept’s class scheduler to check if you are listed as an instructor for that class.

24
Faculty center for Instructors and Roster Contacts
Requesting Access
Instructor DelegatesA delegate may be a student (TA), a staff member, or another faculty member.
TA’s are generally set up to enter grades, but not submit grade changes or assign delegates to a class. TA’s should be set-up with an Instructor Role of TA with POST access. If a TA is to be the primary instructor, and will both enter and change grades, they should be set up as a primary or secondary instructor with POST access.
Your department class scheduler can add Instructor Delegates by using the pages under Curriculum Management at:Curriculum Management > Schedule of Classes > Maintain Schedule of Classes In the future, Instructors will be able to add instructor delegates to a class via the faculty center using the Delegate icon on the front page. (coming soon)

25
Faculty center for Instructors and Roster Contacts
Requesting Access
Roster ContactsTo use the faculty center, Roster Contacts must: • Complete this training or the online class• Request access for the SR Roster Contacts role
•Access can be requested from the oasis home page at http://www.asu.edu/oasis
• Submit written approval of their Chair/Director

26
Faculty center for Instructors and Roster Contacts
Requesting Access
Level 1 and Level 2 ApproversTo use the faculty center, Level 1 and 2 Approvers must: - Complete online training available in blackboard- Request access for the TBD role- Submit written approval of their Chair/Director More info on this role will be coming soon.