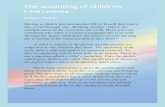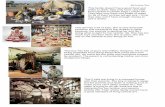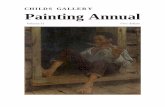1 Exercise Three - Childs Toy Train Fastedd @ Helpful Notes 2004.
-
Upload
thalia-rampton -
Category
Documents
-
view
215 -
download
1
Transcript of 1 Exercise Three - Childs Toy Train Fastedd @ Helpful Notes 2004.

1Exercise Three - Childs Toy Train
Fastedd @ Helpful Notes 2004

2
Get to Know your Mouse
Left mouse button
Used for most operations such as selecting
icons, menus and graphic entities.
Right mouse button
Brings up additional options
Select in the tutorial means using the
left mouse button.
The Esc key on your keyboard is used to cancel a command.

3
When Inventor starts you will see this
Start-up dialogue box.Select the Metric tab
.
Then select the Standard(mm).pt icon

4
Screen Layout
Sketch panel toolbar
3D Indicator
Message / Status bar
Graphics windowTake a few minutes to look at this screen
Standard Toolbar
Pull Down Menus

5
Lets start Sketching using InventorRough Sketching is not precise and is used to sketch the geometry so that it closely resembles the shape
Select the line icon
Observe when you hover the mouse pointer over any icon a tool tip will tell you the icons purpose.
Look at the message bar.
Select point to start the line.
Select point to stop the line.
The Constraint symbol shown ensures the line will be horizontal.
If we move the mouse to point 3 the constraint symbol tells us the line will be perpendicular to the first line (entity)
Drawing lines its this simple

6
If you need to Delete a line do the following:
Right click the mouse button and select done or press the Esc key on the keyboard to finish the command.
Move the curser onto the line you want to remove.
The line will turn red.
Right click the mouse button and select Delete from the screen menu – The line is gone.
Remember you need to keep the mouse pointer against the line when you right click the mouse.
On your own delete the other line.

7
Select point 1 roughly where shown and draw the next five lines approximately at the points 1 to 6
Make sure you have parallel and dashed constraint active before you select point 6.
Remember sizes are not important at this stage.
parallel constraint

8
As you approach point 10 you should see a dashed line between point 10 and point 1.
Select point 10 then select point 1 to complete the shape. Press the Esc key to finish the Command.
First Point
Well Done you have just completed your first Closed shape.

9
.
From the 2D Sketch panel select the General Dimension Icon.
• Select the line to dimension.
• Move the mouse upwards notice the dimension and line follows the mouse pointer.
• Select a position similar to the position shown.
• A Edit dimension box will appear. The dimension will be shown highlighted press the delete key
• Type 30 you don’t have to add mm after the dimension. Select the green tick
Edit Dimension Box
Position the dimension as shown
Delete the original dimension andtype 30 you don’t have to add mm after the dimensionSelect the green tick.
Applying Dimensions to your closed shape

10
To dimension across a feature follow the steps.
• Select the line at Position 1 and Position 2.• Place the dimension as shown.• You will have to edit the size.
Position 1
Position 2
Drag the mouse to this position and edit as shown
Finish the dimensions as shown.
Finish the dimensions as shown.
5
10

11
1. Select Extrude from the Part Features panel
2. In the Extrude Pop up window enter 50 as the extrusion depth.
3.Notice that the sketch region is automatically selected as the extrusion profile.
Right click anywhere on the graphics area and select Finish Sketch from the menu. This action will change the 2D Sketching Panel and replace it with Part Features panel. You are ready to turn your sketch into a 3D part.
Don’t forget to press Esc key to finish dimensioning.

12
The view still looks 2D lets view it in 3D
Right click anywhere on the graphics area and select Isometric View from the menu.
SuperYou can return to your Isometric view at any time. It is sometimes called the Safe View.

13
Inventor has many other ways to look at your model apart from Isometric view
Lets look at Rotate
Drag the handles to rotate about the horizontal and vertical axes watch for the curser change.
You can always return to the Isometric View (Safe View)
Handle
Circular Rim
Centre
Drag to Rotate about Horizontal Axis.
Free Rotation
Drag to Rotate about Vertical Axis.
Drag the rim to rotate about the axis perpendicular to displayed view.

14
That’s some of the basics completed.
We will let you get on with this tutorial
Good Luck and get Inventering

15
Return back to the Isometric View.
We are going to add two holes, onto a face of the body. The easiest way is to pinpoint the centres of the holes and use the Hole feature to create the holes.
Select the Look At icon and select the face as shown.
The Look At command aligns the sketch plane with the selected entity.

16
The choice is yours either select the 2D Sketch Icon.
Or right click and select from menu.
Select the face as shown
It should look like this

17
Select the Point, Hole Centre icon.
Select a location as shown, drag the cursor keeping it in line and select another position as shown.
Hidden line means it aligned
Should look like this.

18
Dimension as shown using the General Dimension icon.
They should be edited to look like this
Your dimensions may be different from the above
Before After

19
Remember to press the Esc key to finish the dimensioning. Right click and select Finish Sketch.

20
In the Part Feature panel select the Hole command
In the Holes dialogue box notice that the Centres button is pressed down : Inventor will locate the two centres automatically.
Do not select OK just yet

21
Set this dimension to 10mm
Set the Termination to Through All
When you select OK it should look like this.

22
Select the Centre point circle icon.
Select an approximate position and drag a circle. Dimension it as shown.

23
Return to Isometric View and press Esc to Finish Dimensioning.
Finish Sketching.
Select Extrude from Part Features panel
Set Extents to Distance and
Depth to 65mm
Select OK.

24
Hopefully yours looks like this.
Use Rotate to look at it.
When you have finished return to Isometric View.

25
On your own do the following set a new 2D Sketch Plane as shown.
Using Centre Point Circle drag a suitable circle at the centre of the existing centre and dimension it.
Edit the dimension to show 10mm
Finish the dimensions and sketch – remember Esc and right mouse button.

26

27
From the Part Features panel select Extrude.
Set Extents to Distance and Depth to 5mm. Select OK.

28
Hope yours looks like this ?

29
Use the Rotate icon to position the model like this
Use the Look At icon and select this surface

30
Select the Same surface for a new 2D sketch
From the 2D Sketch Panel select Two point rectangle.
Create a rectangle by selecting the first point location as shown
Move the cursor down and select the second location as shown

31
On your own dimension and edit the dimension as shown.
From the Part Features menu select Extrude. Select the rectangle and set the Extents to Distance and the depth to 50mm. Ensure the direction is as shown. Make sure
the direction is upward.
Finish the dimensions and sketch – remember Esc key and right mouse button.

32
Does your train body look like this ?
Lets hope so.

33
Lets add some axels for wheels.
Use the Look At icon to achieve this view
Select this surface for our new 2D Sketch plane.
On your own - Using Centre point circle drag two suitable circles and Edit the dimension to the values as shown.

34
On your own Extrude the circles to a depth of 10mm

35
Select the Isometric view – Hopefully it looks like this.
Now we need to add two other axels. after all we will need four wheels on our train.

36Task - On your own draw two circles of 5mm diameter and dimension them as shown.
5mm Diameter
Now do the same on the other side use the Rotate command to turn your model over and Look At to achieve this view.

37
After you have Extruded the shape you can Rotate it to see how your train looks.
On your own Extrude the axels to a depth of 10mm

38
Create a new 2D Sketch plane on the surface shown.
We will add a funnel for the smoke
Use the Look At icon to view the top of the Train

39
.
Tip - if you move the cursor towards the position shown. First the cursor will change to a small green dot to signal that the mid point has been identified. Then drag and select the two positions. Look out for the dashed line.
Using Centre point circle draw two suitable circles and dimension them. Edit the dimension to show 12mm & 16mm as shown.

40
Further dimension the circle centres as shown

41
Esc dimensioning and Finish Sketch. Rotate the train into this position shown.
Select Extrude and in the Extents box Select To Next. Select the same direction as shown. Note a green arrow pointing downwards will appear. This means that the extrusion will start at the circles and finish at the train body. If the arrow points upwards click this icon
Watch Arrow

42
Hopefully it looks like this ?

43
We will drill a hole in the funnel
Select the Hole icon from the Part Features panel.
Set Termination to Distance and the depth to 15mm.
Diameter set to 12mm
Select the Centres button and select the centre of the funnel.
Select OK.
Distance
Diameter

44
Use the Rotate to look at your train
Lets add some Radii to remove the sharp edges after all its meant to be a young Childs toy.

45
Locate this icon and select it. Note that 3 options are available lets look at them in turn.
Hidden Edge display : Shows all edges as lines but keeps shaded surfaces.
Shaded display : This is the Normal us so far looks realistic
Wire Frame display : Shows all surfaces as a wire frame no shading.
Shaded Display Wire Frame DisplayHidden Edge Display

46
Keep your Train in the Wireframe Display.
Select the Fillet from the Part Features Panel.
Inside the dialogue box . Set the Radius to 2mm.
Select the pencil icon and notice it changes to an arrow. You are ready to select the Edges that require a Fillet. Try to pick as shown above.

47
Change the view from Wireframe Display back to Shaded Display. You can see the radii are starting to give our model a more realistic look.
However we will require a few more to finish it.

48
Change back to Wireframe view and select Fillet again.
Leave the radius set to 2 and select the additional edges as shown.

49
Change display to Shaded Display and use the Rotate to check out your model . If it looks like this well done.

50
The cylinder shape next to the funnel would look more realistic if it was filleted with a full radius.
Set the radius to 6 and select the edge as shown.
This is how it should look

51
Select the Fillet from the Part Features Panel. Set the display to Wireframe Display and the radius size to 2 and select the surfaces as shown.
Tip use Rotate to rotate the model this will enable you to pick both sides of the train.

52
Use Rotate to view your model.
Looks even more realistic than before.

53
Almost forgot the windows for the driver. Select Fillet. Set the fillet size to I mm and select the edges. Notice the train is not in Wireframe Display you can work in any form of display mode that suits you.

54
That’s the fillet radii completed. Lets add a chamfer to the wheel axles.

55
Select the Chamfer command from the Part Features Panel.
Set the distance to 1mm.
Select the edges as shown.

56
Select the Look at Icon Select the face shown at the front of the train as a new sketch area
Using the Two point rectangular tool draw a shape in a similar position to the one shown.
Dimension the rectangle as shown.
Esc. and Finish Sketch.

57
On your own
Extrude the shapes depth to 10mm

58
Select the Look At icon and select the face . Make this face a new 2D sketch
Place a Point, Hole centre as shown. Look for the hidden line to this is telling you the centre is in line with the mid point of the line.
Drag a Centre point circle from the new centre point. Make sure it touches the outside line the dot will show green to signify that its tangent to that line.
Draw two Lines tangent to the circle as shown from the corners of the rectangle

59
Using the Trim command from the 2D sketch Panel, trim the circle as shown by selecting it.
Dimension &Edit the radius to 3mm.
Esc. and Finish Sketch.

60
Extrude the shape .
Make sure Extents are set To Next.
The arrow should point down.
Select Cut
Make sure you select this area for the Profile
Select OK

61
On your own create a new sketch plane and draw a circle at the centre of the existing one and dimension it.
Edit the dimension to 2mm.
Select the tick.
On your own Extrude the 2mm circle. Set Extents To Next.
The panel above should help

62
Set the Fillet to 1mm and select the edges as shown.
The result should look like this.

63
Create a new 2D Sketch plane at the back of the train as shown. Draw a 2point rectangular shape and dimension it as shown.
New 2D Sketch plane

64
Rotate the view Esc. and Finish sketch.

65
Draw and dimension the circle as shown.
On your own draw a 2mm Circle at the centre of the existing circle and extrude as before. Remember to trim the 3 Radius circle.
On your own Extrude the shape for a depth of 10mm.
Extruded shape

66
Complete the Task by adding a 1mm Radius to the surfaces shown.

67
Well how did your train shape up ?
Looks like we need some wheels.

68
Select this surface using the Look At icon.
You will need to Rotate your model.
Draw and dimension two circles as shown. Place them at the centre of the axels.

69
Extrude both wheels to a depth of 8mm

70
Fillet both wheels using a radius of 2mm.

71
Do the same on the other side – its that easy.

72
Use Rotate to look at your work if you got this far well done.
Save your work.

73
Save your Train in this position before starting the next section
Use the look at Icon to achieve this.

74
Lets make a manufacturing drawing

75
Start a new File.
Select the Metric Tab.
Select the template
A4 PUPIL LANDSCAPE.idw
Please note that you can use BSI.idw if the above template is not available.

76
Your drawing sheet may look like this

77
Select Format menu and then Standards.
The dialogue box looks pretty intimidating.
We need to ensure that the Projection is set to Third
Angle. Select the button with the third angle projection
symbol
And press apply.

78
Lets Add Views from your Model
Select the Base View Icon.
Choose Front from Orientation.
The drawing will appear on the screen and you can select an approximate position as shown.

79
Try to get your view in the same position as shown.
If its not then select the view hold down the right mouse button and move it.
Placing other views requires that you select the Projected View Icon. Move the mouse onto the existing view and select it. Now move the mouse in the direction of the required view, in my case the Plan view and select to accept the position.

80
Move the cursor across and observe that the Isometric view will appear.
Right click the mouse button and select Create from the menu.
Whilst still in the same command do the following

81
A progress box will appear and the views will be created.
Hope yours looks like this ?
If you need to move your views then select the view and hold down the left mouse button and move the view. Notice that the view will move but remain in projection.

82
We have been using Drawing View Panel.We need to change panels.
Select the down arrow as shown and select
Drawing Annotation Panel
From the Drawing Annotations Panel select The General Dimension Icon.
Note the dimensioning works the same way as in Sketch mode.

83
Lets dimension the centres of the wheels
Stage 1 Stage 2
Stage 3
1) Select the centre of the left wheel look for the green dot. (Stage 1)
2) Select the centre of the right wheel. (Stage 2)
3) Drag the mouse down the dimension and line will follow. Select the position of the finished dimension. (Stage 3)

84
On your own copy the dimensions as shown – Your Teacher may ask you to add more
dimensions

85
Select the centre mark icon from the Drawing Annotation Panel you are prompted to click on a location. Select the centre of the circle and the centre marks should appear.
Add the other centre lines yourself.
Lets add some centre lines to the drawing

86
Use the Centreline Bisector to add centre lines.
From the Drawing Annotation Panels.
Select the icon and select the two locations The Result

87
Press Escape to exit the Centre line command.
Select the Centre line , notice the green dots appear.
Select the green dot at the bottom end of the line and drag the mouse down. The line will extend.
If the Centre lines a bit short
Looking Good

88
Add centre lines to your drawing as shown above

89
Select the Text icon from the Drawing Annotation Panel. You will be prompted to select a location or two corners to identify were you want the text placed.
Message bar prompt.
Select the first point Select the second point
In the dialogue box type MODEL TRAIN and select OK.

90
Complete the other titles the same way.

91
Select the wheel notice that the one surface turns blue hold down the shift key and select the other surfaces that make up the wheel.
Right click the mouse and select Properties. From the drop down box select Plastic (Black) Select OK.
The wheel will now change to Plastic (Black)
To change the material of and single item in a model

92
Do the same with the other wheels and try different materials on the other various parts of the body.
Plastic (Red)
Chrome (Black)

93
Fastedd @ Helpful Notes 2004








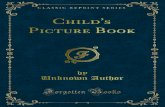


![Zoe Childs, Andrew Childs, Pauline Childs, Heather Lee ... · 644 childs v.desormeaux [2006] 1 S.C.R. Social hosts of parties where alcohol is served do not owe a duty of care to](https://static.fdocuments.in/doc/165x107/5e6b7c893e44c3792553cacc/zoe-childs-andrew-childs-pauline-childs-heather-lee-644-childs-vdesormeaux.jpg)