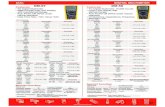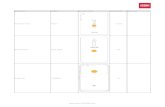1 E Grants Administration & Management System (EGrAMS)...HTC Global Services, Inc. EGrAMS User...
Transcript of 1 E Grants Administration & Management System (EGrAMS)...HTC Global Services, Inc. EGrAMS User...

HTC Global Services, Inc. EGrAMS User Manual
About EGrAMS.doc Ver: 2.0 RD: 05 Oct 2006 Page 1 of 34
1 E Grants Administration & Management System (EGrAMS)
1.1 Introduction
Welcome to the EGrAMS User manual. EGrAMS is a web based, end-to-end solution supporting the entire grant life cycle process. EGrAMS offers a streamlined solution to configure, find, apply and manage your grant application process quickly, efficiently and accurately. EGrAMS supports configuration of grant application packages, online grant application entry, application review, and submission of periodic progress reports.
Even if you have never used a computerized grants system before, you will find EGrAMS both quick to learn and easy to use. The user interface is user friendly and intuitive providing you with lookups, dropdowns and context sensitive help.
EGrAMS is a rule-based configurable application comprised of several modules. In addition, it also uses the EGrAMS security framework for user validation and authentication. Although there are several modules / sub-modules within the application a user will see only applications that are relevant to his/her role.
1.2 Intended Audience
The user manual provides a complete reference for the features and options available in EGrAMS. This document is primarily aimed at providing information to grantors, grantees, and reviewers on how to use the EGrAMS application. However, the audience may include representatives from the following groups:
1. Grantee Agencies
2. Grant Application Reviewers
3. Help Desk Personnel
4. State Information Technology Software Support Team
1.3 Organization of the User Manual
The user manual is organized to introduce activities that are common to all class of users. It then moves to individual roles and responsibilities within a role. All users are encouraged to read section 1, 2, and 3 of the manual carefully before using the system. In addition, users should also read the sections specific to their role.
1.4 Hardware and Software Requirements
Workstation Pentium processor 333 MHz or higher
RAM Requirements 128 MB or higher
Operating System Windows 98, 2000, XP
Browser IE 6.0 and above or Netscape 7.0 and above

HTC Global Services, Inc. EGrAMS User Manual
About EGrAMS.doc Ver: 2.0 RD: 05 Oct 2006 Page 2 of 34
Other Requirements Internet access, Printer, Adobe Acrobat Reader, Java Script enabled, and Pop-ups enabled
Screen Resolution Works best at 1024 x 768 pixels but 800 x 600 pixels is acceptable
1.5 Getting Started
In order to access the EGrAMS application, you need to have a valid user name and a password. In addition, your user name must be active to access the system.
1.5.1 Desktop Settings
Before logging onto the system, you will need to verify the following computer desktop settings:
EGrAMS screens are designed to work best with monitors that are set to 1024 by 768 pixels (800 x 600 pixels work’s as well). To check the setting on your computer:
1. Click the ‘Start’ button at the bottom of your screen.
2. Select ‘Control Panel’ and double-click ‘Display’. This is the screen you should see.

HTC Global Services, Inc. EGrAMS User Manual
About EGrAMS.doc Ver: 2.0 RD: 05 Oct 2006 Page 3 of 34
3. Select ‘Settings’
4. Ensure that the screen resolution is set to 1024 by 768 pixels. If not, move the slide bar to set the resolution to 1024 by 768 pixels and click ‘Apply’ and then ‘OK’ to close the popup box.
1.5.2 Access to the Application
In order to check whether you have access to the EGrAMS application, perform the following steps:
1. Open your browser (Internet Explorer or Netscape)
2. Type in the URL given to you for accessing the EGrAMS application (eg. http://yourstate.gov/EGrAMS).
3. If you cannot access the application, ensure the following
a. You have access to the internet
b. The URL entered is correct
4. If you still have problems, contact your system administrator
This concludes the Introduction section of the EGrAMS user manual.

HTC Global Services, Inc. EGrAMS User Manual
About EGrAMS.doc Ver: 2.0 RD: 05 Oct 2006 Page 4 of 34
2 Application Overview
EGrAMS is a web-based application that manages the end-to-end grant life cycle. The grant life cycle involves interaction from various roles from inception through closeout of a grant. EGrAMS supports multiple agencies, offices/bureaus, and programs with their competitive and non-competitive grants. Its core technology is Microsoft.Net, which is scalable, modular, and configurable all while running on MS SQL Server. In addition EGrAMS utilizes iText library for PDF generation. Listed below is a high-level process overview of the grant life cycle together with interactions by the various roles.
2.1 Roles and Responsibilities in EGrAMS
The documentation makes references to various roles. Therefore it is important to have a common understanding of the various roles and their meaning within EGrAMS.
2.1.1 Roles:
Roles are selected when you create your user profile (Create EGrAMS Login option). A role is defined as a set of actions or activities to be performed by a person or group within EGrAMS. This role will determine the access level for a person within EGrAMS. An individual may have only one role type.
2.1.2 Responsibilities:
In addition to a role, a user will have a responsibility or permission code at a grant application level. A responsibility is a set of actions or activities to be performed by a person or group in EGrAMS at a grant program level within a specific role. Each responsibility will determine the access of a person at a grant program level. The responsibility, or permission, codes are assigned to the user by the Grant Administrator. A user may have multiple responsibility or permission codes across grant programs.
2.1.3 Roles and Responsibilities Defined
This section covers in more detail the different roles and associated role responsibilities within EGrAMS. Roles and responsibilities are fluid items. They

HTC Global Services, Inc. EGrAMS User Manual
About EGrAMS.doc Ver: 2.0 RD: 05 Oct 2006 Page 5 of 34
may be adapted to a variety of different grant requirements by agency. The roles and associated responsibilities detailed below are merely an overview of the many different possibilities to be tailored to your specific grant needs.
2.1.3.1 Administrator
The Administrator role may be defined as an individual responsible for various administrative functions within the EGrAMS system. There may be several classes of administrators depending on respective state agency needs – e.g. Application Administrator, Security Administrator, Grant Designer, etc. Listed below are some of the responsibilities or permission codes that can be assigned to an Administrator role:
• Application Administrator - The primary responsibilities of an Application Administrator are to set up the various parameters and master codes that are required by the system. In addition, the application administrator also defines the different texts found within the system. This would encompass items with text such as the welcome page, home page, and email. The Application Administrator also maintains the state agency profile within the EGrAMS system.
• Security Administrator - The primary responsibilities of a Security Administrator are to set up the various roles, permission codes, password validation rules, and security questions in the EGrAMS system. In addition, the Security Administrator also defines role based access permissions to the screens and user administration (eg. Activate users, change user role or parent agency, etc).
• Grant Designer - A Grant Designer is mainly responsible for configuring the grant application package as applicable for the respective grant program. The role includes meeting with the business/program users to gather the grant program requirements and transcribing the requirements into the EGrAMS system. This is a techno-functional role and an individual assigned to this role should have adequate understanding of the technology and business rules. The configuration responsibilities include defining the required workflows, grant program business rules, various sections of the grant application (face sheet, narrative, budget, etc), review checklists, reporting requirements, statistical reports, and contract templates.
2.1.3.2 Grantor Office
The Grantor Office role encompasses all of the responsibilities of the grantor. This role is responsible for many grantor activities such as grant setup, funding allocation, grant approval, and reporting to name a few.
Listed below are some of the responsibilities or permission codes that may be assigned to a Grantor Office role:

HTC Global Services, Inc. EGrAMS User Manual
About EGrAMS.doc Ver: 2.0 RD: 05 Oct 2006 Page 6 of 34
• Grant Administrator – a person from the grantor agency who is responsible for administering the grant. The Grant Administrator is primarily responsible for assigning state agency users to the program, approving allocations (for non-competitive grants), creating review teams, assigning applications for review, reviewing review status, review and approval of grant applications and progress reports. In addition, a grant administrator can perform all the duties specified for data entry. A grant administrator may also be referred to as a Program Manager or Grant Monitor.
2.1.3.3 Grantor
The Grantor is an individual or group from the grant giving agency who performs the various grant program level tasks. A Grantor may be defined as an individual, agency or organization from whom a grant is made or a trust is set up. The grantor is responsible for communicating to potential grantees, approval of grant applications, disbursing the grant, and monitoring the progress. A grantor is also referred to as an Implementing Agency in the EGrAMS documentation. Depending on the size of the state agency, the grantor role may be classified into program, finance and contracts. Each of the roles: grantor, program, finance, or contracts may have various permission or responsibility codes in regards to the different levels of access within the grant program.
Listed below are some of the responsibility or permission codes that may be assigned to a grantor or program role:
• Grant Administrator – a person from the grantor agency who is responsible for administering the grant. The Grant Administrator is primarily responsible for assigning state agency users to the program, approving allocations (for non-competitive grants), creating review teams, assigning applications for review, monitoring review status, review and approval of grant applications, and progress reports. In addition, a grant administrator can perform all the duties specified for data entry. A grant administrator may also be referred to as a Program Manager or Grant Monitor.
• Data Entry – a person from the grantor agency who is responsible for entering paper grant applications into EGrAMS. It is possible in the early years of implementation that all grantee agencies may not submit their grant applications electronically. However, to ensure consistent evaluation and to maintain a central repository of grant applications, the paper grant applications will have to be entered into EGrAMS.
• Reviewer –a person from the grantor agency who is responsible for reviewing and activity scoring of the completed grant.
• Contract Manager – a person from the grantor agency who is responsible for first level approval of grant applications, progress reports and monitoring the progress of the contract execution.

HTC Global Services, Inc. EGrAMS User Manual
About EGrAMS.doc Ver: 2.0 RD: 05 Oct 2006 Page 7 of 34
2.1.3.4 Finance and Budget
The finance and budget role may be defined as an individual who is responsible for the approval of the budget of a grant. This role handles tasks such as approving budget PCA amounts, index codes, and AOCs in the budget approval stage.
Due to the various workflows of grant budgets these responsibilities allow for budget approval to go through different levels. This is meant to allow for situations where more than one person approves in the order of their designation within an organization. Listed below are some of the responsibility or permission codes that may be assigned to a grantor or program role:
• Approval Authority Level – 1 - Level one approval authority
• Approval Authority Level – 2 - Level two approval authority
• Approval Authority Level – 3 - Level three approval authority
• Approval Authority Level – 4 - Level four approval authority
2.1.3.5 Contracts
The contracts role may be defined as an individual or group from the grant giving agency which performs the various contract administrations and management tasks associated with a grant.
Listed below are some of the responsibility or permission codes that may be assigned to a Contract role:
• CTS Coordinator – a person from the grant giving agency responsible for coordinating the contracts.
• Admin Services Manager – a person from the grant giving agency responsible for administrative services.
• Contract Management Liason - a person from the grant giving agency responsible for the contract outreach.
• Contract Manager - a person from the grant giving agency responsible for managing the contract staff.
2.1.3.6 Grantee Office
The Grantee Office role may be defined as an individual or group from the grantee agency that acts as a local administrator. More than one person in a grantee agency can have a grantee office role. The grantee office role can perform a number of different function’s, such as updating the grantee agency profile information or assigning grantee agency users to a specific grant application.

HTC Global Services, Inc. EGrAMS User Manual
About EGrAMS.doc Ver: 2.0 RD: 05 Oct 2006 Page 8 of 34
Listed below are some of the responsibility or permission codes that may be assigned to a Grantee Office role:
• Local Administrator – a person from the local grantee agency who is responsible for the administrative duties for the grant process at the local level.
2.1.3.7 Grantee
A grantee may be defined as an individual, agency or organization to whom a grant is made. The grantee is responsible for identifying potential grants, filling out the grant application and submission of periodic progress reports.
Listed below are some of the responsibility or permission codes that may be assigned to a grantee role.
• Project Director – is a person from the grantee agency who is responsible for performing administrative tasks within his or her agency. The Project Director is responsible for registering his or her agency in EGrAMS, authorizing access to users to grant applications within their grantee agency, submitting grant applications, and progress reports. In addition, a project director can perform all the duties specified for a grant writer.
• Grant Writer – is a person from the grantee agency who is responsible for entering a grant application in EGrAMS.
• Peer Reviewer – is a person from the grantee agency who is responsible for the peer review of a completed grant application.
2.1.3.8 Designated Local Council
A designated local council may be defined as an individual, agency or organization to whom a grant is made. The grantee is responsible for identifying potential grants, filling out the grant application and submission of periodic progress reports. A designated local council is similar to a grantee agency. In addition, they also have the responsibility of reviewing grantee grant applications for certain grant categories, before they are submitted to the grantor agency by the grantee.
Listed below are some of the responsibility or permission codes that may be assigned to a grantee role:
• Project Director - is a person from the grantee agency who is responsible for performing administrative tasks within his or her agency. The Project Director is responsible for registering his or her agency in EGrAMS, authorizing access to users to grant applications within their grantee agency, submitting grant applications, and progress reports. In addition, a project director can perform all the duties specified for a grant writer.

HTC Global Services, Inc. EGrAMS User Manual
About EGrAMS.doc Ver: 2.0 RD: 05 Oct 2006 Page 9 of 34
• Grant Writer – is a person from the local council who is responsible for entering a grant application into EGrAMS.
• Reviewer – is a person from the local council who is responsible for reviewing grantee grant applications (for certain grant categories) before they are submitted to the grantor agency by the grantee.
2.1.3.9 Multipurpose Collaborative Board
A multipurpose collaborative board may be defined as an individual, agency, or organization that is responsible for reviewing and endorsing grantee grant applications, for certain grant categories, before they are submitted to the grantor agency by the grantee.
2.1.3.10 Reviewer
A reviewer is an individual who is responsible for conducting an independent review, scoring, and making recommendations for a grant application. The reviewer can be a member of the grantee, grantor, local council community, or volunteers. Reviewers may be assigned to multiple applications for review and the same grant application may also be submitted to multiple reviewers.

HTC Global Services, Inc. EGrAMS User Manual
About EGrAMS.doc Ver: 2.0 RD: 05 Oct 2006 Page 10 of 34
3 Understanding the Application
In order to use the application, you have to launch the application from your browser.
1. Open your browser (Internet Explorer or Netscape)
2. Type in the URL given to you to access the EGrAMS application (eg. http://name-of-agency.state.us).
If the application has been launched successfully, you will see the following screen:
All screens are divided into three main sections – Header, Body, and Footer.
3.1 Screen Header section
All screens support consistent header information, which consists of the implementing agency logo, the application logo, and your browser controls.
Listed below is an example of an EGrAMS screen header section:

HTC Global Services, Inc. EGrAMS User Manual
About EGrAMS.doc Ver: 2.0 RD: 05 Oct 2006 Page 11 of 34
The header screen has additional features to assist you while using EGrAMS. The left hand side of the header has items to assist with system navigation, additional information, and user manual help.
The far left of the header bar displays what EGrAMS screen you are currently accessing. In the above example the header is displaying that you are on the Home screen.
The middle icon represents the Current Screen Information button. Clicking on this icon will activate the Screen Help Text box. This text box will display additional high level information about the specific screen you are on.
The yellow icon on the right is the Screen Help button. Clicking on this button provides the detailed instructions and help for the screen you are on.
The far right of the header bar always displays the current date and amount of time left in your user session (while logged into EGrAMS).
3.2 Screen Body section
The body section of the screen contains the relevant information for the respective screen. Note: Many of the screen shots in this manual may not show the screen header and/or footer sections to ensure that the most significant content is displayed in a screen.
Listed below is an example of an EGrAMS screen body section:

HTC Global Services, Inc. EGrAMS User Manual
About EGrAMS.doc Ver: 2.0 RD: 05 Oct 2006 Page 12 of 34
If we look at the body section, the screen body is divided into two panes. In the right hand pane is a brief description of the implementing agency EGrAMS as well as the agency contact information. The text on the home page is available for customization with a brief description about your agency and state as well as agency logos. In the left hand pane is a list of options that may be accessed by any user. Placing the mouse on each option displays a brief tool tip describing what the option does. The bottom of the left hand pane has quick links to the current available grants for your agency.
Listed below is an example of the tool tip displayed by placing the mouse over ‘Grant Opportunity Notification’.

HTC Global Services, Inc. EGrAMS User Manual
About EGrAMS.doc Ver: 2.0 RD: 05 Oct 2006 Page 13 of 34
3.3 Screen Footer section
All screens support consistent footer information. This section may be used for links to other web sites, displaying agency name, and identifying user name etc.
Listed below is an example of an EGrAMS screen footer section.
3.4 General Notes
In order to use EGrAMS effectively, it is very important to know the notations used as well as how to perform common tasks that are applicable to most of the screens. All screens within EGrAMS share common features such as:
• Comments and Help

HTC Global Services, Inc. EGrAMS User Manual
About EGrAMS.doc Ver: 2.0 RD: 05 Oct 2006 Page 14 of 34
• Error Reporting
• Optional and Mandatory data input
• Field Lookups
3.4.1 Comments and Help
All fields display a meaningful comment in the comment line at the bottom of the screen, if applicable, to aid the user in entering appropriate information.
Listed below is an example of a comment line for the Email field on the grant opportunity notification page.
The cursor is on the Email field and the comment displayed below gives a brief field specific instruction for data entry.

HTC Global Services, Inc. EGrAMS User Manual
About EGrAMS.doc Ver: 2.0 RD: 05 Oct 2006 Page 15 of 34
3.4.2 Optional and Mandatory Input
All fields prefixed by ‘*’ are mandatory and cannot be left blank. Below is an example of a mandatory field on the User Setup screen:
3.4.3 Field Lookups
EGrAMS expects certain valid values for code fields. In order to aid the user with the valid choices, all data fields support field lookups where applicable. All EGrAMS field lookups offer the following functionality:
• User defined search criteria on code and description fields
• Wild Card searches – prefix, suffix, and in between. Note: the wild card character is ‘%’
• Sorting by Code or Description in both ascending and descending order
To determine whether a field supports a field lookup feature, check for the
following icon next to the field:
Field lookups enable users to select the appropriate value from a list of available
choices. To invoke a lookup, click on the field lookup icon. Based on the field, the system will display all of the available values. The displayed set of values is sorted in ascending order of description by default. If you prefer viewing the available values by descending order simply click on the field header you would like to sort by. After the lookup has been invoked you may then select your desired record by clicking on the check box located on the left hand side of the lookup screen.
The example below displays a lookup for county:

HTC Global Services, Inc. EGrAMS User Manual
About EGrAMS.doc Ver: 2.0 RD: 05 Oct 2006 Page 16 of 34
By default, the lookup window displays all applicable data for the respective field. To narrow down the search, enter the required search criteria in part or full in the ‘Search Criteria’ section of the window. (You may prefix or suffix the criteria with ‘%’ to denote a wildcard).
The field lookup window is comprised of four sections:
3.4.3.1 Search criteria
This section is displayed in the upper part of the window and is used to enter any selection criteria. Listed below is the search section of the lookup window.

HTC Global Services, Inc. EGrAMS User Manual
About EGrAMS.doc Ver: 2.0 RD: 05 Oct 2006 Page 17 of 34
A user may enter a code and/or description as search criteria. You may prefix or suffix the criteria with ‘%’ to denote a wildcard.
For example if you wish to search all counties starting with ‘Al’, you can simply specify Al% in the Description field of the search criteria section.
After clicking on the ‘Lookup’ button the system will display all counties that begin with ‘Al’.

HTC Global Services, Inc. EGrAMS User Manual
About EGrAMS.doc Ver: 2.0 RD: 05 Oct 2006 Page 18 of 34
3.4.3.2 Action Buttons
This section displays the action buttons (or options) supported by the lookup window:
• Lookup – Click this option after entering your search criteria. If you select lookup mode without entering any search criteria, all relevant data for the field will be displayed in the results display grid.
• Reset - Use this option to clear out the search criteria entered.
• Close - Use this option to cancel the search and return to the main screen.
3.4.3.3 Navigation Buttons
This section displays the total number of records (record count) found during the search. In addition, it also allows the user to navigate through the result set. Listed below are the navigation buttons for a lookup window:
The lookup window displays 50 records per page. If the returned result set contains more than one page, the system displays the total number of pages and also tells you the page you are currently on.

HTC Global Services, Inc. EGrAMS User Manual
About EGrAMS.doc Ver: 2.0 RD: 05 Oct 2006 Page 19 of 34
Click on the appropriate navigation control to perform the desired action. Listed below is a description of the action performed by the navigation controls.
- Go to the next page
- Go to the last page
- Go to the previous page
- Go to the first page
3.4.3.4 Results Display
This section displays results of the search in multiples of 50 rows per page. Use the navigation buttons to navigate through the pages and use the vertical scroll bar to navigate within each page. Listed below is the results display section of the lookup window.

HTC Global Services, Inc. EGrAMS User Manual
About EGrAMS.doc Ver: 2.0 RD: 05 Oct 2006 Page 20 of 34
To select the required row:
1. Move the cursor to the respective row
2. Click on the select icon ( ) in the left most column of the row (highlighted above)
To cancel the search and return to the main screen, click on the Close option button.
3.4.4 Note on Wildcards
A wildcard may be defined as a symbol that stands for one or more unspecified characters. Wildcards may be specified as a prefix or as a suffix. The “%” character is the wildcard symbol used while utilizing the find mode.
3.4.5 Sort Options
Some of the multiple record data entry screens support dynamic sorting in the results displayed grid. Individual screen documentation may identify the screens that support this feature. Sorting on each field is enabled by clicking on the respective field heading.
The sort works as an ascending/descending toggle. If the displayed list is displayed in the ascending order and you click the heading again, the list will display in descending order.
3.5 Multi-Value Lookups
Multi-value lookups enable users to select the appropriate values(s) from a list of available choices. This option is extremely useful when a user has to select multiple values. The user simply selects all of the desired records, in this case counties, and then clicks on the ‘OK’ button to save the selection. The multi-value lookup search function is the same as previously described for a standard lookup. Below is an example of a multi-value lookup:

HTC Global Services, Inc. EGrAMS User Manual
About EGrAMS.doc Ver: 2.0 RD: 05 Oct 2006 Page 21 of 34
3.6 Calendar Lookups
Calendar lookups enable the user to select the appropriate date value across month and year. All date fields support calendar lookups where applicable.
To determine whether a date field supports a calendar lookup feature, check for the following icon next to the field.
To launch a calendar lookup, click the above icon located to the right of the date field. You will see the calendar lookup window as shown below.

HTC Global Services, Inc. EGrAMS User Manual
About EGrAMS.doc Ver: 2.0 RD: 05 Oct 2006 Page 22 of 34
By default, the calendar lookup displays the current month and year with the current date selected. You may navigate to the desired month and year based on the controls located on the top of the calendar lookup.
The calendar navigation controls allow you to do the following:
• << - Click on this button to view the current month in a previous year
• < - Click on this button to view the previous month in the current year
• > - Click on this button to view the next month in the current year
• >> - Click on this button to view the current month in a future year
Navigate to the date you are looking for by utilizing the controls and click on it. Clicking on the date will return the value to the date field on the parent screen and close the calendar lookup window.
3.7 Field Dropdowns
Field dropdowns are supported when the choice of values is limited. To determine whether a field supports a dropdown feature, check for the following icon next to the field.
To invoke a dropdown, select the down arrow with your mouse. This will display the list of available values as displayed below. Move the mouse to the required value and click to select the required value. Note: A user may also use the up and down arrow keys to view the available choices after a dropdown box has been launched.

HTC Global Services, Inc. EGrAMS User Manual
About EGrAMS.doc Ver: 2.0 RD: 05 Oct 2006 Page 23 of 34
3.8 Error Reporting
All screen validations are done on-line and any errors encountered are reported to the user in the form of a dialog box. The error messages are explicit. The errors displayed are meaningful enough to give the user adequate information to determine the necessary corrective action. Error dialogs are categorized into the following categories.
3.8.1 Information Messages
Information messages are to notify the user of an unexpected value or event in the system. The popup message tells the user of the problem and may recommend corrective actions, if applicable. An information message is displayed as follows:
Click on the OK button at the bottom of the information screen to acknowledge the message. On acknowledgement of the message, the application returns to the respective field.
3.8.2 Confirmation Messages
Confirmation messages are to re-confirm a certain action from the user. A confirmation message is displayed as follows:

HTC Global Services, Inc. EGrAMS User Manual
About EGrAMS.doc Ver: 2.0 RD: 05 Oct 2006 Page 24 of 34
The dialog offers two choices to the user:
1. Click on the OK button at the bottom of the screen to confirm the respective action
2. Click on the Cancel button at the bottom of the screen to cancel the operation.
This concludes the Understanding the Application section of the EGrAMS user manual.

HTC Global Services, Inc. EGrAMS User Manual
About EGrAMS.doc Ver: 2.0 RD: 05 Oct 2006 Page 25 of 34
3.8.3 About Menus and Options
The EGrAMS application supports a configurable and dynamic menu generation module. Menus are generated based on a user role. Menus are a mechanism that allows users to access the various screens supported by EGrAMS after a successful login. The EGrAMS application supports three styles of menus – dynamic, drop down, and list.
Listed below is an example of a Dynamic menu under the Grantor module;
To access the desired screen, place the mouse over the menu and the system will display a list of sub menus available underneath each menu. Placing the mouse on the required sub menu will display the available screen options/functions available under the respective sub menu. Click on the desired screen option/function to navigate to the required screen. A different way to conceptualize the dynamic menu is to envision the menus as different levels. Level 1 would be the Grantor menu. As you place your mouse over the level 1 module you will select the level 2 sub module, in this case the Grantor Office

HTC Global Services, Inc. EGrAMS User Manual
About EGrAMS.doc Ver: 2.0 RD: 05 Oct 2006 Page 26 of 34
sub module. After placing your mouse over the second level the level 3 choices are shown. In this example the level 3 sub menu module is the Approve Grantee Office.
Listed below is an example of a Dropdown menu:
All of the grantee and review users will be given the drop down menu by default. If you prefer the dynamic menu, instead of the drop down menu, you may change the menu style manually under your user settings by clicking on the change ‘User Profile’ hyperlink located on the welcome screen.
In a drop down menu style, the Menu bar is subdivided into three sections to denote the nesting levels within each module. To select the desired option, select the option at the first level (left side of the menu bar) by clicking on the down arrow and then clicking on the required option. An example of this would be “Grantor” for the main module.

HTC Global Services, Inc. EGrAMS User Manual
About EGrAMS.doc Ver: 2.0 RD: 05 Oct 2006 Page 27 of 34
On completion of the main module selection, select the required sub module or program from the next menu level. In this example “Master Data” has been selected for the sub module. After the level 2 menu has been selected you may select your menu 3 sub module. When your menu selections have been completed, click on the green ‘Go’ button to access the screen.
Refer to the respective sections for details on each module functionality and user instructions.
Notations used to denote a screen are as follows:
Grantor -> Master Data -> Agency List
The above screen notation means that to access the Agency List screen, you have to select the ‘Grantor’ module at the first level, ‘Master Data’ sub module at the second level, and ‘Agency List’ at the third level.

HTC Global Services, Inc. EGrAMS User Manual
About EGrAMS.doc Ver: 2.0 RD: 05 Oct 2006 Page 28 of 34
[Grantee | Local Council] -> Project Director -> Assign Users
The above notation denotes that the ‘Assign Users’ option is available under the Grantee, or Local Council menu, at the first level. Based on your role, you will select either Grantee or Local Council at the first menu level.
Listed below is an example of a List menu under the Grantor module;
To access the List menu within EGrAMS click on the ‘EGrAMS Menu’ in the footer section. The system will display all of the available modules, sub modules and options. You may click on the desired option at the third level to access the respective screen. The above example is in reference to Grantee -> Grantee -> Review Allocation.

HTC Global Services, Inc. EGrAMS User Manual
About EGrAMS.doc Ver: 2.0 RD: 05 Oct 2006 Page 29 of 34
3.8.4 Note on Data Entry Screens
Depending on the information being entered, EGrAMS will use different modes of data entry. Most of the data entry screens will use one of the following modes: single record or multiple record.
1. Single Record – This mode is used when the information collected is not limited to a few fields. In a single record mode, the user performs any database operations (Add, Change, Delete or Review) on one record at a time. The user must select the screen mode first prior to entering data into the screen. When data entry is complete the user will click one of the action buttons to either save or cancel their work. The screen tabs allow for access to the different screens for data entry.
Listed below is an example of a single record entry screen:

HTC Global Services, Inc. EGrAMS User Manual
About EGrAMS.doc Ver: 2.0 RD: 05 Oct 2006 Page 30 of 34
2. Multiple Record – This mode of entry is used when the information collected is limited. This mode supports entry of information in multiple rows of similar information and is often referred to as a grid. In a multiple record mode, the user performs any database operations (Add, Change, Delete or Review) on multiple records at a time. Multiple record screens usually support two blocks.
a. Find Block – This section is enabled in all modes other than Add (ie. Change, Delete or Review) and is used to enter user defined search criteria.

HTC Global Services, Inc. EGrAMS User Manual
About EGrAMS.doc Ver: 2.0 RD: 05 Oct 2006 Page 31 of 34
b. Data Entry Block – This section is enabled in Add and Change modes and is used for entering the relevant field information.
The multiple record update screen functions like the single record update screen. You must select your screen mode first and then perform your data entry. Click on one of the action buttons to save or cancel your work.
Listed below is an example of a multiple record entry mode:
3.8.5 Data Entry Mode
All maintenance data entry screens support Add, Change, Delete and Review modes. Some screens may support additional modes and functionality of the respective mode is described in the appropriate screen documentation. Listed below is the generic mode functionality for data entry to be supported by the different maintenance screens.
Mode Description

HTC Global Services, Inc. EGrAMS User Manual
About EGrAMS.doc Ver: 2.0 RD: 05 Oct 2006 Page 32 of 34
Mode Description
Add This mode displays a blank screen and allows the user to enter a new record in the application. This is the default mode for all data entry screens.
Note: In a grid data entry screen, the application supports entry of multiple new records in one cycle.
Change This mode allows the user to Edit an existing row in the database. On selection of this mode, the application displays a blank screen to enable the user to enter the selection criteria to select the desired row to be changed. After the selected information has been displayed, the user may change the required fields.
Note: In a grid data entry screen, the application supports changes to multiple records.
Delete This mode allows the user to Delete an existing row in the database. On selection of this mode, the application displays a blank screen to enable the user to enter the selection criteria to select the desired row to be deleted. After the selected information has been displayed, the user may delete the displayed row. Prior to deletion, the application will ensure that the appropriate delete criteria has been met, if applicable.
Note: In a grid data entry screen, the application supports delete of multiple records by marking the desired records to be deleted.
Review This mode allows the user to Review existing rows in the database. On selection of this mode, the application displays a blank screen to enable the user to enter the selection criteria to select the desired rows to be reviewed. (Wild cards are supported). After display of the selected rows, the user may browse through the selected set.
3.8.6 Screen Options
The Find, OK and Cancel options are used extensively throughout the application. Listed below is the generic option functionality to be supported by the various screens:
Option Description
Find This option is available in the Review mode. After entering the selection criteria, you must click the Find button to select the applicable data set.

HTC Global Services, Inc. EGrAMS User Manual
About EGrAMS.doc Ver: 2.0 RD: 05 Oct 2006 Page 33 of 34
Option Description
OK In the Add mode of a data entry screen, this option saves a complete transaction to the database.
In the Change mode of a data entry screen, this option saves the changed transaction to the database.
In the Delete mode of a data entry screen, this option deletes the transaction from the database.
In the lookup window, this option returns the required information of the highlighted row to the calling program.
In an error dialog, this option acts as an acknowledgement from the user.
Cancel In a Data Entry screen, if changes are made and not saved, the application will prompt the user with the following message “Save Changes to <appropriate text> ?”. The options provided are “OK” and “Cancel”. Based on the response to the options the following actions need to be taken.
“OK” – Save record, Close screen and return to Calling Menu
“Cancel” – Resume Editing
In a Lookup Window, this option cancels the search, closes the corresponding window, and returns to the calling screen with an appropriate Cancel indicator.
3.8.7 Important Miscellaneous Information
As with any system, there are always a few items worth noting that will make your user experience productive and worthwhile. Listed below are some quick tips to keep in mind while using the EGrAMS application:
• Never use the back button in your web browser. This will cause you to be booted out of the application and any work you may have performed will be lost.
• Pay attention to the timeout display, located in the upper right hand corner of header. The timeout feature will close your session after 20 minutes of inactivity. The system will deliver a 2 minute warning message to alert you of the impending timeout. If you do not save your work prior to the timeout feature activating, you will lose any work you have entered and have to re-enter your data.
• Use the ‘Tab’ key or the mouse to navigate across fields in the system.
• Always logout of the application after you complete your work.
Displayed below is an example of the header bar with notations:

HTC Global Services, Inc. EGrAMS User Manual
About EGrAMS.doc Ver: 2.0 RD: 05 Oct 2006 Page 34 of 34
3.9 Documentation Roadmap
Since more than one role may perform the same function within EGrAMS, the user manual is documented by functionality and not roles. These sections describe what is required to be done by a specific role. Please refer to the applicable documentation as required.
If you are a grantee or a designated local council, you must do the following:
• Register your agency (if your agency information has not been registered in EGrAMS)
• Create an EGrAMS login (if your user profile information has not been registered in EGrAMS)
• Review current grants to determine the grant categories and grant programs your agency plans to submit a grant application
• Submit a Grantee Office request (if you are designated as a grantee office role by your agency for the specified grant program)
• After your request has been approved for a grantee office role, you may perform the various project director tasks.
• Grant Application Management
• Submit Progress Reports
• Review of Grant Applications (only for designated local councils)
The first portion of this user manual has focused on the general navigation of EGrAMS. The next section will concentrate on accessing and using EGrAMS.

HTC Global Services, Inc. EGrAMS User Manual
Grant Opportunity Notification.doc Ver: 2.0 RD: 05 Oct 2006 Page 1 of 11
1 Grant Opportunity Notification
The EGrAMS application sends notification when new grants are published. Users can sign up for notification through this screen. The notification is sent via email. Users need to provide their email address to receive notifications. Users can select grant categories to receive notifications for relevant grants only. They can unsubscribe or change their subscription options.
Click on the Grant Opportunity Notification button for registration to receive email notification whenever a new grant program is published by the implementing agency. On selection of this option, the system will display the Grant Opportunity Notification screen as follows:
The Grant Opportunity Notification screen supports three options
1. Register

HTC Global Services, Inc. EGrAMS User Manual
Grant Opportunity Notification.doc Ver: 2.0 RD: 05 Oct 2006 Page 2 of 11
2. Un-Subscribe
3. Change email

HTC Global Services, Inc. EGrAMS User Manual
Grant Opportunity Notification.doc Ver: 2.0 RD: 05 Oct 2006 Page 3 of 11
1.1 Register
Click on the ‘Register’ button to register to receive email notification whenever a new grant program is published by the implementing agency. You only need to register your information once. The system will automatically send you an email notification whenever a new grant program is published.
On selection of the Register option, the system will display the following screen:
The screen is comprised of three segments. Each segment contains different information:
1. Disclaimer
2. Personal Information

HTC Global Services, Inc. EGrAMS User Manual
Grant Opportunity Notification.doc Ver: 2.0 RD: 05 Oct 2006 Page 4 of 11
3. Grant Information
1.1.1 Disclaimer
The Disclaimer section displays important informational text. Be sure to read the disclaimer text carefully. After reading the disclaimer you must acknowledge the disclaimer by clicking on the Yes or No radio button underneath the disclaimer. You will have two options to choose from:
1. I Agree - Yes – You accept the disclaimer to this service offered. Note: You must click on Yes to proceed with this notification service.
2. I Agree - No – You do not accept the disclaimer to this service offered. Note: You will not be registered with this notification service.
1.1.2 Personal Information
This section collects your personal information like email address, agency name, first and last name.
Srl Field Description
1. Email Enter your email address
2. Agency Name Enter your agency name
3. First Name Enter your first name
4. Last Name Enter your last name
1.1.3 Grant Information
This section collects the grant category information that you may be interested in receiving email notifications for.
An implementing agency may support multiple grant categories and you as a grantee agency may not be eligible to apply for all of the grant categories. You may select one or more grant categories.
After you have completed all sections of the notification screen, click on the ‘Add’ button to register your selected agency types.
To register for additional grant categories, repeat the instructions described above.
Click on ‘OK’ to save your grant opportunity registration information. After you save your information, the system will display the following information message.

HTC Global Services, Inc. EGrAMS User Manual
Grant Opportunity Notification.doc Ver: 2.0 RD: 05 Oct 2006 Page 5 of 11
If you are not interested in receiving grant opportunity notifications, click on the ‘Cancel’ button to discard your grant opportunity registration information. Once you are done, select the required options from the left pane to navigate to the desired screen within the application. Once a grant program has been published by the implementing agency, you will receive an email notification similar to the following:
This is a description of the data fields on the ‘subscribe for grant opportunity notifications’ page:
Srl Field Description
1. Category Enter the grant category. You may invoke the lookup to select the available grant category

HTC Global Services, Inc. EGrAMS User Manual
Grant Opportunity Notification.doc Ver: 2.0 RD: 05 Oct 2006 Page 6 of 11
Srl Field Description
2. Description This is a display only field and based on the grant category selected, the system displays the corresponding grant category description
3. All Many grant programs may be applicable to specific agency types (eg. Non-Profits, Public, etc). Click on the checkbox to select all the displayed agency types
4. Sel (Select) You need to select these checkboxes only if you did not mark the ‘All’ checkbox. Click on individual agency types as applicable
5. Agency This is a display only field and displays the available agency types for the implementing agency
If you receive any errors, please refer to the table below for an explanation of the error and the corrective action that may be needed.
Srl Error Description Corrective Action
1. Please enter your email address
The email address is blank
Enter your email address
2. Entered email is not valid The email you entered does not meet the email address standards validated by the system
Verify your email address and re-enter
3. Email address you entered already exists
Your email address has already been registered to receive grant opportunity notifications
You need not register your information again. If you wish to review you registration, you may select the ‘Un-Subscribe’ option
4. Please enter your agency name
The agency name is blank Enter your agency name
5. Please enter your first name
First name is blank Enter your first name
6. Please enter your last name
Last name is blank Enter your last name
7. You must accept the Disclaimer is not marked Select ‘Yes’ to the

HTC Global Services, Inc. EGrAMS User Manual
Grant Opportunity Notification.doc Ver: 2.0 RD: 05 Oct 2006 Page 7 of 11
Srl Error Description Corrective Action
agreement or you have select ‘No’ to the disclaimer agreement
disclaimer agreement
8. You must select at least one category
No grant category has been selected
Select a grant category. Use the lookup the review and select the desired grant category
9. Please select one agency under each category
You did not click ‘Add’ after marking the checkbox for the agency type (All or Sel)
Click ‘Add’ after marking the respective checkbox
1.2 Un-subscribe
You may cancel your subscription for grant opportunity notifications at any time. Click on the ‘Un-subscribe’ button to cancel the service for receiving email grant opportunity notifications. To unsubscribe, you should have registered to receive grant opportunity notifications.
On selection of the Un-Subscribe option, the system will display the following screen:

HTC Global Services, Inc. EGrAMS User Manual
Grant Opportunity Notification.doc Ver: 2.0 RD: 05 Oct 2006 Page 8 of 11
Click on the ‘OK’ button to unsubscribe from receiving electronic grant opportunity notifications. If you choose not to unsubscribe at this time, click on the ‘Cancel’ button to discard your unsubscribe request. Once you are done, select the required options from the left pane to navigate to the desired screen within the application.
This is a description of the fields found on the unsubscribe screen:
Srl Field Description
1. Email Enter your email address. On tabbing out of the field, the system will display your information
2. Agency Name Displayed by the system
3. First Name Displayed by the system
4. Last Name Displayed by the system

HTC Global Services, Inc. EGrAMS User Manual
Grant Opportunity Notification.doc Ver: 2.0 RD: 05 Oct 2006 Page 9 of 11
If you receive any errors, please refer to the table below for an explanation of the error and the corrective action that may be needed:
Srl Error Description Corrective Action
1. Email address you entered does not exist
The email address is blank or you have not registered to receive grant opportunity notification
Select another option
2. Entered email is not valid The email you entered does not meet the email address standards validated by the system
Verify your email address and re-enter
1.3 Change Email
You may change you’re your email used for grant opportunity notifications at any time. Click on the ‘Change Email’ button to change the email address you used to register to receive grant opportunity notifications. Note: To change your email address, you should have previously registered to receive grant opportunity notifications.
On selection of the ‘Change Email’ option, the system will display the following screen:

HTC Global Services, Inc. EGrAMS User Manual
Grant Opportunity Notification.doc Ver: 2.0 RD: 05 Oct 2006 Page 10 of 11
Enter your new email address and click on the ‘OK’ button to change your information within the system. Once your email address has been changed, the system will display an information message: ‘Your email address has been changed’.
If you decide not to update your email information, then click on ‘Cancel’ to discard your change email request. Once you are done, select the required options from the left pane to navigate to the desired screen within the application.
This is a description of the data fields on the change email screen of the grant opportunity notification:
Srl Field Description
1. Email Enter your email address. On tabbing out of the field, the system will display your information
2. Agency Name Displayed by the system

HTC Global Services, Inc. EGrAMS User Manual
Grant Opportunity Notification.doc Ver: 2.0 RD: 05 Oct 2006 Page 11 of 11
Srl Field Description
3. First Name Displayed by the system
4. Last Name Displayed by the system
5. New Email Enter your new email address
6. Re-enter Email Confirm your email address
If you receive any errors, please refer to the table below for an explanation of the error and the corrective action that may be needed:
Srl Error Description Corrective Action
1. Email address you entered does not exist
The email address is blank or you had not registered to receive grant opportunity notification
Select Register option
2. New email is not valid The email you entered does not meet the email address standards validated by the system
Verify your email address and re-enter
3. Given email does not match
The new email and the confirmation email are not the same
Enter the new email and confirmation email as the same email address
This concludes the grant opportunity notification section.

HTC Global Services, Inc. eGrAMS User Manual
Document #: eGrAMS_User Manual v1.0.doc Ver: 1.0 RD: 06 Mar 2005 Page 40 of 118
3.5 Register your Agency All agencies need to enter their agency information in the eGrAMS system. This information needs to be entered only once. However, your agency information needs to entered in the eGrAMS system before you can
1. Create your eGrAMS User Login 2. Make a Project Director Request
Select this option to enter your agency information in the eGrAMS system. On selection of the Register your Agency option, the system will display the following screen.
Srl Field Description
1. Agency Class Enter your agency class or invoke the lookup to select the desired agency class
2. Class Description Displayed by the system
Click on ‘OK’ to proceed. Click on ‘Cancel’ to return to the eGrAMS Home page. On selection of ‘OK’, the system will display the following screen.

HTC Global Services, Inc. eGrAMS User Manual
Document #: eGrAMS_User Manual v1.0.doc Ver: 1.0 RD: 06 Mar 2005 Page 41 of 118
The screen comprises of three segments
1. General Information 2. Contact Information 3. County Information
If you receive any errors, please refer to the table below for an explanation of the error and the corrective action that may be needed.
Srl Error Description Corrective Action
1. Invalid parameter received for agency class. Please contact your system administrator
The agency class entered is invalid Click OK on the information message and close the Agency Information window. Enter a valid agency class or invoke the lookup to select a valid agency class
3.5.1 General Information This section is used to enter the general information of the agency.
Srl Field Description
1. Federal Id Enter your agency federal id including ‘-‘ (eg 22-1234321). The system validates the federal id and gives you an error if federal number is already entered. Click on ‘Cancel’ to go back to the eGrAMS home page
2. Agency Name Enter your agency name

HTC Global Services, Inc. eGrAMS User Manual
Document #: eGrAMS_User Manual v1.0.doc Ver: 1.0 RD: 06 Mar 2005 Page 42 of 118
Srl Field Description
3. DUNS Number If your agency has a valid DUNS number, enter the agency DUNS number. This information may or may not be entered
4. Organizational Unit This information may or may not be entered
5. Address Line 1 Enter your agency street address
6. Address Line 2 Enter Suite or P.O Box Number. This information may or may not be entered
7. City Enter the city in where your agency is located
8. State Enter the State your agency is in. You may invoke the lookup the select the desired state
9. Zip Enter 5 digit zip code and 4 digit zip code, if available
10. Web site Enter your agency website URL, if available. This information may or may not be entered
11. Agency Type Enter your agency type. You may invoke the lookup the select the desired agency type
3.5.2 Contact Information This section of the screen is used to enter the agency primary contact information.
Srl Field Description
1. Contact Person Enter your agency primary contact person’s name
2. Email Enter your agency primary contact person’s email address
3. Phone Enter your agency primary contact person’s phone number
4. Fax Enter your agency primary contact person’s fax number. This information may or may not be entered
3.5.3 County Information This section is used to enter the county(ies) serviced by the agency.
Srl Field Description
1. Code Enter the county code. You may invoke the lookup the select the desired county
2. County County description displayed by the system
3. Primary Select the checkbox if the respective county is the primary county for the agency. At least once county should be marked as a primary county for an agency
Click on ‘OK’ to save your agency information. Click on ‘Cancel’ to return to the eGrAMS Home page. If you receive any errors, please refer to the table below for an explanation of the error and the corrective action that may be needed.
Srl Error Description Corrective Action
1. Agency code cannot be empty The federal id is blank Enter a federal id

HTC Global Services, Inc. eGrAMS User Manual
Document #: eGrAMS_User Manual v1.0.doc Ver: 1.0 RD: 06 Mar 2005 Page 43 of 118
Srl Error Description Corrective Action
2. Federal Id <fed_id> already exists The entered federal id has already been registered in the eGrAMS system
Click on cancel to return to the eGrAMS home page
3. Agency description cannot be empty The agency name is blank Enter the agency name
4. Address Line 1 is blank The street address is blank Enter your agency street address
5. Please enter the City City is blank Entry the city in which your agency is located
6. Please enter the State State is blank Enter the state your agency is in. Invoke the lookup the select the desired state
7. Please enter Zip Code The 5 digit zip code is blank or is less than 5 digits
Enter a 5 digit zip code
8. Select an agency type The agency type is blank Enter an agency type. Invoke the lookup to select the desired agency type
9. The agency type you entered does not exist
The agency type entered is not valid Enter a valid agency type or invoke the lookup to select the valid agency type
10.. Please enter the contact name The contact name is blank Enter the agency primary contact person’s name
11. Please enter a complete email address The email you entered is blank or does not meet the email address standards validated by the system
Enter a valid email address
12. Please enter area code Area code of the agency primary contact telephone number is blank
Enter the area code of the contact person telephone number
13. Phone suffix is empty The nxx of the phone number is blank Enter the npa code
14. Phone prefix is empty The serial number of the phone number is blank
Enter the phone serial number
15. The county entered does not exist The county code entered is invalid Enter a valid county code on invoke the lookup to select a valid county code
16. You must select one county as your primary county
Checkbox under Primary has not been selected
Mark one county as the primary county

HTC Global Services, Inc. EGrAMS User Manual
Create User Profile.doc Ver: 2.0 RD: 05 Oct 2006 Page 1 of 9
1 Create EGrAMS Login
The EGrAMS application allows users to create their own login account with the application. Each user requires a valid login and password to access the application and users can select their login and password using this screen. Grantee users need to select their grantee agency as their parent agency. If your agency is not available in the system, and you want to create one, please visit help for Grantee Office Request menu option.
New user profiles are approved by the grantor or the grantee office personals. New users can login and start using the application after they are approved or activated.
All users require a valid user name and password to access the EGrAMS system. You’re user profile is created by you and is only performed once. Your user status must be ‘Active’ for access to EGrAMS. Each individual completes their profile by entering their personal information into the EGrAMS system. After you create your user profile you will not have access to EGrAMS until a Project Director activates your user profile.
Before you attempt to create your user profile, ensure that your agency information has been registered in the EGrAMS system.
To create a user profile, navigate to the EGrAMS home page. Click on the ‘Create User Profile’ button. The system will display a blank user profile screen.

HTC Global Services, Inc. EGrAMS User Manual
Create User Profile.doc Ver: 2.0 RD: 05 Oct 2006 Page 2 of 9
Enter your information onto the user profile screen. Make sure that you enter information onto all data fields that have an ‘*’ (Remember that the ‘*’ denotes a mandatory data field). You must also select your system role and identify your parent agency. Some information on the user profile screen is maintained. Items such as menu style (dynamic, dropdown, and list), user status (active/inactive) and password reset represent system maintained information. You may change your menu style. Your user status can only be changed by a system administrator. You must also click on the ‘Show Security’ to access the expanded security question and answer fields. The ‘Show Security’ information is required in the event that you forget your password to the EGrAMS application. The system will display a security question when you click on the ‘Forgot Password’ button located on the EGrAMS login page.

HTC Global Services, Inc. EGrAMS User Manual
Create User Profile.doc Ver: 2.0 RD: 05 Oct 2006 Page 3 of 9
After you click on the ‘Show Security’ button the system expands the window to reveal the fields to maintain your security questions and answers.
Select the required security question using the lookup. Then enter the answer to the security question. You may select up to two security questions. When you are finished with your user profile and security question / answer information, click on the ‘OK’ button to save your changes. If you do not want to save your user profile information, click on the ‘Cancel’ button.
Note: You do not have to enter real social security number or date of birth information. The system will not validate this information for your personal credentials. You may instead make up information for these security questions. If you do make up information for the social security number or date of birth, please use something that you will easily recall.
After you create your user profile you will not automatically have access to the EGrAMS application. Your user account created with your profile information is automatically set to an inactive status. Your user profile account must be approved and activated by your authorized agency administrator. Once your user profile has been activated, you will receive a confirmation email sent to the email address you provided in your user profile.

HTC Global Services, Inc. EGrAMS User Manual
Create User Profile.doc Ver: 2.0 RD: 05 Oct 2006 Page 4 of 9
This is a description of the data fields on the user setup page:
Srl Field Description
1. Login Name Enter a user name that you would like to use to access the EGrAMS system.
The system validates the user name and gives you an error if the user name is already entered. This could mean that you have already created your user profile or some other user has already used the user name. If you have already created your user profile, click on ‘Cancel’ to go back to the EGrAMS home page. If you have not created your user profile, enter a different user name.
2. Password Enter your password. The password is encrypted, so you will not see the password characters being typed.

HTC Global Services, Inc. EGrAMS User Manual
Create User Profile.doc Ver: 2.0 RD: 05 Oct 2006 Page 5 of 9
Srl Field Description
3. Confirm Password Re-enter your password. Make sure that the reentered password is the same as the password.
4. First Name Enter your first name
5. Last Name Enter your last name
6. Display Name The system automatically generates a display name with the first character of your first name, a space and then your last name. (eg. If you enter you first name as John and last name as Smith, then the system generates a display name of J Smith). This is the name that the system uses in the Welcome page. If you wish to change the display name, enter your display name of preference.
7. Address Line 1 Enter your street address
8. Address Line 2 This information may or may not be entered
9. City Enter the city name
10. State Enter your State. You may invoke the lookup the select the desired state.
11. Zip Enter 5 digit zip code and 4 digit zip code, if available.
13. Contact Telephone Enter your contact telephone number
14. Telephone Extension
Enter your contact telephone number extension, if any
15. Fax Enter your fax number. This information may or may not be entered.
16. Menu Style This is a display only field. Dropdown, Dynamic, and List menu displayed by the system.
17. E-mail Address Enter your email address. Since most of the communication and notification in EGrAMS is done via email, ensure that your email address is always up to date. In the event that your email address or any of your personal information is changed, you may update your user profile through a link in the Welcome screen.
18. Designation/Title Invoke the lookup to select your designation/title in the EGrAMS system.
19. Role Code Invoke the lookup to select your role in the EGrAMS system

HTC Global Services, Inc. EGrAMS User Manual
Create User Profile.doc Ver: 2.0 RD: 05 Oct 2006 Page 6 of 9
Srl Field Description
20. Parent Agency If your role is a grantee, local council or multi purpose collaborative board, you need to enter your parent agency. Enter your parent agency federal id or invoke the lookup to select your parent agency information.
21. County If your role is only an independent reviewer, you need to enter the county you belong to. Invoke the lookup to select your county information.
22. Password Reset Displayed by the system
23. User Status Displayed as ‘Inactive’ by the system
24. Show Security/Hide Security
Display or hide predefined security questions and answers.
25. Security Question 1 Invoke the lookup to display the security questions contained in the system and select the one you choose.
26. Security Answer 1 This information is used if you forget your password. If you are concerned about disclosing this information and you enter any made up information, make sure you know what you entered otherwise you may not be able to reset your password.
27. Security Question 2 Invoke the lookup to display the security questions contained in the system and select the one you choose.
28. Security Answer 2 This information is used if you forget your password. If you are concerned about disclosing this information and you enter any made up information, make sure you know what you entered otherwise you may not be able to reset your password.
If you receive any errors, please refer to the table below for an explanation of the error and the corrective action that may be needed.
Srl Error Description Corrective Action
1. Login name cannot be empty
The login name is blank Enter a login name
2. Password cannot be The password is blank Enter a password

HTC Global Services, Inc. EGrAMS User Manual
Create User Profile.doc Ver: 2.0 RD: 05 Oct 2006 Page 7 of 9
Srl Error Description Corrective Action
empty
3. Confirm Password cannot be empty
The confirmation password is blank
Enter the confirmation password
4. Mismatch in entered passwords
The password entered and the confirmation password are not the same
Enter the same password and confirmation password
5. First name cannot be empty
First name is blank Enter your first name
6. Last name cannot be empty
Last name is blank Enter your last name
7. Display name cannot be empty
Display name is blank Enter a display name
8. Address Line 1 cannot be empty
The street address is blank
Enter your street address
9. City cannot be blank City is blank Entry the city in which your agency is located
10. State code cannot be empty
State is blank Enter the state your agency is in. Invoke the lookup the select the desired state
11. Please enter Zip Code The 5 digit zip code is blank or is less than 5 digits
Enter a 5 digit zip code
12. Phone cannot be empty Contact telephone is blank
Enter a valid contact telephone number
13. Email cannot be empty The email you entered is blank
Enter a valid email address
14. Invalid. Enter a valid email address
The email you entered does not meet the email address standards validated by the system
Enter a valid email address
15. Role code cannot be empty
Role code is blank Enter a valid role code or invoke

HTC Global Services, Inc. EGrAMS User Manual
Create User Profile.doc Ver: 2.0 RD: 05 Oct 2006 Page 8 of 9
Srl Error Description Corrective Action
the lookup to select a valid role code
16. Parent agency code cannot be blank
Parent agency is blank. Based on your role, parent agency information is mandatory
Enter your parent agency federal id or invoke the lookup to select the valid parent agency information
17. County code cannot be empty
County code is blank. Based on your role, county information is mandatory
Enter your county code or invoke the lookup to select the valid county information
18. Your username is to short. Your username should be between ‘x’ and ‘x’ characters.
Your username does not meet the standard length.
Lengthen the number of characters in your username to fit into the specified range.
19. Your username is to long. Your username should be between ‘x’ and ‘x’ characters.
Your username does not meet the standard length.
Shorten the number of characters in your username to fit into the specified range.
20. Your password is to short. Your password should be between ‘x’ and ‘x’ characters.
Your password does not meet the standard length.
Lengthen the number of characters in your password to fit into the specified range.
21. Your password is to long. Your password should be between ‘x’ and ‘x’ characters.
Your password does not meet the standard length.
Shorten the number of characters in your password to fit into the specified range.

HTC Global Services, Inc. EGrAMS User Manual
Create User Profile.doc Ver: 2.0 RD: 05 Oct 2006 Page 9 of 9
Srl Error Description Corrective Action
22. Please enter a valid year 4 digit year between 1900 and 2099
The year of your security question was not in the proper range.
Please retype your security answer year as you entered it in your user profile security question answer.
23. Please enter a valid date for security question 1 or 2
The date you typed to answer your security question was not in a valid format.
Please retype your security answer year as you entered it in your user profile security question answer
25. Only numeric values allowed for security question 1 or 2
You did not type numeric values for your security question answers.
Please retype your security answer as you entered it in your user profile security question answer
This concludes the create user profile section.

HTC Global Services, Inc. eGrAMS User Manual
Document #: eGrAMS_User Manual v1.0.doc Ver: 1.0 RD: 06 Mar 2005 Page 48 of 118
3.7 Project Director Request A project director is a person from the grantee agency responsible for performing certain administrative functions within his or her agency for a specific grant program. A project director can
1. Assign users from within his/her agency to have access to a grant application 2. Register users from his/her agency for Technical Assistance sessions 3. Update his/her agency information 4. Submit a grant application for review 5. Receive email notifications from grant monitors, reviewers based on the grant life cycle
milestones 6. Review the draft contract 7. Submit periodic progress reports
If you feel that you would be performing the above mentioned responsibilities on behalf of your agency, select the Project Director Request option and enter the required information.
Before you attempt to submit a Project Director Request, ensure that your agency information has been registered in the eGrAMS system and you have a valid user name and password. On selection of the Project Director Request option, the system will display the following screen.

HTC Global Services, Inc. eGrAMS User Manual
Document #: eGrAMS_User Manual v1.0.doc Ver: 1.0 RD: 06 Mar 2005 Page 49 of 118
Srl Field Description
1. Agency Class Enter your agency class or invoke the lookup to select a valid agency class.
2. Is your Agency Registered Select ‘Yes’ if your agency information is entered in the eGrAMS system. Select ‘No’ if your agency information has not been entered in the eGrAMS system.
If you select ‘No’ the system will display the following screen to enable you enter your agency information into eGrAMS.
For details on entering your agency information, refer to the documentation under ‘Register your Agency’ After successfully entering and saving your agency information, the system will re-direct you back to the Project Director Request screen. You will have to select ‘Yes’ to ‘Is your Agency Registered’.
Srl Field Description
1. Federal Id Enter your agency federal id. The system validates the federal id and gives you an error if federal number is not registered in eGrAMS. Click on ‘Cancel’ to go back to the eGrAMS home page and select Register your Agency OR click on ‘No’ and enter your agency information as described above.
2. Do you have a valid eGrAMS User Name
Select ‘Yes’ if your user profile information is entered in the eGrAMS system. Select ‘No’ if your user profile information has not been entered in the eGrAMS system. If you select ‘No’ the system will not allow you to complete the Project request.
3. eGrAMS Login Name Enter your eGrAMS login name

HTC Global Services, Inc. eGrAMS User Manual
Document #: eGrAMS_User Manual v1.0.doc Ver: 1.0 RD: 06 Mar 2005 Page 50 of 118
Srl Field Description
4. Password Enter your password The system validates your user name and password and gives you an error if either your user name or password is incorrect.
5. Grant Category Enter the grant category or invoke the lookup to select the valid grant category.
6. Grant Program Enter the grant program or invoke the lookup to select the valid grant program.
Click on ‘OK’ to submit your project director request to the grant administrator. You will be notified by email when your request has been approved. Click on ‘Cancel’ to discard your project director request and return to the eGrAMS Home page. On approval of your project director request, you will receive the following email notification.
If you receive any errors, please refer to the table below for an explanation of the error and the corrective action that may be needed.
Srl Error Description Corrective Action
1. Agency class cannot be empty Agency class is blank Enter a valid agency class or invoke the lookup to select a valid agency class
2. Login name cannot be empty The login name is blank Enter a login name

HTC Global Services, Inc. eGrAMS User Manual
Document #: eGrAMS_User Manual v1.0.doc Ver: 1.0 RD: 06 Mar 2005 Page 51 of 118
Srl Error Description Corrective Action
3. Password cannot be empty The password is blank Enter a password
4. Invalid federal id, please re-enter You have answered ‘Yes’ to ‘Is your Agency Registered’. However, the federal id entered does not exist in eGrAMS
Check your federal id and make sure it is correct. Make sure that the agency class is correct. Select ‘No’ and enter your agency information in eGrAMS
5. Invalid user name and password, please re-enter
The user name or password entered are incorrect
Please enter a correct user name and password. If you do not have a valid user name and password in eGrAMS, select the ‘Create EGrAMS Login’ option
6. Invalid Code The grant category is blank Enter a grant category or invoke the lookup to select a valid grant category
7. Invalid grant category code. Please enter a valid grant category
The grant category entered is not a valid grant category in eGrAMS
Enter a valid grant category or invoke the lookup to select a valid grant category
8. Invalid grant program. Please specify a valid grant program
The grant program entered is not a valid grant category in eGrAMS
Enter a valid grant program or invoke the lookup to select a valid grant program
9. User already assigned to grant program <grant program description>
The entered user has been assigned to the grant program either as a project director or some other role
Click on Cancel to return to the eGrAMS home page
10. Project director already defined. Do you wish to enter an additional projector
A project director request has already been made for your agency and the specified grant program.
Click on ‘Yes’ to submit an additional request for a project director for your agency and grant program. Click on ‘No’ to discard your additional request
11. No grant programs displayed on invoking the program lookup
Grant programs have not been published for the grant category OR you agency type is not eligible for the available grant
Select the ‘Current Grants’ option to view available grant programs under the grant category. If grant programs are displayed in the program list, check your agency type defined for your agency.

HTC Global Services, Inc. EGrAMS User Manual
Grantee Office Request.doc Ver: 2.0 RD: 05 Oct 2006 Page 1 of 4
1 Grantee Office Request
Each grantee agency needs to have users with ‘grantee office’ role who act as location administrator for the grantee agency. Users with this role can perform actions like initiating grant application, submit application, review allocation, signing contracts etc. Grantee office role is requested by existing grantee users using this screen. The request is approved by the Grantor agency.
The Grantee Office is an integral user role within EGrAMS. The Grantee Office acts as the local administrator for the grantee agency. More than one person in a grantee agency may be given this role. A Grantee Office role is responsible for the following activities within EGrAMS:
1. Update the organizational/grantee agency profile
2. Activate and inactivate grantee agency users
3. Assign a Project Director to a grant application
4. Assign grantee agency users to a grant application
A grantee user may be assigned to the Grantee Office role by making a formal ‘Grantee Office Request’. Before a ‘Grantee Office Request’ may be submitted insure that you have a valid EGrAMS user account with a Grantee role assigned to it. Your user account may be either active or inactive.
To create a request for the Grantee Office role, click on the ‘Grantee Office Request’ button on the left hand side of the EGrAMS home page. A blank grantee office request screen is displayed.

HTC Global Services, Inc. EGrAMS User Manual
Grantee Office Request.doc Ver: 2.0 RD: 05 Oct 2006 Page 2 of 4
Enter the required information into the request screen. After you have entered your username and password, your agency name will appear (if you set your parent agency when creating your user profile, if not then enter your agency information). Click on the ‘OK’ button to save and submit your request. If you do not want to submit this request, then click on the ‘Cancel’ button.
Your request for Grantee Office access will be sent to your grantee agency administrator. The administrator will review and either approve or deny your request for Grantee Office privileges. You must be approved before you will have access to the Grantee Office functions. After your request is approved, your role within EGrAMS will change to a Grantee Office status and you will have access to the grantee office menu items. You will receive confirmation e-mail upon approval of your request.

HTC Global Services, Inc. EGrAMS User Manual
Grantee Office Request.doc Ver: 2.0 RD: 05 Oct 2006 Page 3 of 4
This is a description of the data fields on the grantee office request screen:
Srl Field Description
1. Do you have a valid EGrAMS Login Name:
Yes or No. If you already have a valid EGrAMS username and password, then click Yes. If you do not have a valid EGrAMS username and password, then click No.
2. EGrAMS Login Name:
Enter your password. The password is encrypted, so you will not see the password characters being typed.
3. Password: Re-enter your password. Make sure that the reentered password is the same as the password.
4. Agency Name: Enter the agency name.
5. Reference Name: Enter the name of an individual who may be used as a reference for your request to the Grantee Office

HTC Global Services, Inc. EGrAMS User Manual
Grantee Office Request.doc Ver: 2.0 RD: 05 Oct 2006 Page 4 of 4
Srl Field Description
role.
6. Phone: Enter your phone number.
7. Extension: Enter your phone extension if applicable.
8. E-Mail Address: Enter your email address. Since most of the communication and notification in EGrAMS is done via email, ensure that your email address is always up to date. In the event that your email address or any of your personal information is changed, you may update your user profile through a link in the Welcome screen.
9. Additional Information:
Enter any additional information or notes that may be applicable to your Grantee Office request.
If you receive any errors, please refer to the table below for an explanation of the error and the corrective action that may be needed.
Srl Error Description Corrective Action
1. Please select if you have a valid EGrAMS login
You have not clicked on the Yes or No radio button
Click on either the Yes or No radio button
1. Please enter username The login name is blank Enter a login name
2. Please validate user The password is blank Enter a password
3. Please specify a reference
You have not entered a reference name
Enter a reference name
4. Phone cannot be empty You have not entered a phone number
Enter a phone number
5. Please enter an e-mail address
You have not entered an e-mail address
Enter an e-mail address
This concludes the Grantee Office Request section.

HTC Global Services, Inc. EGrAMS User Manual
EGrAMS Login.doc Ver: 2.0 RD: 21 Sep 2006 Page 1 of 13
1 EGrAMS Login
In order to access the various functionalities of EGrAMS, you need to login into the system.
Select this option to login to the EGrAMS application. Before attempting to log into the EGrAMS system, make sure you have a valid user name and password. In addition, make sure that your user name has been activated.
If you do not have a valid user name and a password, create your user name and password by selecting the ‘Create EGrAMS Login’ option. The EGrAMS login screen allows the user to perform three functions: login to EGrAMS, change a password, or reset a password
1.1 Logging in to EGrAMS
To access EGrAMS with your active user account, first access the EGrAMS home page.
Click on the button titled ‘EGrAMS Login’. The system will display the login screen:
This screen enables the user to login in to EGrAMS using their respective username and password, change an existing password (for details refer to

HTC Global Services, Inc. EGrAMS User Manual
EGrAMS Login.doc Ver: 2.0 RD: 21 Sep 2006 Page 2 of 13
section 3.3.2), or reset a password if the user cannot remember it (for details refer to section 3.3.3). Enter your username and password into the login screen. Your password is case sensitive, be sure to type it as you entered it while creating your user profile. It is also important to note that the system is configured to lock you out after a certain number of unsuccessful login attempts (set at 3 attempts). Usernames and passwords may also be required to be a certain length (between 5-and 12 characters etc.) and even contain numbers in the password. This is configurable based off of the implementing agencies security requirements. Click on the ‘OK’ button to login. If your user credentials are correct, the system will display the EGrAMS welcome page. The menu displayed on the welcome page gives you the options associated with your specific role and responsibility within EGrAMS. You may now begin using the application.
The Welcome Page displays a salutation with your display name as entered in the user profile. It also displays the Application Menu that allows the user to access the various modules, sub modules and programs in the EGrAMS

HTC Global Services, Inc. EGrAMS User Manual
EGrAMS Login.doc Ver: 2.0 RD: 21 Sep 2006 Page 3 of 13
application. Above the EGrAMS Welcome Page title is the menu bar that displays the application menu.
If you need to review or change your user profile information (address, telephone number, email address, etc), click the ‘click here’ link. For details on changing your user profile information, refer to the ‘Create EGrAMS Login’ option in the documentation.
• If it is the first time you are logging into EGrAMS, it may be a good idea to review your user profile and make sure all of your information is correct (especially the parent agency and email address).
If your credentials are incorrect, the system will display an information message describing the login error. To remove the error you must acknowledge the message by clicking on the ‘OK’ button. Try logging into the system again. If you are unable to login into the system you may need to contact your system administrator. Below is an example of a login error message:
This is a description of the data fields located on the login screen:
Srl Field Description
1. User Name Enter your user name as entered in the ‘Create User Profile screen.
2. Password Enter your password. Make sure that the password entered is exactly the same as the one entered in the ‘Create User Profile’ screen. (Passwords are case sensitive).
If you receive any errors, please refer to the table below for an explanation of the error and the corrective action that may be needed.
Srl Error Description Corrective Action
1. Please enter user name User name is blank Enter user name
2. Please enter a password Password is blank Please enter a password

HTC Global Services, Inc. EGrAMS User Manual
EGrAMS Login.doc Ver: 2.0 RD: 21 Sep 2006 Page 4 of 13
Srl Error Description Corrective Action
3. You are not authorized to use the EGrAMS application. Please check your user name and password
The user name or password entered is incorrect
Please verify your user name and password and re-enter
4. Your user status is inactive in the EGrAMS application
Your user account status is inactive
If you are a project director, contact your implementing agency grant administrator to activate your account.
If you are an agency user, contact your project director to activate your account.
5. Your username is to short. Your username should be between ‘x’ and ‘x’ characters.
Your username does not meet the standard length.
Lengthen the number of characters in your username to fit into the specified range.
6. Your username is to long. Your username should be between ‘x’ and ‘x’ characters.
Your username does not meet the standard length.
Shorten the number of characters in your username to fit into the specified range.
7. Your password is to short. Your password should be between ‘x’ and ‘x’ characters.
Your password does not meet the standard length.
Lengthen the number of characters in your password to fit into the specified range.
8. Your password is to long. Your password should be between ‘x’ and ‘x’ characters.
Your password does not meet the standard length.
Shorten the number of characters in your password to fit

HTC Global Services, Inc. EGrAMS User Manual
EGrAMS Login.doc Ver: 2.0 RD: 21 Sep 2006 Page 5 of 13
Srl Error Description Corrective Action
into the specified range.
1.2 Changing your Password
You may change your password at any time within EGrAMS. You may change your password if:
1. Your password has expired
2. The system warns you that your password will expire in ‘x’ number of days
3. Your choice. Note: Depending on your specific agency setup, the system may have a check that passwords cannot be changed for a minimum of ‘x’ days.
To change your password, first access the EGrAMS home page. Click on the button titled ‘EGrAMS Login’. To change your password click on the ‘Change Password’ button located in red on the screen below:

HTC Global Services, Inc. EGrAMS User Manual
EGrAMS Login.doc Ver: 2.0 RD: 21 Sep 2006 Page 6 of 13
The system will display the change password screen.

HTC Global Services, Inc. EGrAMS User Manual
EGrAMS Login.doc Ver: 2.0 RD: 21 Sep 2006 Page 7 of 13
Enter your username and old password. Then enter your new password and re-confirm it. Click on the ‘OK’ button to save your changes. After you save your new password the system will take you to the EGrAMS login screen. If you choose to not change your password at this time, click on the ‘Cancel’ button. The system will retain your old password and take you to the EGrAMS login screen. If your username or password is incorrect, the system will display an information error message. To remove the error you must acknowledge the message by clicking on the ‘OK’ button. Try changing your password again. If this is not successful follow the directions for ‘If you Forget your Password’.
This is a description of the data fields located on the change password screen:
Srl Field Description
1. User Name Enter your user name as entered in the ‘Create EGrAMS Login’ screen.
2. Password Enter your password. Make sure that the password entered is exactly the same as the one entered in

HTC Global Services, Inc. EGrAMS User Manual
EGrAMS Login.doc Ver: 2.0 RD: 21 Sep 2006 Page 8 of 13
Srl Field Description
the ‘Create User Profile’ screen. (Passwords are case sensitive).
3. New Password Enter your new password
4. Re-type New Password
Enter your new password again
If you receive any errors, please refer to the table below for an explanation of the error and the corrective action that may be needed.
Srl Error Description Corrective Action
1. Please enter user name User name is blank Enter user name
2. Please enter a password Password is blank Please enter a password
3. Please enter a new password
The new password entered is blank
Enter a new password
4. Please re-type a new password
The new password confirmation is blank
Re-enter the new password
5. Please verify your user name and password
The user name or password entered is incorrect
Please verify your user name and password and re-enter. If you have forgotten, your password, select ‘Cancel’ and choose the ‘Forgot Password’ option in the EGrAMS Login screen
6. New password and re-type password does not match
The new password and the confirmation password entered are not the same.
Enter the confirmation password the same as the new password.
7. Your username is to short. Your username should be between ‘x’ and ‘x’ characters.
Your username does not meet the standard length.
Lengthen the number of characters in your username to fit into the specified

HTC Global Services, Inc. EGrAMS User Manual
EGrAMS Login.doc Ver: 2.0 RD: 21 Sep 2006 Page 9 of 13
Srl Error Description Corrective Action
range.
8. Your username is to long. Your username should be between ‘x’ and ‘x’ characters.
Your username does not meet the standard length.
Shorten the number of characters in your username to fit into the specified range.
9. Your password is to short. Your password should be between ‘x’ and ‘x’ characters.
Your password does not meet the standard length.
Lengthen the number of characters in your password to fit into the specified range.
10. Your password is to long. Your password should be between ‘x’ and ‘x’ characters.
Your password does not meet the standard length.
Shorten the number of characters in your password to fit into the specified range.

HTC Global Services, Inc. EGrAMS User Manual
EGrAMS Login.doc Ver: 2.0 RD: 21 Sep 2006 Page 10 of 13
1.3 If you Forget your Password
EGrAMS has a useful function built into the application in the event that you forget your password. You may use this function if:
• Your password has expired
• The system warns you that your password will expire in ‘x’ number of days
• You want to change your password but cannot remember your old password
If you have forgotten your password and need to reset it, first access the EGrAMS home page. Click on the button titled ‘EGrAMS Login’. To change your password, click on the ‘Forgot Password’ button.
The system will display the reset password screen.

HTC Global Services, Inc. EGrAMS User Manual
EGrAMS Login.doc Ver: 2.0 RD: 21 Sep 2006 Page 11 of 13
After you enter your username, the system will display the security questions that you registered with your user profile. Enter the answer(s) to your security question(s). Next enter your new password and confirm by retyping the new password. Click on the ‘OK’ button to reset and save your new password. The system will bring you to the EGrAMS login page. If you choose not to reset your password at this time then click on the ‘Cancel’ button. The system will retain your old password. After you click the ‘Cancel’ button the system will take you to the EGrAMS login page. If the response to your security questions is incorrect, the system will display an information error message. To remove the error you must acknowledge the message by clicking on the ‘OK’ button. Attempt to reset your password again. If this is not successful you may need to call your local grantee office or the system administrator to reset your password.
This is a description of the data fields on the reset password page:
Srl Field Description
1. User Name Enter your user name as entered in the ‘Create User Provfile’ screen.
2. Security Question 1 The system displays the security question you selected while creating your user profile.

HTC Global Services, Inc. EGrAMS User Manual
EGrAMS Login.doc Ver: 2.0 RD: 21 Sep 2006 Page 12 of 13
Srl Field Description
3. Security Answer 1 Enter your security question answer.
4. Security Question 2 The system displays the security question you selected while creating your user profile.
5. Security Answer 2 Enter your security question answer.
6. New Password Enter your new password
7. Retype New Password
Confirm your new password by retyping it.
If you receive any errors, please refer to the table below for an explanation of the error as well as the corrective action that may be needed:
Srl Error Description Corrective Action
1. Please enter username Username is blank Enter username
2. Please enter a new password
The new password entered is blank
Enter a new password
3. Please re-type a new password
The new password confirmation is blank
Re-enter the new password
4. New password and re-type password does not match
The new password and the confirmation password entered are not the same.
Enter the confirmation password as the same as the new password.
5. Your username is to short. Your username should be between ‘x’ and ‘x’ characters.
Your username does not meet the standard length.
Lengthen the number of characters in your username to fit into the specified range.
6. Your username is to long. Your username should be between ‘x’ and ‘x’ characters.
Your username does not meet the standard length.
Shorten the number of characters in your username to fit into the specified range.
7. Your password is to short. Your password should be between ‘x’ and ‘x’ characters.
Your password does not meet the standard length.
Lengthen the number of characters in your password to fit

HTC Global Services, Inc. EGrAMS User Manual
EGrAMS Login.doc Ver: 2.0 RD: 21 Sep 2006 Page 13 of 13
Srl Error Description Corrective Action
into the specified range.
8. Your password is to long. Your password should be between ‘x’ and ‘x’ characters.
Your password does not meet the standard length.
Shorten the number of characters in your password to fit into the specified range.
9. Security Answer 1 Cannot be Empty
You did not provide an answer for security question 1
Type in your answer to security question 1
10. Security Answer 2 Cannot be Empty
You did not provide an answer for security question 2
Type in your answer to security question 2
11. Please enter a valid year 4 digit year between 1900 and 2099
The year of your security question was not in the proper range.
Please retype your security answer year as you entered it in your user profile security question answer.
12. Please enter a valid date for security question 1 or 2
The date you typed to answer your security question was not in a valid format.
Please retype your security answer year as you entered it in your user profile security question answer
13. Only numeric values allowed for security question 1 or 2
You did not type numeric values for your security question answers.
Please retype your security answer as you entered it in your user profile security question answer