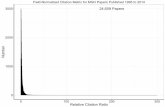1 Creating Section 508 Compliant Microsoft Word Documents ASPA Web Communications and New Media...
-
Upload
vivian-ellis -
Category
Documents
-
view
212 -
download
0
Transcript of 1 Creating Section 508 Compliant Microsoft Word Documents ASPA Web Communications and New Media...

1
Creating Section 508 CompliantMicrosoft Word Documents
ASPA Web Communications and New Media Division

2
Class Objectives After completing this class you will be able to:
Describe the Best Practices for creating Microsoft Word documents
Structure Microsoft Word documents for accessibility using styles
Identify techniques for developing accessible Microsoft Word documents

3
Creating Section 508 CompliantMicrosoft Word Documents I
Module 1 - Introduction

4
Structured Word Documents Well-structured documents can easily be:
Read and navigated by assistive technology Exported to other applications, with minimal
adjustment to maintain accessibility
Success depends upon: A clear, hierarchical structure Use of reliable publishing tools that are compatible
with assistive technology

5
Comparable Access to Information Promotes equality and independence Makes possible a broader range of employment
and educational opportunities Provides access to government services and
information: Social programs Legislative representatives

6
Best Practices for Creating an Accessible Word Document1. Use system fonts when creating/modifying
documents2. Use a sans serif font
3. Select a font point size no smaller than 12
4. Use styles to associate attributes such as bold, underline, etc. with text (Do not manually associate attributes to text)
5. Use upper and lower case letters in your sentences
• Using all capital letters is not recommended

7
Best Practices for Creating an Accessible Word Document6. Hyphens at the end of a line are not
recommended unless absolutely necessary
7. Format your document so that all text (except for the title) is left justified when possible
8. Format your document using a block style (i.e., no indenting other than for bulleted/numbered items)
9. Use color only as an enhancement, not as the sole means of conveying information
10. Make headings different than the body text

8
Best Practices for Creating an Accessible Word Document
11. Create headers and footers using Microsoft Word’s header and footer feature
12. Use page numbering codes to number pages within a document (Do not manually type page numbers at the bottom of a page)
13. Use a hard page break code to designate the end of a page (Do not use the Enter key to move text to the next page)
14. Use simple and clear design layout
15. Bullets can be used with lists and key points

9
Best Practices for Creating an Accessible Word Document
16. Explain all acronyms the first time they are used, or in a table near the front of the document
17. Ensure contrast is sufficient
18. Add alternate text to non-text elements
19. Group complex images
20. Ensure images are inserted “Inline with text”, rather than as a floating image
21. Do not use text boxes

10
Best Practices for Creating an Accessible Word Document
22. Create tables properly
23. Create columns properly
24. All edits in track changes must be accepted and comments removed

11
Best Practices for Creating an Accessible Word Document
25. The document must be free of background images or watermarks that interfere with text elements
26. Create navigational aids for long documents
27. All URLs must be linked to active Web sites.
28. All URLs must be hyperlinked with the fully qualified URL (http://www.hhs.gov)
29. The document must be reviewed in Print Preview for a final visual check

12
Use Document Properties as Best Practices Properties Summary
tab Shows document
creator and ownership Gives author of the
document Further contact
information

13
Microsoft Word - Overview Best Practices when creating a Microsoft Word
document

14
Creating Section 508 CompliantMicrosoft Word Documents I
Module 2: Structuring Documents

15
Structure Document structure gives a logical reading
order Documents are generally found to be more
accessible if they are authored with a logical structure in mind
A document that is well-structured and logically organized can easily be: Read and navigated by assistive technology Exported to other applications, with minimal
adjustment to maintain accessibility

16
Accessibility Elements Certain specifications need to be identified and
applied if a document is to be effectively read by assistive technology
These specifications relate to text elements, non-text elements (images, tables, and diagrams), organizational aids and navigation aids

17
Elements of Document Structure Create document structure
Text Flow Titles Headings Table of Contents Index

18
Text Flow Text Flow refers to the structure or layout of
the document’s content: Setting up columns Inserting tables Using tabs
All influence the way that text flows within a document

19
Text Styles A style is a set of predetermined formatting
characteristics that can be applied to text items such as titles, headings, and body text
In Microsoft Word, styles are used to apply these formatting characteristics

20
Titles and Headings Are an effective way to communicate document
structure Indicate the beginning of a new document or
major section Headings communicate:
Chapters Subtopics Sections, etc.
Note: HEADER is the material at the top of the page, and is not a HEADING, which sets structure.

21
Heading Characteristics Should be easy to distinguish from the main text
Can be a different size and/or a different font Extra space around headings is a good way to separate
them from the main text

22
Heading Do’s and Don’tsDo
1. Space between the heading and words above
2. Space between the heading and words below
3. Offset headings
Don’t
1. Underline – can make reading difficult for some people
2. Use all Caps

23
Styles Styles - formatting characteristics Assign multiple attributes to selected text

24
Default Styles A default style has attributes that have been
pre-set by Word Body Text
Is the style applied to the content or body of a document written in paragraph form
Word automatically assigns all text the style entitled “Normal”

25
Default Styles Examples of Default Styles
Headings 1 through 9 Normal/Body Text
Paragraph text Figure
A figure title TOC List
Table of Contents items

26
Styles Can Be Changed The style associated
with text can be changed by: Applying an existing
style tag (also referred to as a “built-in” style)
Creating a customized style

27
Applying Styles to Text1. Highlight the words, paragraph, list, or table
that have a style you want changed

28
Applying Styles to Text2. Select Styles and Formatting from the
Format dropdown menu (located on the top toolbar)

29
Applying Styles to Text3. Select All Styles
from the Show dropdown menu located at the bottom of the pane

30
Applying Styles to Text4. Select the desired style
5. The previously highlighted text assumes the characteristics associated with the style tag

31
Modify An Existing Style1. Select Styles and Formatting from the
Format dropdown menu
2. Right-click the style you want modified
3. Select Modify

32
Modify An Existing Style4. Change the tag’s
attributes
5. Select OK

33
Module 2 - Structuring Documents We have completed Module 2 We have discussed the importance of
structuring a document We have discussed how to use and modify
styles

34
Creating Section 508 CompliantMicrosoft Word Documents I
Module 3: Tables and Images

35
Creating Accessible Tables

36
Accessible Tables Tables may present challenges to people with
visual or reading disabilities Structure a table so that there are logical
relationships between data in the table

37
Accessible Table Creation: Best Practices Tables are created in Word by:
1. Selecting the Table dropdown menu from the Main Menu
2. Selecting Insert from the Table dropdown menu
3. Selecting Table from the Insert dropdown menu

38
Microsoft Word’s Table Creator Feature From the Word toolbar, select:
Table > Insert > Table

39
Insert Table Window Create tables using the
Insert Table option Set table properties

40
AutoFormat Table Option AutoFormat window presents a selection of:
Preformatted styles Advanced formats for headers, columns and rows

41
Accessible Table Creation: Best Practices Tables created
using the Draw Table feature are not accessible

42
Accessible Table Creation: Best Practices Table headings should be indicated for columns
and rows Column headings should appear at the top of
each column of data and be short and descriptive
Row headings should be positioned in the first left hand column of the table
These headings need to be descriptive enough so readers can understand what the data represents and also be as concise as possible

43
Accessible Table Creation: Best Practices Example of Table Headings and Titles
Add a title above the table that contains the table name and number
Monday Tuesday Wednesday Thursday Friday
8 AM
10 AM
Table 1-1: Table Displaying Effective Column and Row Headings

44
Accessible Table Creation: Best Practices Add a caption above or below the table to
summarize the purpose of the table Do not use patterned backgrounds on tables

45
Creating Accessible Images and Other Non-Text Elements
ArtPhotographsDiagramsGraphs

46
Types of Images Informative Images
Needs text equivalent Decorative Images
Logo Art that does not display content

47
Alternative Text Alternative Text for an image allows equal
access to the information conveyed by the image
Alternative Text is added in the Format Picture Properties Menu

48
Selecting the Format Picture Properties Menu The Format Picture Properties Menu can be
selected two ways: From the Main Menu Within the document

49
Selecting the Format Picture Properties Menu From the Main Menu
From the Main Menu1. Select a picture in the
document
2. Go to the Format tab on the Main Menu
3. Select Picture

50
Selecting the Format Picture Properties Menu From the Document From the document
1. Right click on the image
2. Select Format Picture from the drop down menu

51
Format Picture Properties Menu Features Layout Web

52
Format Picture – Layout Property Wrapping style
should be In line with text
To edit the layout property: 1. Select the Layout tab
2. In the Wrapping style section select In line with text
3. Select OK

53
Format Picture – Layout Property Document accessibility depends on reading
order Only In line with text retains the graphics’
position relative to document text and ensures proper reading order for screen readers

54
Format Picture – Web Property Alternative text is
added in the Web tab1. Select the Web tab
and then add alternative text in the Alternative text box
2. Use a succinct text description that conveys the same information provided by the image
3. Select OK to save your changes

55
Group An Illustration A grouped illustration:
Alternative text is associated with the grouped object Makes it easier for assistive technology to discern
the object

56
Group An Illustration Here is an example of associated text with a
grouped object.

57
Accessible Diagrams, Charts and Graphs Images often contain information that is too
lengthy to describe as alternative text Describe in the body of the document just below the
image
Alternative text is not necessary when an image conveys no information (i.e., it is decorative or redundant to the text)

58
Captions for Images Caption is a Word feature that associates a
numbered label (such as "Figure 1") with a table, figure, equation, or other item Captions assist with organizing a page and provide
readers with additional information regarding the sequencing of objects
A caption can be generated automatically by Word or manually

59
Generate a Caption1. From the Main Menu select the Insert tab
2. Select the Reference dropdown menu
3. Select Caption

60
Generate a Caption4. The Caption window
appears
5. In the Caption field, enter the caption for the image
6. From the Label dropdown menu choose the label named Figure
7. From the Position dropdown menu choose Below selected item
8. Select OK - this automatically generates the caption

61
Captions Structure When Word generates a caption, it will insert the
previously identified label (e.g., Figure) and its corresponding number
When entering text manually, be sure to enter the same type of label throughout the document

62
Accessibility Best Practices for Images, Alternative Text and Captions Do not use text boxes for simple graphics Do not use background images or watermarks Do not paste a graphic into a text box Create captions and alternative text for all
images

63
Accessibility Best Practices for Images, Alternative Text and Captions Numbers and integers can be written in
numeric format a. 2/3 should be written as two thirds
b. Wording such as 2/3rds or one 4th should not be used
Abbreviations can be used, but should be fully written out the first time that they appear in a document
When entering words that are joined together with no space between them, capitalize the first letter of each word

64
Module 3: Tables and Images Summary We have completed Module 3 We have discussed the steps to create
accessible tables and images

65
Resources – Microsoft Word Microsoft Tutorials
http://www.microsoft.com/enable/training/office2003/default.aspx
Webaim Microsoft Word http://www.webaim.org/techniques/word/

66
Resources – Government Web Communications & New Media Division
http://www.hhs.gov/web/ HHS 508 Training – contact your Webmaster Federal Government 508 Policy, Training and
Resources http://www.section508.gov/

67
ASPA Web Communications and New Media Divisionhttp://www.hhs.gov/web/
Creating Section 508 CompliantMicrosoft Word Documents I