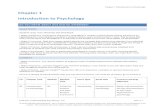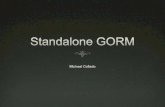1 Connect SmartBook Standalone
Transcript of 1 Connect SmartBook Standalone

1Connect SmartBook Standalone Training Guide

2Connect SmartBook Standalone Training Guide
Section 1: Getting Started 3
❑ What is SmartBook? ..................................... 3
Section 2: Account and Section Creation 4
Section 3: Managing Assigned Topics 7
Section 4: Reports 9
Section 5: Student Registration 10
Section 6: Support 14
Training Checklist

3Connect SmartBook Standalone Training Guide
Section 1: Getting Started
■ What percentage of your overall course grade will be comprised of the digital product?
Requiring use of the technology for a percentage of the grade leads to the greatest impact on student outcomes. The typical percentage range for instructors new to technology is 10-20 percent. See what other instructors are doing at the Required = Results blog: http://create. mcgraw-hill.com/wordpress-mu/connectblog/2013/08/14/requiredequals-results-series/#.U0WtnPldWO0
After you have walked through the steps in the guide, review these basic, yet critical, elements to ensure you are ready for class:
■ Account has been created.
■ Syllabus refers to the technology registration and purchase directions, and also includes the correct Student Sign Up Code.
■ Section has been created, with special attention to:
» Desired modules assigned to students
» Due Dates set to match your course schedule
What is SmartBook?SmartBook™ is the first and only adaptive reading experience designed to change the way students read and learn. It creates a personalized reading experience by highlighting the most impactful concepts a student needs to learn at that moment in time. As a student engages with SmartBook, the reading experience continuously adapts by highlighting content based on what the student knows and doesn’t know. This ensures that the focus is on the content he or she needs to learn, while simultaneously promoting long-term retention of material. Use SmartBook’s real-time reports to quickly identify the concepts that require more attention from individual students–or the entire class.
Students can choose to work through an instructor’s assigned SmartBook content by using LearnSmart alone, which will give them access to just the adaptive review for the assigned topics, or they can choose to use SmartBook, which will allow them to work through the assigned SmartBook content while also having access to the adaptive reading experience as well.

4Connect SmartBook Standalone Training Guide
Section 2: Account and Section Creation
First, you will want to go to www.LearnSmartAdvantage.com to access our LearnSmart suite of products.
On this page you can learn more about our LearnSmart Advantage suite of products and how to use them by clicking into one of the areas shown above (such as Products, or Instructors). If you already know the text you will be using along with LearnSmart Advantage, you can search for it by entering the title in the search bar at the top of the screen (A).
Once you have located the text or course that you would like to use with your students, click on “Sign In” next to the product you wish to use to log in as an instructor.

5Connect SmartBook Standalone Training Guide
If this is your first time using SmartBook standalone for this title, your sales representative will need to register you for an instructor account for that title before you will be able to access it. Once registered you’ll want to enter the e-mail address and password set for your account. (If you have a SmartBook standalone account for another title, a Connect account, or MHHE.com account, this will be the same e-mail address and password.)
Once in SmartBook, you’ll want to Add a new section for each section or class that you’ll be using SmartBook standalone for. Each section will maintain its own roster, reports, and assignments.
Click on Add a new Section to begin creating your new section.
Section 2: Account and Section Creation

6Connect SmartBook Standalone Training Guide
On this section overview page, enter a section name, student sign-up code, and the sign-up deadline.
The section name should be something that helps you and the students identify the section from others, for example, Fall 2014 MW 10am.
The Student sign-up code should be an alphanumeric code that you provide to your students. This will allow them to enroll in your specific section. If the students do not use this code to enroll in your section, they will be able to complete SmartBook work independently of what you have assigned them and their progress will NOT display in your reports. NOTE: the green check mark to the right of the Student Sign-up code indicates that the code you have entered is a unique and acceptable student code. A red X will appear if your code is not unique or unacceptable.
The Sign up deadline is the last day that students will be allowed to enroll in your section.
Click Save Section, to save the new section details you have entered.
Click Done to return to the SmartBook home page.
Once you have created a section it will appear on your homepage. To the right of each section name will be links for various functions. You can access Reports, create pre-tests, assign SmartBook content, Edit your section information, or try it as a student.
Section 2: Account and Section Creation

7Connect SmartBook Standalone Training Guide
Section 3: Managing Assigned Modules
To begin customizing the assigned content your students will be able to work on, click the Assign link to the right of the section you would like to customize.
First, you will be asked to set the deadline for the course. This will help the system set the default schedule for your course.

8Connect SmartBook Standalone Training Guide
On the assignment set up page you can:
Adjust the Start & End dates for your section.
Adjust the depth of content covered in all modules.
Uncheck any modules you do not want assigned to your students.
Change the Available and Due dates for individual modules.
Customize individual modules, by excluding specific sub topics and adjusting depth of content covered for that specific module.
When customizing assigned content has been completed, click Done to return to the homepage.
*Note that all SmartBook assignments are automatically due at 8pm Eastern time on the due date set.
Section 3: Managing Assigned Modules

9Connect SmartBook Standalone Training Guide
Section 4: Reports
To access reports on your students’ progress and activity on the modules you have assigned, click on Reports to the right of the section you wish to view.
Each distinct SmartBook report provides real-time data so that instructors can focus on the units or topics for which students need the most help.
Progress Overview shows how much the students studied in each chapter.
Student Details provides data specific to individual students organized by chapter and includes assignment level vs. self-study.
Look at the Module Details report to find out how your class is performing as a whole on assigned modules.
The Practice quiz report will show practice quiz results for your students.
View the Missed Questions report to view the most frequently missed questions for each module.
The Metacognitive Skills report compiles data based on your student’s awareness of their own knowledge base.
The Most Challenging Learning Objectives offers the top five most challenging objectives for each module for your class.
Pre-test Results gives you a quick overview of your student’s results on assigned pre-tests.

10Connect SmartBook Standalone Training Guide
Section 5: Student Registration
First, students should go to www.LearnSmartAdvantage.com to access and register for the SmartBook standalone product required for your course.
Once there, students can access resources and information.
Students can also search for the title or course they need by using the search window at the top of the page.
Once students have found the title or course they need to register for, they have two options if they are new to the program:
Students should click on Buy It to the right of the product if they would like to complete an online purchase of the product.
If students have already purchased an access code for the product they will be using, they should click on Enter Your Code to enter their access code for registration.
*Note that students will be able to choose between LearnSmart or SmartBook for how they will access your assigned content and topics regardless of which one you selected when setting up your course. Students can choose to work through an instructor’s assigned SmartBook content by using LearnSmart, which will give them access to only the adaptive review for the assigned topics, or they can choose to use SmartBook, which will allow them to work through the assigned SmartBook content while also having access to the adaptive reading experience as well.

11Connect SmartBook Standalone Training Guide
For students choosing to complete online purchase:
A Students who have used any McGraw-Hill Higher Education product previously can sign into their existing account using their e-mail address and password.
B Students new to using McGraw-Hill products can create an account to register as a student. If a student needs to create an account first, they will simply fill out a brief form to set up their account information and can proceed to the Sign In step.
After signing in, students will be asked to walk through three steps to complete their purchase of the product. First, they will need to enter their billing and shipping information. Second, they will enter the payment information, and last they will review and complete their order, which will give them access to the product.
Section 5: Student Registration

12Connect SmartBook Standalone Training Guide
For students entering an access code:
After clicking on Enter Your Code, students will be prompted to enter their access code and click Submit. After entering their access code they will be prompted to sign in or create an account (see above).
After successfully completing registration by either method, students will be able to LAUNCH the LearnSmart or SmartBook product they purchased and registered for.
After launching into either LearnSmart or SmartBook, students will receive a warning reminding them that they have not yet entered a student Sign-up code to register for an instructor’s specific section.
A Students should click on Enter Your Sign Up Code to enroll in an instructor’s specific SmartBook section.
If they choose to continue working on their own, they will not see any customizations you have made to topics or depth of content covered and their results will not be shown in your reports.
Section 5: Student Registration

13Connect SmartBook Standalone Training Guide
After clicking Enter Your Sign Up Code the students should enter the Student Sign Up Code you have provided and click Sign Up.
After entering the Sign Up Code they will be taken to their section list where they will be able to see your section information. They can begin working on the modules you have assigned by clicking on the section name.
Section 5: Student Registration

14Connect SmartBook Standalone Training Guide
Section 6: Support
Who do I contact if I have questions?
Is there a website that can assist me while building my course?McGraw-Hill’s Digital Success Academy
Is there student material for my first day of class?First Day of Class Resources
Who do my students and I contact for technical support?■ http://mpss.mhhe.com/contact.php (email)
■ 800-331-5094 (phone)
■ http://mpss.mhhe.com/ (chat)
■ Support Hours:» Sunday – 6:00pm to 11:00pm» Monday-Thursday – 8:00am to 11:00pm» Friday – 8:00am to 6:00pm
Sales Representative
Digital SuccessAcademy
Digital SuccessConsultants
Customer Experience Team
■ Class test request
■ Purchasing issue
■ Product questions
■ Product demo
■ Easy access to videos, tips/ tricks, how-to’s and frequently asked questions
http://create.mcgraw-hill.com/wordpress-mu/success-academy
■ One-on-one training via WebEx
■ Product walkthrough
■ “How do I” contact
■ Technical support
■ Student support (access codes and registration questions)
■ Password resetting
■ Learning Management System (LMS) support
■ Blackboard pairing issues
Direct phone:800-331-5094http://mpss.mhhe.com/products.php