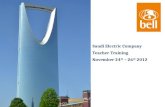1 CA203 Presentation Application Working with Outlines Lecture # 3 By Tariq Ibn Aziz Dammam...
-
Upload
lawrence-martin -
Category
Documents
-
view
224 -
download
2
Transcript of 1 CA203 Presentation Application Working with Outlines Lecture # 3 By Tariq Ibn Aziz Dammam...

1
CA203Presentation Application
Working with Outlines
Lecture # 3
ByTariq Ibn Aziz
Dammam Community college

Tariq Aziz, Dammam Community College
2
Objectives
• Enter and view text
• Edit text
• Rearrange text and slides
• Format text in an outline
• Import an outline from Word
• Send an outline or notes to Word

Tariq Aziz, Dammam Community College
3
Entering and Viewing Text
• PowerPoint makes it easy to view the entire content of you presentation at a quick look, using the Outline tab in Normal view
• You can collapse the display in Outline to view only the slide titles
• You can expand the display in Outline to view one or more slides
• In Normal view you can select and edit text

Tariq Aziz, Dammam Community College
4
Editing Text

Tariq Aziz, Dammam Community College
5
You can edit text in Slide pane or Outline tab.
• A slide contain title text, bullet points, and a subpoints
• When you stay close over a text, the pointer changes to I-beam.

Tariq Aziz, Dammam Community College
6
Editing Text
• Before format existing text, you have to select it
• To select a word, double click it• To select all word on a slide, click slide
icon in Outline• To select a bullet point, click its bullet• Use Shift key to extend selection• Use Del key or Backspace key to delete
text

Tariq Aziz, Dammam Community College
7
Editing and navigating text on slides
– Page Down move to next slide– Page Up move to previous slide– Ctrl + Enter move to next text placeholder– Shift + Home move to first slide– Shift + End move to last slide– Tab move to next place holder on the current slide– Shift + Tab reverse of Tab– Esc Unselect the text placeholder– Alt+Shift+Right Arrow Demote– Alt+Shift+Left Arrow Promote
Lecture 3

Tariq Aziz, Dammam Community College
8
Reviewing and Editing slide text in the Outline pane
• PowerPoint Outline view lets you work with multiple slides in text format
• Outline layout make the presentation’s organization easy to understand
• Each slide has a number and a shadowed slide icon
• Text appears in the text placeholder in bold format
Lecture 3

Tariq Aziz, Dammam Community College
9
Reviewing and Editing slide text in the Outline pane
• Outline pane work much like word outline view– You can collapse or expands any selected slides of the
outline– Select the slide and Shift+Click to select the adjacent
slides– Right Click in outline view and you get the menu for
Expand and collapse– Demote and Promote– Reorder bulleted points by dragging them up and down– Reorder entire slide(s) by dragging them up and down– Page up and down moves up and down through the
Outline a page at a time, rather than to the previous or next slides

Tariq Aziz, Dammam Community College
10
Rearrange text and slides
• On outline tab, you can rearrange text on one or more slides in a presentation.
• After selecting the item you want to move, you can click the Move Up or the Move Down button on the Outlining toolbar
• After selecting the item you can drag the selected item to the desired location

Tariq Aziz, Dammam Community College
11
Splitting slides in Outline
• To divide long text passage over two slides, use Outline view– Place the Insertion Point when you want to
break, press Enter– Don’t move Insertion Point– Press Outline promotion button until you see
the new slide icon

Tariq Aziz, Dammam Community College
12
Merging Slides
• Select the title of the 2nd slide
• Click Demote
• or
• press Alt + Shift + Right Arrow

Tariq Aziz, Dammam Community College
13
Formatting Text in an Outline
• Most formatting changes are not visible in Outline tab, but they do show in adjacent slide pane
• As a result you can use quick selection and navigation techniques available on the Outline tab, while monitoring the results of your formatting changes on the slides

Tariq Aziz, Dammam Community College
14
Importing Text from an Outline (Contd.)
• You can import text formatted as an outline from any kind of the file, e.g. (.doc), (.rtf), or (.txt)
• PowerPoint automatically convert into slides automatically– Choose File Open and selecting all outlines in the
Files of Type box– Each top level heading becomes the title for a new
slide, with the point beneath it entering the slide as body text
– Heading 1 style in word document becomes title of PowerPoint slide
– Heading 2 style becomes top level bullet list and so forth

Tariq Aziz, Dammam Community College
15
Importing Text from an Outline
• You can jump start the presentation by using the following command:– Choosing in Word
• File Send To Microsoft PowerPoint

Tariq Aziz, Dammam Community College
16
Sending an Outline or Notes to Word
• You can export a presentation outline or speaker notes directly from PowerPoint into a word document
• File Send To
• What's the difference between paste and paste link?

Tariq Aziz, Dammam Community College
17
Chapter 3 Summary
• On the Outline tab, you can quickly enter the text of a presentation
• You can collapse and expand a presentation’s outline
• You can easily edit text on the Outline tab. On mistake you can use Undo or Redo
• You can rearrange the text on slides by dragging selected text
• You can apply formatting to selected text on the Outline tab

Tariq Aziz, Dammam Community College
18
Chapter 3 Summary
• You can insert text created in other programs into the Outline tab. Acceptable formats include Word format (.doc), Rich Text Format (.rtf), and plain text (.txt).
• You can export a presentation outline or speaker notes directly from PowerPoint directly to Word