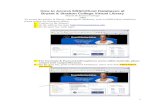1. Acerca de SportDiscus - COnnecting REpositories · 2020. 2. 19. · 7. Guardar, imprimir o...
Transcript of 1. Acerca de SportDiscus - COnnecting REpositories · 2020. 2. 19. · 7. Guardar, imprimir o...
-
1
SportDiscus: GUÍA BÁSICA DE USO (2ª EDICIÓN)
1. Acerca de SportDiscus 2. Acceso desde el catálogo Jábega 3. Página de inicio y opciones de configuración 4. Tipos de búsqueda 5. Ejemplo de búsqueda avanzada 6. Historial de búsquedas 7. Guardar, imprimir o enviar por correo electrónico 8. Mi EBSCOHost
1. Acerca de SportDiscus SportDiscus es una base de datos referencial de cobertura internacional
gestionada por el SIRC (Sport Information Resource Centre), organismo
radicado en Canadá.
Ofrece información sobre medicina deportiva, fisioterapia, rehabilitación,
biomecánica, kinesiología, ciencia del movimiento, fisiología del
ejercicio, técnicas de entrenamiento, personas con diferentes
capacidades, educación física, psicología del deporte y el ejercicio,
fármacos, salud, educación para la salud, nutrición, salud y terapia
ocupacional, salud pública, instalaciones y equipamientos para el
deporte, etc.
-
2
Contiene más de 1700000 registros de revistas especializadas y
monografías desde el año 1800 (incluyendo artículos, libros, capítulos de
libros, congresos, conferencias…), en más de sesenta idiomas. A esto se
suman unas 22000 disertaciones y tesis.
Permite también acceder al texto completo de más de 530
publicaciones.
2. Acceso desde el catálogo Jábega Para acceder a la base de datos SportDiscus desde nuestro catálogo
Jábega seleccionaremos en primer lugar la opción de restringir nuestra
búsqueda solo a la colección electrónica, pinchando en el desplegable
que se sitúa justo a la izquierda de la lupa:
Después teclearemos ‘sportdiscus’ y clicaremos en esa lupa:
-
3
Se nos mostrará un resultado, que aparece identificado en la parte
superior como BASE DE DATOS. Para acceder, pincharemos sobre la
opción ‘disponible en línea’, que señalamos con la flecha negra:
Con ello entraremos en la información del registro, y haremos clic sobre
el recuadro remarcado ligeramente en blanco que hemos señalado con
la flecha:
-
4
A fin de llegar la interfaz definitiva de SportDiscus, que es esta:
3. Página de inicio y opciones de configuración Vamos a mostrar de nuevo esta pantalla inicial para explicar a través de
ella las principales funcionalidades:
Arriba a la izquierda, subrayadas en rojo, están las opciones para volver
a la página de inicio (nueva búsqueda), y para buscar en el tesauro de
términos controlados en la base de datos, así como en los índices.
-
5
Con el subrayado en verde, arriba a la derecha, tenemos las opciones
para trabajar con la página de EbscoHost, para configurar nuestra
página de búsqueda, y para la Ayuda.
Por último, hemos señalado con la barra vertical azul la pantalla de
búsqueda, que por defecto, muestra la búsqueda avanzada, con todas
las opciones de búsqueda que se pueden perfilar justo debajo.
Es interesante detenernos en la opción ‘Preferencias’, que encontramos
entre las que están subrayadas en verde. Si la seleccionamos, tendremos
acceso a esta pantalla:
En ella podemos seleccionar la “configuración general” de la pantalla de
búsqueda, y en “diseño de página”, elegir el modo de visualización de la
-
6
lista de resultados. Además, en “imprimir, enviar por correo, guardar
exportar” (como vemos en el pantallazo de la siguiente página),
seleccionamos la configuración de los resultados para exportarlos. Una
vez que hayamos decidido todo a nuestro gusto, clicaremos abajo en
‘Guardar’.
-
7
4. Tipos de búsqueda La búsqueda avanzada nos aparece por defecto y es la más asistida de todas.
El desplegable de las tres cajas centrales ofrece las siguientes opciones:
-
8
Debajo de las casillas de búsqueda tenemos las opciones de búsqueda:
Dentro de los modos de búsqueda encontramos las posibilidades
siguientes:
-Booleano/Frase. Admite el uso de los operadores booleanos, o también
nos busca la frase exacta (ignora las palabras vacías).
-Buscar todos los términos de búsqueda. La base de datos busca aquellos
registros en los que aparezcan todos los términos que hemos introducido
(equivale al uso del operador AND).
-Buscar cualquiera de mis términos de búsqueda. La base de datos nos
ofrece aquellos registros en los que aparezca cualquiera de los términos
(equivale al uso de OR).
-Búsqueda en SmartText. Podemos copiar y pegar un texto (frase, párrafo
o incluso páginas enteras). El SmartText selecciona los términos más
relevantes y los busca en los registros.
Marcando la opción aplicar palabras relacionadas se buscarán no solo
los términos que hemos introducido, sino también los que estén
relacionados.
-
9
Respecto a limite sus resultados, ofrece varias posibilidades para ajustar
nuestra búsqueda (texto completo, idioma…), tal y como vemos:
En cuanto a la búsqueda básica, aunque ofrece mayor simplicidad que
la avanzada (en una sola casilla escribimos nuestros términos), no
presenta tanta precisión, ni las mismas opciones para limitar.
Podemos usar los operadores y truncamientos, aunque ello exige cierto
conocimiento en la elaboración de las estrategias de búsqueda.
Para entrar marcaremos la opción “búsqueda básica” que aparece
debajo de las casillas de búsqueda:
-
10
A continuación hemos de escribir nuestra estrategia de búsqueda:
Otra de las funciones que ofrece la base de datos es la búsqueda por
tesauro. Si recordamos, la podemos seleccionar en la parte superior de la
pantalla de búsqueda:
Buscamos el término que nos interese:
-
11
Se nos ofrece un listado con el término, y si lo seleccionamos, podremos
ver información sobre el mismo, e incluso añadirlo a la caja de búsqueda:
Por último, disponemos de la búsqueda por índices, también
seleccionable en la misma línea azul que la del tesauro. La búsqueda por
índices resulta muy útil para localizar el nombre de un autor o el título de
una revista. Para ello, debemos seleccionar el índice en el que queremos
buscar, tal y como vemos en la pantalla de la página siguiente:
-
12
5. Ejemplo de búsqueda avanzada
Necesitamos buscar el tratamiento de la fibromialgia en mujeres
limitándonos a lo publicado entre los años 2010 y 2013. Para ello seguimos
estos pasos:
-Usamos el asterisco (*) para ampliar los términos de búsqueda, y que
busque todas las palabras que comiencen por el término escrito (therap*
or treatment*); también usamos el signo de interrogación (que sustituye
un solo carácter), para que busque tanto woman como women
(wom?n).
-
13
-Al ser una búsqueda genérica, no vamos a limitar por campo de
entrada, aunque sí sería conveniente hacerlo por campo, especialmente
por el de ‘keyword’, en el caso de que muestre demasiados resultados.
-Ya al final elegimos la horquilla de años que nos interesa:
Se mostrarán los siguientes resultados:
En la parte superior, como ilustramos con las flechas negras, hemos
seleccionado el historial de búsquedas para que nos lo muestre encima
-
14
de los resultados (por defecto aparece oculto). En la parte superior del
listado de resultados, junto al número total de los mismos, hemos
subrayado en rojo las opciones para visualizarlos y guardarlos. Y a la
derecha, recuadrado, señalamos el acceso a otros documentos
relacionados con nuestra búsqueda y que se encuentran en otras bases
de datos de Ebsco.
También disponemos de opciones para limitar la búsqueda que estamos
viendo, como aparece aquí abajo:
Los resultados se clasifican inicialmente por relevancia. De este modo, los
primeros que aparecen son los más adecuados a la búsqueda,
mostrándonos además parte de la información del documento. Si la UMA
tiene contratada esta publicación veremos además el enlace al texto
completo o al catálogo Jábega, según la tengamos electrónica o en
papel. En caso de que queramos ver todos los datos, debemos marcar
con el ratón el título del artículo.
-
15
Seleccionando ‘relevancia’ podemos cambiar el orden de los resultados:
Y eligiendo ‘ocultar opciones’ podremos modificar el formato de visualización:
-
16
Una opción interesante es la de limitar la búsqueda ya hecha. Así, por
ejemplo, si queremos solo los resultados de los documentos con texto
completo:
Mostrará los resultados limitados:
-
17
6. Historial de búsqueda En la parte superior, el historial muestra todas las búsquedas que hemos
realizado durante la sesión:
Nos permite hacer con él lo siguiente:
-Imprimirlo o guardarlo en nuestro ordenador con la opción ‘Imprimir
historial de búsqueda’.
-Con la opción guardar búsquedas/alertas, podemos guardar el historial
en la plataforma de Ebsco, para volver a ejecutarlo en otra sesión, o
crearnos una alerta que nos avise cuando entre en la base de datos un
artículo nuevo relacionado con el tema que queramos.
-Marcar las casillas de la izquierda, lo que nos permitirá combinar varias
búsquedas con los operadores AND o OR, y también eliminar alguna de
las búsquedas.
-Ver los resultados de cada una de las búsquedas que hemos hecho (‘ver
resultados’), ver información de la base de datos (‘ver detalles’) y
modificar los límites de la búsqueda (‘modificar’).
-
18
7. Guardar, imprimir o enviar por correo electrónico los resultados
Para guardar o imprimir los resultados, primero debemos seleccionarlos.
Podemos hacerlo uno por uno, marcando la carpeta de cada registro (la
que vemos en azul marcada con una cruz en la parte superior derecha
de la siguiente captura:
Automáticamente aparecerá la información del registro que hemos
añadido en el lateral derecho de la página:
También podemos seleccionar varios registros a la vez, marcando la
opción ‘resultados’ de ‘compartir’.
-
19
En este caso se guardan por defecto 10. Si queremos más, debemos
cambiar en ‘opciones de página’ el número de resultados por página
(por ejemplo, 50):
Cuando hayamos terminado de seleccionar los registros, entramos en la carpeta:
-
20
Y se nos mostrarán los resultados, presentando a la derecha las opciones
para imprimirlos, enviarlos, guardarlos o exportarlos.
Tras seleccionar la opción que necesitemos, solo quedará seguir los pasos
que nos va indicando la base de datos.
8. Mi EBSCOHost La empresa EBSCO ofrece a todos los usuarios de su plataforma un
espacio donde crear una cuenta personalizada con el fin de:
-Guardar preferencias.
-Organizar la búsqueda en carpetas.
-Compartir carpetas con otros usuarios.
-Ver carpetas de otros usuarios.
-Guardar y recuperar el historial de búsqueda.
-Crear alertas de correo electrónico y noticias RSS.
-Obtener acceso a investigaciones guardadas de forma remota.
-
21
Para entrar, seleccionamos la opción ‘Conectar’ de la parte superior:
Si previamente no nos hemos creado una cuenta de usuario, tendremos
que hacerlo de manera obligatoria para poder identificarnos: