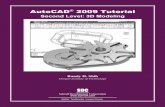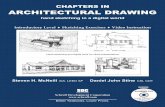978-1-58503-506-9 -- Parametric Modeling with Autodesk Inventor
1-58503-286-7-5[1]
-
Upload
albert-dimayuga -
Category
Documents
-
view
216 -
download
0
Transcript of 1-58503-286-7-5[1]
-
7/28/2019 1-58503-286-7-5[1]
1/29
AutoCAD
2007 Tutorial
Second Level: 3D Modeling
Randy H. ShihOregon Institute of Technology
SDCSchroff Development Corporation
www.schroff.com
www.schroff-europe.com
PUBLICATIONS
-
7/28/2019 1-58503-286-7-5[1]
2/29
Visit our website to learn more about this and other books:
http://www.sdcpublications.com/ -
7/28/2019 1-58503-286-7-5[1]
3/29
AutoCAD
2007 Tutorial: 3D Modeling 5-1
Chapter 53D Surface Modeling
Create 3D Surface Models Understand and Apply the Different Surface Modeling
Techniques
Understand the Use of the 2D SOLID Command Using the Predefined Surface Models Understand the Use of 3D FACE Command Use the Hidden Edge Option
-
7/28/2019 1-58503-286-7-5[1]
4/29
5-2 AutoCAD
2007 Tutorial: 3D Modeling
Introduction
As illustrated in the previous chapters, there are no surfaces in a wireframe model; it
consists only of points, lines, and curves that describe the edges of the object. Surface
modeling was developed to provide the surface information that is missing in wireframe
modeling. Essentially, defining the skin of a design creates a surface model. Although itis possible to create a surface model without using a wireframe model, in most cases it is
much easier to create a surface model on top of a wireframe model. In surface modeling,a wireframe model can be used to provide information about the edges and corners so
that the desired faces can be easily positioned and placed.
Surface modeling is more sophisticated than wireframe modeling in that surface modelers
define not only the edges of 3D objects, but also the surfaces. Surface modeling provides
hiding, shading, and rendering capabilities that are not available in wireframe modeling.
Surface models do not provide the physical properties that solid models provide, such asmass, weight, center of gravity, and so on.
The AutoCAD surface modeler defines faceted surfaces using a filled polygon. Thecreated faces of surface models are only planar, which means the surface models can only
have approximate curved surfaces. It is important to note that the AutoCAD surface
modeler does not create true curved surfaces. To differentiate these two types of surfaces,faceted surfaces are called meshes in AutoCAD. Because of the use of faceted
approximation on true curved surfaces, the computer requirements of most faceted
surface modelers are typically much less than that of solid modelers. Faceted surfacemodeling usually provides reasonably good representations of 3D designs with fast
rendering and shading capabilities. Faceted surface models are also useful for creating
geometry with unusual surface patterns, such as a 3D topographical model of
mountainous terrain.
AutoCAD
2007 provides three basic methods for creating surfaces the 2D Solid, 3DFaceand Region commands. The three commands were developed parallel to thehistorical development of the different types of computer modelers.
2D Solid: The first generation surface command available in AutoCAD. Usedmostly to fill an area in the sketch plane of the current UCS. This type of surface isnot a true 3D surface.
3D Face: Creates a true 3D planar surface (allowing X, Y and Z coordinates) ofthree-sided or four-sided shape. This is the type of surface developed primarily for
creating faceted surface models.
Region: Creates a 2D surface of arbitrary shape from existing 2D entities. Thiscommand creates the most flexible and the most complicated type of surface
available in AutoCAD. This command was developed to allow manipulation of 2Dsurfaces using one of the solid modeling construction techniques, namely, the
Constructive Solid Geometry method.
-
7/28/2019 1-58503-286-7-5[1]
5/29
3D Surface Modeling 5-3
Although all three commands can be used to create planar surfaces, the resulting surfaces
are not equal. In fact, the three commands are developed for specific tasks in mind. The2D Solid command is mostly used in 2D drawings to create 2D filled area and theRegion command is designed so that general 2D shapes can be easily transformed intosolid models. The 3D Face command is the only one that is designed specifically for
surface modeling and therefore it is the most suitable for such tasks. The use of the 2DSolid and Region commands in 3D surface modeling can be somewhat awkward and attimes very difficult. Note that the use of the Region command will be focused on in thesolid modeling chapters of this text.
As one can imagine, sketching each surface manually can be very time consuming and
tedious. AutoCAD also provides additional tools for more advanced surface modeling,
such as Tabulated surfaces, Ruled surfaces and Revolved surfaces. These tools arebasically automated procedures, which can be used to define and create multiple copies
of planar surfaces in specific directions. The principles and concepts used by these tools
are also used in creating solid models, which are covered in chapter six through chapter
eight of this text. You are encouraged to re-examine these commands after you havefinished the solid modeling chapters.
In this chapter, the general procedures to create surface models are illustrated. The use of
the 2D Solidand 3D Facecommands are illustrated and differences discussed. We willalso demonstrate the use of the more advanced surface modeling tools. Two wireframe
models, which were created in the previous chapters, will be converted into surface
models.
-
7/28/2019 1-58503-286-7-5[1]
6/29
5-4 AutoCAD
2007 Tutorial: 3D Modeling
Starting Up AutoCAD 2007
1. Select the AutoCAD 2007 option on theProgram menu or select the AutoCAD2007 icon on theDesktop.
2. In theAutoCAD Today startup dialog box, select the Open a Drawing icon witha single click of the left-mouse-button.
3. Click on the V-block.dwgfilename to open the V-blockwireframe model that wascreated in the previous chapter. (Use the Browse option to locate the file if it isnot displayed.)
The V-blockwireframe model is retrieved and displayed in the graphics window.
-
7/28/2019 1-58503-286-7-5[1]
7/29
3D Surface Modeling 5-5
The UCS Toolbar and the Meshes Commands
1. Move the cursor to the Standardtoolbar area and right-clickon any icon of the Standardtoolbar to display a list of toolbar
menu groups.
2. Select UCS, with the left-mouse-button, to display the UCStoolbar on the screen.
The options available in the UCStoolbar allow us to quickly orient and alignthe UCS.
3. In the pull-down menus, select:[Draw] [Modeling] [Meshes]
Eight surface modeling commands are
available to create Meshes. On your own,move the cursor on top of the differentcommands and read the brief description of
the commands in the help-line area.
Creating a Surface Using the 2D Solid Command
The first generation surface available in AutoCAD is used to fill an area in the sketchplane of the current UCS. It is therefore necessary to properly orient the UCS prior to
using the 2D Solid command.
1. Select the 3 Point UCS icon in the UCStoolbar.
The 3 Point UCS option allows us to specify thenew X-axis and Y-axis directions to align theUCS.
2. In the command prompt area, the message Specify new originpoint: is displayed. Pick the lower right corner of
the front face of the wireframe model as shown.
-
7/28/2019 1-58503-286-7-5[1]
8/29
5-6 AutoCAD
2007 Tutorial: 3D Modeling
3. In the command prompt area, the messageSpecify point on positive portion of X-axis:
is displayed. Pick the adjacent corner toward
the right side of the model as shown.
4. In the command prompt area, themessage Specify point on positiveportion of X-axis: is displayed. Pick
the right corner of the inclined planeas shown.
The new UCS is aligned to thevertical inclined plane as shown.
5. In the pull-down menus, select:[Draw] [Modeling][Meshes] [2D Solid]
6. Place the first corner point of the 2D solid at the originof the new UCS.
-
7/28/2019 1-58503-286-7-5[1]
9/29
3D Surface Modeling 5-7
7. In the command prompt area, themessage Specify second point: is
displayed. Pick the bottom right corner
of the inclined plane as shown.
8. In the command prompt area, the
message Specify third point: isdisplayed. Pick the corner directlyabove the origin of the UCS as
shown.
The 2D Solid command requires the third point to be specified diagonally opposite tothe second point. This seemly strange way of specifying the third corner was
established when the 2D Solid command was first introduced back in the mid-1980s.Note that the 3D Face command, the second-generation surface command in
AutoCAD, does not follow this convention.
9. In the command prompt area, themessage Specify fourth point or
[Exit]: is displayed. Pick the
corner directly above the secondpoint we selected as shown in the
figure.
10.Inside the graphics window, right-
mouse-clickonce to end the 2DSolid command.
The 2D Solid command allows the creation of three-sided or four-sided filledpolygons, which can be used to represent faces of surface models. Note that in the
above steps, we could accept the three-sided polygon after defining the third corner.
-
7/28/2019 1-58503-286-7-5[1]
10/29
5-8 AutoCAD
2007 Tutorial: 3D Modeling
Using the Visual Styles Toolbar
1. Move the cursor to the Standardtoolbar area and right-clickon any icon of theStandardtoolbar to display a list of toolbar menu groups.
2. Select Visual Styles, with the left-mouse-button, to displaythe Visual Styles toolbar on the screen.
2D Wireframe: Displays the objects using lines and curves to represent theboundaries of objects created. Linetypes and lineweights are visible with thisoption. Note that this is the default AutoCAD display mode.
3D Wireframe: Displays the objects using lines and curves to represent theboundaries of objects created. Displays a shaded 3D user coordinate system
(UCS) icon. Note that linetypes and lineweights are not visible with this option.
3D Hidden: Displays the objects using the 3D wireframe representation withlines that are located behind surfaces and solids removed.
Realistic Visual Style: Creates a shaded image of polygon faces and solids thatgives the objects a smooth and realistic appearance.
Conceptual Visual Style: Creates a shaded image of polygon faces and solids
that uses the Gooch face style, a transition between cool and warm colors ratherthan dark to light. The effect is less realistic, but it can make the details of the
model easier to see.
Visual Styles Manager: The Visual Styles Manager is used to adjust thesettings of the above five visual styles available in AutoCAD. The selected visual
style is indicated by a yellow border, and its settings are displayed in the panelbelow the sample images.
Conceptual Visual Style
2D Wireframe
3D Hidden3D Wireframe
Realistic Visual Style
Visual Styles Manager
-
7/28/2019 1-58503-286-7-5[1]
11/29
3D Surface Modeling 5-9
3. In the Visual Styles toolbar, click on theRealistic Visual Styleicon to display theshaded image of the model. There exists only one
surface in our model. The surface was created
with the 2D Solid command.
4. Select Free Orbitin the Viewpull-down menu.
[View] [Orbit] [Free Orbit]
5. Inside the arcball, press down theleft-mouse-button and drag it to
rotate the model freely in 3D
space. Observe the display of the
shaded surface in contrast to the3D wireframe edges that are
located behind it.
6. In the UCStoolbar, select the World UCS. This optionresets the UCS to align to the world coordinate system.
7. On your own, reset the display to the SE IsometricView before continuing to the next section.
-
7/28/2019 1-58503-286-7-5[1]
12/29
5-10 AutoCAD
2007 Tutorial: 3D Modeling
Creating a Surface Using the 3D Face Command
The second generation of surface command made available in AutoCAD was the 3DFace command. The 3D Face command can be used to create true 3D planarsurfaces by allowing the X, Y and Z coordinates of the corners to be selected
independently of the current UCS. The created polygon can be a three-sided or four-sided shape. This command is the primary construction tool for surface modeling inAutoCAD.
1. In the pull-down menus, select:[Draw] [Modeling] [Meshes] [3D Face]
2. In the command prompt area, the message
_3dface Specify first point or [invisible]: isdisplayed. Pick the lower right corner of thevertical inclined face of the model as shown.
3. In the command prompt area, the messageSpecify second point or [invisible]: is
displayed. Pick the adjacent corner above the
previous selected corner of the verticalinclined face as shown.
4. In the command prompt area, themessage Specify third point or[invisible]: is displayed. Pick the
adjacent corner of the right vertical
face of the model as shown.
5. In the command prompt area, the messageSpecify fourth point or [invisible] : is displayed. Pick the corner
below the last selected corner as shown.
-
7/28/2019 1-58503-286-7-5[1]
13/29
3D Surface Modeling 5-11
6. In the command prompt area, the messageSpecify third point or [invisible] : is
displayed. Pick the back corner of the model
as shown.
7. In the command prompt area, themessage Specify fourth point or
[invisible] :is displayed. Pick the back corner of the
model as shown.
Note that this surface is created independentof the UCS and two corners of the previous
face were used to position this face.
8. Inside the graphics window, right-mouse-click to activate theoption menu and select Enterwith the left-mouse-button to endthe 3D Facecommand.
9. In the Visual Styles toolbar, click on the 3D Hiddenicon to display the model with hidden lines removed.
10.On your own, use the FreeOrbiticon to rotate the modeland examine the constructed
surface model.
Reset the display to SEIsometric View beforeproceeding to the next section.
-
7/28/2019 1-58503-286-7-5[1]
14/29
5-12 AutoCAD
2007 Tutorial: 3D Modeling
Creating a Surface of Irregular Shape
The 3D Face command allows us to create three-sided or four-sided polygons. Forsurfaces of irregular shape, the Invisible Edge option is available in conjunction withthe 3D Face command. Note that the Invisible Edge option cannot be applied to
polygons created by the 2D Solid command.
1. Select the 2D Wireframe in the Visual Styles toolbar.
The 2D Wireframe command resets the display to thedefault AutoCAD display mode
2. In the pull-down menus, select:[Draw] [Modeling] [Meshes][3D Face]
3. In the command prompt area, the message_3dface Specify first point or [invisible]:
is displayed. Pick the top right corner ofthe model as shown.
4. In the command prompt area, the messageSpecify second point or [invisible]: is
displayed. Pick the top front corner of the modelas shown.
5. In the command prompt area, the
message Specify third point or[invisible] : is displayed. Pick thetop corner of the model adjacent to the
previously selected corner as shown.
-
7/28/2019 1-58503-286-7-5[1]
15/29
3D Surface Modeling 5-13
6. In the command prompt area, the message Specifyfourth point or [invisible] : is displayed. Pick the corner below the last
selected corner as shown.
7. On your own, repeat the zigzaggingpattern to define polygons until all
corners of the inclined surface have
been selected and additionalpolygons are created as shown in the
figure. Note that the last polygon wecreated is a three-sided polygon.
8. In the Visual Styles toolbar, click on the 3D Hiddenicon to display the model with hidden lines removed.
Note that the edges of the polygons are displayed asshown in the above figure.
9. In the Visual Styles toolbar, click on theConceptual Visual Styleicon to
display the shaded image of the model.
10.Select 2D Wireframe in the Visual Styles
toolbar to reset the display to the defaultAutoCAD display mode.
-
7/28/2019 1-58503-286-7-5[1]
16/29
-
7/28/2019 1-58503-286-7-5[1]
17/29
3D Surface Modeling 5-15
Moving with the Grip Editing Tools
1. Select one of the 3D faces we created byclicking on the front edge of the inclined
surface as shown.
Four grip points, the small rectanglesdisplayed at the corners of the highlighted
polygon, can be used to adjust the size andshape of the highlighted polygon.
2. Move the cursor on one of the grip
points. Notice the grip editing axes areautomatically aligned to the grip point.
3. Click on one of the axes and drag withthe left-mouse-button to move the grip
point. (Clicking on the axis constrainsthe movement to the selected axis.)
4. Press the [Esc] key to deselect thehighlighted entities.
On your own, repeat the above steps and complete the surface model of the design.
-
7/28/2019 1-58503-286-7-5[1]
18/29
-
7/28/2019 1-58503-286-7-5[1]
19/29
3D Surface Modeling 5-17
3. Create twonew layers with the following settings:
Layer Color LineType LineWeight
Construction White Continuous Default
Wireframe Blue Continuous 0.30mm
Surface Cyan Continuous Default
4. Click on the OKbutton to accept the settings and exit theLayer PropertiesManagerdialog box.
5. Inside the graphics window, pre-selectall entities by using the left-mouse-button to create aselection window
enclosing all entities.
Note that all selected entities arehighlighted.
6. On the Object Properties toolbar,choose theLayer Controlbox with the
left-mouse-button.
Notice the layer name displayed in theLayer Controlbox is the selected
object's assigned layer and layerproperties.
7. In theLayer Controlbox, click on the Wireframe layer name as shown.
All entities of the Locatormodel are moved to the Wireframe layer.
8. Press the [ESC] key twice to deselect all highlighted entities.
Selected objects
layer name
-
7/28/2019 1-58503-286-7-5[1]
20/29
5-18 AutoCAD
2007 Tutorial: 3D Modeling
Advanced Surface Modeling Commands
Several of the advanced surface-modeling commands are displayed in the Surfacestoolbar. These commands allow us to quickly create and duplicate surfaces in specific
manners.
Revolved Surface: Creates a surface mesh by rotating a group of objects aboutan axis.
Tabulated Surface: Creates a surface mesh representing a general tabulatedsurface defined by a path curve and a direction vector. The resulting mesh is a
series of parallel polygons running along a specified path.
Ruled Surface: Creates a surface mesh between two objects.
Edge Surface: Creates a surface patch mesh from four edges.
SurfTab1 & SurfTab2 system variables: These two variables are used to set thenumber of increments used by the Ruled Surface and Tabulated Surface commands.The default values are set to six, which means any curve will be approximated with
six straight lines.
1. On your own, use the Free Orbitcommandand adjust the display of the wireframe model
so that the four vertical lines connecting the
two circles are visible as shown.
To illustrate the use of the Ruled Surface andTabulated Surface commands, we will firstsplit the top circle into two arcs. Note that
these commands allow us to construct apolygon mesh for different situations and
regions. The split of the circle is necessary in
creating a mapped surface on the top plane of
the model.
Advanced surface
commands
-
7/28/2019 1-58503-286-7-5[1]
21/29
3D Surface Modeling 5-19
2. Select Break in the Modify toolbar.
The Breakcommand can be used to erase parts of objects or split anobject in two. Note that we can only erase parts of a circle. We will
therefore erase a portion of the circle and then split the circle into twoarcs.
3. Select the top circle as shown. Note that the selected portionwill be erased.
By default, AutoCAD treats the selection point as the firstbreak point. We can override the first point by choosing Firstpoint in the option menu.
4. In the command prompt area, the message Specific secondbreak point or [First point]: is displayed. Right-mouse-click once and select First point in the option menu.
5. In the command prompt area, the message Specific firstbreak point: is displayed. Choose the top endpoint of thevertical line as shown.
6. In the command prompt area, the message Specific secondbreak point: is displayed. Choose the top endpoint of thevertical line as shown.
One quarter of the circle has beenerased. We will next split the arc
into two arcs using the Breakcommand.
-
7/28/2019 1-58503-286-7-5[1]
22/29
5-20 AutoCAD
2007 Tutorial: 3D Modeling
7. Select Break in the Modify toolbar.
8. Select the top arc as shown.
By default, AutoCAD treats the selection point as thefirst break point. We can override the first point by
choosing First point in the option menu.
9. In the command prompt area, the message Specific secondbreak point or [First point]: is displayed. Right-mouse-
click once and select First point in the option menu.
10.In the command prompt area, the message Specific first breakpoint: is displayed. Choose the top endpoint of the left verticalline as shown.
11.In the command prompt area, the message Specific second breakpoint: is displayed. To split an object, choose the same endpoint
that was chosen as the first endpoint.
12.Select Extend in the Modify toolbar. Note theProjection type is setto View, as shown in the prompt window.
13.Select the right vertical edge to be the extending boundaryas shown.
14.Inside the graphics window, right-mouse-click once toaccept the selection.
15.Pick the shorter arc near the right endpoint to extend the arcin that direction.
16.Inside the graphics window, right-mouse-click once to display the option menu and
select Enterto end the Extendcommand.
-
7/28/2019 1-58503-286-7-5[1]
23/29
3D Surface Modeling 5-21
Using the Tabulated Surface Option
In AutoCAD, the TABSURF command allows us to construct a polygon meshrepresenting a general tabulated surface defined by a path curve and a directionvector.
1. Set theSurfacelayer as the Current Layerby choosing the layer name in theLayer
Controlbox as shown.
We will place the surface model on adifferent layer than the wireframe model.
2. PickTabulated Surface in theDrawpull-down menu.
3. In the command prompt area, the messageSelect object for path curve: is displayed.
Choose the upper arc as shown.
4. In the command prompt area, the message Select objectfor direction vector: is displayed. Choose the vertical
line near the top endpoint as shown. Note that the
endpoint of the line is used as a reference point to
determine the direction of the polygon mesh.
5. On your own, use the Orbit and VisualStyles commands to examine theconstructed polygons.
-
7/28/2019 1-58503-286-7-5[1]
24/29
5-22 AutoCAD
2007 Tutorial: 3D Modeling
Exactly six polygons are created and positionedalong the selectedpath curve, the upper arc, with
the Tabulated Surface command. This is set bythe SurfTab1 variable. We can adjust number of
segments to use by typing the word, surftab1, atthe command prompt.
Note that a surface modeler using polygons toapproximate true curves is called afaceted surface
modeler.
Using the Ruled Surface Option
In AutoCAD, the RULESURF command allows us to construct a polygon meshbetween two objects. We can use two different objects to define the edges of the ruledsurface: lines, points, arcs, circles, ellipses, elliptical arcs, polylines, or splines. The
two objects to be used as the rails of a ruled surface mesh must both be either open or
closed. For open curves, AutoCAD starts construction of the ruled surface based onthe locations of the specified points on the curves.
1. PickRuled Surface in theDraw pull-downmenu.
2. In the command prompt area, themessage Select first defining curve: is
displayed. Choose the lower arc byclicking on the right side as shown.
3. In the command prompt area, themessage Select second definingcurve: is displayed. Choose the
inside straight edge on the right side
as shown.
-
7/28/2019 1-58503-286-7-5[1]
25/29
3D Surface Modeling 5-23
4. In the Visual Styles toolbar, click on the 3D Hiddenicon to display the model with hidden lines removed.
The selected edges areremoved from the display so
that the face of the ruledsurface appears to be more
realistic.
5. On your own, repeat the above steps and create another ruled surface as shown.(Hint: Use the Realtime Zoom function to assist the selection of the arc.)
-
7/28/2019 1-58503-286-7-5[1]
26/29
5-24 AutoCAD
2007 Tutorial: 3D Modeling
6. On your own, use the Ruled Surface option to create a polygon mesh for theother arc on the top surface. What is required to perform such an operation?
7. In the pull-down menus, select:
[Draw] [Modeling] [Meshes][3D Face]
On your own, complete the surface model as shown. (Hint: Use the [Edge] commandto hide the edges of the created faces.)
-
7/28/2019 1-58503-286-7-5[1]
27/29
3D Surface Modeling 5-25
Questions:
1. List and describe three differences between Wireframe models and Surface models?
2. List and describe the three types of surfaces available in AutoCAD.
3. List and describe two different shading options in AutoCAD.
4. What is the difference between the 2D Solidand 3D Facecommandsin AutoCAD?
5. List and describe two predefined surface models in AutoCAD.
6. What is the difference between Tabulated Surfaceand Ruled SurfaceinAutoCAD?
7. Identify and describe the following commands:
a)
b)
c)
d)
-
7/28/2019 1-58503-286-7-5[1]
28/29
5-26 AutoCAD
2007 Tutorial: 3D Modeling
Exercises: All dimensions are in inches.
1.
2.
-
7/28/2019 1-58503-286-7-5[1]
29/29
3D Surface Modeling 5-27
3.
4.
![download 1-58503-286-7-5[1]](https://fdocuments.in/public/t1/desktop/images/details/download-thumbnail.png)