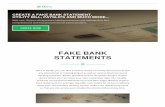1 / 23 © 2006, Universal Tax Systems, Inc. All Rights Reserved. Working with Tax Returns Objectives...
-
Upload
gwendoline-smith -
Category
Documents
-
view
214 -
download
2
Transcript of 1 / 23 © 2006, Universal Tax Systems, Inc. All Rights Reserved. Working with Tax Returns Objectives...

1 / 23 Working with Tax Returns
© 2006, Universal Tax Systems, Inc. All Rights Reserved.
Working with Tax Returns
• Objectives – In this chapter you will learn how to:
• Get Started• Carry forward prior year data• Start a New Return• Work with Entries• Work with Statements and Scratch Pads• Use the Search and Query Features

2 / 23 Working with Tax Returns
© 2006, Universal Tax Systems, Inc. All Rights Reserved.
Starting a New Return
• Working with the Main Information Sheet
• Working with Forms

3 / 23 Working with Tax Returns
© 2006, Universal Tax Systems, Inc. All Rights Reserved.
Starting a New Return
• Adding a Form from the Find a Form List– Can’t Find it?
option
• Adding a New blank Copy of an Open Form

4 / 23 Working with Tax Returns
© 2006, Universal Tax Systems, Inc. All Rights Reserved.
Starting a New Return
• Linking to a Form– F-9– Right click on entry
and choose link

5 / 23 Working with Tax Returns
© 2006, Universal Tax Systems, Inc. All Rights Reserved.
Starting a New Return
• Working with Child and Parent Forms– Right click on form
in form tree and choose Change Parent Form

6 / 23 Working with Tax Returns
© 2006, Universal Tax Systems, Inc. All Rights Reserved.
Starting a New Return
• Opening and Linking a Form from the Find a Form List
• Opening a Form by Linking

7 / 23 Working with Tax Returns
© 2006, Universal Tax Systems, Inc. All Rights Reserved.
Starting a New Return
• Removing a Form– Right click on form in
form tree and choose remove this form
• Moving Around in a Form– To move between
entries• Press the Tab Key• Press enter
• Scrolling Through the Forms in a Return

8 / 23 Working with Tax Returns
© 2006, Universal Tax Systems, Inc. All Rights Reserved.
Starting a New Return
• Saving Returns– File menu
• Save Return (F2)
– Close Return

9 / 23 Working with Tax Returns
© 2006, Universal Tax Systems, Inc. All Rights Reserved.
Starting a New Return
• Viewing Two Forms at One Time– Right click on form
in tree• Choose Show
Second Form (F6)

10 / 23 Working with Tax Returns
© 2006, Universal Tax Systems, Inc. All Rights Reserved.
Working with Entries
• Completing Entries on a Form• Understanding the Color Coded entries
– Red = Required Entry– Gray = Overridden Entry– Yellow = Calculated Entry– Green = Manual Entry

11 / 23 Working with Tax Returns
© 2006, Universal Tax Systems, Inc. All Rights Reserved.
Working with Entries
• Working with Calculated Entries– When you attempt
to enter information into a Calculated Entry you will receive this message:

12 / 23 Working with Tax Returns
© 2006, Universal Tax Systems, Inc. All Rights Reserved.
Using the Calculator
• To access the Calculator:– Press F5– Click on the Tools
menu choose Calculator

13 / 23 Working with Tax Returns
© 2006, Universal Tax Systems, Inc. All Rights Reserved.
Using the Calculator
• Calculations can be transferred from the calculator to the field– Press Enter
• Result is carried to entry.
– Press Esc • The calculator will disappear without
overwriting the entry.

14 / 23 Working with Tax Returns
© 2006, Universal Tax Systems, Inc. All Rights Reserved.
Working with Entries
• Using the Zip Code Locator– Type the zip code– Press enter– City and state entries fill in automatically

15 / 23 Working with Tax Returns
© 2006, Universal Tax Systems, Inc. All Rights Reserved.
Working with Statements
• Using Statements– Link to a Statement
• Press F9 or • Click Create Link button on the Toolbar
– Place all entries on the statement

16 / 23 Working with Tax Returns
© 2006, Universal Tax Systems, Inc. All Rights Reserved.
Working with Statements
• Inserting, deleting, and sorting lines on Statements– To insert:
• Press Alt+Insert or right-click and choose Insert row
– To delete • Press Alt+Delete
or right-click and choose Delete row.

17 / 23 Working with Tax Returns
© 2006, Universal Tax Systems, Inc. All Rights Reserved.
Working with Statements
• To sort the list of items in ascending order– (A-Z or 0-9), press Alt+F9 or right-click in
an entry and choose Sort Ascending.
• To sort the list of items in descending order– (Z-A or 9-0), press Alt+F10 or right-click
in an entry and choose Sort Descending.
• ALERT! Leaving a blank line between two items will result in calculation errors.

18 / 23 Working with Tax Returns
© 2006, Universal Tax Systems, Inc. All Rights Reserved.
Working with Scratch Pads
• Using Scratch Pads– Press F9 – Click the QuickLink
button next to any numeric entry.
• Scratch pads are used for supporting data for an entry that has no statement or supporting form

19 / 23 Working with Tax Returns
© 2006, Universal Tax Systems, Inc. All Rights Reserved.
Working with Scratch Pads
• Printing a Scratch Pad– Right click (NOT in an entry field)
• Choose Print This Form

20 / 23 Working with Tax Returns
© 2006, Universal Tax Systems, Inc. All Rights Reserved.
Using Search and Query Features
• Understanding the Query Results Information– General– Check (sites do not
use this)– States– Extension– Reject– Payments– Diary

21 / 23 Working with Tax Returns
© 2006, Universal Tax Systems, Inc. All Rights Reserved.
Using Search and Query Features
• Working with Client Diary– Click Add Note
• Type Note• Click Save Note

22 / 23 Working with Tax Returns
© 2006, Universal Tax Systems, Inc. All Rights Reserved.
Using Search and Query Features
• Performing a Quick Search for Return Status– Choose RETURN
Status Only

23 / 23 Working with Tax Returns
© 2006, Universal Tax Systems, Inc. All Rights Reserved.
Using Search and Query Features
• Performing Advanced Searches
• Choose “All File and record types”