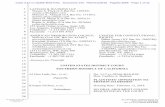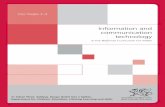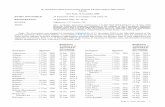0DQXHO G¶LQVWUXFWLRQ 0DQXDO GH ,QVWUXFFLRQHV...
Transcript of 0DQXHO G¶LQVWUXFWLRQ 0DQXDO GH ,QVWUXFFLRQHV...
-
3
Intro
du
ctio
n
EIn these safety instructions the word “product” refers to the Canon DVD Camcorder DC20/DC10 A and all its accessories.
1. Read Instructions — All the safety and operating instructions should be read before the product is operated.
2. Retain Instructions — The safety and operating instructions should be retained for future reference.
3. Heed Warnings — All warnings on the product and in the operating instructions should be adhered to.
4. Follow Instructions — All operating and maintenance instructions should be followed.
5. Cleaning — Unplug this product from the wall outlet before cleaning. Do not use liquid or aerosol cleaners. The product should be cleaned only as recommended in this manual.
6. Accessories — Do not use accessories not recommended in this manual as they may be hazardous.
7. Avoid magnetic or electric fields — Do not use the camera close to TV transmitters, portable communication devices or other sources of electric or magnetic radiation. They may cause picture interference, or permanently damage the camera.
8. Water and Moisture — Hazard of electric shock — Do not use this product near water or in rainy/moist situations.
9. Placing or Moving — Do not place on an unstable cart, stand, tripod, bracket or table. The product may fall, causing serious injury to a child or adult, and serious damage to the product.A product and cart combination should be moved with care. Quick stops, excessive force, and uneven surfaces may cause the product and cart combination to overturn.
10. Power Sources — The CA-570 Compact Power Adapter should be operated only from the type of power source indicated on the marking label. If you are not sure of the type of power supply to your home, consult your product dealer or local power company. Regarding other power sources such as battery power, refer to instructions in this manual.
11. Polarization — The CA-570 Compact Power Adapter is equipped with a polarized 2-prong plug (a plug having one blade wider than the other).The 2-prong polarized plug will fit into the power outlet only one way. This is a safety feature. If you are unable to insert the plug fully into the outlet, try reversing the plug. If the plug still fails to fit, contact your electrician to replace your obsolete outlet. Do not defeat the safety purpose of the polarized plug.
12. Power Cord Protection — Power cords should be routed so that they are not likely to be walked on or pinched by items placed upon or against them. Pay particular attention to plugs and the point from which the cords exit the product.
13. Outdoor Antenna Grounding — If an outside antenna is connected to the product, be sure the antenna is grounded so as to provide some protection against voltage surges and built-up static charges. Section 810 of the National Electrical Code, ANSI / NFPA No. 70—1984, provides information with respect to proper grounding of the mast and supporting structure, grounding of the lead-in wire to an antenna discharge unit, size of grounding conductors, location of antenna discharge unit, connection to grounding electrodes, and requirements for the grounding electrode. See figure 1.
IMPORTANT SAFETY INSTRUCTIONS
-
4
14.Lightning — For added protection of this product during a lightning storm, or when it is left unattended and unused for long periods of time, disconnect it from the wall outlet and disconnect the antenna. This will prevent damage to the product due to lightning and power-line surges.
15.Overloading — Do not overload wall outlets and extension cords as this can result in a risk of fire or electric shock.
16.Objects and Liquid Entry — Never push objects of any kind into this product through openings as they may touch dangerous voltage points or short out parts that could result in a fire or electric shock. Be careful not to spill liquid of any kind onto the product.
17.Servicing — Do not attempt to service this product yourself as opening or removing covers may expose you to dangerous voltage or other hazards. Refer all servicing to qualified service personnel.
18.Damage Requiring Service — Disconnect this product from the wall outlet and all power sources including battery, and refer servicing to qualified service personnel under the following conditions:a. When the power-supply cord or plug is
damaged.b. If any liquid has been spilled onto, or
objects have fallen into, the product.c. If the product has been exposed to rain
or water.d. If the product does not operate
normally even if you follow the operating instructions. Adjust only those controls that are covered by the operation instructions. Improper adjustment of other controls may result in damage and will often require extensive work by a qualified technician to restore the product to its normal operation.
e. If the product has been dropped or the cabinet has been damaged.
f. When the product exhibits a distinct change in performance. This indicates a need for service.
19.Replacement Parts — When replacement parts are required, be sure the service technician has used replacement parts that are specified by Canon or that have the same characteristics as the original part. Unauthorized substitutions may result in fire, electric shock or other hazards.
20.Safety Check — Upon completion of any service or repairs to this product, ask the service technician to perform safety checks to determine that the product is in safe operating order.
EXAMPLE OF ANTENNA GROUNDING AS PER NATIONAL ELECTRICAL CODE
ANTENNA LEAD IN WIRE
ANTENNA DISCHARGE UNIT (NEC SECTION 810-20)
GROUNDINGCONDUCTORS (NEC SECTION 810-21)
GROUND CLAMPS
POWER SERVICE GROUNDING ELECTRODE SYSTEM (NEC ART 250. PART H)
NEC - NATIONAL ELECTRICAL CODE
ELECTRIC SERVICE EQUIPMENT
GROUNDCLAMP
Fig. 1
Should you need to replace the compact power adapter, please return it to the responsible nearest Canon Service Center and please replace it with the same type number CA-570.
The Adapter can be used with a power supply between 100 and 240 V AC. For areas where 120 V AC power is not used, you will need a special plug adapter. Contact your nearest Canon Service Center for further information.
Use only CSA/UL Certified power supply cord set, Polarized, Type SPT-2 or heavier, minimum No. 18 AWG copper, rated 125 or 250 V, minimum ,P A, minimum 6 ft (1.8 m), maximum 10 ft (3 m) long.
This Class B digital apparatus complies with Canadian ICES-003.
-
5
An Introduction to DVDsYou have probably heard of DVD discs and they come in various types and in two sizes - the more common 12 cm DVDs and 8 cm Mini DVDs. This camcorder uses 8 cm DVD-R discs (like the supplied one) or DVD-RW discs (commercially available).
So... what disc to choose?
DVD-R DVD-RW
Can be recorded only once.
You cannot edit or delete the recordings.
You can record it many times.
You can delete scenes or initialize the disc and start recording again.
Now that I have the
disc... What disc
standard do I choose
to initialize it?
VR* modeVIDEO modeOnce finalized, a disc recorded in
VIDEO mode will play in most common DVD players. However, you cannot edit the recordings.
You can easily edit the recordings. However, you will be able to play
the disc only with DVD-RW compatible DVD players.
• Recommended Discs: This camcorder’s performance was tested using the supplied discs and Hitachi-Maxell HG-series DVD discs. For use of other DVD media, contact directly the manufacturer’s customer support center.
• Attempting to record or play in this camcorder DVD discs that were recorded, initialized, edited or finalized with other digital devices can result in lost data.
• You need to initialize newly bought DVD-RW discs with this camcorder before using them for the first time.
* Video Recording
-
6
The Advantages of DVDs
With a DVD you just press the recordingstart/stop button and the camcorder will findthe empty space on the disc ( 33). Don’twaste time fast forwarding and rewinding atape to find from where to start a newrecording.
Never worry about mistakenly recording over a precious memory!
RECORDING
Just insert your finalized* disc
into a DVD
player and immediately find th
e scene
you want to play back from th
e index. No
need to play the whole thing o
r run the
tape forward and back to find
that scene
you want (39).
PLAYING
Just select a scene from the
index screen!
-
7
Windows users:With the supplied Roxio MyDVD for Canon software you can easily create copies
of your DVDs to share with family and friends and transfer your recordings to a
computer for further editing.
SHARING YOUR VIDEOS
* Finalization is a process required to make the DVD discs you recorded in VIDEO mode playable on common DVD players ( 98).
For inquiries regarding Roxio MyDVD for Canon, please contact directly the customer support centers of Sonic Solutions ( 105).
-
8
Table of contentsIntroduction
An Introduction to DVDs ..................................................................................5The Advantages of DVDs ................................................................................6About this Manual..........................................................................................11Checking the Supplied Accessories ..............................................................13Components Guide........................................................................................14Screen Displays.............................................................................................18
Preparations
Step 1: Preparing the Power Supply..............................................................21Step 2: Preparing the Camcorder ..................................................................24Step 3: Using the Wireless Controller............................................................25Step 4: Adjusting the LCD Screen.................................................................26Step 5: Changing the Display Language .......................................................27Step 6: Setting the Time Zone, Date and Time..............................................28Step 7: Inserting a Memory Card...................................................................30Step 8: Loading a Disc...................................................................................31
Basic Functions
RecordingRecording Movies..........................................................................................33Recording Still Images...................................................................................35Zooming.........................................................................................................37Tips for Better Recording...............................................................................38
PlaybackPlaying Back Movies .....................................................................................39Viewing Still Images.......................................................................................41Adjusting the Volume.....................................................................................43Magnifying the Image ....................................................................................44Displaying Additional Recording Data ...........................................................45
Advanced Features
Recording ProgramsUsing the Recording Programs .....................................................................46Selecting the Recording Program..................................................................47
Using the Program AE Mode .....................................................................48Using the Shutter-Priority AE Mode .........................................................49Using the Aperture-Priority AE Mode.......................................................50
More Recording OptionsManually Adjusting the Exposure ..................................................................51Manually Adjusting the Focus and Changing the Focusing Mode.................52Recording in Widescreen (16:9 Aspect Ratio)...............................................54
Using the Mini Video Light .................................................................55Using the Flash..................................................................................56
Using the Self-Timer ......................................................................................58Changing the FUNC. Settings
Changing Settings with the FUNC. Button ....................................................59Available Settings List (FUNC.) .....................................................................60Changing the Metering Method .....................................................................62Setting the White Balance .............................................................................63Applying Image Enhancing Effects................................................................65
-
9
Intro
du
ctio
n
E
Continuous Shooting and Exposure Bracketing ............................................66Creating Panoramic Images ..........................................................................68Using the Digital Effects.................................................................................70Selecting the Size and Quality of Still Images ...............................................76Capturing a Still Image while Recording Movies ...........................................78
Changing the MENU SettingsChanging Settings with the MENU Button.....................................................79Available Settings List (MENU) .....................................................................80
Camera Setup (Digital Zoom, Image Stabilizer, etc.) .............................80Still Image Operations (Card Initialization, Disc-Card Copy, etc.)..........82Disc Operations (Photomovie, Finalize, etc.).........................................82Display Setup (LCD Brightness, Language, etc.) ..................................83System Setup (Volume, Beep, Media select , etc.) ...........................83Date/Time Setup ....................................................................................84
Editing Functions
Disc Options (DVD-RW in VR mode only)Creating a Playlist..........................................................................................85Dividing a Scene............................................................................................86Deleting Scenes ............................................................................................87Converting Still Images into Photomovie Scenes ..........................................89Protecting the Disc ........................................................................................90Initializing the Disc.........................................................................................91
Still Image OptionsCopying Still Images Between the Disc and Memory Card ...........................92Erasing Still Images.......................................................................................94Protecting Still Images on the Memory Card .................................................96Initializing the Memory Card ..........................................................................97
Disc Finalization
Preparing your Disc for Playing on a DVD Player .........................................98Playing Back your Disc on a DVD Player or a Computer’s DVD Drive .......100Recording Additional Movies on a Finalized Disc........................................101
External Connections
Connecting to a TV and VCRPlaying Back on a TV Screen......................................................................102Recording to a VCR.....................................................................................103
Connecting to a ComputerTransferring Recordings to a Computer ......................................................104
Roxio MyDVD for Canon......................................................................104Transferring Still Images to a Computer (Direct Transfer) ...........................109Transferring Images with Transfer Order Settings.......................................112
Printing
Printing Still Images.....................................................................................114Selecting Print Settings ...............................................................................117Selecting Trimming Settings........................................................................120Printing with Print Order Settings ................................................................121
Trouble?
Troubleshooting...........................................................................................123List of Messages..........................................................................................128
-
10
Do’s & Don’ts
Handling Precautions ..................................................................................132Maintenance/Others ....................................................................................137
Additional Information
System Diagram..........................................................................................138Optional Accessories...................................................................................139Specifications...............................................................................................141Product Codes.............................................................................................143Index............................................................................................................144
-
11
Intro
du
ctio
n
E
About this ManualThank you for purchasing the Canon DC20/DC10. Please read this manual carefully before you use the camcorder and retain it for future reference. Should your camcorder fail to operate correctly, refer to the Troubleshooting table ( 123).
Conventions Used in the Manual: Precautions related to the camcorder operation.: Additional topics that complement the basic operating procedures.: Reference page number.
Capital letters are used to refer to buttons on the camcorder or the wireless controller. [ ] are used to refer to menu items displayed on the screen.“Screen” refers to the LCD and the viewfinder screen.Illustrations and screenshots in the manual refer mainly to the DC20.
About the Omni SelectorUse the omni selector to select options in a menu and change settings.Push the omni selector like a joystick up, down, left or right ( / /
/ ) to select an item. In most places, press the omni selector itself ( ) to make a selection or change a setting.
Button and switches to be operated
Menu item showing at its default position
-
12
About the Operating ModesThe camcorder’s operating mode is determined by the positions of the power switch and the / switch.
* Depending on whether you choose to save the still images on the disc or memory card.
Trademark Acknowledgements• miniSD™ is a trademark of SD Card Association.• Windows® is a registered trademark of Microsoft Corporation in the United States and/
or other countries.• Macintosh and Mac OS are trademarks of Apple Computer, Inc., registered in the
United States and other countries.• is a trademark of DVD Format/Logo Licensing Corporation.• Manufactured under license from Dolby Laboratories.
“Dolby” and the double-D symbol are trademarks of Dolby Laboratories.• Other names and products not mentioned above may be trademarks or registered
trademarks of their respective companies.
Operating ModePower
Switch
/Switch
Icon
DisplayOperation
CAMERA
(MOVIES)
Recording movies on the disc
33
PLAYPlaying movies from the disc
39
CAMERA
(STILLS)
or *Recording still images on the memory card or disc
35
PLAY or *Viewing still images from the memory card or disc
41
-
13
Intro
du
ctio
n
E
Checking the Supplied AccessoriesCA-570 Compact Power Adapter(incl. power cord)
BP-208 Battery Pack WL-D86 Wireless Controller
Lithium Button Battery CR2025 for Wireless Controller
MTC-100 Multi Cable IFC-300PCU USB Cable
Blank DVD-R Disc (8 cm Mini DVD)
DIGITAL VIDEO SOLUTION DISK
Roxio MyDVD for Canon Software Disc
The serial number of this product can be found at the battery attachment unit of the camcorder. Write down the number and other information here and retain this book as a permanent record of your purchase to aid identification in case of theft.Date of Purchase: Model Name: DC20/DC10 APurchased From: Serial No.:Dealer Address:Dealer Phone No.:
-
14
Components Guide
(record review) button ( 34) /
(rewind) button ( 40) /
– button ( 39) /
(flash) button ( 56)
Speaker ( 43)
FUNC. button ( 59)
MENU button ( 79)
Omni Selector ( 11) /
EXP button ( 51) /
FOCUS button ( 52)
DRIVE MODE button ( 66) /
(fast forward) button ( 40) /
+ button ( 39) Memory card slot ( 30)
D.EFFECTS button ( 70) /
/ (play/pause) button ( 39)
Card access indicator ( 35) /
Charge indicator ( 21)
LIGHT button ( 55) /
(stop) button ( 39)
(print/share) button ( 106, 109,
115)
FINALIZE button ( 98) / (Movies/Stills) switch ( 12)
DISPLAY button ( 45) Battery attachment unit ( 21)
BACKLIGHT button ( 26) Serial number
WIDE SCR button ( 54) /
PLAYLIST button ( 85)
Reset button ( 123)
Disc compartment cover ( 31)
Lens cover switch ( 33, 35)
( - open, - closed)
Grip belt ( 24)
Left side view
Right side view
-
15
Intro
du
ctio
n
E
Flash ( 56) USB terminal ( 104, 109, 114)
Mini video light ( 55) DC IN terminal ( 21)
Remote sensor ( 25) AV terminal ( 102)
Stereo microphone Terminal cover
Viewfinder ( 24) Disc access indicator ( 33)
Dioptric adjustment lever ( 24) Start/stop button ( 33)
Power switch ( 12) Terminal cover
LCD screen ( 26)
Front view
Back view
-
16
Mode switch ( 46) BATT. button ( 21)
Zoom lever ( 37) Strap mount ( 140)
PHOTO button ( 35) OPEN switch ( 31)
Tripod socket ( 38)
Top view
Bottom view
-
17
Intro
du
ctio
n
E
Wireless Controller WL-D86
START/STOP button ( 33) PAUSE button ( 39)
FUNC. button ( 59) STOP button ( 39)
MENU button ( 79) PHOTO button ( 35)
PLAYLIST button ( 85) Zoom buttons ( 37)
Navigation buttons ( / / / ) SET button
Scene skip buttons (PREV./NEXT) ( 39) Forward SEARCH button ( 40) /
Forward SLOW button ( 40)Reverse SEARCH button ( 40) /
Reverse SLOW button ( 40) DISP. (on-screen display) button ( 45)
PLAY button ( 39)
-
18
Screen DisplaysRecording Movies Operating mode ( 12), Zoom ( 37),
Exposure ( 51)
Recording program ( 46)
Metering mode ( 62)
White balance ( 63)
Image effect ( 65)
Drive mode ( 66)
Digital effects ( 70)
Recording mode ( 60)
Still image quality/size ( 76)
Disc type
DVD-R, DVD-RW ( 5)
Disc specification
(VIDEO mode, VR mode) ( 5)Recording Stills Finalized disc mark ( 98)
Self-timer ( 58)
Recording reminder
Manual focus ( 52)
Image stabilizer ( 81)
Disc operation
Time code
Remaining recording time on disc ( 33)
Widescreen mode ( 54)
Wind screen ( 81)
Number of still images available
on the card, on the disc
Remaining battery charge
Remote sensor mode ( 25)
Camcorder shake warning ( 80)
Mini video light ( 55)
Flash ( 56)
AF/AE locked during still image recording
( 53)
AF frame ( 53)
-
19
Intro
du
ctio
n
E
Recording reminder
The camcorder counts from 1 to 10 seconds when you start recording. This is helpful to avoid scenes that are too short.
Disc operation
Record, Record pause, Playback, Playback pause,
Fast reverse playback, Fast playback,
Slow reverse playback, Slow playback
Time Code
Indicates the recording time in hours, minutes and seconds.
Remaining recording time
Indicates the remaining time on the disc in minutes. When there is no more disc space available, “ END” will be displayed and the recording will stop. The camcorder uses a variable bit rate (VBR) when encoding the video data so the actual recording times will vary depending on the content of the scenes and may differ from the remaining time displayed.
Number of still images available on
the card
flashing in red: No card
in green: 6 or more images
in yellow: 1 to 5 images
in red: No more images can be recorded
• When viewing the still images, the display will always be in green.
• Depending on the recording conditions, the number of still images available displayed may not decrease even after a recording has been made, or may decrease by 2 still images at once.
Card Access Display
“ ” is displayed next to the number of images available while the camcorder is writing on the memory card or disc.
Remaining battery charge
• When “ ” starts flashing in red replace the battery pack with a fully charged one.
• When you attach an empty battery pack, the power may turn off without displaying “ ”.
• Depending on the conditions under which the camcorder and the battery pack are used, the actual battery charge may not be indicated accurately.
-
20
Playing Movies (Index Screen)
Current scene number/Total number of
scenes ( 39)
Date and time of recording
Disc operation
Playback time
Scene number
Data code ( 45)
Playing Movies (During Playback)
Viewing Stills
Image number ( 84)
Current image / Number of images
recorded on the card,
recorded on the disc
Still image size
Protect mark ( 96)
Data code ( 45)
-
21
Pre
para
tion
s
E
PreparationsStep 1: Preparing the Power SupplyThe camcorder can be powered by a battery pack or be connected to a household power outlet. Charge the battery pack before use.
Attaching and Charging the Battery Pack1. Turn off the camcorder.
2. Attach the battery pack to the
camcorder.
• Open the LCD panel.• Slide in the connector end of the battery
in the direction of the arrow and press it gently until it clicks.
3. Connect the power cord to the
adapter.
4. Plug the power cord into a power
outlet.
5. Open the terminal cover and
connect the power adapter to the
camcorder’s DC IN terminal.
The charge indicator starts flashing. The indicator will stay on when charging is complete.
Once the battery is fully charged: 1. Disconnect the power adapter from the camcorder.
2. Unplug the power cord from the power outlet and the adapter.
To remove the battery pack:
Hold the BATT. button pressed down to release it, and pull out the battery
from the ridge on its bottom part.
BATT. button
DC IN terminal
Charge indicator
Remove the battery terminal cover before attaching the battery
-
22
Charging, Recording and Playback Times with the BP-208 Battery Pack
The charging time of the BP-208 battery pack is 165 min. The following recording and playback times are approximate and vary according to the charging, recording or playback conditions.
* Approximate times for recording with repeated operations such as start/stop, zooming, power on/off.
Recording ModeMax.
Recording Time
Typical
Recording Time*Playback Time
XP
Viewfinder 65 min. 35 min.
75 min.LCD (normal) 60 min. 30 min.
LCD (backlight) 60 min. 30 min.
SP
Viewfinder 70 min. 35 min.
80 min.LCD (normal) 70 min. 35 min.
LCD (backlight) 65 min. 30 min.
LP
Viewfinder 80 min. 40 min.
90 min.LCD (normal) 75 min. 35 min.
LCD (backlight) 75 min. 35 min.
Recording ModeMax.
Recording Time
Typical
Recording Time*Playback Time
XP
Viewfinder 75 min. 35 min.
80 min.LCD (normal) 70 min. 35 min.
LCD (backlight) 70 min. 35 min.
SP
Viewfinder 80 min. 40 min.
90 min.LCD (normal) 80 min. 40 min.
LCD (backlight) 75 min. 40 min.
LP
Viewfinder 95 min. 45 min.
100 min.LCD (normal) 90 min. 45 min.
LCD (backlight) 85 min. 40 min.
-
23
Pre
para
tion
s
E
Using a Household Power OutletConnect to a household power outlet to use the camcorder without worrying about the battery power. You can keep the battery pack attached; the battery power will not be consumed.
1. Turn off the camcorder.
2. Connect the power cord to the
power adapter.
3. Plug the power cord into a power
outlet.
4. Open the terminal cover and
connect the power adapter to the
camcorder’s DC IN terminal.
Turn off the camcorder before connecting or disconnecting the power adapter.Do not connect to the camcorder’s DC IN terminal or to the power adapter any electrical equipment that is not expressly recommended for use with this camcorder.You may hear some noise from the power adapter during use. This is not a malfunction.To prevent equipment breakdowns and excessive heating, do not connect the supplied compact power adapter to voltage converters for overseas travels or special power sources such as those on aircraft and ships, DC-AC inverters, etc.Do not disconnect and reconnect the power cord while charging a battery pack. Charging may stop. The battery pack may not be charged correctly even if the charge indicator is continuously on. The battery pack may also not be charged correctly when a power outage occurs during charging. Remove the battery pack and attach it back to the camcorder.
If you connect a faulty power adapter or battery pack, the charge indicator flashes rapidly (approx. twice per second) and charging stops.The charge indicator also serves as a rough estimate of the battery charge status.Continuously on: Battery fully charged.Flashes rapidly (approx. twice per second): Battery over 50% charged.Flashes slowly (approx. once per second): Battery less than 50% charged.We recommend charging the battery pack in temperatures between 10 °C and 30 °C (50 °F and 86 °F). Outside the temperature range of 0 °C to 40 °C (32 °F to 104 °F), the charge indicator flashes rapidly and charging stops.A lithium ion battery pack can be charged at any charge state. Unlike conventional battery packs, you do not need to completely use or discharge it before charging.To conserve battery power, turn off the camcorder instead of leaving it in record pause mode.We recommend that you prepare battery packs 2 to 3 times longer than you think you might need.
-
24
Step 2: Preparing the CamcorderAdjusting the Viewfinder (Dioptric Adjustment)1. Turn on the camcorder and keep
the LCD panel closed.
2. Adjust the dioptric adjustment
lever as necessary.
Fastening the Grip BeltAdjust the grip belt so that you can reach the zoom lever with your index finger, and the start/stop button with your thumb.
-
25
Pre
para
tion
s
E
Step 3: Using the Wireless ControllerInserting the Battery (Lithium Button Battery CR2025)1. Press the tab in the direction of
the arrow and pull out the battery
holder.
2. Place the lithium button battery
with the + side facing up.
3. Insert the battery holder.
Using the Wireless ControllerPoint the controller at the
camcorder’s remote sensor when
you press the buttons.
The wireless controller may not work properly when the remote sensor is situated under strong light sources or direct sunlight.If the wireless controller does not work, check that the remote sensor is not set to [OFF ] ( 83).When the camcorder cannot be operated with the wireless controller, or when it can only be operated at a very close range, replace the battery.
Tab
-
26
Step 4: Adjusting the LCD ScreenRotating the LCD Panel
Open the LCD panel 90 degrees.
• You can rotate the panel downward by 90 degrees.• You can rotate the panel by 180 degrees toward the lens (allowing the subject to
monitor the LCD screen while you use the viewfinder).
Rotating the panel by 180 degrees is also useful if you wish to include yourself when recording with the self-timer.
LCD BacklightYou can switch the brightness of the LCD screen between normal and bright by pressing the BACKLIGHT button. This is useful when recording outdoors.
Press the BACKLIGHT button.
Repeatedly pressing the BACKLIGHT button will toggle the LCD brightness on and off.
This setting does not affect the brightness of the recording or the viewfinder screen.Using the brighter LCD setting will shorten the effective usage time of the battery.
Subject can monitor the LCD screen
BACKLIGHT button
-
27
Pre
para
tion
s
E
Step 5: Changing the Display LanguageThe language used in the camcorder displays and menu items can be changed to German, Spanish, French, Italian, Russian, Simplified Chinese, Traditional Chinese, Korean or Japanese.
1. Turn on the camcorder (CAMERA or PLAY).
2. Press the MENU button.
3. Use the omni selector ( ) to select the [DISPLAY
SETUP] menu and press ( ).
4. Use the omni selector ( ) to select the
[LANGUAGE ] option and press ( ).
5. Use the omni selector ( , ) to select the
language desired and press ( ) to select it.
6. Press the MENU button to save the setting and close the menu.
If you changed the language by mistake, follow the mark next to the menu item to change the setting.The displays and that appear on screen while changing the print and direct transfer settings will not change regardless of the language selected.
MENU( 79)
DISPLAY SETUP LANGUAGE
-
28
Step 6: Setting the Time Zone, Dateand TimeSetting the Time Zone/Daylight Saving Time
1. Turn on the camcorder (CAMERA or PLAY).
2. Press the MENU button to open the menu.
3. Use the omni selector ( ) to select the [D/TIME
SETUP] menu and press ( ).
4. Use the omni selector ( ) to select the [T.ZONE/
DST] option and press ( ).
The time zone setting appears. The default setting is New York.
5. Use the omni selector ( ) to select your time zone and press ( ) to
save the setting.
To adjust for daylight saving time, select the time zone with the mark next to the area.
Setting the Date and Time
6. Use the omni selector ( ) to select the [DATE/
TIME] option and press ( ).
The year is displayed in orange.
7. Use the omni selector ( ) to select the year and
push it to ( ) to move to the month setting.
• The next part of the date/time is displayed in orange.• Set the month, day, hours and minutes in the same way.• If you do not need to change all settings, you can use the omni selector ( ) to
move to a specific setting you want to change.
8. Press the MENU button to close the menu and start
the clock.
MENU( 79)
D/TIME SETUP T.ZONE/DST
MENU( 79)
D/TIME SETUP DATE/TIME
-
29
Pre
para
tion
s
E
When you do not use the camcorder for about 3 months, the built-in rechargeable lithium battery may become discharged, and the date/time setting may be erased. In such case, recharge the built-in lithium battery ( 134) and set the time zone, date and time again.You can also change the date format ( 84).
Time ZonesOnce you have set the time zone, date and time, you do not need to reset the clock every time you travel to another time zone. Select the time zone referring to the date and time displayed on the screen.
Time Zones and Difference from GMT/UTC
London GMT/UTC Wellington (WELLGTN) +12
Paris +1 Samoa -11
Cairo +2 Honolulu (HONOLU.) -10
Moscow +3 Anchorage (ANCHOR.) -9
Dubai +4 Los Angeles (L.A.) -8
Karachi +5 Denver -7
Dacca +6 Chicago -6
Bangkok +7 New York (N.Y.) -5
Hong Kong (H. KONG) +8 Caracas -4
Tokyo +9 Rio de Janeiro (RIO) -3
Sydney +10 Fernando de Noronha (FERNAN.) -2
Solomon +11 Azores -1
-
30
Step 7: Inserting a Memory CardOnly miniSD cards can be used with this camcorder.
Inserting the Card1. Turn off the camcorder.
Make sure the card access indicator is not flashing before you turn the camcorder off.
2. Open the cover.
3. Insert the memory card straight all
the way into the memory card slot.
4. Close the cover.
Do not force the cover closed if the memory card is not correctly inserted.
To remove the memory card:First push the memory card once to
release it, and then pull the card out.
Make sure to initialize all memory cards before using them with this camcorder ( 97).Performance cannot be guaranteed for all miniSD cards.
Card access indicator
-
31
Pre
para
tion
s
E
Step 8: Loading a Disc
1. Holding the lock button pressed
down, move the power switch to
CAMERA.
2. Move the / switch to the
(MOVIES) position.
3. Push the OPEN button and gently
open the disc cover fully until it
stops.
• Retract the grip belt under the camcorder so it will not get in the way of the disc cover.
• When there is already a disc in the camcorder it may take a moment after you press the OPEN button for the disc cover to open. Do not force the cover open.
4. Insert the disc with the label side
facing out and press its center
firmly until it clicks in place.
• When loading a double-sided disc, insert the disc with the side you want to record on facing down.
• Be careful not to touch the recording surface of the disc or the pick up lens.
• To remove the disc, grab its edges with your fingers and gently pull the disc out.
5. Close the disc cover.
Do not force the cover closed if the disc is not correctly inserted and firmly set in place.
When using DVD-R discs (including the supplied blank disc):You can start recording movies once the record pause indication appears.
Preparations:
Use only 8 cm (3 in.) mini DVD discs marked with the DVD-R or DVD-RW logo. Use a soft lens-cleaning cloth to remove any fingerprints, dirt buildup or smudges from the disc surface.
-
32
When using a DVD-RW:You need to initialize the disc before you can start recording. The Disc Initialization screen will appear when a DVD-RW is first inserted. It will not appear when inserting a disc already initialized. In that case, you can start recording once the record pause indication appears.
Use the omni selector ( ) to select the disc specification desired and press ( ) to make the selection. For a comparison between the specifications “VIDEO” and “VR” see An Introduction to DVDs ( 5).You will be asked to confirm the disc specification you selected. Use the omni selector ( ) to select [YES] and press ( ) to continue, or select [NO] and press ( ) to return and select a different disc specification.A confirmation message will appear on the screen. Use the omni selector ( ) to select [YES] and press ( ) to start the disc initialization.The disc initialization will take approximately one minute. Avoid moving the camcorder while the operation is in progress.When the disc initialization is completed the camcorder will automatically enter the
mode. You can start recording movies once the record pause indication appears.
The Disc Initialization screen may not appear automatically if you operated the camcorder’s buttons while the disc recognition was in progress. In that case, initialize the disc using the MENU option ( 91).The process of recognizing a disc may take a moment. The display will move while the disc is being read. Wait until the camcorder finishes recognizing the disc before you start recording.
-
33
Ba
sic
Fu
nc
tion
s
Recording
E
Basic Functions
RecordingRecording Movies
1. Holding the lock button pressed
down, move the power switch to
CAMERA.
2. Move the / switch to the
(MOVIES) position.
3. Open the LCD panel and the lens
cover (move the lens cover switch
down to ).
4. Press the start/stop button to
begin recording.
• Press the start/stop button again to pause recording.
• During the recording and immediately after pausing it, the disc access indicator may go on while the scene is being written on the disc.
When You Have Finished Recording:1. Remove the disc.
2. Close the LCD panel and the lens cover (move the lens cover switch to ).
3. Turn off the camcorder.
4. Disconnect the power source.
Do not turn off the camcorder, change the position of the / switch, disconnect the power source, open the memory card/disc cover or remove the memory card/disc while the card access or the disc access indicator is flashing. Doing so could result in data damage.
The process of recognizing a disc may take a moment. The display will move while the disc is being read. Wait until the camcorder finishes recognizing the disc before you start recording.About the recording time: The recording mode is set by default as SP (standard play). By changing the recording mode you can change the recording time available on the disc ( 60).When recording in bright places it may be difficult to use the LCD screen. In such case, use the viewfinder instead.When recording in very loud places (such as fireworks shows or concerts), sound may become distorted or it may not be recorded at the actual levels. This is not a malfunction.
Before You Begin Recording
Make a test recording first to check if the camcorder operates correctly. Since recordings made on a DVD-R cannot be deleted, we recommend you use a DVD-RW disc (commercially available) to make the test recordings.
-
34
In order to save power when the camcorder is powered by a battery pack,
the camcorder will automatically shut off if left without any operations for
5 minutes ( 84). Approximately 30 seconds before the camcorder shuts
off, “ AUTO POWER OFF” appears in the center of the screen. If the
camcorder shuts off, move the power switch to OFF and then back to
CAMERA or PLAY.
About the LCD and viewfinder screen: The screens are produced using
extremely high-precision manufacturing techniques, with more than
99.99% of the pixels operating to specification. Less than 0.01% of the
pixels may occasionally misfire or appear as black or green dots. This has
no effect on the recorded image and does not constitute a malfunction.
Reviewing the Last Scene Recorded
In record pause mode:Press and release the (record review) button.
• The camcorder plays back the last scene and returns to record pause mode.
• While reviewing the scene, use the omni selector ( ) to select the icon and press ( ) to return to the recording mode. You can also delete the scene by selecting ( ) the icon ( 87).
The last scene review is only available if you have not changed operating modes or turned off the camcorder after making the recording.
-
35
Ba
sic
Fu
nc
tion
s
Recording
E
Recording Still Images
1. Holding the lock button pressed
down, move the power switch to
CAMERA.
2. Move the / switch to the
(STILLS) position.
3. Open the LCD panel and the lens
cover (move the lens cover switch
down to ).
4. If necessary, change the media for
recording the still images using
the procedure described in the
next page ( 36).
• You can record still images on the memory card or the disc. The default media for still images is the memory card.
• As long as you do not change the recording destination, still images will be recorded to the last selected media.
5. Press the PHOTO button halfway.
• Once the focus is automatically adjusted, the camcorder will beep, the mark will turn green and one or more green AF frames appear.
• When you press the PHOTO button on the wireless controller, the still image is recorded immediately.
6. Press the PHOTO button fully.
The mark and the AF frame(s) disappear and you hear a shutter sound.
Do not turn off the camcorder, change the position of the / switch, disconnect the power source, open the memory card/disc cover or remove the memory card/disc while the card access or the disc access indicator is flashing. Doing so could result in data damage.
About the focusing frame:
This camcorder uses the 9-point artificial intelligence autofocus (9-point AiAF) that will automatically select the best focusing frames out of nine available, allowing you to focus on subjects even if they are not in the center of the picture ( 53).If the subject is not suitable for autofocus, turns yellow. Keep the PHOTO button pressed halfway and adjust the focus manually with the omni selector ( ).In step 5 above, the image may appear out of focus for a moment while the camcorder is focusing.
Before using a memory card for the first time, be sure to initialize it with this camcorder ( 97).
-
36
When the subject is too bright, “OVEREXP.” starts flashing. In such case, use the optional FS-H27U ND filter. In order to save power when the camcorder is powered by a battery pack, the camcorder will automatically shut off if left without any operations for 5 minutes ( 84). “ AUTO POWER OFF” appears 30 seconds before shutoff. To continue recording, turn the power switch to OFF and then back to CAMERA.
Selecting the Media for the Still ImagesYou can record still images on the memory card or the disc. The default media for still images is the memory card.1. Set the camcorder to record or view still images ( or
).
2. Press the MENU button. Using the omni selector ( ) select the
[SYSTEM SETUP] menu and press ( ).
3. Select ( ) the [MEDIA SEL. ] option and press ( ).
4. Change ( ) the setting to [DISC] or [CARD] and press ( ) to save
the selection and close the menu.
When recording, the operating mode symbol will change to (DISC STILLS) or (CARD STILLS), depending on the media selected. In playback mode, the operating mode symbol will change to (DISC STILLS) or (CARD STILLS), respectively.
-
37
Ba
sic
Fu
nc
tion
s
Recording
E
ZoomingThe zoom is available when recording movies or stills. When recording movies ( ), in addition to the 10x optical zoom you can also use the 200x digital zoom ( 80).
10x Optical ZoomMove the zoom lever toward W to zoom out (wide-angle). Move it toward T to zoom in (telephoto).Press the zoom lever slightly for a slow zoom. Press harder for a faster zoom.
You can also use the T and W buttons on the wireless controller. However, in that case you cannot control the zoom speed.The zoom speed will be faster in record pause mode.Keep a distance of at least 1 m (3.3 ft.) to the subject. At wide-angle, you can focus on a subject as close as 1 cm (0.39 in.).
Zoom out
Zoom in
-
38
Tips for Better RecordingHolding the CamcorderFor maximum stability, hold the camcorder firmly with your right hand and keep your right elbow pressed against your body. If necessary, support the camcorder with your left hand. Be careful that your fingers do not touch the microphone or lens.
For More Stability
LightingWhen recording outdoors, we recommend recording with the sun at your back.
When using a tripod, do not leave the viewfinder exposed to direct sunlight as it may melt (due to concentration of the light by the lens).Do not use tripods with fastening screws longer than 5.5 mm (0.2 inch). Doing so may damage the camcorder. The camcorder cannot be mounted on tripods with fixed (non-retractable) camera positioning pins.
Lean against a wall Place the camcorder on a table
Lie on your elbowKneel on one knee
Use a tripod
Camerapositioning pin
-
39
Ba
sic
Fu
nc
tion
s
Playback
E
PlaybackPlaying Back Movies1. Open the LCD panel.
2. Holding the lock button pressed
down move the power switch to
PLAY and slide the / switch
to the (MOVIES) position.
The scene index screen appears with the selection frame on the first scene.
3. Use the omni selector ( , )
to move the selection frame to the
scene you want to play back.
Press the / button to begin
the playback.
• Playback of the scenes recorded on the disc will start from the scene selected.
• When the end of the last movie recorded is reached, playback will stop and the camcorder will return to the scene index screen.
• Press the + or - button on the camcorder or the NEXT/PREV. buttons on the wireless controller to move to the next or previous index page, respectively.
During Playback:
4. Press the / button again to pause the playback.
5. Press the button to stop the playback and return to the scene index
screen.
To use the viewfinder, close the LCD panel.About the screen display: During playback, the recording’s time code will be displayed at the upper right corner of the screen in hours : minutes : seconds. You can also choose to display instead the date and time when the scene was recorded and additional recording data ( 45).Depending on the recording, you might occasionally notice a brief stop of the picture or sound at the point where the scene changes.
-
40
Special Playback Modes
/ (Playback Pause)During normal playback, press the / button on the camcorder or the PAUSE on the wireless controller during normal playback.
Skipping ScenesDuring normal playback, push the omni selector ( ) to skip to the beginning of the next scene. Push ( ) to return to the beginning of the current scene. Push ( ) again to skip to the beginning of the previous scene.
Fast Forward Playback / Fast Reverse PlaybackDuring playback, press the or button on the camcorder or the SEARCH or
SEARCH button on the wireless controller. Repeatedly press the button to increase the playback speed. Fast forward playback will start at 1.5x the normal playback speed and will increase to 5x, 15x and 25x normal speed with each press of the button. Fast reverse playback will start at 2.5x the normal playback speed and will increase to 5x, 15x and 25x normal playback speed with each press of the button. Press the / button to return to normal playback.
SLOW Slow Forward Playback / SLOW Slow Reverse PlaybackDuring playback pause, press the or button on the camcorder or the SLOW or SLOW button on the wireless controller. Repeatedly press the button to increase the playback speed. Playback will start at 1/16 the normal playback speed and will increase to 1/8, 1/4 and 1/2 the normal speed with each press of the button. Press the
/ button to return to playback pause.
Except for fast playback at 1.5x the normal speed, there is no sound during special playback modes.The picture may become distorted during some special playback modes.Slow playback is not available with discs recorded in VIDEO mode (DVD-R or DVD-RW).During the playback of a Photomovie scene, even though the display may change according to the fast forward/reverse playback, the actual playback speed will not change.
-
41
Ba
sic
Fu
nc
tion
s
Playback
E
Viewing Still Images1. Open the LCD panel.
2. Holding the lock button pressed
down move the power switch to
PLAY and slide the / switch
to the (STILLS) position.
3. If necessary, change the media
for the still images using the
procedure described in the
Recording Still Images section ( 36).
• You can show the still images on the memory card or the disc. The default media for still images is the memory card.
• As long as you do not change the media selection, the camcorder will show the still images recorded on the media that was selected last.
4. Use the omni selector ( ) to move between images.
Slide Show
1. Press the FUNC. button.
2. Use the omni selector ( ) to select [ SLIDE SHOW] and press ( )
to make the selection.
3. Use the omni selector ( ) to select [START] and press ( ) to start
the slideshow.
• Images are played back one after another.• Press the button to stop the slide show.
Index Screen1. Move the zoom lever toward W.
The stills index screen appears with the first six still images.
2. Use the omni selector ( , ) to select an image.
• Move the “ ” to the image you wish to view.• You can switch between index pages by pressing the + or – button.
3. Move the zoom lever toward T.The index screen closes and the selected image is displayed.
( 59)SLIDE SHOW
-
42
Image Jump FunctionYou can also quickly locate a specific image without having to browse all of them one by one. The number in the upper right of the screen indicates the number of the current image out of the total number of images.
Push the omni selector ( ) and keep it pressed down.
Image numbers will quickly run in sequence. When you release the omni selector the image corresponding to the number selected will be displayed.
The following may not be displayed correctly: Images not recorded with this camcorder, images edited on or uploaded from a computer (except for the sample images for the Card Mix function), and images whose file names have been changed.Do not turn off the camcorder, change the position of the / switch, disconnect the power source, open the memory card/disc cover or remove the memory card/disc while the card access or the disc access indicator is flashing. Doing so could result in data damage.
-
43
Ba
sic
Fu
nc
tion
s
Playback
E
Adjusting the VolumeWhile playing a movie ( ): If you use the LCD screen for playback the camcorder will play the sound using the built-in speaker. If you close the LCD panel the sound will be muted.
From the scene index screen or during playback:
1. Press the MENU button.
2. Use the omni selector ( ) to select the [SYSTEM
SETUP] menu and press ( ).
3. Use the omni selector ( ) to select the [VOLUME]
option and press ( ).
4. Adjust ( ) the volume as desired and press ( ).
The menu symbol will show the volume level selected. When you turn off the volume completely will appear instead.
5. Press the MENU button to save the setting and close the menu.
Omni SelectorSpeaker
MENU button
-
44
Magnifying the ImageWhile viewing a still image ( ), the playback image can be magnified up to 5 times.
1. Move the zoom lever toward T.• The image is magnified by 2 times and a frame appears indicating the position of the
magnified area.• To further enlarge the image, move the zoom lever toward T. To reduce the
magnification to less than 2x, move the zoom lever toward W.• will appear for images that cannot be enlarged.
2. Select the part of the image to be magnified with the omni selector.
• Use the omni selector ( , ) to move the frame to the part of the image you want to see enlarged.
• To cancel the magnification, move the zoom lever toward W until the frame disappears.
Zoom lever
Omni Selector
-
45
Ba
sic
Fu
nc
tion
s
Playback
E
Displaying Additional Recording DataThe camcorder keeps a data code containing the recording date and time and other camera data such as shutter speed and exposure (f-stop). You can select the data to be displayed when playing back a movie ( ) or viewing a still image ( ).
Selecting the Date/Time Display Combination
1. Press the MENU button.
2. Use the omni selector ( ) to select the [DISPLAY SETUP] menu and
press ( ).
3. Use the omni selector ( ) to select the [DATA CODE] option and
press ( ).
4. Use the omni selector ( ) to select the data combination desired and
press ( ) to select it.
In mode you can only choose to display the recording date, the time or both.
5. Press the MENU button to save the setting and close the menu.
6. While playing back a movie or viewing a still image, press the
DISPLAY button to turn on the data code display.
Repeatedly pressing the DISPLAY button will turn the on-screen displays on and off in the following sequence:
MENU( 79)
DISPLAY SETUP DATA CODE
DISPLAY button
Omni Selector
MENU button
on-screen displays on
data code display on
on-screen displays off
-
46
Advanced FeaturesRecording ProgramsUsing the Recording Programs
AutoThe camcorder adjusts focus, exposure and other settings automatically, allowing you to just point and shoot.
PortraitThe camcorder uses a large
aperture, achieving a focus
on the subject while blurring
other distracting details.
SnowUse this mode to record in
bright ski resorts. It prevents
the subject from being
underexposed.
SpotlightUse this mode to record
spotlit scenes.
SportsUse this mode to record
sports scenes such as tennis
or golf.
BeachUse this mode to record on a
sunny beach. It prevents the
subject from being
underexposed.
FireworksUse this mode to record
fireworks.
NightUse this mode to record in
dimly lit places.
SunsetUse this mode to record
sunsets in vibrant colors.
Program AE ( 48)
Shutter-Priority AE ( 49)
Aperture-Priority AE ( 50)
-
47
Ad
va
nc
ed
Fea
ture
s
Recording Program
s
E
Selecting the Recording Program
Set the camcorder to a recording mode (
or ) and use the mode switch to choose
one of the following recording program categories:
: Automatic mode: Program AE (P) ( 48), Shutter-Priority AE (Tv) ( 49) or Aperture-Priority AE (Av) ( 50) can be selected. (Scene): Portrait, Sports, Night, Snow, Beach, Sunset, Spotlight, or Fireworks can be
selected ( 46).
To select a specific recording program after choosing or :
1. Press the FUNC. button.
2. Select ( ) the symbol of the program currently activated from the
left side column.
3. Select ( ) the recording program desired.
4. Press the FUNC. button to make the selection and close the menu.
The symbol of the selected recording program will appear.
Do not change the recording program during recording as the brightness of the image may change abruptly.Portrait:- The blur effect of the background increases the more you zoom in (T).- The picture may not appear smooth when played back.Sports:The picture may not appear smooth when played back.Night:- Moving subjects may leave a trailing afterimage.- Picture quality may not be as good as in other modes.- White points may appear on the screen.- Autofocus may not work as well as in other modes. In such case, adjust the
focus manually.Snow/Beach:- The subject may become overexposed on cloudy days or in shaded places.
Check the image on the screen.- The picture may not appear smooth when played back. Fireworks:To avoid camcorder shake, we recommend using a tripod. Make sure to use a tripod especially when recording still images, as the shutter speed slows down.
Mode switch
-
48
Using the Program AE ModeThe camcorder automatically adjusts the aperture and shutter speed according to the subject to achieve the best exposure conditions. In Program AE mode, you can point and shoot as in Auto mode, while still enjoying the option to manually adjust some settings.
1. Set the camcorder to a recording mode
( or ) and move the mode
switch to .
2. From the FUNC. menu, select the (PROGRAM AE)
mode ( 47).
If the optimal exposure cannot be obtained, try the following actions.Manually adjust the exposure ( 51).Change the metering method ( 62).
Use the flash ( 56). Use the mini video light ( 55).
-
49
Ad
va
nc
ed
Fea
ture
s
Recording Program
s
E
Using the Shutter-Priority AE ModeYou can select a shutter speed, and the camcorder automatically sets the aperture setting most appropriate for the subject.
Select a high shutter speed for recording fast moving subjects, and a slow shutter speed to add a motion blur to moving objects, enhancing the feel of movement of the image.
Guidelines for selecting the shutter speed
1. Set the camcorder to a recording mode
( or ) and move the mode
switch to .
2. From the FUNC. menu, select the Tv (SHUTTER-
PRIO. AE) mode ( 47).
3. Press ( ).
The denominator of the current shutter speed will be displayed with a blue background.
4. Change ( ) the shutter speed and press ( ) to save the setting.
• The denominator of the shutter speed selected will be displayed.• The aperture value is adjusted automatically.
The shutter speed denominator flashes when the selected shutter speed is not appropriate for the recording condition. In such case, readjust the shutter speed.When using a slow shutter speed in dark places, you can obtain a brighter image, but the image quality may be lower, and the autofocus may not work well.Do not point the camcorder directly at the sun when the shutter speed is set to 1/1000 or higher.The image may flicker when recording with high shutter speeds.Recording movies under fluorescent lights: When the recording program is set to , or (SCN), the camcorder automatically detects the flicker of fluorescent lighting and adjusts the shutter speed accordingly. However, if the screen starts to flicker, select the Tv mode and set the shutter speed to 1/100.
1/8, 1/15, 1/30 1/2, 1/4, 1/8, 1/15, 1/30
For recording subjects in dark places.
1/60 1/60 For general recordings.
1/100 1/100 For recording indoor sports scenes.
1/250, 1/500, 1/1000
1/250, 1/500 For recording from within a car or trains, or recording moving subjects such as roller coasters.
1/2000-
For recording outdoor sports such as golf or tennis on sunny days.
-
50
Using the Aperture-Priority AEModeYou can select an aperture value, and the camcorder automatically sets the shutter speed most appropriate for the subject. Use low aperture values (large aperture) to blur the background for a portrait, or high aperture values (small aperture) to achieve a broad depth of field for recording landscapes.
Aperture values: 1.8, 2.0, 2.4, 2.8, 3.4, 4.0, 4.8, 5.6, 6.7, 8.0, 9.5, 11, 14, 16
1. Set the camcorder to a recording mode
( or ) and move the mode
switch to .
2. From the FUNC. menu, select the Av (APERTURE-
PRIO. AE) mode ( 47).
3. Press ( ).
The current aperture value will be displayed with a blue background.
4. Change ( ) the aperture value and press ( ) to save the setting.
• The aperture value selected will be displayed.• The shutter speed is adjusted automatically.• The aperture becomes smaller the bigger the aperture value.
The aperture value flashes when the selected aperture is not appropriate for the recording condition. In such case, readjust the aperture.Available aperture values vary depending on the zoom position.
-
51
Ad
va
nc
ed
Fea
ture
s
More R
ecording Options
E
More Recording OptionsManually Adjusting the ExposureAdjust the exposure when a subject is underexposed (for example, when backlit subjects appear too dark in the image) or overexposed (for example, when recording subjects under very strong light and they appear too bright or glaring in the image).
Exposure Lock1. Set the camcorder to a recording mode ( or )
and move the mode switch to a position other than .
Exposure cannot be adjusted in the Fireworks recording program (SCN).
2. Push the omni selector ( ) towards EXP.
• The exposure adjustment indicator and the neutral value “±0” appear on the screen.
• If you operate the zoom during exposure lock, the brightness of the image may change.
• Pushing the omni selector ( ) again will cancel the exposure lock and return the camcorder to the previous setting.
Exposure Adjustment
During exposure lock:Adjust ( ) the brightness of the image as required.
The adjustment range depends on the brightness of the picture at the time you locked the exposure.
Mode switch
Omni Selector/EXP button
-
52
Manually Adjusting the Focus and Changing the Focusing ModeAutofocus may not work well on the following subjects. In such case, focus manually.
1. Set the camcorder to a recording mode ( or )
and move the mode switch to a position other than .
2. Adjust the zoom.
3. Push the omni selector ( ) towards FOCUS.
“MF” appears.
4. Adjust ( ) the focus as required until the image appears focused.
Pushing the omni selector ( ) again will return to autofocus.
The camcorder will automatically return to autofocus when you move the mode switch to .Readjust the focus when you have turned off the camcorder.
Infinity FocusUse this function when you wish to focus on faraway subjects such as mountains or fireworks.
After step 2 above, hold the omni selector pushed ( ) towards FOCUS
for more than 2 seconds.
“ ” appears.
If you operate the zoom or the omni selector ( ) during infinity focus, “ ” changes to “MF” and the camcorder returns to manual focusing mode.
Reflective surfaces
Subjects with low contrast or without
vertical lines
Fast Moving Subjects
Throughdirty or wetwindows
Night Scenes
Mode switch
Zoom lever
Omni Selector/FOCUS button
-
53
Ad
va
nc
ed
Fea
ture
s
More R
ecording Options
E
Changing the Focusing ModeYou can change the AF (autofocus) frame selection mode.
1. Set the camcorder to record still images ( ) and move the
mode switch to a position other than .
• The setting differs depending on the position of the mode switch. : 9 Point AiAF
, : 9 Point AiAF or Center point• The focusing mode cannot be changed in the Fireworks recording program (SCN).
2. Select ( ) the focusing mode.
• Auto selection: four framing corners will appear on the screen when making the selection; the frame corners do not appear in the regular recording mode.
• Center point: a single focusing frame appears in the center of the screen when making the selection; the frame will appear in white in the regular recording mode.
You cannot select the AF frame while recording in Stitch Assist mode.
9 Point AiAF (Auto selection)
Depending on the shooting conditions, one or more AF frames out of the nine frames available are automatically selected and focused on.
Center point Out of the nine frames available, the center AF frame is selected to focus. This is convenient for making sure the focus is exactly where you want it.
-
54
Recording in Widescreen(16:9 Aspect Ratio)The camcorder uses the full width of the CCD providing high-resolution 16:9 recording.
1. Set the camcorder to record movies ( ).
2. Press the WIDE SCR button.
• “ ” appears and the screen changes to the “letterbox” display.• Repeatedly pressing the WIDE SCR button will toggle the screen between the
Widescreen (16:9) and 4:3 aspect ratios.
Widescreen is not available when recording in LP mode if the disc specification is VIDEO mode (DVD-R or DVD-RW). Selecting the LP recording mode will cancel the 16:9 aspect ratio.If you turn off the image stabilizer, you can achieve a wider horizontal angle of view.When playing back a widescreen recording on a TV, switch the TV to widescreen mode (refer to the instruction manual of your TV). If you play back a widescreen recording on a normal TV, the image appears horizontally squeezed. TVs with S1 terminal or Video ID-1 system switch automatically to widescreen mode.
WIDE SCR button
-
55
Ad
va
nc
ed
Fea
ture
s
More R
ecording Options
E
Using the Mini Video LightYou can turn on the mini video light (assist lamp) at any time regardless of the recording program.
Set the camcorder to a recording mode ( or ) and
press the LIGHT button.
• “ ” appears on the screen.• Repeatedly pressing the LIGHT button will turn the mini video light on and off.
Do not point the mini video light at people while they are driving.Do not stare at the mini video light for a long time.Do not use the mini video light close to people’s eyes.
Mini video light
LIGHT button
-
56
Using the FlashYou can use the built-in flash for recording still images in dark places. The flash is equipped with the red-eye reduction function.
1. Set the camcorder to record still images ( ) and select a
recording program other than Fireworks (SCN).
2. Press the (flash) button.
• Repeatedly pressing the button will cycle between the flash modes.• The symbol of the selected flash mode appears on the screen. “ ” disappears after
4 seconds.
3. Press the PHOTO button, first halfway to activate the autofocus and
then fully to record the still image.
The flash fires according to the flash mode selected and the recording conditions.
Do not fire the flash close to people’s eyes.Do not fire the flash at people while they are driving.Do not fire the flash with the flash bulb covered with your hand.
The practical range of the flash is approx. 1 to 2 m (3.3 to 6.6 ft.). The range depends upon the recording conditions.The range of the flash decreases in continuous shooting mode.For the red-eye reduction to be effective, the subject needs to look at the assist lamp. The degree of reduction depends on the distance and on each individual.The flash will not fire in the following cases:- When you press the EXP button in (auto) or (red-eye reduction) mode.- During auto exposure bracketing.
(auto) The flash fires automatically according to the brightness of the subject.
(red-eye reduction, auto) The flash fires automatically according to the brightness of the subject. The assist lamp lights up to reduce the red-eye effect.
(flash on) The flash always fires.
(flash off) The flash does not fire. Use this setting in places where flash photography is prohibited.
PHOTO button
Flash
(flash) button
Assist lamp
-
57
Ad
va
nc
ed
Fea
ture
s
More R
ecording Options
E
We recommend not using the flash when the optional Wide-converter or Tele-converter is attached. Their shadows appear on the screen.The flash mode cannot be selected when the exposure is locked, or after the first still image in Stitch Assist mode.The red-eye reduction mode cannot be used in Stitch Assist mode.About the AF-Assist Lamp:
While you press the PHOTO button halfway, if the subject is too dark the assist lamp may light up briefly in order to enable the camcorder to focus more accurately (AF-assist lamp).- The camcorder may not be able to focus even though the AF-assist lamp is
on.- The brightness of the AF-assist lamp could be an inconvenience. Consider
turning off the AF-assist lamp in public places such as restaurants or theaters.
-
58
Using the Self-TimerThe self-timer can be used when recording still images or movies.
1. Set the camcorder to a recording mode ( or ).
When recording movies set the camcorder to record pause.
2. Press the MENU button.
3. Using the omni selector ( , ) select the [CAMERA SETUP] menu
and then select the [SELF TIMER] option.
4. Set ( ) it to [ON] and press ( ) to save the setting.
5. Press the MENU button to close the menu.
“ ” appears.
When recording a still image:
6. Press the PHOTO button, first halfway to activate the autofocus and
then fully to record the still image.
The camcorder will record the still image after a 10-second countdown (2 seconds when using the wireless controller). The countdown appears on the screen.
When recording a movie:
6. Press the start/stop button.
The camcorder starts recording after a 10-second countdown (2 seconds when using the wireless controller). The countdown appears on the screen.
To cancel the self-timer, set the [SELF TIMER] option in the [CAMERA SETUP] menu to [OFF]. Once the countdown has begun, you can also press the start/stop button (when recording movies) or the PHOTO button (when recording still images) to cancel the self-timer.The self-timer will be canceled if you turn off the camcorder.
MENU( 79)
CAMERA SETUP SELF TIMER
PHOTO button
Omni Selector
MENU button
Start/stop button
-
59
Ad
va
nc
ed
Fea
ture
s
Changing
the FUN
C. Settings
E
Changing the FUNC. SettingsChanging Settings with the FUNC.ButtonMany of the camcorder’s functions can be adjusted from the menu that opens after pressing the FUNC. button. For a list of the settings that can be changed using this menu, see Available Settings List (FUNC.) ( 60).
1. Press the FUNC. button.
• The menu appears.• The symbols of the current settings are displayed on the left
side column.
In the recording modes ( or ):
2. Use the omni selector ( ) to select the function
you want to change.
3. Use the omni selector ( ) to move through the
available options at the bottom bar.
4. Press the FUNC. button to save the settings and
close the menu.
• The symbol of the selected option will be displayed.• Refer to the following pages for further details on setting the
[SET] option for the white balance function ( 63), the [CUSTOM] option for the image effect function ( 65), or the [MULTI-S] option for the digital effect function ( 73).
The symbols of functions not available appear grayed out on the left side column.Pressing the FUNC. button at any time closes the menu.Refer to the relevant sections of Editing Functions ( 85) for further details on the available functions when playing back movies ( ) or viewing still images ( ).
Omni Selector
FUNC. button
-
60
Available Settings List (FUNC.)Available menu items vary depending on the operation mode. Default settings are in boldface text. For details on each function, see the reference page.
1 This option is available only when recording still images on the memory card .
Recording mode: You can choose between XP (high quality), SP (standard play) or LP (long play).
Recording in LP mode gives you a longer recording time; however, depending on the condition of the disc (long usage, imperfections, etc.) the picture and sound recorded in LP mode may be distorted. We recommend using the XP or SP mode for important recordings.Approximate recording times with the supplied DVD-R blank disc are as follows:XP (high quality): 20 min., SP (standard play): 30 minutes, LP (long play): 60 minutes. The camcorder uses a variable bit rate (VBR) when encoding the video data so the actual recording times will vary depending on the content of the scenes.Depending on the recording mode, you might occasionally notice a brief stop of the picture or sound at the point where the scene changes.
Recording programs
PROGRAM AE, SHUTTER PRIORITY AE, APERTURE PRIORITY AE
46PORTRAIT, SPORTS, NIGHT, SNOW, BEACH, SUNSET, SPOTLIGHT, FIREWORKS
Light metering mode
EVALUATIVE, CENT.WEIGHT.AVERAGE, SPOT 62
White balance AUTO, DAYLIGHT, SHADE, CLOUDY, TUNGSTEN, FLUORESCENT, FLUORESCENT H, SET
63
Image effect IMAGE EFFECT OFF, VIVID, NEUTRAL, LOW SHARPENING, SOFT SKIN DETAIL, CUSTOM
65
Drive mode SINGLE, CONT.SHOOT., HISPEED CONT.SHOOT., AEB, STITCH AST
1 6668
Digital effects D.EFFECT OFF, FADER, EFFECT, MULTI-S, CARD MIX 70D.EFFECT OFF, BLK&WHT
Recording mode
HIGH QUALITY, STANDARD PLAY,LONG PLAY –
Still image recording
STILL I. REC OFF, S FINE/640x480, S NORMAL/640x480 78
Still image size/quality
L 1632x1224, M 1280x960, S 640x480 L 1280x960, S 640x480 76
SUPER FINE, FINE, NORMAL
Menu Items Setting OptionsCAMERA PLAY
-
61
Ad
va
nc
ed
Fea
ture
s
Changing
the FUN
C. Settings
E
1 This option appears only when pressing the FUNC. button immediately after recording a still image.
2 This option is available only from the playlist index screen.3 This option is available only from the original movies index screen.4 This option is available only for still images recorded on the memory card .5 This option is available only for still images recorded on the disc .
Image erase – 1 94
Slide show CANCEL, START 41
Convert to scene
–89
Divide – 86
Delete – 87
Move – 2 85
Add ALL SCENES, ONE SCENE, CANCEL 3 85
Copy [ ]
–4 92
Copy [ ]
–5 92
Protect OFF, ON 1 4 96
Print order 0 ~ 99 COPIES 4 121
Transfer order OFF, ON 4 112
Menu Items Setting OptionsCAMERA PLAY
-
62
Changing the Metering MethodYou can select the light metering mode.
1. Set the camcorder to record still images ( ) and move the
mode switch to .
2. Press the FUNC. button.
3. First, select ( ) the current light metering symbol from the left side
column and then select ( ) the desired option from the bottom bar.
4. Press the FUNC. button to save the setting and close the menu.
If you select [ SPOT], the spot AE frame “ ” will appear in the center of the screen.
EVALUATIVE Appropriate for standard shooting conditions, including backlit scenes. The camcorder divides images into several zones for light metering and evaluates complex lighting conditions in order to achieve the optimal exposure of the subject.
CENT.WEIGHT.AVERAGE Averages the light metered from the entire screen, giving more weight to the subject in the center.
SPOT Meters the area within the spot AE point frame. Use this setting for adjusting the exposure to match the subject in the center of the screen.
( 59)EVALUATIVE
-
63
Ad
va
nc
ed
Fea
ture
s
Changing
the FUN
C. Settings
E
Setting the White BalanceYou can choose one of the preset settings to reproduce colors more accurately, or set a custom white balance to obtain the setting best suited to your specific recording conditions.
1. Set the camcorder to a recording mode ( or )
and move the mode switch to .
2. Press the FUNC. button.
3. First, select ( ) the current white balance symbol from the left side
column and then select ( ) the desired option from the bottom bar.
4. If you select the custom white balance [ SET]: Point the camcorder
at a white object, zoom in until it fills the whole screen and press ( ).
• Keep the camcorder zoomed at the white object until step 5 is completed. • flashes and stops flashing when the adjustment is complete.
AUTO Settings are automatically set by the camcorder.
DAYLIGHT For recording outdoors on a bright day.
SHADE For recording in shaded places.
CLOUDY For recording on a cloudy day.
TUNGSTEN For recording under tungsten and tungsten type (3-wavelength) fluorescent lighting.
FLUORESECENT For recording under warm white, cool white or warm white type (3-wavelength) fluorescent lighting.
FLUORESCENT H For recording under daylight or daylight type (3-wavelength) fluorescent lighting.
SET Use the custom white balance setting to make white subjects appear white under colored lighting.
( 59)AUTO
White sheet or paper (if you select SET)
Omni Selector
Zoom lever
FUNC. button
Mode switch
-
64
5. Press the FUNC. button to save the setting and close the menu.
The symbol of the selected setting appears.
In general, we recommend using the [AUTO] setting for outdoor scenes.Depending on the type of fluorescent light, optimal color balance may not be obtained with [FLUORESCENT] or [FLUORESCENT H]. If the color looks unnatural on the screen, adjust it using [AUTO] or [SET].The camcorder retains the custom white balance setting even if you turn it off.If you want to use again the last customized white balance setting, after selecting the option [ SET] in step 3 above, skip step 4 and press the FUNC. button without pressing ( ).When you have set the custom white balance:- Depending on the light source, “ ” may keep flashing. The result will still be
better than with the auto setting.- Reset the white balance when the lighting condition changes.- Turn off the digital zoom.Custom white balance may provide better results in the following cases:- Changing lighting conditions- Close-ups- Subjects in a single color (sky, sea or forest)- Under mercury lamps and certain types of fluorescent lights
-
65
Ad
va
nc
ed
Fea
ture
s
Changing
the FUN
C. Settings
E
Applying Image Enhancing EffectsYou can record with different color saturation and contrast effects.
1. Set the camcorder to a recording mode ( or )
and move the mode switch to .
2. Press the FUNC. button.
3. First, select ( ) the current image effect symbol from the left side
column and then select ( ) the desired option from the bottom bar.
4. If you select the custom image effect [ CUSTOM]:
Press ( ). Select ( ) the custom setting option (brightness,
contrast, sharpness and color depth) and adjust ( ) each setting
as desired. Press ( ) again to save the customized adjustments.
5. Press the FUNC. button to save the setting and close the menu.
The symbol of the selected setting appears.
[SOFT SKIN DETAIL]: To obtain the best effect, use this function when recording a person in close-up. Note that areas similar to the skin color may lack in detail.
IMAGE EFFECT OFF Records with no image enhancing effects.
VIVID Emphasizes the contrast and color saturation.
NEUTRAL Tones down the contrast and color saturation.
LOW SHARPENING Records subjects with softened outlines.
SOFT SKIN DETAIL Softens the details in the skin tone area for a more complimentary appearance.
CUSTOM Allows you to adjust the brightness, contrast and sharpness of the image.
( 59)IMAGE EFFECT OFF
-
66
Continuous Shooting and ExposureBracketing
1. Set the camcorder to record still images on the card ( / )
and move the mode switch to a position other than .
If you are recording stills on the disc ( ), change the media for the still images ( 36).
2. Press the DRIVE MODE button repeatedly to cycle between the drive
modes.
3. Press the PHOTO button halfway.
4. Continuous Shooting/High-Speed Continuous Shooting: Press the
PHOTO button fully and hold it pressed down.
A series of still images will be recorded as long as you hold the PHOTO button pressed.
Auto Exposure Bracketing: Press the PHOTO button fully.
Three still images in different exposures are recorded on the memory card.
The drive mode can also be selected from the FUNC. menu ( 59). When the FUNC. menu is being displayed, the DRIVE MODE button cannot be used.
Single Records a single still image when you press the PHOTO button.
Continuous Shooting Captures a quick series of still images while you press the PHOTO button. For the number of frames per second, refer to the table on the next page.
High-Speed Continuous Shooting
AEB (Auto Exposure Bracketing)
The camcorder records a still image in three different exposures (dark, normal, light in 1/2 EV steps), allowing you to choose the shot you like the best.
PHOTO button
DRIVE MODE button
Mode switch
-
67
Ad
va
nc
ed
Fea
ture
s
Changing
the FUN
C. Settings
E
Maximum number of continuous shots at one time:
These figures are approximate and vary with the recording conditions and subjects.Sufficient space on the memory card is required. Continuous shooting stops when the card is full.The actual number of frames per second will be lower when “ ” (camcorder shake warning) is displayed on the screen.
Still Image Size
Frames per Second Maximum Number of Continuous
ShotsNormal speed High speed
Using the Flash
only
L 1632x12242.5 frames 3.0 frames 2.1 frames 10 images
M 1280x960
L 1280x960
3.0 frames 5.0 frames 2.5 frames 10 images
S 640x480 3.0 frames 5.0 frames 2.5 frames 60 images
-
68
Creating Panoramic ImagesYou can shoot a series of overlapping images and merge them on a computer into one large panoramic image using the supplied software (PhotoStitch).
When Recording in Stitch Assist Mode:PhotoStitch detects the overlapping portion of adjoining images and merges them. Try to include a distinctive item (landmark, etc.) in the overlapping portion.
1. Set the camcorder to record still images on the card ( / )
and move the mode switch to a position other than .
If you are recording stills on the disc ( ), change the media for the still images ( 36).
2. Press the FUNC. button.
3. First,

![h i h w d k i e m Z l Z p b b - clatronic.pl · Bedienungsanleitung/Garantie *HEUXLNVDDQZLM]LQJ 0RGH G¶HPSORL,QVWUXFFLRQHV GH VHUYLFLR ,VWUX]LRQL SHU O¶XVR,QVWUXFWLRQ 0DQXDO ,QVWUXNFMD](https://static.fdocuments.in/doc/165x107/5e7ab7557e5969045d1c3ece/h-i-h-w-d-k-i-e-m-z-l-z-p-b-b-bedienungsanleitunggarantie-heuxlnvddqzlmlqj.jpg)