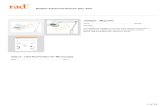0DJQLILHU - AKVIS.comdownload.akvis.com/magnifier.pdf · Follow the instructions to install AKVIS...
Transcript of 0DJQLILHU - AKVIS.comdownload.akvis.com/magnifier.pdf · Follow the instructions to install AKVIS...

MagnifierImage Resizing Without Quality Loss
akvis.com

CONTENTS
Field of ApplicationInstallation on WindowsInstallation on MacActivationHow It Works
WorkspaceUsing the ProgramPreferencesBatch ProcessingPrint Image
ExamplesFunny Fleas: Image ScalingHunting for The Latest SensationTom Thumb: Increasing Resolution
AKVIS Programs
AKVIS Magnifier
2

AKVIS MAGNIFIER AI 10.0 | CHANGE IMAGE SIZE WITHOUT QUALITY LOSS
AKVIS Magnifier AI allows resizing images without loss in quality. The software uses trained neural networks forimage upscaling. Whether creating poster-size images or adding resolution for a better printing quality, the programmakes your enlarged image look crisp and clear!
AKVIS Magnifier AI is an efficient tool for increasing image resolution. If you attempt to blow up a picture usingthe standard Resize command of a photo editor, you will notice that the resulting photo is blurred and pixelated.The reason is that the input photo didn't contain enough information for the new size. Magnifier AI copes with thisproblem and delivers high-quality results!
The program allows enlarging an image to a super-high resolution, making large format gigapixel posters andpanoramas!
Featuring advanced resizing neural networks based algorithms, Magnifier AI enlarges digital pictures to super-highresolution up to 800% for producing stunning wall-sized prints!
The program keeps edges smooth, sharp, and clearly defined while removing unwanted noise and compressionartifacts.
AKVIS Magnifier
3

Magnifier AI makes it easy for anyone to produce professional-looking SR images. Apply the program to enlargepictures from social networks or messengers, photos taken with a low-resolution camera, or post-crop results.
It is a great tool for quickly resizing multiple images. The Batch Processing feature lets you automatically upscaleor downscale a series of images applying the cutting-edge algorithms to a folder full of photos.
AKVIS Magnifier
4

This photo resizing software is available in two editions: as a standalone program and as a plugin for AdobePhotoshop and Photoshop Elements.
To call the Magnifier AI plugin in Photoshop select the menu item File -> Automate -> AKVIS Magnifier AI.
AKVIS Magnifier
5

INSTALLATION
Follow the instructions to install AKVIS Magnifier in Windows.
Start the setup exe file.Select your language and press the OK button to launch the installation process.To continue the installation process you have to read and accept the License Agreement.
Activate the check box "I accept the terms in the license agreement", and press Next.
To install the Plugin you should select your photo editor(s) from the list.
To install the Standalone version, make sure that the check-box Standalone is activated. To create a shortcut for the program on desktop, activate the component Shortcut on Desktop.
Press the button Next.
Press the button Install.
AKVIS Magnifier
6

The installation is in progress.
The installation is completed.
You can subscribe to the AKVIS Newsletter to be informed about updates and events.
AKVIS Magnifier
7

Press Finish to exit Setup.
After installation of the standalone version of Magnifier, you will see a new line in the Start menu: AKVIS -Magnifier and a shortcut on desktop, if during installation the component Shortcut on Desktop was enabled.
Note: You can launch almost all AKVIS plugins from the menu Filter, except AKVIS Magnifier AI.To call the Magnifier AI plugin in Photoshop please use the command File -> Automate -> AKVIS Magnifier AI,in Photoshop Elements: File -> Automation Tools -> AKVIS Magnifier AI. The plugin does not work with otherimage editors.
AKVIS Magnifier
8

INSTALLATION
Follow the instructions to install AKVIS Magnifier AI in a Mac computer:
Open the virtual disk dmg:
- akvis-magnifier-app.dmg to install the Standalone version
- akvis-magnifier-plugin.dmg to install the Plugin to your image editor.
Read the License Agreement and press Agree, if you agree with the conditions.
Finder will open with AKVIS Magnifier AI application or AKVIS Magnifier AI PlugIn inside.
To install the Standalone version just drag the AKVIS Magnifier AI application into the folder Applications(or any other place you like).
To install the Plugin drag the entire AKVIS Magnifier AI PlugIn folder into the Plug-Ins folder of yourgraphic editor.
For example:
if you use Photoshop CC 2020, CC 2019, CC 2018, CC 2017, CC 2015.5, copy the plugin intoLibrary/Application Support/Adobe/Plug-Ins/CC;
if you use Photoshop CC 2015, copy it into Applications/Adobe Photoshop CC 2015/Plug-ins;
if you use Photoshop CS6, copy it into Applications/Adobe Photoshop CS6/Plug-ins.
AKVIS Magnifier
9

Note: You can launch almost all AKVIS plugins from the Filter menu, except AKVIS Magnifier AI. To call theMagnifier AI plugin in Photoshop please use the command File -> Automate -> AKVIS Magnifier AI, inPhotoshop Elements: File -> Automation tools -> AKVIS Magnifier AI.
Run the standalone app by double-clicking on its icon in Finder.
AKVIS Magnifier
10

HOW TO ACTIVATE AKVIS SOFTWARE
Attention! During the activation process your computer must be connected to Internet.
If it is not possible, we offer you an alternative way (see below for Offline Activation).
Download AKVIS Magnifier AI and install the program. Read the Installation Instruction here.
When you run the unregistered version, a splash window will appear displaying general information about theversion and the number of days left in your trial period.
You can also open the About the Program window by pressing the button in the program's Control Panel.
Click on TRY IT to evaluate the software. A new window will appear with variants of licenses to test.
You do not need to register the trial version to try all features of the software. Just use the program during theevaluation time (10 days after the 1st start).
During the test period you can try all options and choose the license you like. Select one of the offeredfunctionality types: Home (Plugin or Standalone), Home Deluxe, or Business. Your choice of license will affectwhich features will be available in the program. Consult the comparison table for more details about license typesand versions of the software.
If the trial period has expired, the TRY IT button is disabled.
Click on BUY NOW to choose a license to order.
When the payment is effected, your serial number for the program will be sent to you within minutes.
Click on ACTIVATE to start the activation process.
AKVIS Magnifier
11

Enter your name (the program will be registered to this name).
Enter your serial number (your license key).
Choose the method of activation — either direct connection to the activation server or by e-mail.
Direct connection:
We recommend activating the program using direct connection, as it is the easiest way.
At this step your computer must be connected to Internet.
Press ACTIVATE.
Your registration is completed!
Request by e-mail:
In case you have chosen activation by e-mail, a message with all necessary information will be created bythe program.
NOTE: You can also use this method for Offline Activation:
If your computer is not connected to Internet, transfer the activation message to a computer connected toInternet, for example, with a USB stick. Send us this information to: [email protected].
Please do not send the screenshot! Just copy the text and save it.
We need your serial number for the software, your name, and HardwareID (HWID) of your computer.
We will generate your license file (Magnifier.lic) using this information and will send it to your e-mailaddress.
Save the .lic file (do not open it!) to your computer where you want to register the software, in the AKVISfolder in Users’ Shared (Public) Documents:
Windows 7/8/10:
Users\Public\Documents\AKVIS;
Mac:
AKVIS Magnifier
12

Users/Shared/AKVIS.
Your registration is completed!
When the program is registered, BUY NOW turns to UPGRADE that lets you improve your license (for example,change Home to Home Deluxe or Business).
AKVIS Magnifier
13

WORKSPACE
AKVIS Magnifier AI can work independently as a standalone program as well as a plug-in to Adobe Photoshopand Photoshop Elements. The plug-in version supports the "automate" function.
To launch AKVIS Magnifier AI, do the following:
Standalone is an independent program; you can open it by clicking on the program's icon.
To launch the standalone version, run the program directly:
On a Windows computer - select it from the Start menu or use the program's shortcut.
On a Mac computer - launch the app from the Application folder.
Plugin is an add-on for a photo editor, for example for Photoshop.
Note: Unlike other AKVIS plugins (which are available in Filter menu), you will find AKVIS Magnifier AI pluginin Automate menu of Photoshop.
To call AKVIS Magnifier AI plugin in Adobe Photoshop select the menu item File -> Automate -> AKVISMagnifier AI; in Adobe Photoshop Elements use the command: File -> Automation Tools -> AKVISMagnifier AI.
Attention! It is imperative that the layers must be merged before calling the plugin.
The AKVIS Magnifier AI workspace looks like this:
Workspace of AKVIS Magnifier AI
Parts of the program's window:
The left part of AKVIS Magnifier AI’s workspace is taken by the Image Window with two tabs Before andAfter. The Before tab displays the original image, the After tab shows the result. You can compare the originaland the resulting images by just left-clicking on any point of the image.
AKVIS Magnifier
14

You can select how Image Window and Before/After tabs will be shown by adjusting the View Modes in thebottom part of the left panel.
Attention! When switching between the tabs you can notice a slight distortion of the image proportions.This visual effect is a result of simultaneous scaling of two images; it will have no influence on the finalresult. To minimize this effect, it is recommended to work with images using certain scales (50%, 100%,150% etc).
In the upper part of the program's window you can see the Control Panel with the following buttons:
The button opens the home page of AKVIS Magnifier AI.
The button (only in the standalone version) opens an image for processing. Right mouse click on this
button displays the list of recent files. You can change the number of recent documents in the Preferencesdialog box. The hot keys are Ctrl+O on Windows, ⌘ +O on Mac.
The button (only in the standalone version) saves the image to the disk. The hot keys are Ctrl+S on
Windows, ⌘ +S on Mac.
The button (only in the standalone version) prints the image. The hot keys are Ctrl+P on Windows,
⌘ +P on Mac.
The button lets posting pictures from the program to the social networks.
The button (only in the standalone version) opens the Batch Processing dialog to automatically
process a series of images.
The button (only in the plugin version) applies the result. When you press the button, the changes are
applied to the image and the plugin's window closes.
The button initiates image processing with specified set of parameters.
The button calls information about the program.
The button calls help files to the program. The hot key for this operation is F1 .
The button calls the Preferences dialog box for changing the program's options.
The button opens a window showing the latest news about Magnifier AI.
Тo the left of the Image Window there is the Toolbar with these tools:
The button (only in the standalone version) activates the Crop tool which allows cutting off unwanted
areas in the image.The button activates the Hand tool which allows you to scroll the image when it does not fit within
Image Window at the desired scale. To use it click on the button, bring the cursor over the image, andwhile keeping the left mouse button pressed move in the desired direction.
Double-clicking on the tool's icon on the Toolbar makes the image fit the Image Window.
The button activates the Zoom tool, which changes the image's scale. To zoom in left click on the
image. To zoom out left click with Alt on the image. Press Z to quickly access the tool.
Double-clicking on the tool's icon on the Toolbar makes the image scale to 100% (actual size).
And below, there are three buttons which control how the Image Window looks like.
Navigate and scale the image using the Navigator. In the Navigator you can see the reduced copy of the image.The red frame shows the part of the image that is now visible in the Image Window; the areas outside the frame
AKVIS Magnifier
15

will be shaded. Drag the frame to make other parts of the image visible. To move the frame, bring the cursor insidethe frame, press the left mouse button and, keeping it pressed, move the frame in the Navigator.
Navigator
Additionally, you can move the image in the Image Window with the scroll bars or by holding down the space bar,then holding down the left mouse button while moving the mouse. The mouse's scroll wheel can move the imageup and down, and holding Ctrl on Windows, ⌘ on Mac – while using the scroll wheel will move the image left andright. Holding Alt on Windows, Option on Mac will scale the image. Right-click on the scroll bar to activate the
quick navigation menu.
Use the slider or the buttons and , to scale the image in the Image Window. When you click on the
button or move the slider to the right, the image scale increases. When you click on the button or move the
slider to the left, the image scale reduces.
You can also change the image scale by entering a new coefficient into the scale field. The fall-down menu showssome frequently used coefficients.
You can use hot-keys to change the image scale + and Ctrl++ (⌘ ++ in Mac) to increase the image scale and
- and Ctrl+- (⌘ +- in Mac) to reduce the scale.
Under the Navigator there is a Settings Panel with parameters of advanced image processing.
In the Presets field you can save the current settings as a preset to use them in the future. When you launchthe program, it uses the settings of the last used preset.
Under the Settings Panel you can see Hints for the parameters and buttons when you hover over them with thecursor. You can choose where the hints will be shown or hide them in the program's Preferences.
AKVIS Magnifier
16

IMAGE VIEW MODES: BEFORE AND AFTER
At the bottom of the Toolbar of AKVIS Magnifier AI, there are three buttons which let you choose how theImage Window will look like and arrange the Before and After tabs.
Click the first button to open a submenu that contains various options for viewing the original and processedimages:
- The button provides the standard image window mode with two tabs: Before and After.
- The buttons and divide the main window into two parts, vertically or horizontally,
respectively. The original and processed images become partially visible and the tabs are combined toform the whole picture.
With this arrangement, it's possible to drag the splitter changing the aspect ratio between the Beforeand After parts.
- The buttons and split the main window into two parts, vertically or horizontally, as well.
However, in contrast to the previous option, the windows display the same fragment of the imagebefore and after processing.
AKVIS Magnifier
17

Note: Use two windows side by side when you want to see and compare the original and processed versionsof an image fragment on one screen. If you would rather see the final image as a whole, you can choose thestandard image view mode.
The button swaps the positions of the original image and result when displaying two windows.
The 3rd button lets you choose the background color of the Image Window. Pressing , , or
changes the background color to white, gray, or black, while clicking on opens the Select Color dialog
where you can choose a color of your choice.
AKVIS Magnifier
18

HOW TO USE THE PROGRAM
AKVIS Magnifier AI lets you change the size of an image without loss in quality. The software allows enlarging animage to a super-high resolution. Whether creating poster-size images, adding resolution for printing, or reducingimage size, AKVIS Magnifier AI will make your images look crisp and clear!
Compare the image increased by 800% with the original one.
AKVIS Magnifier AI can work independently as the standalone application and as plugin in Adobe Photoshop andPhotoshop Elements.
In order to resize an image, perform the following steps:
Step 1. Open an image.
- If you work with the standalone edition (use a file in JPEG, RAW, PNG, BMP, or TIFF format):
The dialog box Select File to Open appears if you double-click on the empty workspace of the
program or if you click on the button on the Control Panel. You can also drag the required image
into the workspace of the program.
- If you work with the plugin:
Open an image in your photo editor by calling the command File -> Open or using the key combinationCtrl+O on Windows, ⌘ +O on Mac.
Attention! Unlike other AKVIS plugins (which are available in Filter menu), you will find the MagnifierAI plugin in the automation features of Photoshop.
Make sure that layers are merged otherwise the plugin can't be called, and select the menu item:
File -> Automate -> AKVIS Magnifier AI in Adobe Photoshop;File -> Automation tools -> AKVIS Magnifier AI in Adobe Photoshop Elements.
Image Magnification with The Program
AKVIS Magnifier
19

The AKVIS Magnifier AI window
Step 2. Before resizing, in the standalone version, you can use the Crop tool to trim a part of the
picture. The tool is useful when you want to improve the image composition, straighten a crooked photo,turn a horizontal photo into a vertical one and contrariwise.
Note that the tool is applied to the original image! First use the tool, then change the image size.
Change the crop area by dragging the sides and the angles of the bounding frame. Use the buttons in theSettings Panel to control the tool. To apply the result and remove the areas outside the frame, click OK oruse Enter . To cancel the operation and exit the tool, press Cancel or use the Esc -key. To restore the
original area keeping the tool active, press Reset.
AKVIS Magnifier
20

Crop
Step 3. Set the required size change into the Width or Height field (in pixels, per cent, cm, mm or inches).
Adjust the Resolution. If you are not going to print the image it's recommended to use 72 dpi as imageresolution.
Resize Image
Depending on the New Size value, different parameters will be active: Downsize or Upsize.
Downsize (image reducing):
Sharpness (0-100). The parameter increases image sharpness by intensifying the color contrastbetween the neighboring pixels. The higher the value of the parameter, the sharper the imagebecomes.
AKVIS Magnifier
21

Remove Noise (0-25). The parameter lets removing noise and defects by increasing the level ofsmoothness. The higher the value, the smoother the result is.
Upsize (image enlargement):
For image upscaling, the program uses innovative technologies of artificial intelligence and machine learning.The artificial intelligence-based algorithms choose the best way to create images with perfect quality. TheAI method allows image magnification up to 800%.
You can adjust an auxiliary parameter:
Smoothing (0-25). Preliminary smoothing of irregularities in the image. Higher values cause blurring.
Step 4. If you do not use Autorun Mode click on the button to process the image with the adjusted
settings.
To be able to see the result of the parameters' change at once it is recommended to activate Autorun
Sharpness = 0 Sharpness = 80
Remove Noise = 0 Remove Noise = 25
Smoothing = 0 Smoothing = 20
AKVIS Magnifier
22

Mode (see Preferences). The image will be scaled to 100%. In this mode any change in the settings ornavigation on the image will result in an automatic start of image processing.
To interrupt the process, click on the button Cancel right to the progress bar.
Attention! Increasing an image's size is a resource-intensive process and requires a substantial RAMcapacity and 2-3 Gb of free space on disk C:/ for swap-files. When increasing a 5-10 megapixel imageby 400%, the image area increases by 16 times + 200-300 Mb; in this case the processing willconsume about 1.5 Gb RAM.
Step 5. It is possible to save the settings you like as a preset and use them in the future. To save a preset,enter a name for the preset into the Presets field and press the button Save.
The settings of the selected preset will be used as default settings. If you change the values of theparameters, you can always come back to the default settings of the preset with a click on the buttonReset. To process an image with the settings of a certain preset, you should select it from the drop-down
menu and press the button . To delete a preset, select it from the list and press Delete.
Presets
Step 6. Share your result by clicking on . It opens the list of the services where you can publish the
image.
In the standalone version, you can also print your result using .
Step 7. Save the processed image.
- If you work with the standalone edition:
Click on the button to open the Save as dialog box. Enter a name for the file, choose the format
(TIFF, BMP, JPEG or PNG) and indicate the target folder.
- If you work with the plugin:
Press the button to apply the result and close the plugin window. The AKVIS Magnifier AI plugin
will close and the resized image will appear in the workspace of the photo editor.
Call the Save As dialog box using the command File -> Save As, enter a name for the file, choosethe format and indicate the target folder.
Below you can see the result of image scaling with parameters, presented in the screenshot.
AKVIS Magnifier
23

Four-fold Magnified Image Fragment
AKVIS Magnifier
24

PROGRAM PREFERENCES
The button opens the Preferences dialog box. It looks like this:
Language. Change the language by selecting another from the drop-down list.Interface Scale. Choose the size of the interface elements. When it is set to Auto, the program workspacewill automatically scale to fit the screen resolution.Interface Theme. Select the style of the program interface: Light, Gray or Dark.Autorun Mode. In this mode any change in the settings or navigation on the image will result in anautomatic start of image processing. When the Autorun Mode is Off, the image processing starts by
pressing the button .
Old Algorithm. When the check-box is turned on, the old image resizing algorithm from previous versions ofthe program (up to version 9.7) will be applied.Initial Image Scale. This option defines the way the image is scaled in the Image Window.
- Fit to View: the image is completely visible in the window;- 100%: the image doesn’t scale (generally, only a part of the image is visible).
Hints Panel. When you hover over parameters and buttons with the cursor you can see a brief descriptionof them in the Hints field. You can choose how the hints will be shown:
- Under Image Window. It shows the hints in the main window, under the image. This mode is usefulif there is not enough space by height to display this field under the settings;- Under Settings Panel. Select this to show hints at the bottom of the right part, under the settings;- Hide. Use this option if you do not need the hints.
Recent Files (available only in the standalone version). The number of recent documents. The list of the
recent files, sorted by time, become visible by right mouse clicking on . Maximum: 30 files.
Use OS File Dialog check-box (only in the standalone version). You can check this option if you want touse the System Open/Save Dialog. By default, the AKVIS File Dialog is used.Lock the Control Panel check-box. It disables the possibility to hide/show the top panel. If the check-boxis selected the panel is always visible. Uncheck the option to unlock the panel, and you will be able tohide/show it by clicking on the small triangle button (in the middle of the panel). The minimized panel will beshown when moving the cursor over it.Use GPU. The check-box lets you turn on GPU acceleration. If your computer does not support GPUacceleration the check-box will be disabled.
AKVIS Magnifier
25

To save changes made in the Preferences window press OK.
If you need, click on the button Default to come back the default settings.
AKVIS Magnifier
26

BATCH PROCESSING
AKVIS Magnifier AI supports batch processing that lets you automatically process a series of images.
Batch processing is useful when dealing with a lot of photos taken under the same conditions with identical camerasettings. It saves you time and effort. With Magnifier AI you can resize a lot of photos in an automatic mode.
Batch image resizing is simple with AKVIS Magnifier AI!
Standalone: Learn how to work in the Batch mode.
Plugin: Follow the instructions.
The plugin works only with one-layered images!
In Photoshop, find the plugin here: File -> Automate -> AKVIS Magnifier AI. Video Tutorial.
AKVIS Magnifier
27

PRINT IMAGES IN AKVIS MAGNIFIER AI
In the standalone version of AKVIS Magnifier AI you can print the image. Press the button to open the
Print options.
Print Options in AKVIS Magnifier AI
Adjust the parameters appearing in the Settings Panel:
Choose a printer from the list of available devices, set the desired resolution, as well as the number ofcopies to print.
In the Orientation group, set the position of paper: Portrait (vertically) or Landscape (horizontally).
Click the Page Setup button to open a dialog box to choose the size of the paper and its orientation, aswell as the print margins.
Press the Reset Margins button to return the page margins to the default size.
Change the size of the printed image adjusting the parameters Scale, Width, Height and Fit to Page.These parameters have no effect on the image itself, just on the print version. You can change the size ofthe printed image by entering any value in %, or by entering new values in Width and Height.
To adjust the size of the image to the paper size, select Fit to Page.
Move the image on the page with the mouse or align it using the arrow buttons.
You can activate Frame for the image and adjust its width and color.
Choose the Background Color by clicking on the color plate.
In the Page tab, you can adjust printing of the multiple copies of the image on a single sheet.
AKVIS Magnifier
28

Print Page
Copies per Page. It lets you specify the number of copies of the image on one page.Horizontally and Vertically. These parameters indicate the number of rows and columns for thecopies of the image on the page.Spacing. The parameter sets the margins between the copies of the image.
In the Poster tab, it's possible to customize printing of the image on multiple pages for the subsequentjunction into a large picture.
Print Poster
Pages. If the check-box is enabled, you can specify the maximum number of the pages in which the
AKVIS Magnifier
29

image will be divided. The image scale will be adjusted to fit this number of the sheets. If the check-box is disabled, the program will automatically select the optimal number of the pages in accordancewith the actual size of the image (scale = 100%).Glue Margins. If the check-box is enabled, you can adjust the width of the padding for bondingsheets. Margins will be added to the right and to the bottom of each part.Lines of Cut. Activate the check-box to display the cut marks in the margins.Show Numbers. With the enabled check-box, a sequence number of each part, by a column and arow, will be printed in the margins.
To print the image with the chosen parameters, press the Print button. To cancel and close the printing options click on Cancel.
Click the Properties... button to open a system dialog box that enables you to access the advanced settings andsend the document to print.
AKVIS Magnifier
30

FUNNY FLEAS: IMAGE SCALING
There is a notion of infinite regression in logic that describes a process of change that goes on and on and neverstops. A graphic example for this phenomenon gives a funny verse about fleas ascribed to Scottish mathematicianAugust de Morgan (19 century):
Great fleas have little fleas upon their backs to bite ‘em,And little fleas have lesser fleas, and so ad infinitum.And the great fleas themselves, in turn, have greater fleas to go on,While these again have greater still, and greater still, and so on.
This story tells us about an infinite increase (reduction) of the size of fleas living on each other. We will illustratesome of the stages of this process using AKVIS Magnifier AI, an image resizing program.
Step 1. Launch the program AKVIS Magnifier AI.Step 2. Open the original image with a double click of the left mouse button on the Image Window.Activate the Autorun mode (see Preferences) for the program to process the image automatically, everytime you change the settings.
Original image
Step 3. Reduce the image twice. For this purpose set the new size into the New Size field: select per centin the drop-down menu and enter 50 into the Width or into the Height field. To improve the image qualityon the scales lower than 100% use the Sharpness parameter. In this case the original color range isrestored with the default settings of parameter.
AKVIS Magnifier
31

Reduce the image twice
Save the image as little-flea.jpg by clicking on and entering a name for the file into the Save as field.
Before the image is saved, the whole image will be processed (like with a click on ).
Step 4. Reduce the image by 4 times. Enter 25 into the Width or into the Height field.
Reduce the image by 4 times
Save the result as little-little-flea.jpg.
Step 5. Increase the original image twice: enter 200 into the Width or into the Height field.
Increase the original image twice
Save the result as big-flea.jpg.
Step 6. Increase the original image by 4 times: enter 400 into the Width or into the Height field.
Increase the image by 4 times
Save the result as big-big-flea.jpg.
Step 7. Close the program AKVIS Magnifier AI.
AKVIS Magnifier
32

Fleas biting each other
AKVIS Magnifier
33

PAPARAZZI: ON THE HUNT FOR THE LATEST SENSATION
Keep your eyes peeled! Seize the moment! Find something sensational!
The paparazzi have waylaid an unsuspecting couple. As they close in all sides and flock to the stairs, they beginto shoot. As usual, their attention is drawn to the tidbits of the meeting. The next day, the newspaper's headlinereads: "Billionare's Son Is Dating...", and adorning the front pages are close-ups of their rendezvous.
Quite often attention is not drawn to an entire image but to certain details. In such cases an image will becropped to focus on these details. This technique is often used in photography to remove the unnecessaryelements in the background, get a close-up, and thus draw attention to one detail.
As a rule, the image, post-crop, is smaller than the original. This leads to the problem of returning the image to itsoriginal size while maintaining image quality. This is where AKVIS Magnifier AI comes in.
Step 1. Open the image in AKVIS Magnifier AI. Here's a shot of the couple's hands made by the paparazzi:
Original Image
Step 2. Use the Crop tool to select the desired fragment from the image. A true paparazzi would
choose their kiss:
AKVIS Magnifier
34

Cropping the Image
Step 3. Select the unit of measurement in the Settings Panel and choose a size of the image with aresolution no less than 300 dpi. If you want to create a huge sensation, your image should be bigger.
AKVIS Magnifier AI Workspace
Step 4. Process the image by pressing and save the result by pressing .
AKVIS Magnifier
35

Paparazzi Photo
AKVIS Magnifier
36

TOM THUMB: INCREASING PHOTO RESOLUTION
The example was made using the old algorithm of Magnifier.
The author of this tutorial is Gordon Sisson.
In his example Gordon Sisson has demonstrated one more aspect of the usage of AKVIS Magnifier - namely theability not only to change the image's dimensions but also to improve on its quality. In author's words he frequentlyneeds to increase the resolution of graphics dragged off the internet or clip art collection. These graphics are 72dpi which is not acceptable for printing, so resolution should be increased to 300 dpi.
In order to compare Adobe Photoshop and AKVIS Magnifier (quickness and quality), Gordon Sisson decided tomagnify a photo of a little boy. As everyone knows, growing a child is a very involved process. Let alone the boy isreally small - the original image is just of 2.38 inches high! The author claims, however: this task can be done injust a couple of minutes.
Here is the Magic of AKVIS Magnifier:
Step 1. Start AKVIS Magnifier and open the .tif image (drag it into the Magnifier program's window).
Original photo (little boy)
Step 2. Increase the Resolution to 300 dpi. This reduces the size to 0.57 inches high.
Resolution change from 72 to 300 dpi
In the New Size panel specify the final size you want (as percent of the reduced size of the original graphic— in this example 750%).
New Size
Step 3. Consider the parameters to improve the final quality of the graphic.
Some experimentation may be required with the slider adjustments to achieve the best quality. At this levelof enlargement, the system provides optimum settings for Sharpen Edges. Simplicity is reduced to zero,parameter Edge Smoothness is left unchanged, the checkbox Unsharp Mask is enabled with the groupparameters Amount = 10, Radius = 1.0.
AKVIS Magnifier
37

AKVIS Magnifier program's window
Step 4. Click on the button to process the image with the adjusted settings. The image height is now
4.28 inches - the boy has become two times taller and the image resolution experienced a four-foldincrease.
Save the final image – now it can be printed.
This method produces a graphic of higher quality than the laborious procedure in Photoshop, in about onefifth of the time. The same procedure can be applied to other images as well.
The result from AKVIS Magnifier The same graphic enlarged in Photoshop
AKVIS Magnifier
38

AKVIS PROGRAMS
AKVIS AirBrush — Airbrushing Techniques on Your Photos
(Windows | Mac)
AKVIS AirBrush automatically transforms a photograph into a work of art which looks like made with a specialairbrush tool that sprays paints or inks. The software works as an artistic filter creating stylish colorful airbrushdesigns from images using chosen settings of photo-to-painting conversion. More…
AKVIS ArtSuite — Frames and Effects for Your Photos
(Windows | Mac)
AKVIS ArtSuite is an impressive collection of versatile frames and effects for photos. ArtSuite contains manytemplates and texture samples that can be used to create a virtually limitless variety of options for generatingframes.Decorate a photo to give it an original and festive look! More…
AKVIS Magnifier
39

AKVIS ArtWork — Collection of Painting & Drawing Techniques
(Windows | Mac)
AKVIS ArtWork is photo to painting software designed to imitate different painting techniques - Oil Painting,Watercolor, Gouache, Comics, Pen & Ink, Linocut, Pastel, and Pointillism. ArtWork helps you to create a piece ofart out of any picture! More…
AKVIS Magnifier
40

AKVIS Chameleon — Photo Collage Creation
(Windows | Mac)
AKVIS Chameleon is a fun to use tool for photo collage creation. It makes the process easy and entertaining.The tool is very easy to handle as it does not require precise selection of objects.Using the software you can quickly create your own photo collages. More…
AKVIS Charcoal — Charcoal & Chalk Drawings
(Windows | Mac)
AKVIS Charcoal is a creative tool for conversion of photos into charcoal and chalk drawings. Using the programyou can make professional-looking expressive black and white images. Playing with colors and options you canachieve outstanding artistic effects, such as sanguine and others. More…
AKVIS Coloriage — Add Color to Black and White Photos
(Windows | Mac)
AKVIS Coloriage allows colorizing B&W photos and replacing colors in color images, performing selectivecolorization and desaturation. It helps to breathe new life into your old family photographs, bring a vintage orartistic appearance to your digital images. More…
AKVIS Magnifier
41

AKVIS Decorator — Resurface and Recolor
(Windows | Mac)
AKVIS Decorator lets you change the surface of an object in a realistic manner. The program puts on a texturekeeping the volume of an object, following its folds and creases. The new pattern looks absolutely natural andmakes you see things differently. Recoloring is also made easy. More…
AKVIS Draw — Hand-made Pencil Drawing Effect
(Windows | Mac)
AKVIS Draw converts your photos into hand made pencil drawings. The software creates realistic looking line artillustrations, produces both B&W and color drawings. Add a hand-drawn look to your pictures! More…
AKVIS Magnifier
42

AKVIS Enhancer — Bring Detail To Your Pictures
(Windows | Mac)
AKVIS Enhancer is image enhancement software that detects detail in underexposed, overexposed and mid toneareas of a photo with uneven exposure. Enhancer improves every part of the image! The software works in threemodes: Improve Detail, Prepress, and Tone Correction. The program offers a fast method to fix a dark photo, addcontrast and brightness to a picture, it lets you improve color and adjust tones. More…
AKVIS Explosion — Fabulous Particle Explosion Effects
(Windows | Mac)
AKVIS Explosion offers creative destruction and particle explosion effects for your photos. It bursts an objectAKVIS Explosion offers creative destruction and particle explosion effects for your photos. It bursts an objectand applies dust and sand particles to an image. With the software, you can create eye-catching graphics in justa few minutes! More…
AKVIS Frames — Decorate Your Photos with Frames
(Windows | Mac)
AKVIS Frames is free software designed for working with the AKVIS frame packs
AKVIS Magnifier
43

AKVIS HDRFactory — High Dynamic Range Images: Brighter than Reality!
(Windows | Mac)
AKVIS HDRFactory lets you create a High Dynamic Range image from a series of shots or from one single photo.The program can also be used for photo correction. The program brings life and color to your photos! More…
AKVIS LightShop — Light and Star Effects
(Windows | Mac)
AKVIS LightShop lets you create an infinite number of astounding light effects! The program offers advancedlighting techniques for adding stars and glow effects to images. A light effect draws attention and brighten up anyphoto. Add a little magic to your pictures! More…
AKVIS Magnifier
44

AKVIS Magnifier AI — Change Image Size without Quality Loss
(Windows | Mac)
AKVIS Magnifier AI helps to resize images without loss in quality. Featuring neural networks based algorithms,Magnifier AI enlarges digital pictures to super-high resolution and produces stunning wall-sized prints. More…
AKVIS MakeUp — Retouch Your Portrait Photos!
(Windows | Mac)
AKVIS MakeUp improves your portraits giving them a professional look. The software retouches facialimperfections making your skin radiant, beautiful, pure and even. The program adds glamour to your pictures andcreates a high key effect. Look your best in every photo with AKVIS MakeUp! More…
AKVIS Magnifier
45

AKVIS NatureArt — Bring Nature to Your Photos
(Windows | Mac)
AKVIS NatureArt is an excellent tool for imitating the magnificence of natural phenomena on your photos. Theprogram includes a number of effects: Rain
AKVIS Neon — Glowing Drawings from Photos
(Windows | Mac)
AKVIS Neon lets you create amazing glowing lines effects. The software transforms a photo into a neon image
AKVIS Magnifier
46

that looks like drawn with luminescent ink. More…
AKVIS Noise Buster — Digital Noise Reduction
(Windows | Mac)
AKVIS Noise Buster is software for noise suppression on digital and scanned images. Digital noise can be seen asartifacts and random red and blue pixels that compromise the smoothness of a photo. The program is efficientagainst both color and luminance noise. More…
AKVIS OilPaint — Oil Painting Effect
(Windows | Mac)
AKVIS OilPaint turns your photos into oil paintings. The mysterious production of a painting happens right beforeyour eyes. The unique algorithm authentically reproduces the technique of the real brush. With this cutting-edgesoftware you can become a painter! More…
AKVIS Magnifier
47

AKVIS Pastel — Turn Photos into Pastel Paintings
(Windows | Mac)
AKVIS Pastel turns your photos into pastel paintings. The program converts your photo into a lifelike digital artimitating one of the most popular artistic techniques. AKVIS Pastel is a powerful tool to unleash your creativity!More…
AKVIS Points — Apply Pointillism Effect to Your Photos
(Windows | Mac)
AKVIS Points lets you transform your photos into paintings using one of the most exciting artistic techniques -pointillism. With the software you can easily create gorgeous works of art in a pointillist manner. Discover the worldof bright colors! More…
AKVIS Magnifier
48

AKVIS Refocus — Focus Improvement & Blur Effects
(Windows | Mac)
AKVIS Refocus improves sharpness of out of focus photos, enhances the entire image or partially, creatingselectively focused area. It's also possible to add bokeh and lens blur effects to your photos. The programprovides five image processing modes: Refocus, Tilt-Shift, Iris Blur, Motion Blur, and Radial Blur. More…
AKVIS Retoucher — Image Restoration Software
(Windows | Mac)
AKVIS Retoucher is an efficient program for photo restoration and photo retouching. The software removes dust,scratches, stains, and other defects that appear on damaged photos. It intelligently reconstructs the missingparts of the photo using the information of the surrounding areas. More…
AKVIS Magnifier
49

AKVIS Sketch — Turn Your Photos into Pencil Sketches
(Windows | Mac)
AKVIS Sketch converts digital photos into amazing pencil drawings. The software creates realistic color artworksand B&W sketches, imitates the technique of graphite and color pencil, and even generates the charcoal, pastel,and watercolor effects. More…
AKVIS SmartMask — Save Time on Complex Selections!
AKVIS Magnifier
50

(Windows | Mac)
AKVIS SmartMask is an efficient selection tool that saves time and is fun to use. Selection has never been sosimple! The software considerably increases your productivity. You will be freed from boring work and will havemore room for creativity and realization of your ideas. More…
AKVIS Watercolor — Aquarelle Art from Photos
(Windows | Mac)
AKVIS Watercolor easily makes a photo look like a brilliant and vibrant watercolor painting. The software turnsordinary images into amazingly realistic aquarelle pieces of art. More…
AKVIS Magnifier
51