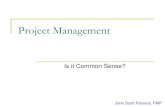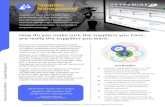091769 Management
-
Upload
ricardo-guerrero -
Category
Documents
-
view
27 -
download
2
Transcript of 091769 Management

Businesses run on networks and networks run with management.
NNeettwwoorrkk MMaannaaggeemmeenntt
Device View User Guide
Network Control Services 1.1 for Windows NTEnterprise Manager 6.2 for Windows NTWorkGroup Manager 6.2 for Windows

®
Device View User Guide
http://www.3com.com/
Transcend® Network Control Services 1.1 for Windows NT®
Transcend Enterprise Manager 6.2 for Windows NTTranscend WorkGroup Manager 6.2 for Windows®
Part No. 09-1769-000Published June 1999

3Com Corporation5400 Bayfront Plaza Santa Clara, California 95052-8145
Copyright © 1999, 3Com Corporation. All rights reserved. No part of this documentation may be reproduced in any form or by any means or used to make any derivative work (such as translation, transformation, or adaptation) without written permission from 3Com Corporation.
3Com Corporation reserves the right to revise this documentation and to make changes in content from time to time without obligation on the part of 3Com Corporation to provide notification of such revision or change.
3Com Corporation provides this documentation without warranty, term, or condition of any kind, either implied or expressed, including, but not limited to, the implied warranties, terms or conditions of merchantability, satisfactory quality, and fitness for a particular purpose. 3Com may make improvements or changes in the product(s) and/or the program(s) described in this documentation at any time.
If there is any software on removable media described in this documentation, it is furnished under a license agreement included with the product as a separate document, in the hard copy documentation, or on the removable media in a directory file named LICENSE.TXT or !LICENSE.TXT. If you are unable to locate a copy, please contact 3Com and a copy will be provided to you.
UNITED STATES GOVERNMENT LEGEND
If you are a United States government agency, then this documentation and the software described herein are provided to you subject to the following:
All technical data and computer software are commercial in nature and developed solely at private expense. Software is delivered as “Commercial Computer Software” as defined in DFARS 252.227-7014 (June 1995) or as a “commercial item” as defined in FAR 2.101(a) and as such is provided with only such rights as are provided in 3Com’s standard commercial license for the Software. Technical data is provided with limited rights only as provided in DFAR 252.227-7015 (Nov 1995) or FAR 52.227-14 (June 1987), whichever is applicable. You agree not to remove or deface any portion of any legend provided on any licensed program or documentation contained in, or delivered to you in conjunction with, this User Guide.
Unless otherwise indicated, 3Com registered trademarks are registered in the United States and may or may not be registered in other countries.
3Com, the 3Com logo, Boundary Routing, CoreBuilder, EtherDisk, EtherLink, EtherLink II, LinkBuilder, Net Age, NETBuilder, NETBuilder II, OfficeConnect, Parallel Tasking, SmartAgent, SuperStack, TokenDisk, TokenLink, Transcend, and ViewBuilder are registered trademarks of 3Com Corporation. ATMLink, AutoLink, DynamicAccess, FDDILink, NetProbe, and PACE are trademarks of 3Com Corporation. 3ComFacts is a service mark of 3Com Corporation.
OpenView is a registered trademark of Hewlett-Packard Company.
IBM and NetView are registered trademarks of International Business Machines Corporation. Microsoft, MS-DOS, Windows, and Windows NT are registered trademarks of Microsoft Corporation. Novell and NetWare are registered trademarks of Novell, Inc. UNIX is a registered trademark of X/Open Company, Ltd. in the United States and other countries.
All other company and product names may be trademarks of the respective companies with which they are associated.

CONTENTS
ABOUT THIS GUIDE
Conventions 8Related Documentation 10
Help Systems 10Year 2000 Compliance 10Technical Support 10
1 ABOUT DEVICE VIEW
About Device View 12New in This Release 13Management Support Matrix 15
Small Office, System, and Multi-Function Hubs 16Small Office and Enterprise Switches 17Small Office and Enterprise Routers 18Power Systems 18
2 USING DEVICE VIEW
Preparing Devices for Management 20Preparing the Management Platform 21Starting Device View 21
From the Network Management Platform 22From HP OpenView for Windows 22From HP OpenView Network Node Manager for Windows NT 22
Using the Command Line 22Using Transcend Central 22
Viewing Network Devices 23Managing Media, Modules, Segments, and Ports 26
Using Media Selection Lists 27Viewing and Changing Settings 28
Using Online Help 30

3 MANAGING DEVICES
Managing Hubs and Switches 32Device Setup 32Managing Segments 35Managing Ports 40
Managing High-Function Switches 42Device Setup 42Ethernet Port Setup 47FDDI Port Setup 48
Managing CoreBuilder 9000 Switches 51Chassis Management 51Module Management 53Ethernet Port Setup 55
Managing Routers 56Device Setup 56ISDN Bridging Setup 62Port Setup 64
Managing Power Systems 65Managing the SuperStack II Advanced RPS 65Managing the CoreBuilder 9000 Switch Power Supply 67
Managing the Console Port 71
4 ADVANCED MANAGEMENT TASKS
Setting up Resilient Links 73About Resilient Links 74Rules for Setting up Resilient Links 75How to Set up a Resilient Link Pair 77
Balancing Load on PS Hub Segments 77How Does Load Balancing Work? 78Viewing Current Utilization 80Viewing Utilization History 82Fixing and Unfixing Segments and Ports 83Performing Load Balancing 84
Managing the CoreBuilder 3500, 9000, and 9400, and SuperStack II Switch 3900 and 9300 84Managing Virtual LANs 86
Viewing VLANs 87

Viewing Performance Statistics 89Viewing Traffic Statistics 92Viewing Activity Statistics 92Viewing Error Statistics 94Viewing Frame Type Statistics 95Viewing Switching Statistics 96Viewing Port Congestion Statistics 96
Managing Alarms 97
A SUPPORTED AGENT SOFTWARE AND DEVICES
CoreBuilder 100LANplex 104LinkBuilder 105LinkSwitch 112OfficeConnect 113SuperStack II 114Accessories 118
INDEX


ABOUT THIS GUIDE
About This Guide describes document conventions, explains where to find specific information, and lists other publications that may be useful.
The Device View User Guide describes how to manage 3Com hubs, switches, routers, bridges, and remote access devices using Transcend® Network Management Software.
If the information in the Release Notes shipped with your product differs from the information in this guide, follow the Release Notes.
This guide is intended for network administrators who understand networking technologies and how to integrate networking devices. You should have a working knowledge of:
■ Local Area Networking and Internetworking, including:
■ Transmission Control Protocol/Internet Protocol (TCP/IP)
■ Simple Network Management Protocol (SNMP)
■ Network management systems
■ 3Com devices on your network
You should also be familiar with the interface and features of the Transcend Network Management Software you have installed.

8 ABOUT THIS GUIDE
Finding Specific Information in This Guide
This table shows the location of specific information in this guide.
Conventions Table 1 and Table 2 list conventions that are used throughout this guide.
If you are looking to... Turn to...
Learn about Device View and read a list of the 3Com devices you can manage
Chapter 1
Get started with Device View and find out about the Device View user interface and how to use it to set up 3Com devices on your network
Chapter 2
Find out how Device View helps you to manage hubs, switches, bridge/routers, and remote access routers, and create and assign virtual LANs.
Chapter 3
Find out how you can set up resilient links, view performance statistics, and use the Transcend Load Balancing Tool for the SuperStack II PS Hub.
Chapter 4
Check the software agents and devices that you can manage with Device View
Appendix A
Table 1 Notice Icons
Icon Notice Type Description
Information note Information that describes important features or instructions
Caution Information that alerts you to potential loss of data or potential damage to an application, system, or device
Warning Information that alerts you to potential personal injury

Conventions 9
Table 2 Text Conventions
Convention Description
Screen displays This typeface represents information as it appears on the screen.
Syntax The word “syntax” means that you must evaluate the syntax provided and then supply the appropriate values for the placeholders that appear in angle brackets. Example:
To enable RIPIP, use the following syntax:
SETDefault !<port> -RIPIP CONTrol = Listen
In this example, you must supply a port number for <port>.
Commands The word “command” means that you must enter the command exactly as shown and then press Return or Enter. Commands appear in bold. Example:
To remove the IP address, enter the following command:
SETDefault !0 -IP NETaddr = 0.0.0.0
The words “enter” and “type”
When you see the word “enter” in this guide, you must type something, and then press Return or Enter. Do not press Return or Enter when an instruction simply says “type.”
Keyboard key names If you must press two or more keys simultaneously, the key names are linked with a plus sign (+). Example:
Press Ctrl+Alt+Del
Words in italics Italics are used to:
■ Emphasize a point.
■ Denote a new term at the place where it is defined in the text.
■ Identify menu names, menu commands, and software button names. Examples:
From the Help menu, select Contents.
Click OK.

10 ABOUT THIS GUIDE
Related Documentation
This guide is complemented by other 3Com documents and comprehensive help systems.
For additional information about using Device View to work with 3Com devices on your network, refer to:
■ Transcend Network Management Software Network Administration Guide for Windows is a guide to setting up network resources and administering your network effectively by configuring network components, managing assets, tracking changes, and managing the security of the network.
■ Online Help which provides more detailed information about how Device View works. Online Help is automatically installed onto your system when you install Device View.
Most user guides and release notes are available in Adobe Acrobat Reader Portable Document Format (PDF) or HTML on the 3Com World Wide Web site:
http://www.3com.com/
Help Systems Each Transcend application contains a help system that describes how to use all the features of the application. Help includes window descriptions, instructions, conceptual information, and troubleshooting tips for that application.
Year 2000 Compliance
For information on Year 2000 compliance and 3Com products, visit the 3Com Year 2000 Web page:
http://www.3com.com/products/yr2000.html
Technical Support 3Com Corporation provides technical assistance through a variety of services, including the World Wide Web, a Bulletin Board Service, automated fax, and technical telephone support. For more information, access the following Web page:
http://www.3com.com/util/enterprise.html#support

1
ABOUT DEVICE VIEWTranscend® Device View enables you to monitor and set up the 3Com hubs, switches, bridge/routers, and remote access devices in your enterprise-wide network.
This version of Device View is included in the following Transcend Network Management Software application suites:
■ Transcend Network Control Services 1.1 for Windows NT
■ Transcend Enterprise Manager 6.2 for Windows NT
■ Transcend WorkGroup Manager 6.2 for Windows
This guide collectively refers to these three applications as Transcend Network Management Software.
This chapter introduces Device View and summarizes management support for 3Com devices.
■ About Device View
■ New in This Release
■ Management Support Matrix

12 CHAPTER 1: ABOUT DEVICE VIEW
About Device View Device View provides an easy-to-use SNMP-based interface for managing the connectivity devices in your network. Transcend Network Management Software customizes the network management platform to add meaningful symbols to the network map, and associate the symbols that represent manageable devices with applications that support them.
When you manage a device, Device View creates an accurate graphical representation of the hardware that enables you to view the status of ports and indicators. You can use the picture to set up device and port parameters, and collect detailed statistics.
Transcend Network Management Software also includes Web Device View, which provides simple web-based device management via a proxy server. You can use both methods as part of a flexible and secure device management architecture.
Figure 1 Transcend Device Management Architecture
Device View manages 3Com small office, system, and multi-function hubs, switches, remote access devices, and power systems.

New in This Release 13
New in This Release Device View manages the following devices not supported in the previous major release of Transcend Network Management Software:
■ AccessBuilder® 6218
■ CoreBuilder® 3500
■ CoreBuilder 9000
■ CoreBuilder 9400
■ SuperStack® II Dual Speed Hub 500
■ SuperStack II Switch 610
■ SuperStack II Switch 630
■ SuperStack II Switch 1100
■ SuperStack II Switch 3300
■ SuperStack II Switch IP 3800
■ SuperStack II Switch 3900
■ SuperStack II Switch 9300
■ SuperStack II Hub TR
■ SuperStack II Switch 2000 TR
To find out how to manage the SuperStack II Hub TR and SuperStack II Switch 2000 TR, refer to the Token Ring Manager User Guide.
Management support for the CoreBuilder 9000 Enterprise Switch is shown in Table 3
Table 3 Device View Support for the CoreBuilder 9000 Enterprise Switch
DescriptionAgentVersion
3ComPart Number
16-slot chassis 3CB9E16
8-slot chassis 3CB9E8
7-slot chassis 3CB9E7
EME (EME1)Enterprise Management Engine
2.0 3CB9EME
EMCEnterprise Management Controller
2.0 3CB9EMC
(continued)

14 CHAPTER 1: ABOUT DEVICE VIEW
24-port Gigabit EthernetSwitch Fabric Module
2.0 3CBFG24
24-port Gigabit EthernetSwitch Fabric Module with additional trunk
2.0 3CBFG24T
2-port 1000BASE SXInterface Module
2.0 3CB9LG2MC
2-port 1000BASE LXInterface Module
2.0 3CB9LG2SC
9-port 1000BASE-SX Gigabit EthernetLayer 2 Switching Module
2.0 3CB9LG9MC
10-port 100BASE FXLayer 2 Switching Module
2.0 3CB9LF10MC
20-port 100BASE TXLayer 2 Switching Module
2.0 3CB9LF20R
36-port 10/100BASE TXLayer 2 Switching Module
2.0 3CB9LF36R
36-port 10/100BASE TXTelco Layer 2 Switching Module
2.0 3CB9LF36T
10-port 100BASE FX Layer 3 Switching Module
2.0 3CB9RF10MC
12-port 100BASE TXLayer 3 Switching Module
2.0 3CB9RF12R
Table 3 Device View Support for the CoreBuilder 9000 Enterprise Switch

Management Support Matrix 15
Management Support Matrix
These sections describe the management features that are available for the following ranges of devices:
■ Small Office, System, and Multi-Function Hubs
■ Small Office and Enterprise Switches
■ Small Office and Enterprise Routers
■ Power Systems
To find information about a specific device, use the device search index provided at the front of this guide. This index lists all the references to devices that appear in this guide, using the full product name.
For a full list of the units you can manage by product range, and the versions of management agents that are supported, see Appendix A.

16 CHAPTER 1: ABOUT DEVICE VIEW
Small Office, System,and Multi-Function
Hubs
Table 4 shows the small office, system, and multi-function hubs that you can manage with Device View.
Table 4 Small Office, System, and Multi-Function Hubs
Mon
itor
stat
us
Set
up d
evic
e
Upg
rade
age
nt s
oftw
are
Man
age
port
s
Man
age
cons
ole
port
Man
age
brid
ging
Cre
ate
resi
lient
link
s
Cre
ate
VLA
Ns
Vie
w s
tatis
tics
Set
up t
raps
Man
age
secu
rity
✓ ✓ ✓ ✓ ✓ ✓ ✓ LinkBuilder® FDDI Hub
✓ ✓ ✓ ✓ ✓ ✓ ✓ ✓ ✓ ✓ LinkBuilder MSH
✓ ✓ ✓ ✓ ✓ ✓ ✓ ✓ ✓ LinkBuilder FMS/FMS II
✓ ✓ ✓ ✓ ✓ ✓ ✓ ✓ ✓ LinkBuilder FMS 100
✓ ✓ ✓ ✓ ✓ ✓ ✓ ✓ LinkBuilder ECS
✓ ✓ ✓ ✓ ✓ ✓ LinkBuilder TP/8i
✓ ✓ ✓ ✓ ✓ ✓ ✓ ✓ OfficeConnect® Hub 8/TPM
✓ ✓ ✓ ✓ ✓ ✓ ✓ ✓ SuperStack II Dual Speed Hub 500
✓ ✓ ✓ ✓ ✓ ✓ ✓ ✓ SuperStack II Hub 10
✓ ✓ ✓ ✓ ✓ ✓ ✓ ✓ SuperStack II Hub 100
✓ ✓ ✓ ✓ ✓ ✓ ✓ ✓ SuperStack II PS Hub

Management Support Matrix 17
Small Office andEnterprise Switches
Table 5 shows the small office and enterprise switches that you can manage with Device View.
Table 5 Small Office and Enterprise Switches
Mon
itor
stat
us
Set
up d
evic
e
Upg
rade
age
nt s
oftw
are
Man
age
port
s
Man
age
cons
ole
port
Man
age
brid
ging
Cre
ate
resi
lient
link
s
Cre
ate
VLA
Ns
Vie
w s
tatis
tics
Set
up t
raps
Man
age
secu
rity
✓ ✓ ✓ ✓ ✓ ✓ ✓ ✓ ✓ ✓ CoreBuilder 2500
✓ ✓ ✓ ✓ ✓ ✓ ✓ ✓ ✓ ✓ CoreBuilder 3500
✓ ✓ ✓ ✓ ✓ ✓ ✓ ✓ ✓ ✓ CoreBuilder 5000 FastModule
✓ ✓ ✓ ✓ ✓ ✓ ✓ ✓ ✓ ✓ CoreBuilder 6000
✓ ✓ ✓ ✓ ✓ ✓ ✓ ✓ ✓ CoreBuilder 9000
✓ ✓ ✓ ✓ ✓ ✓ ✓ ✓ ✓ ✓ ✓ CoreBuilder 9400
✓ ✓ ✓ ✓ ✓ ✓ ✓ ✓ ✓ LANplex 2016
✓ ✓ ✓ ✓ ✓ ✓ ✓ LinkSwitch 500
✓ ✓ ✓ ✓ ✓ ✓ ✓ ✓ ✓ ✓ ✓ LinkSwitch 1000
✓ ✓ ✓ ✓ ✓ ✓ ✓ LinkSwitch 1200
✓ ✓ ✓ ✓ ✓ ✓ ✓ ✓ ✓ ✓ ✓ LinkSwitch 3000
✓ ✓ ✓ ✓ ✓ ✓ ✓ ✓ OfficeConnect Switch 140M
✓ ✓ ✓ ✓ ✓ ✓ ✓ ✓ ✓ ✓ SuperStack II Desktop Switch
✓ ✓ ✓ ✓ ✓ ✓ ✓ ✓ ✓ SuperStack II Switch 610
✓ ✓ ✓ ✓ ✓ ✓ ✓ ✓ ✓ SuperStack II Switch 630
✓ ✓ ✓ ✓ ✓ ✓ ✓ ✓ ✓ ✓ SuperStack II Switch 1000
✓ ✓ ✓ ✓ ✓ ✓ ✓ ✓ ✓ ✓ SuperStack II Switch 1100
✓ ✓ ✓ ✓ ✓ ✓ ✓ ✓ ✓ ✓ ✓ SuperStack II Switch 2200
✓ ✓ ✓ ✓ ✓ ✓ ✓ ✓ ✓ ✓ SuperStack II Switch 3000
✓ ✓ ✓ ✓ ✓ ✓ ✓ ✓ ✓ ✓ SuperStack II Switch 3300
✓ ✓ ✓ ✓ ✓ ✓ ✓ ✓ SuperStack II Switch IP 3800
✓ ✓ ✓ ✓ ✓ ✓ ✓ ✓ ✓ ✓ ✓ SuperStack II Switch 3900
✓ ✓ ✓ ✓ ✓ ✓ ✓ SuperStack II Switch 9000 SX
✓ ✓ ✓ ✓ ✓ ✓ ✓ ✓ ✓ ✓ ✓ SuperStack II Switch 9300

18 CHAPTER 1: ABOUT DEVICE VIEW
Small Office andEnterprise Routers
Table 6 shows the small office and enterprise routers that you can manage with Device View.
Power Systems Table 7 shows the SuperStack II power systems that you can manage.
Table 6 Small Office and Enterprise Routers
Mon
itor
stat
us
Set
up d
evic
e
Use
Sup
erSt
ack
grou
ps
Upg
rade
age
nt s
oftw
are
Man
age
port
s
Man
age
cons
ole
port
Man
age
brid
ging
Cre
ate
resi
lient
link
s
Cre
ate
VLA
Ns
Vie
w s
tatis
tics
Set
up t
raps
Man
age
secu
rity
✓ ✓ ✓ ✓ ✓ AccessBuilder 7000 BRI Card
✓ ✓ ✓ ✓ ✓ AccessBuilder 7000 PRI Card
✓ ✓ ✓ ✓ ✓ ✓ NETBuilder®
✓ ✓ ✓ ✓ ✓ ✓ NETBuilder II
✓ ✓ ✓ ✓ ✓ ✓ OfficeConnect NETBuilder 11x, 12x K, 14x S/T, 14x U
✓ ✓ ✓ ✓ ✓ OfficeConnect Remote 531
✓ ✓ ✓ ✓ ✓ ✓ ✓ SuperStack II NETBuilder 200, 201, 22x, 32x, 42x, 43x, 44x, 45x & 52x
Table 7 Power Systems
Mon
itor
stat
us
Set
up d
evic
e
Use
Sup
erSt
ack
grou
ps
Upg
rade
age
nt s
oftw
are
Man
age
port
s
Man
age
cons
ole
port
Man
age
brid
ging
Cre
ate
resi
lient
link
s
Cre
ate
VLA
Ns
Vie
w s
tatis
tics
Set
up t
raps
Man
age
secu
rity
✓ ✓ ✓ SuperStack II Advanced RPS

2
USING DEVICE VIEWThis chapter describes the Device View interface and explains how to run the application and use it to set up manageable devices.
This chapter contains:
■ Preparing Devices for Management
■ Starting Device View
■ Viewing Network Devices
■ Managing Media, Modules, Segments, and Ports
■ Viewing and Changing Settings
■ Using Online Help

20 CHAPTER 2: USING DEVICE VIEW
Preparing Devices for Management
The ability to set up devices from the SNMP management station is an important part of your configuration management strategy. To prepare to manage devices on your network, you need to perform the following key tasks:
1 Discover devices and create network maps — The management system organizes your network into a hierarchical series of maps and submaps. This structured, hierarchical approach provides a high-level submap that represents your entire network, and detailed views of portions of the network, which helps you analyze and troubleshoot your network. Each map contains objects and symbols that represent parts of your network. Map symbols represent network resources as graphical icons, and relate to a set of basic management information that is stored in the management system’s object database.
2 Set up SNMP parameters — The management station uses SNMP to get and set management information on the agent. To make sure you can manage devices on your network, you need to set the SNMP parameters that affect how the system communicates with devices.
Whenever a management application requests information from an SNMP agent, it provides a community name. The community name is a text string that acts as a password, and is used to authenticate every packet that is sent from the management application and the agent.
The management station must use the same community name that is configured on the agent. Setting the community name determines your level of management control over the device.
Some advanced management platforms enable you to set global values for other SNMP parameters, such as timeout and retry values, polling intervals, and SNMP proxy agents, that affect the way you manage devices.
For the CoreBuilder® 9000 Enterprise Switch, you must configure the EME with certain parameters before you access the Administration Console of any switch fabric module or interface module, and before you access the system through an external Simple Network Management Protocol (SNMP) application. See the CoreBuilder 9000 Enterprise Management Engine User Guide for more information.
3 Start polling device status — Map symbols can show the status of the managed object, so you can use your network map to quickly find out the state of the resources that make up your network.

Preparing the Management Platform 21
4 Set up IP address of management station — Each device needs to be set up with the IP address of the management station in order to send traps to it.
Preparing the Management Platform
To allow the management platform to communicate properly with the managed devices, you need to set up the read-write community string on the management station. For detailed instructions on performing this task, refer to the network management documentation.
Starting Device View
You can launch Device View from a command line, a network management platform, or from another Transcend application such as Transcend Central.
Integration of Device View with your management platform is performed automatically when you install Transcend® Network Management Software.
The community strings that Device View uses depend on how you run the application, as shown in the following table:
All 3Com devices must have entries in the Transcend Central database and you must run Transcend Central before running Device View for the first time.
When Device View is running...Device View uses community strings stored in...
Standalone (network management platform not running or not installed)
Transcend Central
On HP OpenView for Windows or HP Open-View Network Node Manager for Windows NT
Transcend Central

22 CHAPTER 2: USING DEVICE VIEW
From the NetworkManagement
Platform
Device View can be started from either of the supported network management platforms.
To start Device View:
From HP OpenView for Windows
1 From the network management map, select the symbol that represents the device.
2 From the shortcut menu, select Device View.
From HP OpenView Network Node Manager for Windows NT
1 From the network management map, select the symbol that represents the device.
2 From the shortcut menu, select Device View.
For further details on platform integration, refer to the Installation Guide and Release Notes that accompany the Transcend Network Management Software.
Using the CommandLine
You can launch the Device View by entering the following command string:
dv -form DV -community <read/write> -device <hostname/ip address>
For <read/write> , enter the read or write community string for the device. For <hostname/ip address> , enter the device’s hostname or IP address.
The path for the Device View command depends on your operating system.
■ For Windows NT: \TranscendNT\dv\bin
■ For Windows 95 or Windows 98: \Transcend\dv\bin
Using TranscendCentral
Device View can be started from Transcend Central.
To start Device View:
1 Select a device.
2 From the shortcut menu, select Tools, then choose Device Management.

Viewing Network Devices 23
Viewing Network Devices
When you choose to manage a device, Device View presents a bitmap picture of the front panel of the managed device that reflects the hardware configuration and the condition of status indicators, ports, and modules.
Device View provides a notebook-style interface that enables you to manage a wide range of chassis-based and stackable 3Com devices:
■ AccessBuilder® 6218, 7000 BRI Card, 7000 PRI Card
■ CoreBuilder — CoreBuilder 2500, CoreBuilder 3500, CoreBuilder 5000 FastModules (including Token Ring), CoreBuilder 9000, CoreBuilder 9400
■ LANplex — LANplex 2016, LANplex 2500
■ LinkSwitch — LinkSwitch 1000, LinkSwitch 2200, LinkSwitch 3000
■ OfficeConnect® — OfficeConnect Hub 8/TPM, OfficeConnect Switch 140M, OfficeConnect Remote 531
■ SuperStack® II — Hub 10, Hub 100, PS Hub, Desktop Switch, Dual Speed Hub 500, Switch 1000, Switch 1100, Switch 610, Switch 2200, Switch 3000, Switch 3000 10/100, Switch 3300, Switch 630, Switch IP 3800, Switch 3900, Switch 9000 SX, Switch 9300, UPS, Advanced RPS
For some older 3Com devices, Device View provides a different interface.
Figure 2 shows how Device View manages a SuperStack II Switch 1000. The title bar of the Device View dialog box displays the name or IP address of the device you are managing. At the bottom of the dialog box, the status bar provides messages and shows the direction of communication between the management station and the device.

24 CHAPTER 2: USING DEVICE VIEW
Figure 2 Managing a SuperStack II Switch 1000
You can find out the status of the device, and change the configuration of the device, by interacting with the picture. To update the display, click Refresh on the View menu.
Figure 3 shows the Device View representation (device mimic) of a 16-slot CoreBuilder 9000 Switch. The title bar of the Device View window displays the name or IP address of the device you are managing. At the bottom of the window, the status bar provides messages and shows the direction of communication between the management station and the device. To update the display, click Refresh on the View menu.
Ports — Enables you to select one or more ports that you want to work with, and click the right mouse button to access a shortcut menu.
Status LEDs — Show the status indicators as they appear on the device.
Media and Sub Group — Enables you to highlight associated parts of the picture.
Console Port — Enables you to select the console port, and click the right mouse button to access a shortcut menu.

Viewing Network Devices 25
Figure 3 Managing a CoreBuilder 9000 Switch
Modules — Select a module with theleft mouse button, and click the rightmouse button to access a shortcut menu.
Media and Sub Group — En-ables you to highlight associatedports.
Power Supply/Fan (left) — Color indicatesstatus. EME (right) — Enterprise Management Engine
Ports — Select one or more portswith the left mouse button, andclick the right mouse button to ac-cess a shortcut menu.

26 CHAPTER 2: USING DEVICE VIEW
Managing Media, Modules, Segments, and Ports
Device View enables you to set up all aspects of the devices you manage.
You can select and work with:
■ Devices
■ Console ports
■ Modules
■ Transceivers
■ Segments
■ Ports
■ Virtual LANs
In many cases, you can choose multiple objects and set them up at the same time.
You select an object in Device View by clicking on it, then select other objects by either dragging over them, or clicking the first object and then holding down CTRL and choosing the other objects you want to select. When you select objects, Device View highlights them. You can deselect objects by clicking on them again.
When you highlight a port, Device View highlights LEDs and other status indicators associated with the port, to make it easier to check port status.
When you choose to set up multiple devices or ports, Device View checks the management features that the devices support. If some of your changes cannot be made, because one or more devices do not support them, Device View provides you with a detailed summary of the changes that were applied, and those that were not applicable.

Managing Media, Modules, Segments, and Ports 27
Using MediaSelection Lists
Device View also provides two media selection lists called Media and Sub Group which help you to choose the features you want to manage. For example, this makes it easy to work with all Fast Ethernet ports, find out which ports belong to VLAN 2, or choose all the ports that are connected to a cascaded segment in a stack of PS Hub devices as in Figure 4.
Figure 4 Filtering with the Media Selection Bar
To use the media selection lists:
1 Choose a general category in the Media list box.
Typical media selections are:
■ Ethernet, Fast Ethernet, or Gigabit Ethernet — highlights port interfaces according to port speed
■ Console — highlights all console ports
■ Vlan — highlights ports that belong to the virtual LAN you choose in the Sub Group list
■ SuperStack — highlights all the devices in a stack
■ Resilient Links — highlights resilient link ports when you select either Main or Standby in the Sub Group list box
■ Roving Analysis — highlights roving analysis ports when you select either Analyzer or Monitor in the Sub Group list box
When you make your selection, the options in the Sub Group list box change to reflect the media you want to work with. For example, the sub group may be Half Duplex or Full Duplex, the number of a cascaded segment, or the number of a VLAN.
2 Choose your selection in the Sub Group list box.
Media — Enables you to choose port types, virtual LANs, or the entire stack
Sub Group — Selects half or full duplex mode, cascaded segment in a stack of segmentable hubs, or VLAN name

28 CHAPTER 2: USING DEVICE VIEW
Devices or ports matching your selection are highlighted.
3 Manage the selection by clicking the right mouse button and choosing a command from a shortcut menu.
Viewing andChanging Settings
You can access management information about devices, segments, ports, and virtual LANs by highlighting the feature you want to work with and clicking the right mouse button to access a shortcut menu.
To enable or disable a port interface, highlight the port and select Enable or Disable from the shortcut menu.
Figure 5 Selecting an Ethernet Port
The shortcut menu displays a series of commands that relate to the feature you select. Clicking Configure enables you to set up the feature using a notebook-style interface that divides management information into a series of sections within the same window. Within each section, tabbed pages group the settings you can configure. When you select a different section, the tab labels at the top of the page change automatically to show which options are available within that section.
Ports — Select one or more ports that you want to work with, either by clicking them or using the Media and Sub Group filters.
Shortcut menu — Right-click to access the menu and choose to Enable, Disable, Configure, or view performance graphs.

Managing Media, Modules, Segments, and Ports 29
Device View provides dialog boxes that enable you to read and write management information. When you want to update information in a dialog box, click Refresh to cause Device View to read new information from the device.
Figure 6 Using Tabs in the Notebook Interface
Tab order and position can vary for different devices. Also, some tabs are specific to particular devices.
When you change management settings in Device View, always make sure you click Apply to write the changes to the device you are managing. Alternatively, to discard your changes and close the dialog box, click on the Exit command on the File menu.
Available tabs for the Device section
Available sections

30 CHAPTER 2: USING DEVICE VIEW
Using Online Help This guide introduces you to using Device View to manage 3Com enterprise network equipment in your network. For detailed information about the settings that you can read and set, what fields and controls mean, and how you should use them, refer to the comprehensive online help that is automatically placed on your system when you install Device View.
Figure 7 Device View Help for Security Settings
You can access help for the application you are using in different ways. Device View Help is context-sensitive, which means that the help system produces information that relates to the management settings you are using when you click the Help button.
To access Device View help, either click on a Help button in a window or dialog box to access help on the tasks you can perform, or use the Help menu to use the Contents page or index to locate the information you want to find.

3
MANAGING DEVICESDevice View provides management settings that are appropriate to the feature set of the managed resource. For example, you may need to set up cascaded segments on hubs, virtual LANs (VLANs) on switches, or ISDN bridging on remote access devices. Device View customizes the interface to match the needs of the systems you are managing.
This chapter describes management settings that Device View provides for hubs and switches, high-function switches, remote access devices and routers, and power systems. It also describes how to manage the console port and VLANs on various devices.
This chapter contains:
■ Managing Hubs and Switches
■ Managing High-Function Switches
■ Managing CoreBuilder 9000 Switches
■ Managing Routers
■ Managing Power Systems
■ Managing the Console Port
Depending on the feature set of the device you are managing, some settings may not be presented.

32 CHAPTER 3: MANAGING DEVICES
Managing Hubs and Switches
This section describes the management features that Device View provides for hubs and switches in your network.
This section contains:
■ Device Setup
■ Managing Segments
■ Managing Ports
Note that the available management facilities are determined by the managed device and its feature set. Refer to Chapter 1 for details of the management facilities available for particular hubs and switches. Certain switches have additional features that can be managed using Device View; refer to Managing High-Function Switches for further information.
Device Setup To set up hubs and switches:
1 View the front panel by starting Device View.
2 Highlight the front panel, click the right mouse button, and select Configure on the shortcut menu.
Device View provides you with Device, Stations, Security, and Monitor management settings. Refer to the following sections to find out more about these groups of settings.

Managing Hubs and Switches 33
Figure 8 Managing Hubs and Switches
3 Click Apply after making changes to any settings.
Device Settings
The Device section contains the following settings:
■ Information — Provides detailed information about a device (for example, the IP address, MAC address, and IPX addresses) and enables you to enter a name, location, and contact.
■ Initialize — Enables you to initialize or reset a device. Initializing a device causes the parameters on the device to be returned to factory defaults.
■ Bridge — Enables you to specify for how long ageing entries are held in the switch database. This prevents the database from becoming full with obsolete entries by ensuring that when a device is removed from the network, its entry is deleted from the switch database.
■ Resilience — Enables you to protect critical communication links against failure by ensuring that if the main communication link fails, a standby duplicate link immediately and automatically takes over the task of the main link.

34 CHAPTER 3: MANAGING DEVICES
■ Switch — Enables you to configure the default settings for the forwarding mode, PACE™, VLAN port configuration mode, and duplex mode for the unit.
■ VLAN — Enables you to specify the VLAN server on your network. If you have configured ports on the switch to use AutoSelect VLAN mode, the server automatically places them in the correct VLAN.
■ Stack Info — Enables you to display detailed information about units making up a stack.
Stations Settings
The Stations section contains the following settings:
■ Locate — Enables you to determine to which port a device with a known MAC address is connected.
■ Attached — Enables you to build up a picture of the devices on your network by providing detailed information about the devices connected to a port.
Security Settings
The Security section contains the following settings:
■ Access — Allows you to specify which access methods can be used by the different levels of user that you can set up to manage the device. Device View prevents you from disabling all the access methods for all levels of user, so you will always have at least one point of access to the device.
■ Audit — Records the management requests made by any SNMP management station, the console port, or the Telnet interface.
■ Users — Provides details of the users set up to access the device, and allows you to add new users, modify the details of users, and delete users.
Monitor Settings
The Monitor section contains the following settings:
■ Remote Poll — Allows you use the management agent on one device to monitor other devices on your network, and to notify HP OpenView if they stop or restart communications.
■ Traps — Provides you with a list of network management stations to which traps are sent from the device, and enables you to add new

Managing Hubs and Switches 35
management stations to the trap destination table. Traps alert you to faults or changes in the status the device.
Managing Segments Device View provides comprehensive management of the SuperStack® II Dual Speed Hub 500, PS Hub 40 and PS Hub 50. In addition to the management features described in other sections of this guide, Device View has specific management capabilities for port switching devices.
About Ethernet Port Switching
Segmentation is the process of dividing the network endstations among several distinct Ethernet collision domains, so that fewer users inhabit each domain. The traditional approach to this is deploying additional hubs to separate one large LAN into multiple workgroups. Reducing the number of users per segment increases the average bandwidth available to each user and makes the network more responsive.
To maintain connectivity between the domains and keep individual segments from being isolated, network managers must employ a frame-forwarding device — typically a switch or router — to connect the hubs. Switches filter frames to keep intra-workgroup traffic to a minimum, and they usually provide a high-speed downlink port for connections to the enterprise backbone or to a local server.
With Device View, you can connect and isolate the segments from their associated cascaded segments. This enables you to create flexible workgroups which can change and grow with your needs.

36 CHAPTER 3: MANAGING DEVICES
Figure 9 Connected and Isolated Workgroups
Device View supports the following 3Com hubs that support port-by-port segmentation features:
■ SuperStack II Dual Speed Hub 500 — a 10/100 stackable hub that contains both 10Mbps and 100Mbps Ethernet segments. This means you can connect 10BASE-T and 100BASE-TX equipment to the hub.
Device View enables you to connect or isolate segments, set up 10/100 Mbps Ethernet ports, enable or disable Auto Sensing, and set the default port type.
■ SuperStack II PS Hub — a flexible managed Ethernet repeater which can be used to build a small network or to expand a larger, more established network.
Device View enables you to connect or isolate segments, and the Transcend Load Balancing Tool provides automatic configuration of the segments in a stack of PS Hub devices, distributing traffic in order to achieve the maximum throughput and efficiency of traffic.
To learn more, see Balancing Load on PS Hub Segments.

Managing Hubs and Switches 37
Managing Cascades and Segments
When you manage a device, you are presented with a picture of the device, or stack of devices, you are managing.
Figure 10 Managing a PS Hub 50
The PS Hub has four separate internal repeaters, called segments, that you can use to create your workgroups. The Dual Speed Hub 500 has two internal segments, at 10Mbps and 100Mbps. In both cases, when you connect two or more devices together to form a stack, the segments are cascaded through the stack, enabling you to create segments that span two or more hubs.
The graphical representation contains areas that you can use to manage the special features of these devices:
■ Segment buttons — By clicking on these buttons, you can highlight the ports that are switched to each segment. If you are viewing a stack, all ports which are switched to segments that are connected to the same cascaded segment are highlighted.
When you select a segment and click the right mouse button, if there are ports assigned to a segment, the shortcut menu shows both port-related and segment-related commands.
■ Cascade Connection buttons — By viewing these connections, you can find out whether the segments are connected or isolated from
Cascade Connection buttons
Segment buttons

38 CHAPTER 3: MANAGING DEVICES
their cascaded segments. You can choose to connect the segment to the cascade, or isolate the segment from the cascade.
Connecting and Disconnecting Cascades
When you connect two or more devices together to form a stack, the segments can be cascaded through the stack, enabling you to create segments that span two or more hubs.
Next to each segment button, there is a Cascade Connection button that shows whether the segment is connected to, or isolated from, its associated cascade segment:
■ Solid line — The segment is connected to the cascade.
■ Broken line — The segment is isolated.
To connect a segment to the cascade, highlight the Cascade Connection button and from the shortcut menu select Connect. To isolate a segment, highlight the Cascade Connection button and from the shortcut menu select Disconnect.
Figure 11 Connecting and Isolating Cascaded Segments

Managing Hubs and Switches 39
Setting up Segments
In a stack of PS Hubs, four segments are carried between the hubs by the cascade cables. These segments are four separate networks internal to the stack and they can connect to, or remain isolated from, their associated cascaded segments.
To configure the segments, select the device and select Configure Segment from the shortcut menu. In the Segment Configuration dialog box you can select a segment, rename it, and populate it with ports.
Figure 12 Segment Configuration Dialog Box
If you are managing the stack, the device bitmap is not automatically updated when you edit segment information. To update the bitmap view, select Refresh from the View menu.
Using the PS Hub 50 Segment Switch
The PS Hub 50 has an internal segment switch that provides switching between the four cascaded segments in a stack. When you manage a PS Hub 50, the graphical representation shows four additional Cascade Connection buttons that connect the cascades to the internal switch.

40 CHAPTER 3: MANAGING DEVICES
If the segment switch is inactive, then the picture is grayed out. For example, if you have more than one PS Hub 50 in the same stack, only one segment switch can be active at any time. An example is shown in Figure 13.
Figure 13 Device View of a PS Hub Stack
To connect a cascade to the internal switch of a PS Hub 50, highlight the Cascade Connection button connecting the cascade to the internal switch and from the shortcut menu select Connect. To isolate a cascade, highlight the Cascade Connection button connecting the cascade to the internal switch and from the shortcut menu select Disconnect.
Managing Ports Selecting a device on the map and clicking Device View Tool on the shortcut menu displays the Device View window, which shows the front panel of the device. Connectors such as an AUI port or transceiver module that physically may be on the rear of the device are shown on the front panel in this view.
If you are managing a Dual Speed Hub 500, you can also select Configure Auto Sensing to enable a port to automatically determine the correct speed to use. If you disable the feature, you need to explicitly fix the default speed for each port.

Managing Hubs and Switches 41
To set up hubs and switch ports:
1 View the front panel by starting Device View.
2 Highlight one or more ports, click the right mouse button, and select Configure on the shortcut menu.
Device View provides you with the Ports section which contains STP, Ethernet, Secure, and Switch tabs. Refer to the following sections to find out more about these groups of settings.
Figure 14 Managing Hub and Switch Ports
3 Click Apply after making changes to any settings.
When you manage hub or switch ports, the following management features are provided:
■ AutoNegotiation — You can set up AutoNegotiation for ports that support different wire speeds. For example, dual-speed ports may support either Ethernet or Fast Ethernet, depending on the device that you connect to the port. AutoNegotiation enables the port to automatically determine the correct speed and duplex mode to connect to the network.

42 CHAPTER 3: MANAGING DEVICES
■ STP — Allows you to configure the Spanning Tree parameters for Ethernet bridge ports. For devices which support VLANs, each VLAN has a separate STP system, with its own root bridge, root ports and Bridge Protocol Data Units (BPDUs).
■ Ethernet — Allows you to enable or disable a port and to determine the type of traps sent to your network management platform.
■ Switch — Allows you to configure the advanced features available for switched Ethernet ports.
Managing High-Function Switches
This section describes the management features that Device View provides for high-function switches in your network. These switches are:
■ CoreBuilder 2500
■ CoreBuilder 3500
■ CoreBuilder 9400
■ LANplex 2016
■ SuperStack II Switch 2200
■ SuperStack II Switch 3900
■ SuperStack II Switch 9300
This section contains:
■ Device Setup
■ Ethernet Port Setup
■ FDDI Port Setup
Note that the available management facilities are determined by the managed device and its feature set. Refer to Chapter 1 for details of the management facilities available for particular switches.
Device Setup To set up high-function switches:
1 View the front panel by starting Device View.
2 Highlight the front panel, click the right mouse button, and select Configure on the shortcut menu.
Device View displays a form similar to Figure 15. The form can include some or all of the following tabbed sections displayed on the right side of the form:

Managing High-Function Switches 43
■ Device
■ RAP
■ Bridge
■ Chassis
■ Software
■ SNMP
■ IP
■ Policy
■ VRRP
Refer to the following sections to find out more about these sections.
Tab order and position can vary for different devices. Also, some tabs are specific to particular devices.
Figure 15 Managing High-Function Switches

44 CHAPTER 3: MANAGING DEVICES
Device Settings
The Device section contains the following tabbed pages:
■ Information — Provides detailed information about a device (for example, the IP address, MAC address, and IPX addresses) and enables you to enter a name, location, and contact.
■ Admin Console — Enables you to set password access to the device and lock the Administration Console.
■ Remote Poll — Allows you use the management agent on one device to monitor other devices on your network, and to notify the management station if they stop or restart communications.
■ Trunk Setup — Displays a table showing the trunks, and member ports, currently defined on the device.
■ Web Configuration — Enables you to manage the web configuration options on the selected device, for example, the Help server location and the email server address.
■ VLAN — Displays the VLANs currently defined on the module and enables you to create new VLANs, or modify or delete existing VLANs
■ Resilient Links — Enables you to manage resilient links. If a main communication link fails, a standby duplicate link immediately and automatically takes over the task of the main link. Each main and standby link pair is referred to as a resilient link pair.
RAP Settings
The RAP (Roving Analysis Port) section contains the following settings:
■ Monitor Setup — Allows you to set up the port whose traffic you want to analyze. The monitor port mirrors incoming and outgoing traffic to the analyzer port for analysis.
■ Analyzer Setup — Allows you to set up the destination port that will receive and process monitored traffic. The analyzer is the location where RMON processing occurs.
Roving analysis enables you to monitor port traffic for network management purposes. Device View allows you to choose any network segment that is attached to a supported device and monitor its activity using a network analyzer (also called a "probe").

Managing High-Function Switches 45
You can monitor a port to:
■ Analyze traffic loads on each segment so that you can continually optimize your network loads by moving network segments
■ Troubleshoot network problems (for example, to find out why a particular segment has so much traffic.)
When you set up roving analysis, the system copies port data and forwards it to the port on which the network analyzer is attached - without disrupting the regular processing of the packets.
Bridge Settings
The Bridge section contains the following settings:
■ General — Allows you to configure standard bridge parameters.
■ Spanning Tree — Allows you to view and configure spanning tree parameters such as the bridge priority, hello time, maximum age, and forward delay.
Chassis Settings
The Chassis section contains the following settings:
■ Fans & PSU — Allows you to view information about the device fans and power supply units (PSUs).
■ Modules — Allows you to view information about modules installed in the device.
■ System — Allows you to view hardware and software revision levels and protocol support.
Software Settings
The Software section contains the following settings:
■ Reboot — Allows you to reboot your device. Rebooting the device disconnects any rlogin and telnet. It also temporarily disrupts your ability to poll the device using Transcend applications, and the device shows up as unreachable.
■ NVRAM Configuration — Save your nonvolatile random access memory (NVRAM) configurations, restore them to the same or different device, and reset the device configurations to their factory defaults. You should save NVRAM configurations and store them off-site as a backup. If you are having trouble with the way the device

46 CHAPTER 3: MANAGING DEVICES
is working on the network, you can reset the configurations to their defaults and reconfigure.
■ Software Upgrade — Allows you to install system software on the device.
SNMP Settings
The SNMP section contains the following settings:
■ Traps — Allows you to configure trap reporting for the device and to set whether remote traps are reported by proxy.
■ Community Strings — Allows you to define the Read Only and Read/Write community strings for the device. SNMP community strings allow you to secure management communication; however, these strings appear in the SNMP packet header unencrypted and are visible if the packet data is analyzed. For this reason, change community string settings frequently to improve management security
IP Configuration Settings
The IP Configuration section contains the following settings:
■ ARP Cache — Allows you to remove or flush the Address Resolution Protocol (ARP) cache. The ARP cache is a table of IP addresses learned by the device and their corresponding MAC addresses.
■ Interfaces — Allows you to create, edit, and delete IP interfaces. You define interfaces to establish the relationship between the ports on your device and the subnetworks in your IP network. IP interfaces are used for managing the device and to help route packets on your network. You can have up to 32 IP interfaces for management for each device.
■ Routes — Allows you to create a new static or default route or edit existing ones. Each device maintains a table of routes to other IP network, subnetworks, and hosts. You can either make static entries in this table or configure the device using the Routing Information Protocol (RIP).
When configuring the default route, neither a destination address or network mask are required. If the default type is selected the first two fields will be disabled. Only one default route can exist, so if one is already defined, it should not be possible to select the default type.
Policy Settings
Available on the CoreBuilder 3500 High-Function Switch only.

Managing High-Function Switches 47
Enables to set up IP import and export routing policies. IP routing policies allow you to control how routes are sent from and received by the routing table in your system. Both RIP and OSPF have routing policy capabilities.
Import policies control what routes are added to the routing table. (That is, the import policies control which routes your system can accept from other routers.) When RIP or OSPF forwards a route to the routing table, the router searches its import policies before adding the route to the routing table.
Export policies control what routes from the routing table are advertised by the RIP and OSPF protocols to other routers. (That is, export policies control which routes your system can forward to other routers.) When RIP or OSPF are preparing a route advertisement, the router searches its export policies before advertising the route to the network. Routing policies can control the entire flow of routing information among the network, the protocols, and the routing table manager.
VRRP Settings
Available on the CoreBuilder 3500 High-Function Switch, Version 3.0 only.
Enables you to set up the Virtual Router Redundancy Protocol (VRRP) on your LAN. VRRP defines an election protocol that dynamically enables routers on a LAN to back up each other. The IP address or addresses associated with one router can be assumed by a second router if the first router fails. Consequently, a host that uses the first router as its default gateway will have its IP traffic dynamically and transparently switched to the router that has assumed control. VRRP eliminates the single point of failure in statically configured default route environments.
Ethernet Port Setup Selecting a device on the map and selecting Device View Tool from the shortcut menu displays the Device View window, which shows the front panel of the device. Connectors such as an AUI port or transceiver module that physically may be on the rear of the device are shown on the front panel in this view.
To set up high-function switch ports:
1 View the front panel by starting Device View.
2 Highlight one or more ports, click the right mouse button, and select Configure on the shortcut menu.

48 CHAPTER 3: MANAGING DEVICES
Device View provides you with the Ports section which contains Ethernet, Spanning Tree, and VLAN tabs. Refer to the following sections to find out more about these groups of settings.
Figure 16 Managing Ethernet Ports on High-Function Switches
3 Click Apply after making changes to any settings.
The Ports section contains the following settings:
■ Ethernet — Enables you to enable, disable, and configure Ethernet ports on a device.
■ Spanning Tree — Allows you to view and configure spanning tree parameters such as the path cost and port priority.
■ VLAN — Allows you to view and configure the identifiers and names of the VLANs to which a port belongs.
FDDI Port Setup Device View enables you to set up FDDI ports, MAC port parameters, FDDI station parameters, and Link Error Rate (LER) parameters.

Managing High-Function Switches 49
To set up FDDI ports on high-function switches:
1 View the front panel by starting Device View.
2 Highlight one or more ports, click the right mouse button, and select Configure on the shortcut menu.
Device View provides you with Ports and Station sections. Refer to the following sections to find out more about these groups of settings.
Figure 17 Managing FDDI Ports on High-Function Switches
3 Click Apply after making changes to any settings.

50 CHAPTER 3: MANAGING DEVICES
Ports Settings
The Ports section contains the following settings:
■ Link Errors — Allows you to set up FDDI Link Error Rate (LER) parameters.
■ FDDI — Allows you to view and configure the state of FDDI ports on the device.
Station Settings
The Station section contains the Configuration tab, which allows you to configure FDDI station parameters. An FDDI station is an addressable node on the network that can transmit, repeat, and receive information. A station contains only one Station Management (SMT) entity and at least one MAC or one port. Stations can be single attachment (one physical connection to the network) or dual attachment (two physical connections to the network).

Managing CoreBuilder 9000 Switches 51
Managing CoreBuilder 9000 Switches
This section describes the management features that Device View provides for CoreBuilder 9000 Switches in your network.
This section contains:
■ Device Setup
■ Module Management
■ Ethernet Port Setup
Chassis Management To manage a CoreBuilder 9000 Switch:
1 View the front of the chassis by starting Device View.
2 Highlight the entire chassis and click the right mouse button. Device View displays a shortcut menu with the following options: Configure, IP Config, and Inventory.
a If you select Configure, Device View displays the Device section, which includes the Information, Backplane Connections, Reset, and Trunk Setup tabbed pages. Refer to Device Settings for information on these pages.
b If you select IP Config, Device View displays the IP Configuration section, which includes the ARP Cache, Interfaces, and Routes tabbed pages. Refer to IP Configuration Settings for information on these pages (valid for Layer 3 modules only).
c If you select Inventory, Device View displays the Chassis section, which includes the PSU, Fan Status, Modules, Temperature, and Fabric tabbed pages. Refer to Chassis Settings information on these pages.
3 Click Apply after making changes to any settings.
Device Settings
The Device section contains the following tabbed pages:
■ Information — Provides detailed information about a device (for example, the IP address, MAC address, and IPX addresses) and enables you to enter a name, location, and contact.
■ Reset— Allows you to reboot your device. Rebooting the device disconnects any rlogin and telnet. It also temporarily disrupts your ability to poll the device using Transcend applications, and the device shows up as unreachable.

52 CHAPTER 3: MANAGING DEVICES
■ Backplane Connections — Displays a table showing the current backplane connections (switch fabric module to interface module) and the status of each connection.
■ Trunk Setup — Displays a table showing the trunks, and member ports, currently defined on the device.
IP Configuration Settings
The IP Configuration section contains read-only pages, which are valid for Layer 3 modules only. To create, edit, or delete IP configuration setting, select the appropriate Layer 3 module in your CoreBuilder 9000 Switch. The IP Configuration section includes the following tabbed pages:
■ ARP Cache — Allows you to view the Address Resolution Protocol (ARP) cache. The ARP cache is a table of IP addresses learned by the device and their corresponding MAC addresses.
■ Interfaces — Allows you to view the IP interfaces defined on the CoreBuilder 9000 Switch. You define interfaces to establish the relationship between the ports on your device and the subnetworks in your IP network. IP interfaces are used for managing the device and to help route packets on your network. You can have up to 32 IP interfaces for management for each device.
■ Routes — Allows you to view the IP routes defined on the CoreBuilder 9000 Switch. Each device maintains a table of routes to other IP network, subnetworks, and hosts. You can either make static entries in this table or configure the device using the Routing Information Protocol (RIP).
When configuring the default route, neither a destination address or network mask are required. If the default type is selected the first two fields will be disabled. Only one default route can exist, so if one is already defined, it should not be possible to select the default type.
Chassis Settings
The Chassis section contains the following tabbed pages:
■ PSU — Provides detailed information about the power supplies installed in the chassis.
■ Fan Status — Allows you to manage and view information about the fan units installed in the chassis.
■ Modules — Provides detailed information about the modules installed in the chassis.

Managing CoreBuilder 9000 Switches 53
■ Temperature — Allows you to view temperature information for a chassis.
■ Fabric — Allows you to view information for the Gigabit Ethernet (GEN) Switch Fabric Module (or modules) operating in the chassis.
Module Management To manage CoreBuilder 9000 Switch modules:
1 View the front of the chassis by starting Device View.
2 Highlight the module and click the right mouse button. Device View displays a shortcut menu. The menu options include the following: Configure Module and Configure Bridge (all modules), and RAP and IP Config (Layer 3 modules only).
a If you select Configure Module, Device View displays the Config Module section, which includes the Reset, VLANs, and Backplane Connections (switch fabric module only) tabbed pages. Refer to Module Settings for information on these pages.
b If you select Configure Bridge, Device View displays the Bridge section, which includes the General and Spanning Tree tabbed pages. Refer to Bridge Settings for information on these pages.
c If you select RAP, Device View displays the RAP (Roving Analysis Port) section, which includes the Analyzer Setup and Monitor Setup tabbed pages. Refer to RAP Settings information on these pages.
d If you select IP Config, Device View displays the IP Configuration section, which includes the ARP Cache, Interfaces, and Routes tabbed pages. Refer to IP Configuration Settings for information on these pages.
3 Click Apply after making changes to any settings.
Module Settings
The Config Module section contains the following tabbed pages:
■ Reset— Allows you to reboot a module. Rebooting a module disconnects any rlogin and telnet. It also temporarily disrupts your ability to poll the module using Transcend applications, and the module shows up as unreachable.
■ VLANs — Show the VLANs currently defined on the module and enables you to create new VLANs, or modify or delete existing VLANs.

54 CHAPTER 3: MANAGING DEVICES
■ Backplane Connections — For switch fabric modules, displays a table showing the current backplane connections (switch fabric module to interface module) and the status of each connection.
Bridge Settings
The Bridge section contains the following settings:
■ General — Allows you to configure standard bridge parameters.
■ Spanning Tree — Allows you to view and configure spanning tree parameters such as the bridge priority, hello time, maximum age, and forward delay.
RAP Settings
The RAP (Roving Analysis Port) section contains the following settings:
■ Monitor Setup — Allows you to set up the port whose traffic you want to analyze. The monitor port mirrors incoming and outgoing traffic to the analyzer port for analysis.
■ Analyzer Setup — Allows you to set up the destination port that will receive and process monitored traffic. The analyzer is the location where RMON processing occurs.
Roving analysis enables you to monitor port traffic for network management purposes. Device View allows you to choose any network segment that is attached to a supported device and monitor its activity using a network analyzer (also called a "probe").
You can monitor a port to:
■ Analyze traffic loads on each segment so that you can continually optimize your network loads by moving network segments
■ Troubleshoot network problems (for example, to find out why a particular segment has so much traffic.)
When you set up roving analysis, the system copies port data and forwards it to the port on which the network analyzer is attached - without disrupting the regular processing of the packets.
IP Configuration Settings
The IP Configuration section contains the following settings:

Managing CoreBuilder 9000 Switches 55
■ ARP Cache — Allows you to remove or flush the Address Resolution Protocol (ARP) cache. The ARP cache is a table of IP addresses learned by the device and their corresponding MAC addresses.
■ Interfaces — Allows you to create, edit, and delete IP interfaces. You define interfaces to establish the relationship between the ports on your device and the subnetworks in your IP network. IP interfaces are used for managing the device and to help route packets on your network. You can have up to 32 IP interfaces for management for each device.
■ Routes — Allows you to create a new static or default route or edit existing ones. Each device maintains a table of routes to other IP network, subnetworks, and hosts. You can either make static entries in this table or configure the device using the Routing Information Protocol (RIP).
When configuring the default route, neither a destination address or network mask are required. If the default type is selected the first two fields will be disabled. Only one default route can exist, so if one is already defined, it should not be possible to select the default type.
Ethernet Port Setup The Device View window shows a bitmap representation (device mimic) of the front of the device. The mimic displays installed modules (for modular switches) and all front panel ports. Connectors such as an AUI port or transceiver module that physically may be on the rear of the device are shown in this view. However, CoreBuilder 9000 Switch backplane ports are not displayed.
To set up switch ports:
1 View the front panel by starting Device View.
2 Highlight one or more ports, click the right mouse button, and select Configure on the shortcut menu.
Device View provides you with the Ports section which contains Ethernet, Spanning Tree, and VLAN tabs. Refer to the following sections to find out more about these groups of settings.
3 Click Apply after making changes to any settings.
The Ports section contains the following settings:
■ Ethernet — Enables you to enable, disable, and configure Ethernet ports on a device.

56 CHAPTER 3: MANAGING DEVICES
■ Spanning Tree — Allows you to view and configure spanning tree parameters such as the path cost and port priority.
VLAN — Allows you to view and configure the identifiers and names of the VLANs to which a port belongs.
Managing Routers This section describes the management features that Device View provides for routers and remote access devices in your network.
This section contains:
■ Device Setup
■ ISDN Bridging Setup
■ Port Setup
Note that the available management facilities are determined by the managed device and its feature set. Refer to Chapter 1 for details of the management facilities available for particular routers.
Device Setup Device View enables you to set up bridging and routing settings that affect how the device behaves.
To set up AccessBuilder® and OfficeConnect® Remote devices:
1 View the front panel by starting Device View.
2 Highlight the front panel, click the right mouse button, and select Configure on the shortcut menu.
Device View provides you with System, Bridge, Autocall, DHCP, DNS, Firewall, and Routing management settings. Refer to the following sections to find out more about these groups of settings.

Managing Routers 57
Figure 18 Managing Routers
3 Click Apply after making changes to any settings.
System Settings
The System section contains the following settings:
■ Configure — Enables you to set up basic information about a remote access device.
■ Reset — Each unit is supplied configured with a factory installed default configuration. Enable the Reset check box and click Apply, then click Yes in the Warning Dialog box to erase all data.
■ Save — The System Parameters that have been set up can be saved to NVRAM. To save the system configuration, enable the Save check box and click Apply. Click Yes in the Warning Dialog box to save all data to NVRAM.
Configuration by the user changes the parameters used by the unit but does not overwrite the default configuration. Returning the unit to its default configuration overwrites any user configuration that has been saved to memory.

58 CHAPTER 3: MANAGING DEVICES
Bridge Settings
A bridge provides connection between hosts on the same network. It monitors traffic and learns which of its ports a destination address is connected to. In addition frames with specified addresses or using specified protocols can be filtered and forwarded or rejected as required by the user.
You can set up Spanning Tree parameters, address filters to direct frames to the correct port for transmission or to prevent frames being transmitted to certain addresses, bridge filters to enable bridging and provide control of the unit's filtering functions, and type filters which filter frames by their layer 2 protocol to determine whether they are rejected or forwarded.
The Bridge section contains the following settings:
■ Address Filter — Address filters are used to direct frames to the correct port for transmission or to prevent frames being transmitted to certain addresses.
■ Filter — The Filter dialog box is used to enable bridging and provide control of the unit’s filtering functions.
■ Spanning Tree — The Spanning Tree Parameters dialog box is used to configure STP and parameters associated with it.
■ Type Filter — Type filters filter frames by their layer 2 protocol to determine whether they are rejected or forwarded.
Autocall Settings
Using the IP, IPX, MAC, RIP, and SAP tabs, you can set up autocalls so that, if the destination address of a packet from the LAN matches one of the configured autocall addresses, an automatic call is made to the associated ISDN number and the packet forwarded.
Dynamic Host Configuration Protocol (DHCP) Settings
The OfficeConnect Remote and AccessBuilder 7000 devices can provide DHCP Relay Agent (BOOTP Relay) and DHCP Server Support. The AccessBuilder devices can also provide DHCP client proxy support. DHCP and BOOTP allow a client, on startup, to send a request for configuration information; this request is broadcast on the network. Typically, the broadcast is a request for an Internet Protocol (IP) address to be assigned, but may also request other essential configuration information. When the broadcast is received by a DHCP (or BOOTP) server, the configuration

Managing Routers 59
information is returned to the client allowing it to complete its configuration and start up.
DHCP assumes that the server and requesting device are installed on the same LAN. When routing, the unit needs to encapsulate the request with routing information so that a reply from the DHCP server is passed to the correct device when the configuration information is returned; this is the function of the DHCP relay agent. If access to a remote DHCP server is required, the unit must be configured to pass DHCP requests to the appropriate network so that an autocall is generated when a DHCP request is received on the LAN port.
Domain Name Server (DNS) Settings
You can set up the Internet Protocol (IP) addresses for Domain Name Server (DNS) servers, which are advertised to local hosts by Dynamic Host Configuration Protocol (DHCP), and to remote hosts by Point to Point Protocol (PPP). You can also set up the DNS proxy functionality, including parameters for operation as well as the information needed for the DNS proxy to connect to remote DNS servers. This allows local hosts, and remote hosts connecting to the local network using PPP, to resolve IP addresses from their domain names.
The DNS section contains the following settings:
■ Addresses — Enables you to set the primary and secondary DNS server and NBNS server IP addresses. These are those advertised to clients connecting by PPP and, for the DNS addresses, by DHCP. If DNS proxy is enabled, the DNS addresses will be ignored as the unit's own address is advertised as the DNS server.
■ Domain — Lists all the domains accessible to the unit. Each entry represents a route to a set of domain name servers which provide names within the domain entered in the Domain field. DNS profiles can be used to identify a particular set of DNS servers; this makes it easy to associate servers with more than one domain table entry.
■ Profile — A DNS profile describes a route to a remote DNS server. Many DNS profiles can be configured and each will be an entry in the DNS Profile Table screen.
Each profile consists of a name, the name of the route over which the DNS addresses can be negotiated using IP Control Protocol (IPCP) and the addresses of primary and secondary DNS servers to be used if the remote server field is left blank.

60 CHAPTER 3: MANAGING DEVICES
■ Proxy — When DNS proxy is enabled, the unit acts as a proxy domain name server. DNS requests are addressed to the proxy, which keeps a cache of IP addresses and domain names. If the domain name in a request is not in the cache the proxy will contact the DNS server for the IP address.
Firewall Settings
Setting up IP and IPX firewalls allows the filtering of packets by packet type and source or destination address to limit access to and from remote sites. Before attempting to configure an IPX firewall for a unit, certain information must be available. The required information is:
■ The IPX external numbers on both sides of the link.
■ The IPX internal numbers of the relevant servers.
■ The IPX network number assignments for the OfficeConnect or AccessBuilder units when routing.
■ The topology of the network.
Knowledge of the topology is important as Novell networks can be set up to bridge or route within servers.
Routing Settings
You can enable and configure IP and IPX routing and configure IPX nearest servers and Network Address Translation (NAT).
Before you set up routing, make sure:
■ Each unit must have a unique name.
■ Each unit must have a unique IP address. The IP Address of the LAN port serves the dual function of identifying both the LAN and the unit. The IP address must be set even if it is intended to route only IPX. A unique IP address is also necessary to allow either Telnet remote access or SNMP management.
■ RIP/SAP learning must be enabled. All ISDN Autocall Addresses table entries are copied to the routing table during power-up.
■ If IPX packets are to be routed, configure an IPX Network Number and IPX Frame Type.

Managing Routers 61
The Routing section contains the following settings:
■ IP — Once connected to a remote site, a unit learns IP routes through the network as it receives RIP updates and automatically updates its own IP routes table. Device View lists all the IP routes that have been configured.
■ Nearest Server — When initiating a station, the device will transmit a Get Nearest Server message to obtain the address of a network server. The way the unit responds depends on the IPX Nearest Server router configuration option. Device View lists all the servers that have been configured as nearest servers.
■ NAT — The unit can connect private Internet Protocol (IP) networks to an internet or other domain. Using NAT, a single IP address can be used to represent all the private IP addresses on a network. This makes it unnecessary to reconfigure a private network to connect to external Internet connected networks.
The unit operates only with Telnet, File Transfer Protocol (FTP) and applications such as web browsers. It may not work with Transport Control Protocol/Internet Protocol (TCP/IP) based protocols and applications that encode the client or host IP address as these cannot be handled by the address translation mechanism of the unit.
■ RIP — Once connected to a remote site, a unit learns IPX routes through the network as it receives Routing Information Protocol (RIP) updates and automatically updates its Novell IPX RIP table. Device View lists all the IPX routes that have been configured.
■ Configure — Enables you to configure options that enable or disable IP or IPX routing and control the way the IP RIP operates.
■ SAP — Once connected to a remote site, a unit receives Service Advertising Protocol (SAP) updates through the network and updates its Novell IPX SAP table. Device View lists all the SAPs, configured and learned, used by the unit.

62 CHAPTER 3: MANAGING DEVICES
ISDN Bridging Setup How to set up a unit for Integrated Systems Digital Network (ISDN) bridging. The ISDN Bridge Configuration dialog box provides a menu of choices for ISDN configuration for the complete service. Additionally, the section includes information on ISDN autocalls, ISDN time bands and calling line authorization.
To access ISDN bridging features:
1 View the front panel by starting Device View.
2 Highlight the front panel, click the right mouse button, and select Configure ISDN on the shortcut menu.
3 Device View provides you with Time Bands, CLI Authorization, Configure, Numbers, ISDN Statistics, MAC Authorization, Make Call, and Tokens management settings. Refer to the following sections to find out more about these groups of settings.
Figure 19 ISDN Setup

Managing Routers 63
4 Click Apply after making changes to any settings.
The ISDN section contains the following settings:
■ Time Bands — Time bands can be configured to restrict the times at which the ISDN port is used. During time bands, calls to provide backup, bandwidth on demand and autocalls may be selectively blocked or allowed. The unit is supplied without any time bands configured so ISDN calls can be made without restriction; once a time band has been configured ISDN calls will be restricted to the times allowed.
■ CLI Authorization — Calling line identification is used to restrict incoming ISDN calls to those listed in Calling Line Authorized List dialog box. If there are no entries in this list the unit is able to answer any incoming call; a single entry in the list will restrict access.
■ Configure — The Configure ISDN Parameters dialog box is used to configure ISDN options.
■ Numbers — The ISDN numbers used by the unit, for autocalls and the time band bridge list, are listed in the ISDN Numbers dialog box.
■ ISDN Statistics — The ISDN Ports dialog box provides information about the current state of the ISDN ports.
■ MAC Authorization — The MAC Authorization dialog box is used to restrict access to the unit. If this dialog box has no entries, the default condition, the unit can connect to any remote unit on the WAN or via ISDN. If there is at least one entry in this dialog box, only those remote units that are listed in this dialog box can connect to the unit.
■ Make Call — The Make Call dialog box is used to make manual ISDN calls without reference to the ISDN numbers dialog box. The ISDN number to be called manually is entered in the Number to Call box provided. Calls can also be cancelled from the Make Call dialog box.
■ Tokens — Tokens provide a method of controlling ISDN usage. They allow the network manager to specify a number of tokens available for a unit to make ISDN calls. Each token is worth one second of time.
Tokens may be added at any time, or automatically at midnight each day. The number of tokens added at each refill must be configured by the user. The number of tokens available for use is displayed.

64 CHAPTER 3: MANAGING DEVICES
Port Setup The configuration of any port can be changed to suit the requirements of the network or to fine tune the performance of the unit.
The way you set up a port depends on whether the port is an Ethernet, WAN, ISDN, voice, or manager (ASYNC) port. For a WAN port, you can set up the PPP, LCP, IPCP, and IPXCP parameters.
To set up a port:
1 View the front panel by starting Device View.
2 Highlight one or more ports, click the right mouse button, and select Configure on the shortcut menu.
Figure 20 Port Setup
3 Choose a port and click the Modify, Port Type, or Advanced command.

Managing Power Systems 65
In the Advanced settings, you can set up the following features:
■ Point-to-Point Protocol (PPP) — Provides router-to-router and host-to-network connections over synchronous and asynchronous circuits. PPP can work with a range of network layer protocols including IP and IPX.
■ Link Control Protocol (LCP) — Sets up and tests datalink connections for the PPP protocol.
■ IP Control Protocol (IPCP) — Establishes and sets up the IP network layer protocol over the PPP protocol.
■ IPX Control Protocol (IPXCP) — Establishes and sets up the IPX network layer protocol over the PPP protocol.
Managing Power Systems
This section describes special management features for the SuperStack II Advanced RPS and the CoreBuilder 9000 Switch.
Managing theSuperStack II
Advanced RPS
Device View provides you with the following special management features for the SuperStack II Advanced RPS:
■ You can find out the status of power modules.
■ You can set the trap destination address of the network management station to receive traps from the Advanced RPS.
When you select the Advanced RPS, Device View displays a picture of the front panel that shows the kinds of modules that are installed.
Figure 21 SuperStack II Advanced RPS

66 CHAPTER 3: MANAGING DEVICES
Viewing the Unit Status
You can view a table that shows the configuration of the Advanced RPS chassis, and provides information about each of the modules in the chassis. You can find out the component, type, hardware version, software version, and status of the installed modules.
To view a table of all the modules in the Advanced RPS:
1 Select the front panel of the RPS.
2 Click the right mouse button.
3 From the shortcut menu, select Configure Advanced RPS.
4 In the Device section, select the Unit Status tab.
The Unit Status dialog box enables you to view the component, type, hardware version, software version, and status of the installed modules. To update the information, select Refresh.
Setting up a Power Module
You can set up a power module that is installed in an Advanced RPS by providing the module with a name or enabling, disabling, or resetting the module.
To set up a module:
1 Select the module you want to set up.
2 Click the right mouse button.
■ From the shortcut menu, select one of the following commands:
■ Enable provides power to the connected device.
■ Disable removes power to the connected device.
■ Reset removes power to the device, then re-enables the module after a 60 second delay. to change the state of the module.
■ Configure Advanced RPS Power Module enables you to provide the module with a name.
If you choose the Configure Advanced RPS Power Module command, the Module Config dialog box is displayed. In the Power Module Name field, you can enter a name that reflects the purpose of the module in your network. You can also use the Power Module Action list box to enable the module, disable the module, or reset the unit.

Managing Power Systems 67
Setting the Trap Destination
To set the trap destination address of the network management station to receive traps from the Advanced RPS.
1 Select the front panel of the RPS.
2 Click the right mouse button.
3 From the shortcut menu, select Configure Advanced RPS.
4 In the Monitor section, select the Trap Destination tab.
5 Click the Apply button.
Managing theCoreBuilder 9000
Switch Power Supply
This section describes special power management features for the CoreBuilder 9000 Switch. For a complete description of power management in the CoreBuilder 9000 Switch, see the CoreBuilder 9000 Enterprise Management Engine User Guide.
Device View provides you with the following power management features for the CoreBuilder 9000 Switch:
■ You can find out the status of power supplies and fan units, and temperature data for the chassis.
■ You can set Admin Status to Fault Tolerant or Non-Fault Tolerant mode.
■ You can enable or disable Overheat Power Down mode.
■ You can set the Power Class.
■ You can enable or disable the Power State
To manage a CoreBuilder 9000 Switch power supply:
1 Select the CoreBuilder 9000 Switch chassis.
2 Click the right mouse button.
3 From the shortcut menu, select Inventory.
4 Select the PSU, Fan Status, or Temperature tab.
The Fan Status and Temperature dialog boxes are informational. The PSU dialog box provides status information, enables you to set Admin Status and Overheat Power Down mode, and provides access to the Modify PSU dialog box. The Modify PSU dialog box enables you to change the Power Class setting and the Power State mode.

68 CHAPTER 3: MANAGING DEVICES
Admin Status
You can set Admin Status to Fault Tolerant or Non-Fault Tolerant mode.
Power non-fault-tolerant is:
■ A mode in which 100 percent of the power that can be allocated to modules is available to them (no power is held in reserve).
■ The default mode for power supplies as shipped.
While the chassis is running in power non-fault-tolerant mode, the amount of power that is available to modules is determined only by the number of power supplies that are installed. If a power supply fails while the chassis is running in non-fault-tolerant mode:
■ Installed modules continue to operate without interruption if the output of the remaining power supplies is sufficient to provide adequate power to all installed modules.
■ The EME may shut down selected interface modules in an attempt to bring installed module power consumption under the now-reduced power budget.
In power fault-tolerant mode, power equivalent to one power supply is held in reserve. This reserve power is not available to installed modules unless a power supply fails, or if you switch the power mode from power fault-tolerant mode to power non-fault-tolerant mode.
While the chassis is running in power fault-tolerant mode:
■ All installed power supplies are functioning and contributing power to the chassis and modules. No single power supply is a dedicated standby power supply. Rather, a factory-defined power limit ensures that power that is equivalent to at least one power supply is available to replace power lost if a power supply fails.
■ The amount of power that installed modules require must not be greater than the number of installed power supplies, minus one (n-1). When you reserve power that is equivalent to one power supply in power fault-tolerant mode, the failure of a single power supply has no impact on installed modules that are already powered on.
If a power supply fails while the chassis is running in fault-tolerant mode:
■ The EME automatically disables fault-tolerant mode.

Managing Power Systems 69
■ Power formerly reserved is made available to modules to prevent them from powering off.
■ All modules that had power before the power supply failure continue to receive power without interruption.
■ Upon power supply recovery (or replacement), the EME automatically reenables fault-tolerant mode.
Overheat Power Down Mode
An overheat condition exists when one of the chassis temperature sensors detects a chassis internal operating temperature that exceeds a predefined threshold. The allowable ambient temperature operating range is 0 °C through 50 °C (32 °F through 122 °F). The default threshold setting is fixed at an upper limit of 60 °C (140 °F) or higher to prevent module damage.
The following events occur during an overheat condition:
1 The Master EME character display shows the word TEMP
2 If an SNMP agent is present in the chassis, power management informs the SNMP agent of the overheat condition.
3 A 1-minute delay is provided, during which the Master EME and external management entities are notified of the overheat condition.
4 Approximately 1 minute later, the EME initiates a power-off strategy to all CoreBuilder 9000 modules installed in the overheat management areas where the overheat condition was detected.
5 The overheat indication TEMP stops when the chassis internal operating temperature falls below the temperature threshold and stays there for 15 minutes.
The EME does not power off modules that occupy slots outside of affected overheat management areas. This overheat power-off strategy is based on the power class setting and slot location of each installed switch fabric module and interface module.
The two overheat auto-power-down modes are:
■ Enable — Causes slots to power off automatically when the chassis overheats.
■ Disable — (the default) Causes the EME to send notification to network management applications, but the chassis keeps operating.

70 CHAPTER 3: MANAGING DEVICES
Power Class
A power class setting is a value in the range of 1 through 10 that is assigned to each module. The highest setting is 10. The EME uses the power class settings to manage power among the modules in the chassis, and to determine the order in which it powers on and powers off installed modules.
Each CoreBuilder 9000 Switch module is shipped with a default power class setting:
The EME cannot automatically power off a module that is assigned a power class setting of 10.
For example, if a power supply failure causes a power deficit (or if a chassis overheat condition develops), a module that is assigned a power class setting of 10 continues to run until you order it to power off. Under some conditions (such as an extended overheat condition), chassis or module hardware damage may result.
To ensure that the EME can make all power management decisions automatically, do not assign a power class setting of 10 to any switch fabric module or interface module unless it is absolutely necessary.
Power State
You can enable or disable power to any slot in your CoreBuilder 9000 chassis.The EME allocate power to a module in the disabled slot. All slots are enabled by default.
If there is:
■ Sufficient power available to meet the requirements of the new module, the EME enables power to the specified slot and reduces the power budget by the amount of power that module consumes.
■ Insufficient power to meet the requirements of the new module, the module remains in power-pending state until sufficient power becomes available.
Module Default Power Class Setting
EME 10
EMC 10
Interface Module 3
Switch Fabric Module 9

Managing the Console Port 71
A CoreBuilder 9000 module that was powered off due to a lack of sufficient available power is in power pending state. The module will be automatically powered on again by the EME when sufficient power becomes available.
Managing the Console Port
The console port is configured correctly by default for direct connection to a management station (terminal). Only alter these default settings if you are connecting a modem to the console port.
CAUTION: Do not change any of these settings unless you fully understand the impact of the change. Incorrect settings may lock you out from the console port of the hub when you click Apply, and you will have to contact your supplier for information on recovering management communication.
To set up a console port:
1 View the front panel by starting Device View.
2 Highlight the front panel, click the right mouse button, and select Configure Serial Port on the shortcut menu.
The Console dialog box is displayed.
3 Click Apply after making changes to any settings.
If you are unsure of the correct settings to use, refer to the manual for your terminal or modem. If you change the settings by accident, return them to their default settings.

72 CHAPTER 3: MANAGING DEVICES

4
ADVANCED MANAGEMENT TASKSDevice View provides you with advanced management capabilities for devices that have special features. For example, you can set up resilient links to safeguard important inter-switch or backbone connections, use the Transcend® Load Balancing Tool to optimize the efficiency of PS Hub segments, and view graphical performance statistics.
This chapter contains:
■ Setting up Resilient Links
■ Balancing Load on PS Hub Segments
■ Managing the CoreBuilder 3500, 9000, and 9400, and SuperStack II Switch 3900 and 9300
■ Managing Virtual LANs
■ Viewing Performance Statistics
Setting up Resilient Links
You can protect a critical communication link against failure by ensuring that if the main communication link fails, a standby duplicate link immediately and automatically takes over the task of the main link. Each main and standby link pair is referred to as a resilient link pair. You should consider setting up a resilient link pair to protect inter-repeater or backbone connections.
The following devices support resilient links:
■ SuperStack® II — Hub 10, Hub 100, PS Hub, Dual Speed Hub 500, Switch 610, Switch 630, Switch 1000, Switch 1100, Switch 3000, Switch 3300, Switch 3900, Switch 9300, Desktop Switch
■ OfficeConnect® Hub 8/TPM and OfficeConnect Switch 140M
■ CoreBuilder® 5000 FastModule
■ CoreBuilder 9400 Gigabit Ethernet Switch

74 CHAPTER 4: ADVANCED MANAGEMENT TASKS
■ LinkBuilder® MSH
About Resilient Links You can set up the resilient link pairs to use ports on the same or different units in a stack (using ports on different units prevents the loss of both links if a single unit fails). The ports can be connected to the same or different media, and the devices at the end of the resilient link can be at different locations.
Figure 22 shows you how a resilient link pair protects an inter-repeater connection. The main link connects Stack A, unit 4, port 1, to the crossover port of Stack B, unit 3, which form an inter-repeater connection. If this link fails, the standby link connects Stack A, unit 2, port 6 to the crossover port of Stack B, unit 2, which maintains the inter-repeater connection.
Figure 22 Example of Resilient Links

Setting up Resilient Links 75
Rules for Setting upResilient Links
When you set up a resilient link pair, follow these rules:
■ A resilient link pair can be set up only on ports connecting to fiber and twisted pair cable types.
■ A resilient link pair can be set up only if neither port is already part of another resilient link.
■ Full Security (Disconnect Unknown Device) must not be set up on either the main or standby port.
■ For SuperStack II Hub 10 and LinkBuilder® FMS:
■ The main link can be on either a Hub 10 or FMS unit.
■ The standby link must be set up on a Hub 10, and Disable on Boot must be set to Disable.
■ Up to 16 resilient link pairs can be set up for each stack.
■ For Switch 1000, Switch 3000, and OfficeConnect Hub 8/TPM:
■ The main and standby ports must be on the same unit.
■ Up to 13 resilient link pairs can be set up on a 24-port Switch 1000.
■ Up to seven resilient link pairs can be set up on a 12-port Switch 1000.
■ Up to four resilient link pairs can be set up on a Switch 3000, Switch 3000 TP, and OfficeConnect Hub 8/TPM.
■ A backbone port on a Switch 1000 can be configured as a main port in a resilient pair; if a resilient backbone fails, the standby port is immediately configured as a backbone before any communication is carried out. A backbone port cannot be configured as a standby port.
■ For Switch 1100 and Switch 3300:
■ The main and standby ports must be on the same virtual LAN (VLAN).
■ For LinkBuilder ECS and MSH:
■ The standby link must be set up on a module with the Disable on Boot jumper set to Disable.
■ Up to 16 resilient link pairs can be set up for each chassis.
■ A resilient link pair can be set up only on modules connected to the same backplane.

76 CHAPTER 4: ADVANCED MANAGEMENT TASKS
■ For CoreBuilder 5000 FastModules
■ You can configure up to 12 resilient link pairs on the 24-Port FastModule and the 24-Port FastModule with FX Downlink.
■ You cannot set up resilient links on backplane ports.
■ You must set up the main and standby ports on the same FastModule.
■ You can set up resilient links on any of the external ports. The main and standby links in the same pair however, can use any combination of twisted pair or fiber media or speed (10 Mbps/100 Mbps).
■ You must set up both ports to have the same security setup.
■ You must set up both ports in the resilient link pair to belong to the same VLAN.
■ You cannot disable any port that is part of a resilient link pair.
■ You can only define a resilient link at one end of the link.
■ You can only set up a resilient link if neither of the ports already form part of another resilient link pair.
■ If an active standby link fails and there is a link on the main port, the ports toggle and the main port becomes active.
■ For Switch 3900, Switch 9300, and CoreBuilder 9400
■ In general, create resilient links before you define your VLANs. If you plan to create resilient links that will be part of a VLAN, create the resilient links before you create the VLAN.
■ You cannot select a trunked port as part of a resilient link, nor can you select the trunk itself as part of a resilient link.
■ You must reboot the system at the end of the resilient link definition process. (You can define multiple links in one define operation.)
■ Performing an nvData reset operation erases all previous resilient link information.
■ Resilient links are a point-to-point technology; they do not react to downstream network failures.
■ Inactive links take up ports but do not add to network capacity.
■ Resilient link pairs cannot be set up if the Spanning Tree Protocol (STP) is enabled.

Balancing Load on PS Hub Segments 77
■ Ports that are part of a resilient link pair cannot be disabled unless a link failure occurs.
■ You need only to define a resilient link at one end of the link.
■ If an active standby port fails and there is a link on the main port, the ports toggle and the main port becomes active.
How to Set up aResilient Link Pair
Before you configure or change a resilient link, make sure it conforms to the rules provided in this guide. You should also refer to the documentation shipped with your hardware for more information.
To set up a resilient link pair:
1 View the front panel by starting Device View.
2 Highlight the front panel, click the right mouse button, and select Configure.
3 In the Device section, choose the Resilience tab to set up the device.
For Switch 3900, Switch 9300, and CoreBuilder 9400 devices, choose the Resilient Links tab.
4 To add a resilient link pair, click the Add button, then select the Main and Standby links in the Add Link dialog box. When you have created a resilient link pair, its entry is displayed in the table.
If the main link fails and the standby link takes over and you subsequently solve the problem with the main link, the standby link continues to be active and the main link continues to be disabled. If this happens, you can do one of the following:
■ Delete the link from the resilience table and create a new resilient link pair with the currently-active link as the main link, or
■ Use Telnet to log into the device and switch over the main and standby links.
Balancing Load on PS Hub Segments
The PS Hub has a load balancing feature which you can use to move the ports between the segments in the stack for you. The aim of load balancing is to reduce total traffic across the segments. It does this by distributing the traffic between the segments, and keeping the stations that frequently communicate with each other on the same cascaded segment, which provides more efficient segments. If enabled, it works by continually monitoring the traffic through the stack, and then at

78 CHAPTER 4: ADVANCED MANAGEMENT TASKS
user-defined intervals it switches the ports between the segments if it detects that some benefit will be gained.
The Transcend Load Balancing Tool can manage the load balancing features of the PS Hub 40 and PS Hub 50. Both devices must have version 2.0 agent software or later to support load balancing.
The load balancing feature automatically detects any ports that are connected to switches and ensures that they are not moved. You can prevent other ports from being moved by fixing them. Note that their traffic levels are still taken into consideration when calculating the segment traffic, so they will still affect other ports being moved.
As load balancing configures segments in a stack, you cannot perform workgrouping at the same time. In effect, the segments participating in load balancing are a single, high-capacity workgroup.
To display the Load Balancing Tool, select the device and from the pull-right menu select the Load Balancing command.
You can use the Load Balancing window to:
■ View the current utilization for each of the segments in the stack.
■ View a utilization history for the segments.
■ Fix and unfix segments and ports.
■ Enable or disable the automatic load balancing feature, change how often it occurs, and specify a threshold at which it occurs.
■ Change the rate at which the utilization information is updated.
■ Change the community name that is used to access the stack.
Because load balancing is a feature of the PS Hub, it will continue to perform when you exit the Load Balancing Tool.
How Does LoadBalancing Work?
The load balancing feature monitors the traffic levels in the stack. At a regular interval or when any segment reaches a predefined traffic level (whichever you have configured), the stack starts load balancing. Here are the steps it performs:
1 The PS Hubs work out which segments are connected by a switch (either through the PS hub 50 unit’s segment switch or an external switch). This ensures that the load balancing feature will only move ports between

Balancing Load on PS Hub Segments 79
segments that they can currently communicate with, so that workstations do not become isolated from their workgroup.
Figure 23 shows an example of a stack with a PS Hub 50 in it, that is to be load balanced. The segments that can be load balanced have been indicated.
Figure 23 Example of Load Balancing
2 The load balancing feature notes:
■ Any ports or segments that have been fixed — Through management you can fix ports and segments that you do not want to be moved by load balancing.
■ Any ports that are connected to external switches.
These segments and ports will not be moved by load balancing. However, traffic generated on these ports and segments will still be considered by

80 CHAPTER 4: ADVANCED MANAGEMENT TASKS
the load balancing feature, when it works out what other ports it will move.
3 The load balancing feature works out how it can configure the segments. It attempts to:
■ Have frequently communicating ports on the same segment.
■ Reduce the total traffic across the device.
4 If some benefit will be gained from the new configuration, the load balancing feature completes the operation by moving the ports between the segments as required.
The best way to interconnect the cascaded segments in a stack of PS Hubs is to use a PS Hub 50. However, if you want to connect two or more segments using an external switch, you must connect the switch to the PS Hub’s 10BASE-T or transceiver module ports and then move those ports to the relevant segments.
Viewing CurrentUtilization
When the Load Balancing window is first displayed, the window shows the Current Utilization page, as shown in Figure 24.
Figure 24 Current Utilization Page

Balancing Load on PS Hub Segments 81
This page shows the current utilization both across the stack and on individual segments. Utilization is the proportion of available bandwidth that is being used. There is one utilization bar for:
■ Each cascaded and isolated segment — For example, if you have a stack with two isolated segments, as shown in Figure 25, the Current Utilization page would have six separate segment bars (one for each cascaded segment, and two for the isolated segments).
■ The total traffic — Represents the bandwidth being utilized across all segments in the stack, as a percentage of the total possible bandwidth for the stack. Note that this is not simply the sum of each individual segment’s utilization.
Figure 25 Cascaded and Isolated Segments

82 CHAPTER 4: ADVANCED MANAGEMENT TASKS
Viewing UtilizationHistory
If you click on the History tab to the top of the panel, the Utilization History page is displayed, as shown in Figure 26.
Figure 26 Utilization History Page
This page shows a graph of the utilization history for:
■ The total traffic that is being produced across all the segments in the stack — The utilization is the percentage of the total available bandwidth used to transmit valid and errored packets. It does not include bandwidth that is wasted as a result of collisions.
■ All the cascaded and isolated segments.
When the PS Hub is powered on, it starts recording the values for each segment. When you view the Utilization History page, information that has already been recorded is displayed. If the PS Hub has only just been powered on, the graph will not display much information. The graph is updated on each poll, if new information is available.
The PS Hub uses RMON sessions to record the utilization history of the segments. If you delete any of these sessions using an SNMP network management application, the PS Hub will be unable to record information for those segments and it will not be displayed by the Load Balancing Tool’s Utilization History page.

Balancing Load on PS Hub Segments 83
The Utilization History graph is very useful for showing you the positive changes in utilization of load balancing. You can view the utilization before and after load balancing was performed (see Figure 27).
The total traffic utilization will go down but segment utilization may not be distributed evenly. This is because load balancing attempts to keep the stations that communicate frequently on the same cascaded segment.
Figure 27 Utilization Before and After Load Balancing
Fixing and UnfixingSegments and Ports
You can fix segments and ports so that they are not moved by load balancing:
■ Fixing a segment prevents any ports being moved to or from that segment.
■ Fixing a port prevents that port from being moved to another segment.
Fixing ports or segments does not prevent you from moving the ports between segments when you manage the device. It just prevents the load balancing feature from doing it automatically.
You may want to fix segments that contain users that communicate frequently. You may also want to fix ports that have network equipment (other than workstations) connected directly to them. We recommend that you fix ports that are:
■ Used to connect your management station to the stack. This port must remain on segment 1.

84 CHAPTER 4: ADVANCED MANAGEMENT TASKS
■ Connected to switches, servers and receivers of network traffic, such as printers.
■ Part of a resilient link.
To fix or unfix a segment, right-click on the segment’s name or utilization bar, and use the commands on the shortcut menu.
Performing LoadBalancing
You can control many areas of the load balancing feature, including:
■ Invoking the load balancing feature manually.
■ Enabling or disabling the automatic load balancing feature.
■ Changing how often the automatic load balancing feature occurs (if enabled).
■ Changing the reactive threshold for the load balancing process — if this level is exceeded on any segment, the load balancing feature is automatically invoked (if enabled).
Load balancing works by monitoring traffic levels over a period of time, so the stack only starts to benefit fully when it has been powered on for an hour, and load balancing has been enabled for approximately one hour.
We recommend that you perform load balancing during quiet periods of network activity (outside working hours). To really benefit from load balancing it is a good idea not to perform load balancing too often. We suggest that you perform load balancing every 24 hours.
CAUTION: The PS Hub 50 or external switch must re-learn the MAC addresses of equipment connected to the ports that are moved by load balancing, so a small amount of packet loss may occur while these addresses are re-learned.
Managing the CoreBuilder 3500, 9000, and 9400, and SuperStack II Switch 3900 and 9300
Device View can manage the following advanced features (feature availability is device-specific):
■ Remote polling — Enables you to use the management agent on one device to monitor other devices on your network, and to notify the management station if a remote device stops or restarts communications.

Managing the CoreBuilder 3500, 9000, and 9400, and SuperStack II Switch 3900 and 9300 85
■ Trunks — Enables you to monitor trunks (also known as aggregated links). A trunk works at Layer 2 and allows you to combine multiple Fast Ethernet, Gigabit Ethernet, or FDDI ports into a single high-speed link between two switches.
■ Web configuration — Enables you to manage web configuration options. Web Management software is a suite of HTML-based applications that support a subset of Device View and console functions.
■ Resilient links — Enables you to protect a critical communication link against failure by ensuring that if the main communication link fails, a standby duplicate link immediately and automatically takes over the task of the main link. See About Resilient Links.
■ VLANs — Enables you to manage VLANs. A VLAN is a group of endstations that, although they may be on different physical LAN segments or in different locations, represent a single location- and topology-independent broadcast domain.
■ Roving analysis port — Enables you to monitor port traffic for network management purposes. You can choose any network segment that is attached to a supported device and monitor its activity using a network analyzer (also called a probe).
■ IP configuration settings — Enables you to manage the ARP cache, IP interfaces, and IP routes.
■ Router policies — Enables you to set up router import and export policies, which control how routes are sent from and received by the routing table in your system.
■ VRRP — Enables you to manage the Virtual Router Redundancy Protocol (VRRP). VRRP defines an election protocol that dynamically enables routers on a LAN to back up each other. This feature is available only on the CoreBuilder 3500 Switch, Version 3.0 and higher.
These advanced features are described in the following documentation shipped with each device:
■ CoreBuilder 3500 Implementation Guide
■ CoreBuilder 9000 Implementation Guide
■ CoreBuilder 9400 Implementation Guide
■ SuperStack II Switch 3900 and 9300 Implementation Guide

86 CHAPTER 4: ADVANCED MANAGEMENT TASKS
The Device View online Help also provides information on device features and provides procedures for managing those features.
Managing Virtual LANs
Transcend Network Management Software provides an easy-to-understand graphical interface for setting up and managing virtual LANs (VLANs), allowing network managers to view VLANs within the network, find out about particular VLAN segments, move individuals or groups between segments, and map VLANs to physical device ports.
When you set up virtual LANs on the devices you are managing, you need to know the kind of devices you are working with, and the kinds of VLAN strategy you plan to implement.
For comprehensive information about VLAN technology and 3Com enterprise network equipment, refer to the Network Administration Guide provided with your Transcend Network Management Software.
For information on CoreBuilder 3500, CoreBuilder 9000, CoreBuilder 9400, SuperStack II Switch 3900, and SuperStack II Switch 9300 VLANs, see the Implementation Guide provided on the Documentation CDROM shipped with each device. The procedures and forms for managing VLANs on these devices differ from other 3Com devices. See the Device View online Help to resolve these differences.
Device View enables you to set up VLANs with devices in Table 9.
Table 8 Virtual LAN Support
Port
-Bas
ed V
LAN
s
Prot
ocol
-Bas
ed V
LAN
s
Net
wor
k-Ba
sed
VLA
Ns
Aut
oSel
ect
VLA
Ns
IEEE
802.
1Q V
LAN
s
Polic
y Ba
sed
/ Aut
oCas
t
✓ ✓ CoreBuilder 2500
✓ ✓ ✓ ✓ ✓ CoreBuilder 3500
✓ ✓ CoreBuilder 6000
✓ ✓ ✓ ✓ CoreBuilder 9000
(continued)

Managing Virtual LANs 87
AutoSelect VLANs are supported by agent software version 2.1 and version 3.1 and above.
The kinds of VLAN you can implement are determined by VLAN support in the devices you manage. For modular hubs, the type of VLAN you can implement depends on the installed switching module. For more information, refer to the information provided with the device.
Viewing VLANs Device View provides two media selection lists called Media and Sub Group which selectively highlight existing VLANs (and, for some devices, help you to choose the VLANs you want to work with) as shown in Figure 28.
✓ ✓ CoreBuilder 9400
✓ ✓ LANplex 2500
✓ ✓ LANplex 6000
✓ ✓ SuperStack II Desktop Switch
✓ ✓ SuperStack II Switch 1000
✓ ✓ ✓ SuperStack II Switch 1100
✓ ✓ SuperStack II Switch 3000
✓ ✓ ✓ SuperStack II Switch 3300
✓ ✓ SuperStack II Switch 3900
✓ ✓ SuperStack II Switch 9300
✓ SuperStack II Switch IP 3800
✓ SuperStack II Switch 9000 SX
Table 8 Virtual LAN Support (continued)
Port
-Bas
ed V
LAN
s
Prot
ocol
-Bas
ed V
LAN
s
Net
wor
k-Ba
sed
VLA
Ns
Aut
oSel
ect
VLA
Ns
IEEE
802.
1Q V
LAN
s
Polic
y Ba
sed
/ Aut
oCas
t

88 CHAPTER 4: ADVANCED MANAGEMENT TASKS
Figure 28 Filtering VLAN Selections
To select VLANs:
1 Choose Vlan as your selection in the Media list box.
When you make your selection, the options in the Sub Group list box change to reflect the media selection.
2 Choose the VLAN you want to work with in the Sub Group list box.
Ports in the VLAN are highlighted.
Media — Choose Vlan Sub Group — Choose by VLAN name to highlight included ports and configure the VLAN

Viewing Performance Statistics 89
Viewing Performance Statistics
Device View enables you to display a variety of activity and error statistics at device, segment, and port level. The statistics that are available depend on the type of port or device that you select.
Table 9 shows the statistics available for the listed devices.
Table 9 Statistics SupportTr
affic
Act
ivity
Erro
rs
Fram
es
Switc
hing
Port
Con
gest
ion
✓ ✓ ✓ ✓ ✓ LinkBuilder ECS
✓ ✓ ✓ ✓ ✓ LinkBuilder MSH
✓ ✓ ✓ ✓ ✓ LinkBuilder TP8i
✓ ✓ ✓ ✓ ✓ LinkSwitch 500
✓ ✓ ✓ LinkSwitch 1000
✓ ✓ ✓ LinkSwitch 1200
✓ ✓ ✓ LinkSwitch 3000
✓ ✓ ✓ ✓ OfficeConnect Hub 8/TPM
✓ ✓ ✓ OfficeConnect Switch 140M
✓ ✓ ✓ ✓ ✓ SuperStack II Hub 10
✓ ✓ ✓ ✓ ✓ SuperStack II Hub 100
✓ ✓ ✓ ✓ ✓ SuperStack II PS Hub
✓ ✓ SuperStack II Desktop Switch
✓ ✓ ✓ SuperStack II Switch 610
✓ ✓ ✓ SuperStack II Switch 630
✓ ✓ ✓ SuperStack II Switch 1000
✓ ✓ ✓ SuperStack II Switch 1100
✓ ✓ ✓ SuperStack II Switch 3000
✓ ✓ ✓ SuperStack II Switch 3300
✓ ✓ SuperStack II Switch IP 3800
✓ ✓ SuperStack II Switch 9000 SX

90 CHAPTER 4: ADVANCED MANAGEMENT TASKS
To display statistics for one of the devices listed in Table 9:
1 Select the device, segment button, or port. You cannot view statistics for multiple ports at the same time.
Segment statistics reflect the segment on a single device, and not a cascaded segment across an entire stack, even though other ports connected on the cascade may be highlighted.
2 From the shortcut menu, select one of the following options:
■ Traffic — Displays the network traffic as a percentage of the total possible bandwidth.
■ Activity — Displays the total network activity and errors.
■ Errors — Displays the number of frames with errors.
■ Frames — Displays the total network frame types. Any frames producing errors are not included in the Activity/Errors graph.
■ Switching — Displays the ratio of switched packets to filtered packets.
3 Wait for Device View to get data from the unit and update the graph.
The values shown in the graphs are per poll period, not per second.
Device View can also display performance statistics for the following devices:
■ CoreBuilder 2500 High-Function Switch
■ CoreBuilder 3500 High-Function Switch
■ CoreBuilder 9000 Enterprise Switch
■ CoreBuilder 9400 Gigabit Ethernet Switch
■ SuperStack II Switch 3900
■ SuperStack II Switch 9300
■ LANplex 2016 Switch
To display statistics for one of these devices:
1 Select a port.
2 From the shortcut menu, select one of the statistics options.
The available options depend on the type of port selected but include:
■ Port statistics — Shows graphs for inbound and outbound counters (bytes and packets) that help you determine port traffic.

Viewing Performance Statistics 91
■ Bridge statistics — Show graphs for bridge port utilization counters, such as Spanning Tree frames, multicast limit exceeds, and same segment discards.
■ Switch statistics — Shows the ratio of forwarded to filtered packets. This graph shows the effectiveness of switching in managing the network traffic.
■ Error statistics — Shows graphs for various error statistics depending on the type of port selected (ethernet or FDDI MAC).
■ Ring Utilization statistics — Shows utilization statistics for FDDI MAC ports.
■ RMON statistics — Launches LANsentry® Manager, which consists of an integrated set of applications that you can use to display and explore the real-time and historical data captured by RMON-compliant devices on the network. You can also configure those devices from LANsentry Manager.
NETBuilder Manager provides utilization graphs, IP graphs, and dial-on-demand graphs for the following devices:
■ NETBuilder
■ NETBuilder II
■ OfficeConnect NETBuilder 11x, 12x K, 14x S/T, 14x U
■ SuperStack II NETBuilder 200, 201, 22x, 32x, 42x, 43x, 44x, 45x, 52x
Transcend Network Control Services also includes LANsentry® Manager, which consists of an integrated set of applications that you can use to display and explore the real-time and historical data captured by RMON-compliant devices on the network. You can also configure those devices from LANsentry Manager.

92 CHAPTER 4: ADVANCED MANAGEMENT TASKS
Viewing TrafficStatistics
The Traffic graph shows Ethernet utilization as a percentage of total available bandwidth. By checking the traffic levels on individual segments, you can easily see which parts of your network are regularly over- or under-utilized. You can use this information to improve the layout of your network (by configuring switches, VLANs etc.) to balance out the load on the network.
Figure 29 Traffic Graph
Viewing ActivityStatistics
The Activity graph shows readable packets, runts, broadcast packets, collisions, and total errors. This graph shows the traffic on a given device or port in greater detail.
The presence of runts can often be caused by collisions (a normal event on busy networks), however, if the values increase at specific times of the day, it may indicate you need to change the network topology to manage the traffic more efficiently (for example, with switches or routers). Runts can also be caused by a badly terminated coax cable. Large numbers of runts, not associated with high levels of collisions, could indicate a transmission problem (check the cable).
Particularly high numbers of collisions, compared to the total number of readable packets, could point to a hardware problem (a bad NIC) or to a data loop.

Viewing Performance Statistics 93
A high proportion of broadcast packets (>10%) on a heavily utilized network (>50% of available bandwidth) can point to an incorrectly configured bridge or router on the network.
A high percentage of broadcast packets on a network with hardly any traffic does not necessarily indicate a problem. Therefore this graph should be viewed together with the Traffic graph, showing the overall percentage bandwidth utilization.
Figure 30 Activity Graph

94 CHAPTER 4: ADVANCED MANAGEMENT TASKS
Viewing ErrorStatistics
The Errors graph shows FCS (or CRC errors), alignment, too longs, short events, late events, very long events, and rate mismatch errors.
Figure 31 Error Graph
The significance of errors depends on accompanying errors and prevailing network conditions. Table 10 describes possible causes of network errors.
E
Table 10 Error Statistics Table
Error Type Description
FCS (CRC) MAC layer packet formation problem (possibly a bad NIC), or a transmission problem (check the cable). Sometimes accompanied by alignment errors.
Alignment Misaligned packets have the same causes as CRC errors, or could also be caused by more than two repeater hops. Sometimes accompanied by FCS errors.
Too longs and very long events (giants)
Jabbering node; probably due to a bad NIC, or a cabling problem (poor termination of coax).
Short events (runts) Can occur normally on a busy network, or could indicate a hardware problem (bad NIC), a transmission problem (check the cable), or a network design fault (too many cascaded repeaters). Sometimes accompanied by collisions, shown by the Activity graph.
Late events (out-of-window collisions)
Exceeding the maximum recommended distance between two nodes, or too many repeater hops in the network. Check your network against the recommended Ethernet design specifications. Sometimes accompanied by collisions, shown by the Activity graph.

Viewing Performance Statistics 95
Viewing Frame TypeStatistics
The Frame Type graph shows unicast, multicast, and broadcast packets. As discussed in the preceding section on Activity Statistics, a continuously high proportion (>10%) of broadcast packets on a heavily utilized network (>50% of total available bandwidth) could indicate a problem with a bridge or router configuration (for example, cache timeout set too low). This can result in widespread network disruption, and should be corrected urgently. Isolate the offending device (to avoid a possible broadcast storm) and fix the configuration before reconnecting to the network.
Figure 32 Frame Type Graph.

96 CHAPTER 4: ADVANCED MANAGEMENT TASKS
Viewing SwitchingStatistics
The Switching graph shows the ratio of forwarded to filtered packets. This graph shows the effectiveness of switching in managing the network traffic.
Figure 33 Switching Graph
Viewing PortCongestion Statistics
The Congestion Monitor enables you to display the ratio of frames that were transmitted immediately by a station to those delayed due to congestion on the network. The Congestion Monitor gathers this information from a PC Link SmartAgent intelligent agent on the same subnetwork as the hub.
If the subnetwork does not contain a PC Link SmartAgent intelligent agent, you cannot access this information. To find out more about PC Link SmartAgent, refer to the PC Link SmartAgent Software User Guide.
To monitor the ratio of transmitted to deferred frames for a station:
1 Select the device which the station is attached to.
2 From the shortcut menu, select Configure.
3 In the Stations category, select the Attached tab.
4 From the Attached Stations list, select one of the station addresses.
5 Enter the IP address of a Soft-Hub server on the network.
6 Select the Congestion check box.

Managing Alarms 97
Managing Alarms Transcend Network Management Software includes Alarm Manager, an application that provides RMON and SmartAgent alarm management through a graphical user interface.
Alarm Manager enables you to:
■ Associate alarms with devices and give values for the threshold levels
■ Fine tune your alarms to match your needs
Transcend Alarm Manager provides you with a simple method of managing alarms associated with a device or port interface.
To launch Alarm Manager from Device View:
1 Select a device or port interface.
2 Click the right mouse button
3 Select Alarms from the shortcut menu.
To display Alarm Manager for SuperStack II NETBuilder, OfficeConnect NETBuilder, or NETBuilder bridge/routers, select a port or device, and select Alarm Manager from the Tools menu.
To learn more about alarms, see the Network Administration Guide.

98 CHAPTER 4: ADVANCED MANAGEMENT TASKS

A
SUPPORTED AGENT SOFTWARE AND DEVICESThis appendix lists the devices and software agents that Device View supports for each of the following 3Com product families:
■ CoreBuilder
■ LANplex
■ LinkBuilder
■ LinkSwitch
■ OfficeConnect
■ SuperStack II
■ SuperStack II
■ Accessories

100 APPENDIX A: SUPPORTED AGENT SOFTWARE AND DEVICES
CoreBuilder This section lists the CoreBuilder® devices and software agents that Device View supports.
Supported Devices Device View supports the following CoreBuilder devices:
■ CoreBuilder 2500
■ CoreBuilder 3500
■ CoreBuilder 6000
■ CoreBuilder 9000
■ CoreBuilder 9400
CoreBuilder 2500
You can manage the following units using Device View:
■ CoreBuilder 2500 (1 power supply) — 3C2501-00A
■ CoreBuilder 2500 (2 power supplies) — 3C2502-00A
■ Ethernet module (8 ports, 10BASE-T, RJ-45) — 3C20100-00
■ Ethernet module (8 ports, 10BASE-T, RJ-21) — 3C2011-00
■ Ethernet module (8 ports, 10BASE-2, BNC) — 3C2012-00
■ Ethernet module (8 ports, 10BASE-2, unterminated BNC) — 3C201250
■ Ethernet module (4 ports, 10BASE-5, AUI) — 3C2013-00
■ Ethernet module (8 ports, 10BASE-FL, FOIRL) — 3C2014-00A
■ Fast Ethernet module (100BASE-TX, RJ-45) — 3C2005-00
■ Fast Ethernet module (100BASE-FX, SC) — 3C2006-00
■ ATM module (1 port, 100BASE-FX, SC) — 3C2007-00
■ FDDI module (1 port, DAS fiber MIC) — 3C2001-00
■ TP-DDI module (1 port, DAS TP) — 3C2003-00
■ FDDI module (2 port, DAS single mode fiber MIC) — 3C2004-00

CoreBuilder 101
CoreBuilder 3500
You can manage the following units using Device View:
■ CoreBuilder 3500 (single power supply) — 3C235100-00
■ Fast Ethernet module (6 port, 10/100BASE-TX, RJ-45) — 3C35210-00
■ Fast Ethernet module (6 port, 100BASE-FX, MMF) — 3C35220-00
■ Gigabit Ethernet module (1 port, 100BASE-SX) — 3C35310-00
CoreBuilder 6000
You can manage the following units using Device View:
■ CoreBuilder 6012 chassis (12 slots, 1 power supply) — 3C6012-001
■ CoreBuilder 6012 chassis (12 slots, 2 power supplies) — 3C6012-002
■ CoreBuilder 6004 chassis (4 slots, 1 power supply) — 3C6004-001
■ Management module, Multimode (1 MICs, 1 MAC) — 3C6311-001
■ Management module, Multimode (2 MICs, 3 MACs) — 3C6311-003
■ Management module, Multimode and Single Mode (Port A: single mode; Port B: multimode,2 MICs, 1 MAC) — 3C6311-101
■ Management module, Multimode and Single Mode (Port A: single mode; Port B: multimode,2 MICs, 3 MACs) — 3C6311-103
■ Management module, Multimode and Single Mode (Port A: multimode; Port B: single mode, 2 MICs, 1 MAC) — 3C6311-011
■ Management module, Multimode and Single Mode (Port A: multimode; Port B: single mode,2 MICs, 3 MACs) — 3C6311-013
■ Management module, Single Mode (2 MICs, 1 MAC) — 3C6311-111
■ Management module, Single Mode (2 MICs, 3 MACs) — 3C6311-113
■ FDDI concentrator module (6 master ports, multimode, SC) — 3C6202-000
■ TP-DDI concentrator module (12 master ports, UTP, RJ-45) — 3C6203-000
■ Ethernet/FDDI switching module (16 Ethernet ports, 10BASE-T, RJ-45; 2 FDDI ports to backplane) — 3C6555A-016R
■ Ethernet/FDDI switching module (16 Ethernet ports, 10BASE-T, RJ-21 Telco; 2 FDDI ports to backplane) — 3C6555A-016T

102 APPENDIX A: SUPPORTED AGENT SOFTWARE AND DEVICES
■ Ethernet/FDDI switching module (16 Ethernet ports, 10BASE-T, RJ-45; 2 FDDI ports, 1 to backplane, 1 to external TP-DDI SAS, RJ-45) — 3C6555-116R
■ Ethernet/FDDI switching module (16 Ethernet ports, 10BASE-T, RJ-45; 2 FDDI ports, 1 to backplane, 1 to external FDDI SAS, MIC) — 3C6555A-216R
■ Ethernet/FDDI switching module (16 Ethernet ports, 10BASE-FL, ST; 2 FDDI ports to backplane) — 3C6555A-016F
■ Ethernet/FDDI switching module (16 Ethernet ports, 10BASE-FL, ST; 2 FDDI ports, 1 to backplane, 1 to external TP-DDI SAS, RJ-45) — 3C6555-116F
■ Ethernet/FDDI switching module (16 Ethernet ports, 10BASE-FL, ST; 2 FDDI ports, 1 to backplane, 1 to external FDDI SAS, MIC) — 3C6555A-216F
■ Ethernet/FDDI switching module (16 Ethernet ports, 10BASE-2, BNC; 2 FDDI ports to backplane) — 3C6555A-016B
■ Ethernet switching module (8 ports, 10BASE-T, RJ-45) — 3C6111-618R
■ Ethernet switching module (8 ports, 10BASE-T, RJ-21 Telco) — 3C6111-618T
■ Ethernet switching module (8 ports, 10BASE-FL, ST) — 3C6111-618F
■ Ethernet switching module (4 ports 10BASE-FL, ST; 4 ports 10BASE-T, RJ-45) — 3C6111-614F
■ Ethernet switching module (8 ports, 10BASE-2, BNC) — 3C6111-618B
■ Ethernet switching module (4 ports, AUI) — 3C6111-614A
■ Token Ring switching module (TRSM) (8 Token Ring ports, STP, RJ-45) — 3C6408-000
■ Tri-media module (16 ports, 10BASE-T, RJ-45; 1 port, 100BASE-TX, RJ-45; 1 FDDI port to backplane) — 3C6555-516R
CoreBuilder 9000
You can manage the following units using Device View:
■ CoreBuilder 9000 Enterprise Switch 16-slot chassis — 3CB9E16
■ CoreBuilder 9000 Enterprise Switch 8-slot chassis — 3CB9E8
■ CoreBuilder 9000 Enterprise Switch 7-slot chassis — 3CB9E7

CoreBuilder 103
■ Enterprise Management Engine (EME) — 3CB9EME
■ Enterprise Management Controller (EMC) — 3CB9EMC
■ 24 backplane port Gigabit Ethernet Switch Fabric Module (FGA24) — 3CBFG24
■ 24 backplane port Gigabit Ethernet Switch Fabric Module with additional trunk (FGA24T) — 3CBFG24T
■ 2 port 1000BASE-SX Gigabit Ethernet Interface Module (GEN I/O) — 3CB9LG2MC
■ 2 port 1000BASE-LX Gigabit Ethernet Interface Module (GEN I/O) — 3CB9LG2SC
■ 9-port 1000BASE-SX Gigabit Ethernet Switching Module (Layer 2) — 3CB9LG9MC
■ 10 port 100BASE-FX Fast Ethernet Switching Module (Layer 3) (BA10) — 3CB9RF10MC
■ 12 port 100BASE-TX Fast Ethernet Switching Module (Layer 3) (BA12) — 3CB9RF12R
■ 10 port 100BASE-FX Fast Ethernet Switching Module (Layer 2) (CA/10) — 3CB9LF10MC
■ 20 port 100BASE-TX Fast Ethernet Switching Module (Layer 2) (CA/20) — 3CB9LF20R
■ 36 port 10/100BASE-TX Ethernet/Fast Ethernet (FEN) Switching Module (Layer 2) (CA36 / RJ45) — 3CB9LF36R
■ 36-port 10/100BASE TX Telco Switching Module (Layer 2) — 3CB9LF36T
CoreBuilder 9400
You can manage the following units using Device View:
■ CoreBuilder 9400 Gigabit Ethernet Switch — 3C94001

104 APPENDIX A: SUPPORTED AGENT SOFTWARE AND DEVICES
Supported AgentSoftware
Device View supports the following CoreBuilder agent software.
LANplex Device View supports the following LANplex devices:
■ LANplex 2016
■ Ethernet module (8 ports, 10BASE-T, RJ-45) — 3C201000
■ Ethernet module (8 ports, 10BASE-T, RJ-21) — 3C201100
■ Ethernet module (8 ports, 10BASE-2, BNC) — 3C201200
Table 11 Agent Software Support
Agent Name Version Description
CoreBuilder 2500 and LANplex 2500 system software
V8.1 (incl. revisions from V4.2 upwards)
2-slot chassis-based switch
CoreBuilder 3500 system software
V2.0 ,(incl. revisions from V1.0 upwards)
4-slot chassis-based switch
CoreBuilder 6000 4-slot chassis and LANplex 6004 system software
V8.01 (incl. V4.1, and revisions from V4.3 upwards)
4-slot chassis-based switch
CoreBuilder 6000 12-slot chassis and LANplex 6012 system software
V8.01 (incl. V4.1, and revisions from V4.3 upwards)
12-slot chassis-based switch
CoreBuilder 9000 system software
V2.0 16- and 7-slot chassis-based switch
CoreBuilder 9400 system software
V2.0 24-port gigabit ethernet switch
Distributed Management Module (DMM)
V4.0 and upwards (depends on installed media modules)
Management module for the CoreBuilder 5000 Integrated System

LinkBuilder 105
■ Ethernet module (4 ports, 10BASE-5, AUI) — 3C201300
■ Ethernet module (8 ports, 10BASE-FL, FOIRL) — 3C201400
■ LANplex 2500
■ LANplex 6000
For information about the LANplex 2500 and LANplex 6000 devices that Device View supports, refer to the information about the equivalent CoreBuilder devices.
Supported AgentSoftware
Device View supports the following LANplex agent software.
LinkBuilder This section lists the LinkBuilder® devices and software agents that Device View supports.
Supported Devices Device View supports the following LinkBuilder devices:
■ LinkBuilder 10BT
■ LinkBuilder ECS
Table 12 Agent Software Support
Agent Name Version Description
LANplex 2016 system software
V8.0 (incl. revisions from V4.2 upwards)
CoreBuilder 2500 and LANplex 2500 system software
V8.1 (incl. revisions from V4.2 upwards)
2-slot chassis-based switch
CoreBuilder 6000 4-slot chassis and LANplex 6004 system software
V8.01 (incl. V4.1, and revisions from V4.3 upwards)
4-slot chassis-based switch
CoreBuilder 6000 12-slot chassis and LANplex 6012 system software
V8.01 (incl. V4.1, and revisions from V4.3 upwards)
12-slot chassis-based switch

106 APPENDIX A: SUPPORTED AGENT SOFTWARE AND DEVICES
■ LinkBuilder FDDI Hub
■ LinkBuilder FMS
■ LinkBuilder FMS II
■ LinkBuilder MSH Hub
■ LinkBuilder TP/8i
LinkBuilder 10BT
■ LinkBuilder 10BT Hub — 3C621
■ LinkBuilder 10BTi Hub — 3C622
■ Single Port Media Module (BNC) — 3C623
■ Single Port Fiber Module (ST) — 3C624
LinkBuilder ECS
Intelligent modules have their own IP address. When these modules are discovered by Enterprise Manager they are represented by an ECS module icon. When Autodiscovery searches your network for devices, it treats each device with an IP or IPX address as a separate entity, so even though these modules are housed in an ECS chassis they are shown separately on your network map. This enables you to work with an ECS chassis and intelligent modules that are on different networks. Double-clicking an ECS module icon has no effect.
Device View supports the following units:
■ 4 Port Coax (BNC) — 3C1201-0
■ 4 Port Fiber Optic (SMA) — 3C1201-1
■ 8 Port UTP — 3C1201-2
■ 8 Port STP — 3C1201-3
■ Fan Out — 3C1201-4
■ Secure Fan Out — 3C12074
■ 4 Port Fiber Optic (SMA) — 3C1201-5
■ 12 Port 10BaseT — 3C1201-6
■ Secure 12 Port 10BaseT — 3C12076
■ 6 Port Fiber Optic (SMA) — 3C1201-8
■ Secure 6 Port Fiber Optic (SMA) — 3C12078

LinkBuilder 107
■ 6 Port Fiber Optic (ST) — 3C1201-9
■ Secure 6 Port Fiber Optic (ST) — 3C12079
■ Local Bridge — 3C1205-1
■ Terminal Server — 3C1208-0
■ Remote Bridge — 3C1209-0
■ Remote Control Module — 3C1209-1
LinkBuilder FDDI Hub
The LinkBuilder FDDI Hub provides an affordable way to create a 100Mbps bandwidth connection to devices such as servers and workstations, allowing you to eliminate throughput bottlenecks and improve performance.
Device View supports the following units:
■ FDDI Base Unit — 3C780
■ FDDI Management Module — 3C781
■ FDDI UTP Module — 3C784
■ FDDI STP (SDDI) Module — 3C783
■ FDDI Fiber-Optic Module — 3C782
■ FDDI Fiber and CDDI Module — 3C785
LinkBuilder FMS
■ FMS Coaxial Hub — 3C16250
■ FMS Fiber Optic Hub (SMA Connectors) — 3C16260
■ FMS Fiber Optic Hub (ST Connectors) — 3C16265
LinkBuilder FMS II
Device View supports the following units:
■ 6-Port fiber — 3C16665A
■ 12-Port TP — 3C16670A
■ 24-Port TP — 3C16671A
■ 24-Port Telco — 3C16672A

108 APPENDIX A: SUPPORTED AGENT SOFTWARE AND DEVICES
LinkBuilder MSH Hub
The LinkBuilder Multi-Services Hub (MSH) is an 11-slot chassis-based hub that can connect large, mixed-technology, mixed-media LANs and can be managed if you install an MSH Management Module (3C18500) in the chassis. With MSH you can connect up to 10 managed Ethernet, five managed Token Ring, or three FDDI enterprises. Alternatively you can interconnect up to three Ethernet and five Token Ring work groups across the backplane.
Intelligent modules have their own IP address. When these modules are discovered by Enterprise Manager they are represented by an MSH module icon. When Autodiscovery searches your network for devices, it treats each device with an IP or IPX address as a separate entity, so even though these modules are housed in an MSH chassis they are also shown separately on your network map. This feature enables you to work with an MSH chassis and intelligent modules that are on different networks. Double-clicking an MSH module icon has no effect.
Device View supports the following units:
■ MSH Chassis — 3C18040
■ MSH Chassis with FDDI Backplane — 3C18041
■ MSH Management Module — 3C18500
■ 13-Port 10BASE-T Repeater Module — 3C18120A
■ 12-Port 10BASE-T Repeater Module — 3C18121A
■ 24-Port 10BASE-T Repeater Module — 3C18122A
■ 7-Port 10BASE-T Repeater Module — 3C18124A
■ Fiber-Optic Repeater Module — 3C18135A
■ Coax Repeater Module — 3C18140A
■ Fiber-Optic Expansion Module — 3C18136
■ Coax Expansion Module — 3C18141
■ Transceiver Interface Expansion Module — 3C18146
■ 4-Port Ethernet Bridge Module — 3C18600
■ UTP MAU Module — 3C18200
■ STP MAU Module — 3C18201
■ Advanced MAU Module — 3C18202

LinkBuilder 109
■ STP RingBuilder Module — 3C18241
■ Fiber RingBuilder Module — 3C18240
■ 2-Port Token Ring Bridge Module — 3C18620
■ Token Ring RMON Probe Module— 3C18250
■ Switch 1005 Module — 3C18400
■ Switch 1005 Expansion Module— 3C18405
■ LinkSwitch 1200 Module — 3C18640
■ LinkSwitch 1200 Expansion Module — 3C18645
■ FDDI MIC Media Module — 3C18320
■ FDDI Fiber-Optic Module — 3C18300
■ FDDI UTP Module — 3C18301
■ FDDI RingBuilder Module — 3C18310
LinkBuilder TP/8i
■ LinkBuilder TP/8i — 3C16181

110 APPENDIX A: SUPPORTED AGENT SOFTWARE AND DEVICES
Supported AgentSoftware
Device View supports the following LinkBuilder agent software. Table 13 Agent Software Support
Agent Name Version Description
FMS/FMS II Management Module Agent
V2.02 All FMS Management Agent V1.4 features, plus:FMS II 12 and 24 port Twisted Pair
V2.03 All V2.02 features, plus:FMS II 12 and 24 Port Twisted PairFiber FMS IITelco FMS II hubs
V2.11 All V2.03 features, plus:12 and 24 Port Twisted PairFiber FMS IITelco FMS II hubsNeed to Know security feature (on secure hubs only)
V3.05 (incl. V3.00, V3.02, V3.03, V3.04)
All V2.11 features, plus:12 and 24 Port Twisted PairFiber FMS IITelco FMS II hubsRMONBOOTPFull security
FMS II Bridge/Management Agent
V1.04 (incl. V1.01, V1.02, V1.03)
All FMS hubs 12 and 24 Port Twisted PairFiber FMS IITelco FMS II hubsNeed to Know security feature (on secure hubs only)
LinkBuilder TP/8i Agent V2.11 (incl. 2.10)
8 Port Twisted Pair
LinkBuilder FDDI WorkGroup Hub Agent
V1.1b (incl. V1.1a)
Remote SNMP management of the hub

LinkBuilder 111
MSH Management Module Agent
V3.0 All previous agent features, plus:Secure Smart Modules and new power supply
V4.01 (incl. V4.0)
All V 3.0 features, plus:Full RMONTwisted Pair Transceiver (RJ-45)BOOTPIP configuration storage in chassis for resilient management
V4.1 All V 4.01 features, plus:Distributed Full RMON on 1 backplane and 7 out of 9 RMON groups on 2 backplanes
V5.0 All V 4.1 features, plus:Switch 1005 support
MSH SmartAgent — Ethernet
V2.0 All previous agent features, plus:Secure Smart Modules – 3C18120A, 3C18121A, 3C18122A, 3C18124A, 3C18135A, 3C18140A, 3C18210A
V4.0 All V 2.0 features, plus:Secure Smart Modules – 3C18120A, 3C18121A, 3C18122A, 3C18124A, 3C18135A, 3C18140A, 3C18210A
V4.1 All V4.0 features, plus:Distributed Full RMON for Secure Smart Modules
MSH SmartAgent — Token Ring
V3.1 All previous agent features, plus: Secure Smart Modules – 3C18120A, 3C18121A, 3C18122A, 3C18124A, 3C18135A, 3C18140A, 3C18210A
LinkBuilder ECS SNMP Agent
V2.31 (incl. V2.3 and V2.1)
Chassis-based Ethernet hubV2.1 does not support:Modifications to trap receiver tableModifications to management tableResilient links
Table 13 Agent Software Support (continued)
Agent Name Version Description

112 APPENDIX A: SUPPORTED AGENT SOFTWARE AND DEVICES
LinkSwitch Device View supports the following LinkSwitch devices:
■ LinkSwitch 500 — 3C30500
■ LinkSwitch 1000
■ LinkSwitch 1000 12-Port — 3C16901
■ LinkSwitch 1000 24-Port — 3C16900
■ LinkSwitch 1200 — 3C16640
■ LinkSwitch 2200 — 3C220000
■ LinkSwitch 2700— 3C327000, 3C327001
■ LinkSwitch 3000
■ LinkSwitch 3000 — 3C16940
■ LinkSwitch 3000 TP — 3C16941
Supported AgentSoftware
Device View supports the following LinkSwitch agent software. Table 14 Agent Software Support
Agent Name Version Description
LinkSwitch 500 Agent V7.0 10 Port Ethernet Switch
LinkSwitch 1000 Agent V1.04 (incl. V1.02, V1.03)
24 port Ethernet SwitchSecurityRMON
V1.12 All V 1.04 features, plus:12 Port Ethernet SwitchPACEResilient Links
LinkSwitch 1000 and SuperStack II Switch 1000 Agent
V2.0 All V 1.12 features, plus:VLANsAdditional RMON
V2.1 All V 2.0 features, plus:AutoSelect Mode VLANSSpanning Tree
LinkSwitch 1200 Agent V1.03 (incl. V1.02)
Ethernet switching within the FMS range
LinkSwitch 1200 for MSH Agent
V1.03 Ethernet switching within the MSH

OfficeConnect 113
OfficeConnect This section lists the OfficeConnect® devices and software agents that Device View supports.
Supported Devices Device View supports the following OfficeConnect devices:
■ OfficeConnect Hub 8/TPM — 3C16710
■ OfficeConnect Remote 531
■ OfficeConnect Switch 140M — 3C16731
■ OfficeConnect NETBuilder® 11x, 12x K, 14x S/T, 14x U
Supported AgentSoftware
Device View supports the following OfficeConnect agent software.
LinkSwitch 2200 and SuperStack II Switch 2200 Agent
V7.1 (incl. revisions from V4.2 upwards)
Ethernet/FDDI switch
LinkSwitch 3000 Agent V1.02 Fiber Fast Ethernet switch
V1.11 All V 1.02 features, plus:LinkSwitch 3000 TP
LinkSwitch 3000, LinkSwitch 3000 TP, SuperStack II Switch 3000 (FX and TX) Agent
V2.0 All V 1.11 features, plus:VLANsAdditional RMON
V2.1 All V 2.0 features, plus:AutoSelect Mode VLANSSpanning Tree
Table 14 Agent Software Support (continued)
Agent Name Version Description
Table 15 Agent Software Support
Agent Name Version Description
OfficeConnect Hub 8/TPM Agent
V1.03 (incl. V1.01)
8 Port Twisted Pair1 Port Coaxial
V2.0 All V 1.03 features, plus:SLIP over modem communication link
OfficeConnect Remote 531
V6.0 Supports voice/fax port and serial WAN interface

114 APPENDIX A: SUPPORTED AGENT SOFTWARE AND DEVICES
SuperStack II This section lists the SuperStack® II devices and software agents that Device View supports.
For SuperStack II Switch 3000 devices, you should download LinkSwitch and SuperStack II Switch Agent Version 3.1 unless you require support for the SuperStack II Switch Gigabit Ethernet SX Module (3C16925). If you require support for this module, you should download SuperStack II Switch 3000 Agent Version 3.2.
Supported Devices Device View supports the following SuperStack II devices:
■ SuperStack II Dual Speed Hub 500
■ SuperStack II Hub 10
■ 6-Port fiber — 3C16665A
■ 12-Port TP — 3C16670A
■ 24-Port TP — 3C16671A
■ 24-Port Telco — 3C16672A
■ SuperStack II Hub 100
■ Hub 100TX — 3C250A-TX/I
■ Hub 100T4 — 3C250-T4
■ 100BASE-TX Transceiver Module — 3C252-TX
■ 100BASE-FX Transceiver Module — 3C262-FX
■ SuperStack II PS Hub
■ Port Switch Hub 12-Port TP (1 segment) — 3C16400
■ Port Switch Hub 24-Port TP (1 segment) — 3C16401
■ PS Hub 40 12-Port TP — 3C16405
OfficeConnect Switch 140M
V1.02 (incl. V1.00, V1.01)
4 x 10BASE-T, 1 x 100BASE-TX ports
OfficeConnect NETBuilder software
V8.3 to V10.1 Supports OfficeConnect NETBuilder 11x, 12x K, 14x S/T, 14x U bridge/routers and boundary routers
Table 15 Agent Software Support
Agent Name Version Description

SuperStack II 115
■ PS Hub 40 24-Port TP — 3C16406
■ PS Hub 50 24-Port TP — 3C16450
■ SuperStack II Switch 610
■ SuperStack II Switch 630
■ SuperStack II Switch 1000
■ Switch 1000 12-Port — 3C16901A
■ Switch 1000 24-Port — 3C16900A
■ SuperStack II Switch 1100
■ SuperStack II Switch 2200 — 3C220000A
■ SuperStack II Switch 3000
■ Switch 3000 FX— 3C16940A
■ Switch 3000 TX — 3C16941A
■ Switch 3000 10/100 — 3C16942A
■ SuperStack II Switch 3300
■ SuperStack II Switch 3800
■ SuperStack II Switch 3900
■ SuperStack II Switch 9000 SX
■ SuperStack II Switch 9300
■ SuperStack II Desktop Switch 24-Port — 3C16902
■ SuperStack II UPS
■ SuperStack II Advanced RPS
■ SuperStack II Terminal Server
■ SuperStack II NETBuilder 200, 201, 22x, 32x, 42x, 43x, 44x, 45x, 52x
Device View recognizes the following devices but cannot manage them:
■ Switch 2700 (12 10BASE-T, 1 OC-3a ATM) — 3C32700A
■ Switch 2700 (12 10BASE-T) — 3C32710A

116 APPENDIX A: SUPPORTED AGENT SOFTWARE AND DEVICES
Supported AgentSoftware
Device View supports the following SuperStack II agent software.Table 16 Agent Software Support
Agent Name Version Description
SuperStack II Dual Speed Hub 500 Agent
V2.1 (incl. V2.01, V1.11, V1.10, V1.07, V1.06)
10/100 Mbps autosensing hub
SuperStack II Hub 10 Management Module Agent
V3.16 (incl. V3.11, V3.12, 3.14, 3.15)
Same management features as FMS/FMSII V3.05.
SuperStack II Advanced RMON Module Agent
V1.03 (incl. V1.02, V1.01)
Improved RMON capabilities for Hub 10 Management Module
FMS 100 and SuperStack II Hub 100 Agent
V2.0 (incl. V1.3)
Improved features
LinkSwitch 1000 and SuperStack II Switch 1000 Agent
V2.0 All V 1.12 features, plus:VLANsAdditional RMON
V2.1 All V 2.0 features, plus:AutoSelect Mode VLANSSpanning Tree
LinkSwitch and SuperStack II Switch Agent
V3.1 Supports all Switch 1000, Switch 3000, and Desktop Switch devices.
New features:
■ Support for SuperStack II Switch ATM OC-3c Module (3C16930)
■ Full duplex on fixed 10BASE-T ports
SuperStack II Switch 610, Switch 630 Agent
V1.09 Ethernet switches
SuperStack II Switch 1100, Switch 3300 Agent
V2.2 (incl. V2.0, V2.1)
Ethernet switches
LinkSwitch 2200 and SuperStack II Switch 2200 Agent
V7.1 (incl. revisions from V4.2 upwards)
Ethernet/FDDI switch

SuperStack II 117
LinkSwitch 3000, LinkSwitch 3000 TP, SuperStack II Switch 3000 (FX and TX) Agent
V2.0 All V 1.11 features, plus:VLANsAdditional RMON
V2.1 All V 2.0 features, plus:AutoSelect Mode VLANSSpanning Tree
SuperStack II Switch 3000 TX 12 Port Agent
V2.1 Same as SuperStack II Switch 3000 (FX and TX)
SuperStack II Switch 3000 Agent
V3.21 Supports Switch 3000 devices only.
New features as LinkSwitch and SuperStack II Switch Agent V3.1, plus:
■ Support for SuperStack II Switch Gigabit Ethernet SX Module (3C16925)
■ Adds new ADMIN user
SuperStack II Switch 3800 Agent
V1.2.14 ■ Includes IP routing support
SuperStack II Switch 3900 Agent
V2.0 ,(incl. revisions from V1.0 upwards
Supports the following chassis:
■ SuperStack II Switch 3900-24 chassis (3C39024-00)
■ SuperStack II Switch 3900-36 chassis (3C39036-00)
And the following option cards:
■ 1000BASE-SX Gigabit Ethernet module (3C39001-00)
■ 1000BASE-LX Gigabit Ethernet module (3C39002-00)
SuperStack II Switch 9000 SX Agent
V1.2.10 1000BASE-SX multimode fiber Gigabit Ethernet switch
SuperStack II Switch 9300 Agent
V2.0 ,(incl. revisions from V1.0 upwards
Supports:
■ SuperStack II Switch 9300, 12-port SX (3C93012-00)
■ SuperStack II Switch 9300, 10-port SX/2 LX (3C39011-00)
Table 16 Agent Software Support (continued)
Agent Name Version Description

118 APPENDIX A: SUPPORTED AGENT SOFTWARE AND DEVICES
Accessories Device View supports the following accessories:
■ AUI Transceiver Module —— 3C12060
■ Fiber Optic Transceiver Module (SMA) — 3C12061
■ TP Transceiver Module — 3C12063
■ Fan Out Transceiver Module (ST) — 3C12064
■ Fiber Optic Transceiver Module (ST) — 3C12065
■ Coaxial Transceiver Module (BNC) — 3C12066
■ FMS Bridge Management Module — 3C16040
■ LinkBuilder Bridge MicroModule — 3C16060
■ Switch 1000/3000 100BASE-FX Fiber Downlink Module — 3C16920
■ Switch 1000/3000 100BASE-TX Copper Downlink Module — 3C16922
■ FDDI Fiber MIC Media Module — 3C18320
■ Redundant Power System — 3C565047A
■ Uninterruptible Power System — 3C16011
SuperStack II PS Hub Agent
V2.1V2.07V1.15V1.14V1.12 V1.10
Port-based Ethernet switching hub
SuperStack II Desktop Switch Agent
V2.13 24 port Ethernet switch optimized for one end station per port
Table 16 Agent Software Support (continued)
Agent Name Version Description

INDEX 119
INDEX
AAccessBuilder
6218interface 23
7000 BRI Cardinterface 23support 18
7000 PRI Cardinterface 23support 18
accessingonline help 30
activity statistics 89, 92Alarm Manager 97
Bbackbone connections, protecting 73bridges, managing 56 to 61buttons
Cascade Connection 37Segment 37
Ccascade connections
Device View buttons 37cascades
connecting 38disconnecting 38
change summary 26changing, settings 28command line, launching Device View 22community names
description 20See also community strings
community strings, using by application 21configuring
load balancing 84segments 39
connecting, cascades 38console ports, managing 71conventions
notice icons, About This Guide 8text, About This Guide 9
CoreBuilder2500
agent versions 104interface 23managing 42statistics 90support 17VLANs 86
3500agent versions 104interface 23managing 42statistics 90support 17VLANs 86
5000agent versions 104
5000 FastModuleinterface 23resilient links 73support 17
6000agent versions 104support 17VLANs 86
9000interface 23management options 51power management 67statistics 90support 17VLANs 86
9400interface 23managing 42resilient links 73statistics 90support 17VLANs 87
DDevice View
Cascade Connection buttons 37device display 23integrating management platform 21launching from command line 22launching from management platform 22launching from Transcend Central 22managed hubs 16managed power systems 18

120 INDEX
managed routers 18managed switches 17online help 30segment buttons 37using community strings 21web version 12
devicesavailable statistics 89Device View introduction 12front panel 40new supported 13preparing 20rear panel 40resilient link support 73updating display 24viewing display 23VLAN support 86
DHCP, router settings 58disabling, port interfaces 28disconnecting, cascades 38displaying
current usage 80historical usage 82Load Balancing Tool 78statistics 89 to 96
DNS, router settings 59
EEMC power class, default 70enabling, port interfaces 28error statistics 89, 94
Ffault-tolerant mode, reserve budget 68firewalls, router settings 60fixing
ports 83segments 83
frame type statistics 95
Hhigh-function switches
FDDI ports 49managing 42 to 50setting up 47
hubsmanaged 16managing segments 35setting up 32 to 42setting up ports 41
supporting segments 36
Iinterface module, default setting for power class 70ISDN bridging, setting up 62 to 65
LLANplex
2016agent versions 105interface 23managing 42statistics 90support 17
2500agent versions 105interface 23VLANs 87
6000VLANs 87
launchingDevice View 21 to 22
LinkBuilderECS
agent versions 111statistics 89support 16
FDDI Hubagent versions 110support 16
FMSagent versions 110support 16
FMS 100agent versions 116support 16
FMS IIagent versions 110support 16
MSHagent versions 111resilient links 74statistics 89support 16
TP/8iagent versions 110statistics 89support 16
LinkSwitch1000
agent versions 112, 116

INDEX 121
interface 23statistics 89support 17
1200agent versions 112statistics 89support 17
2200agent versions 113, 116interface 23
3000agent versions 113, 117interface 23statistics 89support 17
500agent versions 112statistics 89support 17
load balancingconfiguring 84displaying current usage 80displaying tool 78displaying usage history 82example 79explanation 78fixing ports 83fixing segments 83setting up 77 to 84
Mmanagement platform
integrating Device View 21launching Device View 22preparing 21
managingbridges 56 to 61choosing features 27console ports 71CoreBuilder 9000 switches 51 to 56power systems 65 to 71routers 56 to 61VLANs 86 to 88
managing segments 35media types 27
NNETBuilder
statistics 91support 18
NETBuilder II
statistics 91support 18
non-fault-tolerant mode 68extra power supply 68
Oobjects
selecting 26OfficeConnect
Hub 8/TPMagent versions 113interface 23resilient links 73statistics 89support 16
NETBuilderagent versions 114statistics 91support 18
Remote 531agent versions 113interface 23support 18
Switch 140Magent versions 114interface 23resilient links 73statistics 89support 17
online help, accessing 30overheat power down mode 69
Pport congestion statistics 96port interfaces
disabling 28enabling 28
portsCoreBuilder 9000 55FDDI 49fixing for load balancing 83high-function switches 47managing console 71moving for load balancing 77populating segments 39resilient links 74setting up for hubs 41setting up for switches 41setting up switch ports 41statistics 89
power

122 INDEX
fault-tolerant mode and reserve budget 68non-fault-tolerant mode
extra power supply 68power supply failure 68
power classCoreBuilder 9000 70default 70
power modules, setting up 66power state
CoreBuilder 9000 70requirements 70
power systemsCoreBuilder 9000 switch 67managed 18managing 65 to 71overheat power down mode 69power class 69, 70power modules 66power state 70trap destinations 67unit status 66
preparingdevices 20management platform 21
protectingbackbone connections 73inter-repeater connections 73
Rrenaming, segments 39repeater connections, protecting 73requirements, power state 70resilient link pairs 73resilient links
example 74ports 74rules 75setting up 73 to 77supported devices 73
routersDHCP 58DNS 59firewalls 60managed 18managing 56 to 61
Ssegments
cascading 37configuring 39connecting to cascades 38
Device View buttons 37fixing for load balancing 83introduction 35isolating 35, 38load balancing 77managing 35moving ports 77populating with ports 39PS Hub 50 internal switch 39renaming 39selecting 39setting up 39statistics 89
selectingobjects 26segments 39
setting upCoreBuilder 9000 switch ports 55FDDI ports 49high-function switch ports 47hub ports 41hubs 32 to 42ISDN bridging 62 to 65load balancing 77 to 84power modules 66resilient links 73 to 77segments 39switches 32 to 42trap destinations 67
settingschanging 28viewing 28
standby links See resilient link pairsstarting, Device View 21 to 22statistics
activity 92displaying 89 to 96error 94frame type 95port congestion 96switching 96traffic 92
sub groups 27SuperStack II
Advanced RPSinterface 23managing 65, 67support 18
Desktop Switchagent versions 118interface 23resilient links 73statistics 89

INDEX 123
support 17VLANs 87
Dual Speed Hub 500agent versions 116interface 23segments 35 to 40
Hub 10agent versions 116interface 23resilient links 73statistics 89support 16
Hub 100agent versions 116interface 23resilient links 73statistics 89support 16
NETBuilderstatistics 91support 18
PS Hubagent versions 118interface 23load balancing 77 to 84resilient links 73segments 35 to 40statistics 89support 16
Switch 1000agent versions 112, 116interface 23resilient links 73statistics 89support 17VLANs 87
Switch 1100agent versions 116interface 23statistics 89support 17VLANs 87
Switch 2200agent versions 113, 116interface 23managing 42support 17
Switch 3000agent versions 113, 117interface 23resilient links 73statistics 89support 17
VLANs 87Switch 3000 10/100
interface 23Switch 3300
agent versions 116interface 23resilient links 73statistics 89support 17VLANs 87
Switch 3800agent versions 117
Switch 3900 90agent versions 117interface 23managing 42resilient links 73support 17VLANs 87
Switch 610agent versions 116interface 23statistics 89support 17
Switch 630agent versions 116interface 23statistics 89support 17
Switch 9000 SXinterface 23statistics 89support 17VLANs 87
Switch 9300agent versions 117interface 23managing 42resilient links 73statistics 90support 17VLANs 87
Switch IP 3800interface 23statistics 89support 17VLANs 87
Terminal Serverinterface 23
UPSinterface 23
supported devicesnew 13

124 INDEX
switch fabric moduledefault setting for power class 70
switcheshigh function See high-function switchesmanaged 17managing CoreBuilder 9000 51 to 56setting up 32 to 42setting up ports 41
switching statistics 96
Ttraffic statistics 92Transcend Central
community strings 21launching Device View 22
trap destinations, setting up 67
Uunit status 66
Vviewing
devices display 23settings 28updating device display 24VLANs 87
Virtual LANs See VLANsVLANs
managing 86 to 88supported devices 86viewing 87
YYear 2000 compliance 10