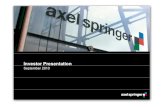09 Workbook_flow.pdf
-
Upload
wulandariweni -
Category
Documents
-
view
10 -
download
2
Transcript of 09 Workbook_flow.pdf

Visual Workflow: Spring '13
Cloud Flow Designer Workbook
Last updated: March 15, 2013
© Copyright 2000–2013 salesforce.com, inc. All rights reserved. Salesforce.com is a registered trademark of salesforce.com, inc., as are othernames and marks. Other marks appearing herein may be trademarks of their respective owners.


Table of Contents
About the Cloud Flow Designer Workbook...........................................................................................1
Tutorial #1: Creating a Tip Calculator..................................................................................................2Optional Step: Pre-configure Your Flow Using Step Elements................................................................................................2Step 1: Add a Screen Element to Capture the Bill Information...............................................................................................2Step 2: Create Formulas to Calculate Tip Amount and Total Bill...........................................................................................4Step 3: Add a Screen to Display the Results.............................................................................................................................6Step 4: Save the Flow................................................................................................................................................................7Step 5: Run the Flow.................................................................................................................................................................8
Tutorial #2: Creating a Sustainability Survey.......................................................................................10Step 1: Add a Screen Element to Capture Users’ Region........................................................................................................10Step 2: Add and Configure a Decision Element.....................................................................................................................11Step 3: Add a Screen Element for the AMERICAS Option..................................................................................................12Step 4: Add a Screen Element for the EMEA Option...........................................................................................................14Step 5: Collect Commute Information....................................................................................................................................15Step 6: Collect Email Address.................................................................................................................................................17Step 7: Thank the Respondents..............................................................................................................................................17Step 8: Save the Flow..............................................................................................................................................................19Step 9: Run the Flow...............................................................................................................................................................19
Tutorial #3: Creating a Mortgage Calculator.......................................................................................21Step 1: Add a Screen Element to Capture Users' Information................................................................................................21Step 2: Add a Record Lookup Element..................................................................................................................................22Step 3: Save the Flow..............................................................................................................................................................23Step 4: Add a Decision Element.............................................................................................................................................24Step 5: Add a Screen Element to Collect Mortgage Information...........................................................................................25Step 6: Add a Record Create Element....................................................................................................................................27Step 7: Add Apex to Power the Calculation...........................................................................................................................28Step 8: Add an Apex Plug-in Element....................................................................................................................................29Step 9: Add the Final Screen...................................................................................................................................................31Step 10: Run the Flow.............................................................................................................................................................33Step 11: Confirm that Record Create Worked.......................................................................................................................34
Tutorial #4: Implementing a Flow.......................................................................................................35Step #1: Activate a Flow..........................................................................................................................................................35Step #2: Create a Visualforce Page..........................................................................................................................................35Step #3: Set Security for Your Visualforce Page......................................................................................................................36Step #4: Create a Visualforce Tab...........................................................................................................................................36
Next Steps..........................................................................................................................................37
Addendum.........................................................................................................................................38
i
Table of Contents

ii
Table of Contents

About the Cloud Flow Designer WorkbookThis workbook provides a simple introduction to many of the features in Visual Workflow.
Visual Workflow allows administrators to build applications, known as flows, that step users through screens for collectingand updating data. For example, you can use Visual Workflow to script calls for a customer support center or to generatereal-time quotes for a sales organization.
About Flows and the Cloud Flow DesignerElements are the building blocks of flows. Each element represents an action, such as presenting information to, or collectinginformation from, flow users, or even querying, creating, updating, and deleting information in Salesforce. By connectingelements together in the Flow Designer, you can create a flow, which is a series of screens, inputs, and outputs through whichusers navigate. Resources, such as variables, constants, or formulas, allow you to store or manipulate data and use it throughoutyour flow.
The goal of these tutorials is to give you a sampling of what Visual Workflow can do. They increase in complexity as you gothrough the workbook. Each tutorial can stand alone, so if you’re a beginner with flows, we recommend starting with Tutorial#1 to get your feet wet. While touring along, feel free to experiment—change things a little, substitute a different element—andhave fun!
Before You BeginThese tutorials are designed to work in an Enterprise, Unlimited, or Force.com Developer Edition environment. You can geta Developer Edition organization for free at http://developer.force.com/join.
System RequirementsTo use the Cloud Flow Designer, we recommend:
• Windows® Internet Explorer® versions 8 and 9, Google® Chrome™, or Mozilla® Firefox®. Internet Explorer 6 is notsupported.
• Adobe® Flash® Player version 10.1 and later. The minimum version required to run the Cloud Flow Designer is 10.0.• A minimum browser resolution of 1024x768.
1
About the Cloud Flow Designer Workbook

Tutorial #1: Creating a Tip CalculatorIf you're new to flows and the Flow Designer, this tip calculator tutorial is a simple introduction to the basic elements of aflow and how they work together.
Optional Step: Pre-configure Your Flow Using Step ElementsA Step is a placeholder element you can use to quickly sketch out a draft of a new flow or make conceptual changes to anexisting flow. Once you have your flow set up using Steps, you can then convert them into Screens or replace them with otherelements.
In this step, we’ll pre-configure the tip calculator flow using Step elements.
When thinking about how to draft our tip calculator flow, we know we need to do two things for the users: give them a placeto enter the bill amount and service quality, then show them the recommended tip amount. Let’s start with those.
1. Go to Your Name > Setup > Create > Workflow & Approvals > Flows.2. Click New Flow.3. From the Palette in the left pane, click and drag a Step element onto the canvas.4. Enter Bill Information Step into the Name field.5. Press TAB, and the Unique Name field should automatically fill in.6. In the Description field, enter Capture bill amount and service quality.
7. Click OK.8. From the Palette in the left pane, click and drag another Step element onto the canvas, beneath the first one.9. Enter Tip Amount Step into the Name field.10. In the Description field, enter Display tip amount.
11. Click OK.12. Click and drag an arrow connector from the bottom of the Bill Information Step onto the Tip Amount Step.
From the user’s perspective, all we need are two screens, representing input (bill amount, service quality) and output (tipamount). However, at least one thing needs to happen that the user will never see: the calculation of the tip amount. We’lluse a Formula resource for that later on.
Note: Steps aren't valid elements for active flows. You can have a draft flow with Steps in it and can run it in thedraft state as an administrator, but you must replace the Steps with other elements before you can activate the flowand let users run it.
Step 1: Add a Screen Element to Capture the Bill InformationIn the first screen of the flow, we’ll ask the user to input the bill amount and rate the level of service they received.
If you bypassed the optional step to pre-configure your flow with Step elements:
1. Go to Your Name > Setup > Create > Workflow & Approvals > Flows.2. Click New Flow.
2
Tutorial #1: Creating a Tip Calculator

3. From the Palette in the left pane, click and drag a Screen element onto the canvas.4. Enter Bill Information into the Name field.5. Press TAB, and the Unique Name field should automatically fill in.
If you did the optional step to pre-configure your flow with Step elements, we need to convert the Step into a Screen.
1. Hover over the Bill Information Step and click .2. Remove Step from the Name field. It should just read Bill Information now.3. Remove _Step from the Unique Name field. It should just read Bill_Information now.
The first thing we want to gather on the screen is the bill amount, so we need to add an input field for it.
1. Click the Add a Field tab.2. Double-click to add a Currency field. A blank currency field appears in the right preview pane.3. Click the currency field in the preview pane to configure it.4. On the Field Settings tab, enter Bill Amount in the Label field.5. Enter 2 into the Scale field. The scale is the maximum number of digits allowed to the right of the decimal point. This
number can't exceed 17. If you leave this field blank or set to zero, only whole numbers are displayed when your flow runs.6. Make the field required.
The next thing we want to know is how the user rated their service, so we need a choice input field.
1. Click the Add a Field tab again.2. Double-click to add a set of radio buttons.3. Click the radio button field in the preview pane.4. On the Field Settings tab, enter Quality of Service in the Label field.5. Set Value Data Type to Number, because we’ll be storing the service level choice as a number representing tip percentage.6. Enter 2 into the Scale field.7. Make the field required.
In the Choice Settings section, we need to set up four service level choices for the user. Choices are resources, and we cancreate them here in the Screen overlay.
1. Click the arrow button to the right of the first Choice field, expand the CREATE NEW section, and select Choice.2. In the Label field, type Excellent.3. Set the Value Data Type to Number.4. For Stored Value, enter 20, representing a 20% tip.5. Click OK.6. Click Add Choice to repeat these steps three more times, adding new choices with the following values.
• Label: Good; Stored Value: 15• Label: Fair; Stored Value: 10• Label: Poor; Stored Value: 0
7. Verify that your Screen overlay looks like this, then click OK.
3
Tutorial #1: Creating a Tip Calculator

Step 2: Create Formulas to Calculate Tip Amount and Total BillTo calculate the tip amount and the total bill, we need to create two formulas. The tip amount is based on the bill amountand service quality. The total bill adds together the bill amount and the result of the tip amount calculation.
Calculate the Tip AmountThe tip amount is the bill amount multiplied by the service quality value as a percentage. When setting up our screen in Step1, we gave the Quality of Service choices numeric stored values, which correspond to tip percentages. We’ll set up thisformula to automatically calculate how much tip should be given based on what level of service quality the user chose.
1. Click on the Resources tab.2. Double-click the Formula resource.3. Enter TipAmount for Unique Name.4. Enter 2 into the Scale field. The scale is the maximum number of digits allowed to the right of the decimal point. This
number can't exceed 17. If you leave this field blank or set to zero, only whole numbers are displayed when your flow runs.5. Click the arrowhead button, expand the SCREEN INPUT FIELDS section and select Bill_Amount. You should see
{!Bill Amount} appear in the text box.6. We want to multiply the bill amount by the service quality value, so after {!Bill Amount}, type an asterisk.7. Put your cursor directly after the asterisk, click the arrowhead button, expand the SCREEN CHOICE FIELDS section,
and select Quality_of_Service.8. Since we want to represent the service quality as a percentage, type /100 after {!Quality_of_Service}, then enclose
both in parentheses, like so: ({!Quality_of_Service}/100).9. Your final formula should look like this: {!Bill Amount}*({!Quality_of_Service}/100).
4
Tutorial #1: Creating a Tip Calculator

10. Click OK.
If you click the Explorer tab, you should now see TipAmount under the FORMULAS section.
Calculate the Total BillThe total bill is the sum of the TipAmount formula plus the bill amount value the user entered in the first screen.
1. From the Resources tab, double-click the Formula resource again.2. Enter TotalBill for Unique Name.3. Enter 2 into the Scale field. The scale is the maximum number of digits allowed to the right of the decimal point. This
number can't exceed 17. If you leave this field blank or set to zero, only whole numbers are displayed when your flow runs.4. Click the arrowhead button, expand the SCREEN INPUT FIELDS section and select Bill_Amount. You should see
{!Bill Amount} appear in the text box.5. We want to add the bill amount and tip amount together, so after {!Bill Amount}, type a plus sign (+).6. Put your cursor directly after the plus sign, and using the arrowhead button, expand the FORMULAS section, and select
TipAmount.7. Your formula should look like this: {!Bill Amount}+{!TipAmount}.
5
Tutorial #1: Creating a Tip Calculator

8. Click OK.
If you click over to the Explorer tab again, you should now see TipAmount and TotalBill in the Formulas section.
Step 3: Add a Screen to Display the ResultsWe’ve created the formulas to calculate tip amount and total bill amount, and next we need to display those back to the user.To do this, we’ll set up another Screen element.
If you bypassed the optional step to pre-configure your flow with Step elements:
1. From the Palette in the left pane, click and drag a Screen element onto the canvas.2. Enter Show Tip Summary into the Name field.3. Press TAB, and the Unique Name field should automatically fill in.
If you did the optional step to pre-configure your flow with Step elements, we need to convert the second Step into a Screen.
1. Hover your mouse over the Tip Amount Step and click .2. Change the Name field to Show Tip Summary.3. Change the Unique Name field to Show_Tip_Summary.
Now we can configure the fields for the Screen.
1. Click the Add a Field tab.2. Double-click to add a Display Text field.3. Click the Display Text field in the preview pane.4. On the Field Settings tab, enter TipSummary for the unique name.5. In the text box, type: You say the quality of service was X, so you should leave a tip of Y
for a total bill of Z. We’ll replace X, Y, and Z with values from the flow.
a. Click the arrowhead next to the Select resource field.b. Expand the SCREEN CHOICE FIELDS section and select Quality_of_Service.c. Replace the X in the sentence with {!Quality_of_Service}.d. Click the arrowhead again, expand the FORMULAS section, and select TipAmount.e. Replace the Y in the sentence with {!TipAmount}.f. Click the arrowhead again, expand the FORMULAS section, and select TotalBill.g. Replace the Z in the sentence with {!TotalBill}.
The final text in the preview pane of the overlay should look like this:
You say the quality of service was {!Quality_of_Service}, so you should leave a tip of{!TipAmount} for a total bill of {!TotalBill}.
6. Verify your Screen overlay looks like this, then click OK.
6
Tutorial #1: Creating a Tip Calculator

7. If you didn’t already do it in the optional first step, click and drag an arrow connector from the Bill Information screenelement onto the Show Tip Summary screen element.
Tip: If you accidentally delete a selected element or connector from the canvas, don’t panic! Go up to the button bar
and click Undo ( ). If you undo too many changes, click Redo ( ).
Your Flow Designer main canvas should contain two Screen elements, as shown here.
Step 4: Save the FlowOK, we're done setting up our flow! Now we need to save it.
1. Click Save on the button bar.2. Enter Calculate Tip in the Name field.3. Press TAB, and the Unique Name field should automatically fill in.4. Enter a description if you like.5. Click OK.
You may have noticed this message on the Save dialog:
7
Tutorial #1: Creating a Tip Calculator

All flows must have an element designated as the start point. Let's do that now.
1. If you didn't already, click OK to close the save dialog box.2. Hover your mouse over the Bill Information screen element and you'll see three icons appear in the upper right corner.
3. Click to set the Bill Information screen as the starting point for the flow.4. Click Save again to save this change.5. Click Close. You should be taken to the flow detail page.
Step 5: Run the FlowWe've created and saved our flow, now let's run it to make sure everything works correctly. We'll fill it out as a user would,using some sample numbers.
1. From the flow detail page, click either the Run button at the top of the page, or the Run link in the Action column. Theflow should open up in a new window.
2. In the Bill Amount field, enter 100.00.3. For Quality of Service, select Excellent.
4. Click Next.
8
Tutorial #1: Creating a Tip Calculator

5. The next screen should read: You say the quality of service was Excellent, so you should leave a tip of 20.00 for a total billof 120.00.
6. Click Finish.7. Close the flow window.
9
Tutorial #1: Creating a Tip Calculator

Tutorial #2: Creating a Sustainability SurveyThis tutorial is slightly more complex than the Tip Calculator. This time we’ll create a flow for a company that wants to findout the commute habits of its employees. Using a combination of display text, textboxes, and radio buttons, we’ll captureemployees’ regions, commute hours, and email addresses. We’re going to ask them to identify their region in the first screen,then we’ll use a Decision element and a series of Screen elements to route them through the flow based on which region theychoose.
Step 1: Add a Screen Element to Capture Users’ RegionThe first screen in the flow will introduce the survey and ask users what region they work in. So, we’ll need to display sometext and present users with a choice.
1. Go to Your Name > Setup > Create > Workflow & Approvals > Flows.
Tip: If you completed the Tip Calculator flow, you’ll see it here on the flow list page. In the Actions column,the Edit link lets you edit the flow properties, such as its name and description. The Open link opens the flowin the Flow Designer. Clicking the flow name takes you to the flow detail page.
2. Click New Flow.3. From the Palette in the left pane, click and drag a Screen element onto the canvas.4. Enter Welcome to the Sustainability Survey into the Name field.5. Press TAB, and the Unique Name field should automatically fill in.
The first thing we want to do on this screen is to welcome the user and tell them a little bit about the survey.
1. Click the Add a Field tab.2. Double-click Display Text. A display text field appears in the preview pane.3. Click the display text field to configure it.4. On the Field Settings tab, enter SurveyIntro in the Unique Name field.5. In the text box, type in Thank you for spending the next seven minutes on this commute survey.
Your participation will help us assess our environmental footprint as a company andhelp us plan better transportation options as we grow. At the end of the survey,enter your email address for the chance to win a $250 gift card! One winner will bechosen at random.
Next, we’ll ask users to identify which region they work in.
1. Click back over to the Add a Field tab.2. Under the CHOICES section, double-click Radio Buttons.3. Click the Radio Button field in the preview pane.4. On the Field Settings tab, enter In which region do you work? in the Label field.5. In the Choice Settings section, we need to set up two region choices for the user. Choices are resources, and we can create
them here in the Screen overlay.
a. Click the arrow button to the right of the first Choice field, expand the CREATE NEW section, and select Choice.b. In the Label field, type AMERICAS.
10
Tutorial #2: Creating a Sustainability Survey

c. For Stored Value, enter AMERICAS.d. Click OK.e. Click Add Choicef. Click the arrow button to the right of the new Choice field, expand the CREATE NEW section, and select Choice.g. In the Label field, type EMEA.h. For Stored Value, enter EMEA.i. Click OK.
6. Verify that your Screen overlay looks like this, then click OK.
Step 2: Add and Configure a Decision ElementYou may be wondering why we need a Decision element, since we set up a set of radio buttons in the last screen for the userto choose their region. The Decision element is what provides the logic behind the scenes to direct users down a branch ofthe flow based upon the choices they make. Users won’t see it.
For our example, we have only two choices, AMERICAS or EMEA, so we can set the decision to a simple Boolean outcome:true or false. We’ll set AMERICAS as the “True” path, so by default, any user choosing EMEA will travel down the “False’path of the flow.
1. From the Palette tab, click and drag a Decision element onto the canvas directly below the Screen you just created.2. Enter Route based on region for Name.3. In the Outcomes section, we’ll configure the conditions for each outcome.
a. For Name, enter Region: AMERICAS
b. In the Resource field, click and expand the CHOICES section and select AMERICAS.c. Select was selected for the operator.d. In the Value field, click and expand the GLOBAL CONSTANT section and select $GlobalConstant.True.
11
Tutorial #2: Creating a Sustainability Survey

e. Click [Default Outcome]. The default outcome defines a path to which users will be routed if none of the otheroutcome conditions are met. Since our decision is a simple Boolean one, and we’ve already set our “True” path(AMERICAS), we can use the default outcome as our “False” path.
f. For Name, enter Region: EMEA.
4. Verify that your Decision overlay looks like this, and click OK.
5. Click and drag an arrow connector from the Screen element onto the new Decision element.
Step 3: Add a Screen Element for the AMERICAS OptionWe have two outcomes for our Decision element, so we need to set up two Screen elements asking the user for input basedon which region they chose: one for AMERICAS and one for EMEA. In this step, we’ll create the AMERICAS Screenelement.
1. From the Palette in the left pane, click and drag a Screen element onto the canvas.2. Enter Office and Commute Days into the Name field.3. Change the Unique Name field to Get_Office_and_Commute_Days_AMERICAS.
We need two different bits of information from the user: what office they’re in, and the number of days they commute towork. First we’ll ask for their office location.
1. Click the Add a Field tab.2. Under the CHOICES section, double-click to add a set of radio buttons.3. Click the Radio Buttons field in the preview pane to configure it.4. On the Field Settings tab, enter Office Location in the Label field.5. Change the Unique Name to Office_Location_AMERICAS.6. In the Choice Settings section, we need to set up three region options for the user. Choices are resources, and we can create
them here in the Screen overlay.
12
Tutorial #2: Creating a Sustainability Survey

a. Click the arrow button to the right of the first Choice field, expand the CREATE NEW section, and select Choice.b. In the Label field, type US: San Francisco.c. For Stored Value, enter SF.d. Click OK.e. Click Add Choice to repeat these steps two more times, adding new choices with the following values.
• Label: US: New York; Stored Value: NY• Label: US: Washington DC; Stored Value: DC
Next, we’ll ask users to tell us how many days they commute to work every week.
1. Click back over to the Add a Field tab.2. Under the INPUTS section, double-click to add a Textbox.3. Click the Textbox field in the preview pane.4. On the Field Settings tab, enter How many days a week do you commute to work? in the Label field.5. Change the unique name to Number_of_Days_AMERICAS.6. Verify that your Screen overlay looks like this, then click OK.
7. Click and drag an arrow connector from the Decision element onto this Screen element. A Decision Routing dialog boxappears.
8. Make sure Region: AMERICAS is selected, then click OK. A connector labeled as Region: AMERICAS should appearbetween the Decision and the Screen we just created.
13
Tutorial #2: Creating a Sustainability Survey

Step 4: Add a Screen Element for the EMEA OptionWe created the Screen element for the AMERICAS choice path, now we need to create the EMEA Screen element.
1. From the Palette in the left pane, click and drag a Screen element onto the canvas.2. Enter Office and Commute Days into the Name field.3. Change the Unique Name field to Get_Office_and_Commute_Days_EMEA.
Again, we need two different bits of information from the user: what office they’re in, and the number of days they commuteto work. First we’ll ask for their office location.
1. Click the Add a Field tab.2. Under the Choices section, double-click to add a set of radio buttons.3. Click the Radio Buttons field in the preview pane to configure it.4. On the Field Settings tab, enter Office Location in the Label field.5. Change the unique name to Office_Location_EMEA.6. In the Choice Settings section, we need to set up three region options for the user.
a. Click the arrow button to the right of the first Choice field, expand the CREATE NEW section, and select Choice.b. In the Label field, type UK: London.c. For Stored Value, enter UK.d. Click OK.e. Click Add Choice to repeat these steps two more times, adding new choices with the following values.
• Label: France: Paris; Stored Value: FR• Label: Spain: Madrid; Stored Value: SP
Next, we’ll ask users to tell us how many days they commute to work every week.
1. Click back over to the Add a Field tab.2. Under the INPUTS section, double-click to add a Textbox.3. Click the Textbox field in the preview pane.4. On the Field Settings tab, enter How many days do you commute to work? in the Label field.
14
Tutorial #2: Creating a Sustainability Survey

5. Change the unique name to Number_of_Days_EMEA.6. Verify that your Screen overlay looks like this, then click OK.
7. Click and drag a connector from the Decision element onto this new Screen element.
Because you already set up the path pointing to the AMERICAS Screen, the Flow Designer knows that the second connectorcoming out from the Decision element should automatically be labeled as Region: EMEA. Your diagram should look similarto this now:
Step 5: Collect Commute InformationThe next set of information we need to collect from each user is how long they spend commuting each day and how muchtheir commute costs them, in both time and money.
1. From the Palette in the left pane, click and drag a Screen element onto the canvas.2. Enter Detailed Commute Information into the Name field.3. Change the Unique Name field to Get_Detailed_Commute_Information.
15
Tutorial #2: Creating a Sustainability Survey

We need three different types of information from the user. First, we’ll ask how long their round-trip commute is, in miles.
1. Click the Add a Field tab.2. Under the INPUTS section, double-click to add three Textbox fields.3. Click the first Textbox field in the preview pane to configure it.4. On the Field Settings tab, enter How long is your commute, round-trip? in the Label field.5. Change the unique name to Distance.
6. Expand the Help Text section. Text you enter here displays in an information tooltip as a help icon ( ) to the right ofthe field. When the user clicks the icon during runtime, the help text appears.
7. Type in Enter the distance in miles.
Next, we’ll ask how long they spend commuting each day.
1. Click the second Textbox field in the preview pane.2. On the Field Settings tab, enter How long does your commute take, round-trip? in the Label field.3. Change the unique name to Time.4. Expand the Help Text section.5. Type in Enter the time in hours.
Lastly, we’ll ask how much they spend on commute expenses every month.
1. Click the third Textbox field in the preview pane.2. On the Field Settings tab, enter How much do you spend on your commute every month? in the Label
field.3. Change the unique name to Cost.4. Expand the Help Text section.5. Type in Enter the amount in your local currency.
6. Verify that your Screen overlay looks like this, then click OK.
7. Click and drag a connector from the both the Americas and EMEA Screen elements onto this Screen element.
16
Tutorial #2: Creating a Sustainability Survey

Step 6: Collect Email AddressThe final bit of information we want to collect from our users is their email address, so we can enter them into a raffle for agift card.
1. From the Palette in the left pane, click and drag a Screen element onto the canvas.2. Enter Enter Your Email for Raffle into the Name field.3. Change the Unique Name field to Get_Email_for_Raffle.4. Click the Add a Field tab.5. Under the OUTPUTS section, double-click to add Display Text.6. Click the Display Text field in the preview pane to configure it.7. On the Field Settings tab, enter EmailHeader in the Unique Name field.8. In the text box, type in Enter your email address for the chance to win a $250 gift card!
9. Click back over to the Add a Field tab.10. Under the INPUTS section, double-click to add a Textbox.11. Click the Textbox field in the preview pane to configure it.12. On the Field Settings tab, enter Email Address in the Label field.13. Press TAB to fill in the Unique Name field.14. Verify that your Screen overlay looks like this, then click OK.
15. Click and drag a connector from the previous Screen element onto this one.
Step 7: Thank the RespondentsYou’ve collected all the information you needed, but let’s thank your employees for taking the time to take the survey.
1. From the Palette in the left pane, click and drag a Screen element onto the canvas.
17
Tutorial #2: Creating a Sustainability Survey

2. Enter Thank You into the Name field.3. Change the Unique Name field to Summary_and_Finish.4. Click the Add a Field tab.5. Under the OUTPUTS section, double-click to add Display Text.6. Click the Display Text field in the preview pane to configure it.7. On the Field Settings tab, enter Summary in the Unique Name field.8. In the text box, type in Thank you for participating in the survey!
9. Verify that your Screen overlay looks like this, then click OK.
10. Click and drag a connector from the previous Screen element onto this one.
Your completed flow diagram should now look something like this:
18
Tutorial #2: Creating a Sustainability Survey

Step 8: Save the FlowOK, we’re done setting up our flow! Now we need to save it.
1. Click Save on the button bar.2. Enter Sustainability Survey in the Name field.3. Press TAB, and the Unique Name field should automatically fill in.4. Enter a description if you like.5. Click OK.
You may have noticed this message on the Save dialog:
All flows must have an element designated as the start point. Let’s do that now.
1. Hover your mouse over the first screen element and you’ll see icons appear in the upper right corner.
2. Click to set the welcome screen as the starting point for the flow.3. Click Save again to save this change.4. Click Close. You are taken to the flow detail page.
Step 9: Run the FlowWe've created and saved our flow, now let's run it to make sure everything works correctly. We'll fill it out as a user would,using some sample data.
1. From the flow detail page, click either the Run button at the top of the page, or the Run link in the Action column. Theflow opens up in a new window.
2. Select AMERICAS.3. Click Next.4. Select US: New York.5. Enter 3 for the number of days you commute to work.
19
Tutorial #2: Creating a Sustainability Survey

6. Click Next.7. For the next screen, indicate that your commute is 30 miles, takes 1 hour round-trip, and that you spend $71.40 on your
commute every month.
8. Click Next.9. Enter an email address.10. Click Next.11. Click Finish.12. Close the flow window.
20
Tutorial #2: Creating a Sustainability Survey

Tutorial #3: Creating a Mortgage CalculatorThis tutorial is even more complex than the Tip Calculator or the Sustainability Survey. This time, we’ll create a flow tocapture personal and mortgage information from users and then calculate their monthly payment. We’ll also try and matchthe personal information they enter with records in Salesforce, and create a lead if they don’t exist. We’ll use a Record Lookupelement, a Record Create element, and an Apex Plug-in to get it all done behind the scenes.
Step 1: Add a Screen Element to Capture Users' InformationIf you're a real estate agent, the main point of offering a mortgage calculator is lead generation. People going through the stepsof a mortgage calculator are usually first-time home buyers or existing owners looking to refinance. Therefore, as an agent,the first thing we want to capture is information about the user so we can follow up with them later. We need to set up sometext box inputs.
1. Go to Your Name > Setup > Create > Workflow & Approvals > Flows.2. Click New Flow.3. From the Palette in the left pane, click and drag a Screen element onto the canvas.4. Enter Enter Your Contact Info into the Name field.5. Change the Unique Name to Get_Customer_Information.6. Click the Add a Field tab.7. Double-click and add three Textbox fields. Three blank textbox fields should show up in the right preview pane.8. Click each textbox field to configure it as follows. Each must have the Required checkbox selected.
• First textbox label: First Name
• Second textbox label: Last Name
• Third textbox label: Email Address
9. Verify that your Screen overlay looks like this, then click OK.
21
Tutorial #3: Creating a Mortgage Calculator

Step 2: Add a Record Lookup ElementOnce users enter their personal information into the first screen, we need to check Salesforce to see if they already exist. Weuse the Record Lookup element to do this.
1. From the Palette in the left pane, click and drag a Record Lookup element onto the canvas.2. Enter Does User Exist into the Name field.3. Click the arrow button to the right of the Lookup field, expand the STANDARD section, and select Lead.4. In the first line of your filter criteria:
a. Under Field, click the arrow button, expand the STANDARD section, and select FirstName.b. Set the operator to equals.c. Under Value, click the arrow button, expand the SCREEN INPUT FIELDS section, and select First_Name.
5. Click Add Row.6. In the second line of criteria:
a. Under Field, click the arrow button, expand the STANDARD section, and select LastName.b. Set the operator to equals.c. Under Value, click the arrow button, expand the SCREEN INPUT FIELDS section, and select Last_Name.
7. Click Add Row.8. In the third line of criteria:
a. Under Field, click the arrow button, expand the STANDARD section, and select Email.b. Set the operator to equals.c. Under Value, click the arrow button, expand the SCREEN INPUT FIELDS section, and select Email_Address.
9. Scroll down to the second set of fields. Let’s assign the returned record’s fields to variables in case we need to use themlater:
a. Under Field, click the arrow button, expand the STANDARD section, and select FirstName.b. Under Variable, click the arrow button, expand the CREATE NEW section, and select Variable.c. In the Variable overlay’s Unique Name field, enter User_First_Name.d. Click OK.e. Back on the Record Lookup overlay, click Add Row to add a second field variable assignment.f. Click the arrow button on the new left-side field, expand the STANDARD section, and select LastName.g. Create a new variable with the unique name of User_Last_Name.h. Click OK on the Variable overlay.i. Back on the Record Lookup overlay, click Add Row to add a third field variable assignment.j. Click the arrow button on the new left-side field, expand the STANDARD section, and select Email.k. Create a new variable with the unique name of User_Email.l. Click OK on the Variable overlay.
10. Verify that your Record Lookup overlay looks like this, then click OK.
22
Tutorial #3: Creating a Mortgage Calculator

11. Click and drag an arrow connector from the Enter Your Contact Info screen element onto the Record Lookup element.
Step 3: Save the FlowJust for safety’s sake, let’s save what we’ve done so far.
1. Click Save on the button bar.2. Enter Mortgage Calculator in the Name field.3. Press TAB, and the Unique Name field should automatically fill in.4. If you like, enter a description.5. Click OK.
You may notice the following message in the Save dialog:
All flows must have an element designated as the start point. Let's do that now.
1. If you didn't already, click OK to close the Save dialog box.2. Hover your mouse over the Enter Your Contact Info screen element, and you'll see three icons in the upper right corner.
23
Tutorial #3: Creating a Mortgage Calculator

3. Click to set the Enter Your Contact Info screen as the starting point for the flow.4. Click Save again to save this change.
Step 4: Add a Decision ElementWe've configured the Record Lookup to see if the user's information matches any records in Salesforce. Now we need to tellthe flow what to do based on whether or not a match was found. We'll set up a Decision element to branch the flow based ona true or false result of the record lookup. If a user record is found, that is the True path. If we don't get a user record match,that is the False path.
1. From the Palette in the left pane, click and drag a Decision element onto the canvas.2. Enter User Found? into the Name field.3. In the Outcomes section, we'll set the criteria for the two outcomes of the decision: found or not found. The fields for
creating the first outcome already appear on the page. For Name, enter True.4. For Unique Name, enter User_Found_True.5. In the Resource field, click the arrow button, expand the RECORD LOOKUPS section, and select Does_User_Exist.6. Set the operator to equals.7. In the Value field, click the arrow button, expand the GLOBAL CONSTANT section, and select
$GlobalConstant.True. For more information about global constants, see “Global Constants Overview” in the onlinehelp.
8. Next we need to set up the default outcome. This is the outcome that occurs when none of the other outcome conditionsare met. Since this is a Boolean decision—either the user is found or not—the default outcome can represent the Falsepath.
a. Click [Default Outcome].b. For Name, enter False.
9. Verify that your Decision overlay looks like this, then click OK.
24
Tutorial #3: Creating a Mortgage Calculator

10. Click and drag an arrow connector from the Record Lookup element onto the Decision element.
Step 5: Add a Screen Element to Collect Mortgage InformationWe configured our Decision so that if the user's information matches a record in Salesforce, the decision results in a Trueoutcome. Since we'll have either a true or false result from our decision, this creates a branching of the flow, and we need tocreate destination elements for either outcome. If the user is found (“True” path), we'll present them with a screen to entertheir mortgage information. If the user isn't found (“False” path), we want to capture their information as a lead first, whichwe'll do in Step 6. First, let's set up the “True” branch.
We'll configure a Screen element to capture the mortgage amount, interest rate, and mortgage term (in months).
1. From the Palette in the left pane, click and drag a Screen element onto the canvas.2. Enter About Your Mortgage into the Name field.3. Change the Unique Name to Get_Mortgage_Information.4. Click the Add a Field tab.5. Double-click and add a Currency field. It should show up in the right hand preview pane.6. Click the Currency field in the preview pane to configure it.
a. On the Field Settings tab, enter Mortgage Amount in the Label field.b. Make the field required.
7. Click back to the Add a Field tab.8. Double-click and add two Number fields.9. Click the first Number field to configure it.
a. On the Field Settings tab, enter Term (months) in the Label field.b. Many mortgages have a 30-year term, so in the Default Value field, enter 360. This will display to the user as
ghost text in the field.c. In the Scale field, enter 0.
25
Tutorial #3: Creating a Mortgage Calculator

The scale is the maximum number of digits allowed to the right of a number's decimal point. To keep things simple,we'll restrict this field to whole numbers.
d. Make the field required.
10. Click the second Number field to configure it.
a. On the Field Settings tab, enter Interest Rate (%) in the Label field.b. In the Scale field, enter 3. For this number, we'll allow up to three digits to the right of the decimal point.c. Make the field required.
11. Verify that your Screen overlay looks like this, then click OK.
12. Click and drag an arrow connector from the Decision element onto the About Your Mortgage Screen element.13. In the Decision Routing dialog box, make sure that True is selected, then click OK.
Your flow should now look similar to this:
26
Tutorial #3: Creating a Mortgage Calculator

Step 6: Add a Record Create ElementNow that we've set up our “True” path out of the Decision, we need a destination for the “False” path. If the user isn't foundin Salesforce, we'll use the information they gave us to create a new Lead record by using a Record Create element.
But wait! The Company field is required for leads. Since our target users for this flow are private individuals, we can't collectcompany information from them. Therefore, to make it easier to track the leads we get from the flow, we can dynamicallyassign the same company to each newly created lead behind the scenes. This way, searching for that company name will giveus a list of all leads generated from our flow. So how do we do it? By creating a constant with the value of the company nameand configuring the Record Create element to assign it to each new lead.
Create the Constant1. Click the Resources tab.2. Double-click the Constant resource.3. Enter coCompany for Unique Name.4. In the Value field, type FlowCo Inc.5. Click OK.
You can find the new constant on the Explorer tab.
Configure the Record Create Element1. Click the Palette tab.2. Click and drag a Record Create element onto the canvas.3. Enter Create Lead into the Name field.4. Click the arrow button next to the Create field, expand the STANDARD section, and select Lead.5. We're going to assign four field values. Click Add Row until you have four rows of values to assign.6. Configure the first three rows as follows:
Under Value, expand SCREEN INPUT FIELDS andselect:
Under Field, expand STANDARD and select:
First_NameFirstName
Last_NameLastName
Email_AddressEmail
7. For the fourth row:
a. For Field, expand the STANDARD section and select Company.b. For Value, expand the CONSTANTS section and select coCompany.
8. Verify that your Record Create overlay looks like this, then click OK.
Tip: You can capture the newly generated lead ID and assign it to a variable if you want to reference it elsewherein your flow. Just click the arrow button next to the Variable field, expand the CREATE NEW section, andselect Variable.
27
Tutorial #3: Creating a Mortgage Calculator

9. Click and drag an arrow connector from the Decision element onto the Record Create element. The connector shouldautomatically be labeled “False”.
10. Click and drag an arrow connector from the Record Create element onto the About Your Mortgage Screen element.
Once we've created the lead record, we can capture the user’s mortgage information.
11. Save your flow.
Your flow should now look similar to this:
Step 7: Add Apex to Power the CalculationIt's time to calculate the monthly payment based on the amount and term the user enters. Yes, you could use a simple Formulaelement to do it, but to showcase how Apex plug-ins can enhance your flows, we've decided to do the calculation by using anApex class.
28
Tutorial #3: Creating a Mortgage Calculator

To get the code into your organization:
1. Click Save, then Close. The flow detail page appears.2. In the left navigation bar under App Setup, click Develop > Apex Classes.3. Click New.4. In another browser tab or window, navigate to https://gist.github.com/2422564. We’ve set up a public gist on
GitHub to store the code for this plug-in.5. Copy and paste the code sample from GitHub into the Apex Class tab.6. Click Save.7. Click Apex Classes again from the sidebar to verify that the new MortgageCalculator class appears in the list.
Step 8: Add an Apex Plug-in ElementWe added the Apex plug-in code to our organization, and now we need to get it into our flow. We'll do that using an ApexPlug-in element. It'll take the inputs from our flow, do the calculation, then output the result to a variable that we can uselater.
1. In the left navigation bar under App Setup, click Create > Workflow & Approvals > Flows.2. Re-open the mortgage calculator flow.3. Check the Palette. It should have a new section called MORTGAGE QUOTE that contains the Apex plug-in you just
created.4. Click and drag the MortgageCalculator plug-in onto the canvas.
The class name and description have been pre-populated with the class name and description from within the Apex code.
5. In the Name field, type Calculate Quote.6. Press TAB, and the Unique Name field should automatically fill in.7. Configure the inputs for the plug-in:
a. For the Amount input, click the arrow button, expand the SCREEN INPUT FIELDS section, and selectMortgage_Amount.
b. For the Rate input, click the arrow button, expand the SCREEN INPUT FIELDS section, and selectInterest_Rate.
c. For the Term input, click the arrow button, expand the SCREEN INPUT FIELDS section, and select Term_months.
29
Tutorial #3: Creating a Mortgage Calculator

8. Configure the output and variable to store it:
a. Click the Outputs tab.b. In the Source field, select MonthlyPayment.c. In the Target field, click the arrow button, expand the CREATE NEW section, and select Variable.
We want to present the flow user with their calculated monthly payment amount at the end of the flow, so we need tostore the output in a variable to use later.
d. For Unique Name, enter vaMonthlyAmount.e. Change the Data Type to Currency.f. In the Scale field, enter 2.g. Click OK.
9. Click OK.10. Click and drag an arrow connector from the About Your Mortgage element to the Calculate Quote element.
Your flow should now look something like this:
30
Tutorial #3: Creating a Mortgage Calculator

Step 9: Add the Final ScreenNow it’s time to set up a Screen element to display the results of the calculation to the user.
1. From the Palette in the left pane, click and drag a Screen element onto the canvas.2. In the Name field, type Show Quote.3. Press TAB, and the Unique Name field should automatically fill in.4. Click the Add a Field tab.5. Double-click and add a Display Text field.6. Click the Display Text field in the preview pane.7. For Unique Name, enter ThankYou.8. In the text box, type: Thank you for contacting us for your mortgage business. Based on the
information you gave us, a X-month mortgage of Y would result in payments of Z permonth. We'll replace X, Y, and Z with values from the flow.
a. Click the arrow next to the Select resource field.b. Expand the SCREEN INPUT FIELDS section and select Term_months.c. Replace the X in the sentence with {!Term_months}.d. Click the arrow again, and under SCREEN INPUT FIELDS, select Mortgage_Amount.e. Replace the Y in the sentence with {!Mortgage_Amount}.f. Click the arrow again, and under VARIABLES, select vaMonthlyAmount.g. Replace the Z in the sentence with {!vaMonthlyAmount}.
The final text in the preview pane of the overlay should look like this:
Thank you for contacting us for your mortgage business. Based on the information you gaveus, a {!Term_months}-month mortgage of {!Mortgage_Amount} would result in payments of{!vaMonthlyAmount} per month.
31
Tutorial #3: Creating a Mortgage Calculator

9. Verify your Screen overlay looks like this, then click OK.
10. Click and drag an arrow connector from the Calculate Quote element to the Show Quote element.11. Click Save.
Your final flow diagram should look something like this:
You’re done! Now we can put the flow through a test run.
32
Tutorial #3: Creating a Mortgage Calculator

Step 10: Run the FlowWe've created and saved our flow, now let's run it to make sure everything works correctly. We'll fill it out as a user would,using some sample numbers.
Tip: When you test run a flow from within the Flow Designer, any data modifications you have as part of the flowwill execute. There is no “test mode” for flows. Test any flows that involve data modification in a sandbox organizationfirst. Then, when you’re satisfied with how they work, you can move the flows to your production organization usingchange sets.
1. Click Run from the button bar. The flow should open up in a new browser window or tab.2. Enter a first name, last name, and email address.3. Click Next.4. In the Mortgage Amount field, enter 150000.00.5. Leave the term as 360.6. Enter an interest rate of 3.275.
7. Click Next.8. The next screen should read: “Thank you for contacting us for your mortgage business. Based on the information you gave
us, a 360-month mortgage of $150,000 would result in payments of $654.87 per month.”
9. Click Finish.10. Close the flow window.
33
Tutorial #3: Creating a Mortgage Calculator

Step 11: Confirm that Record Create WorkedLet’s check to see if the Record Create function worked. You should have a new lead with the first name, last name and emailaddress you entered in the flow.
1. Click Close in the button bar to close the Flow Designer.2. Click the Leads tab.3. In the Recent Leads section, you should see a lead with the name you entered assigned to the company “FlowCo Inc.”4. Click the lead’s name.5. On the Lead Detail page, you should see the Email field populated with the email address you entered into the flow.
34
Tutorial #3: Creating a Mortgage Calculator

Tutorial #4: Implementing a FlowSo, you’ve created a flow. Now what? You’ve got to get it to your users so they can start running it. Depending on who yourflow users are—internal, sites, or portal users—you can make it available in different ways. However, for the purposes of thistutorial, we’ll assume your users are all internal to your organization.
We’ll start out by activating the Mortgage Calculator flow from Tutorial #3, then embed it as a component in a Visualforcepage, and finally make it available to users.
Tell Me More...To discover other ways you can deliver your flows, such as via a custom link, button, or to your site or portal users, see “PuttingFlows to Work” in the Salesforce online help.
Step #1: Activate a FlowBefore you can add a flow to a Visualforce page, it must have an active version. We created the Mortgage Calculator flow, buthaven’t activated it. Let’s do that now.
1. Go to Your Name > Setup > Create > Workflow & Approvals > Flows.2. Click Mortgage Calculator in the Flow Name column. Now you’re on the flow’s detail page.3. Click Activate next to the name in the Flow Versions section.
Step #2: Create a Visualforce PageTo add a flow to a Visualforce page, we embed it using the <flow:interview> component.
1. Click Your Name > Setup > Develop > Pages.2. Click New.3. In the Label field, enter Mortgage Calculator Flow.4. In the Name field, enter MortgageCalculatorFlow.5. On the Visualforce Markup tab, remove the default content between the <apex:page> tags.6. Add the <flow:interview> component between the <apex:page> tags, like this:
<apex:page><flow:interview/></apex:page>
7. Set the name attribute to the unique name of the flow, like this:
<apex:page><flow:interview name="Mortgage_Calculator"/></apex:page>
8. Click Save.
35
Tutorial #4: Implementing a Flow

Tell Me More...In addition to the other flow customizations available with Visualforce, you can also shape what happens when a user clicksFinish on the final screen. The default behavior is that the flow resets to its first screen. For a simple example of how you cansend users elsewhere after they click Finish, see “Setting Flow Finish Behavior” in the online help.
Step #3: Set Security for Your Visualforce PageSystem administrators automatically have access to Visualforce pages, but your standard users don’t. We’ll add the StandardUser profile to the list of profiles that can access our newly-created page.
1. Click Your Name > Setup > Develop > Pages.2. Click Security next to the Mortgage Calculator Flow page.3. Under Available Profiles, select Standard User, and click Add.4. Click Save.
Step #4: Create a Visualforce TabNow that we’ve set up the Visualforce page, our internal users need a way to access it. Let’s set up a Visualforce tab and pointit to our new Visualforce page.
1. Click Your Name > Setup > Create > Tabs.2. Click New in the Visualforce Tabs related list.3. In the Visualforce Page field, select Mortgage Calculator Flow [MortgageCalculatorFlow].4. For Tab Label, enter Mortgage Calculator.5. Choose a tab style.6. Click Next.7. Click Next.8. Click Save.
You now see a new Mortgage Calculator tab to the right of your other tabs. If you don’t see it, then you’ll need to add it toyour tab view. Here’s how:
1. Click the plus icon (+) next to the main tabs.
Figure 1: Viewing All Tabs in Salesforce
2. Click Customize My Tabs.3. Under Available Tabs, select Mortgage Calculator, then click the Add arrow.4. Click Save.
Click the Mortgage Calculator tab to see the new page in action. Any user with a profile assigned to the Visualforce page, andwith Force.com Flow User enabled on their user detail page, can run the flow from the tab.
36
Tutorial #4: Implementing a Flow

Next StepsTo learn more about Cloud Flow Designer and keep up with the latest news and features, check out the Business ProcessManagement page on Developer Force.
37
Next Steps

AddendumCongratulations on completing the workbook! You are now familiar with some of the major elements of the Cloud FlowDesigner.
There are more things you can do with Visual Workflow that we haven’t touched on, though. For example, you can also deleteor update records.
After embedding a flow in a Visualforce page like we did in Tutorial #4, you can use Visualforce tools and techniques to stylethe flow page so that it mimics a standard Salesforce page or, using your own style sheets and content types, completelycustomize its look and feel. You can also use Visualforce to change what happens when flow users click the Finish button. Aflow embedded in a Visualforce page can also be made available externally to your sites and portal users.
For more examples of using Visualforce with flows, including how to make a flow interact with other components on the page,see the Visualforce Developer's Guide.
Best PracticesThings you should know when working with flows:
• Be careful when testing flows that contain Record Delete elements. Even if the flow is inactive, running it will trigger thedelete operation.
• You can create a flow in either a sandbox or a production organization. If you build a flow in a sandbox organization, youcan use change sets to move it to production.
• When you run a flow, its active version is served up. If the flow doesn’t have a version activated, and the user trying to runit is a flow administrator, then they’ll see the most recent inactive flow version. Non-administrators, however, can’t runinactive flows or flow versions.
• You can delete a flow by going to its detail page and clicking the Delete button. This deletes the entire flow, including allversions. Click the Del link in the Flow Versions list to delete individual versions of the flow.
Note: You can’t delete an active flow. Once deactivated, you must wait 12 hours to delete a flow or flow version.This ensures that flows in progress have time to complete. Flows that have never been activated can be deletedimmediately.
38
Addendum