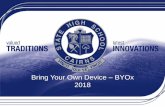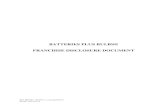08 Using your mobile device to Audit Stores
-
Upload
mark-runge -
Category
Marketing
-
view
737 -
download
4
description
Transcript of 08 Using your mobile device to Audit Stores

Using your mobile device to Audit Stores
The world’s first free BYOD retail merchandising software as a servicewww.skemaz.net

Auditor app users should view this tutorial after watching tutorial 01

If no Store Audits have been assigned to you, all you can do is update your Account Details
Store Audits are assigned to you from the Designer app by your Administrator or by someone that you have agreed to perform in-store merchandising for using the Auditor app




You will see Store Groups when Store Audits have been assigned to you
Tap a Store Group to reveal the Stores that are in the selected Store Group in a new screen

Stores are colour coded to indicate Started, Not Started or Completed audits

Tap a Store and if you are at the store’s physical address tap yes to the question below otherwise tap no
Tap “Show Map” to view the location of the store


So you can keep track of what stores still need to be visited, tap the filter icon to filter stores to show “All”, “Started”, “Not Started” or “Completed” Stores
Tap “New Audit” to start the store audit

Tap to proceed with the store audit
Tap a Project to switch to answering questions for that project. You can switch from one project to another while auditing a store. Multiple Projects can be assigned to Store Groups

All questions about the store itself are shown first
Tap a question to answer it

Tap to select a Priority and to what extent the question was Resolved
You can tap on a question to change your answer at any time

Enter useful comments that will appear in the reports
You can tap on an answer do delete it if you answered it in error

You can switch from store to schematic questions at any time
From the list of schematics you can (1) tap to view images of the schematics, (2) tap go back to the store questions (3) tap a schematic to show the questions for that schematic
1.
3.
2.

You answer questions for schematics in the same way as you do for store questions
If you tap “Show Products” you can answer questions for the products in the schematic

You answer questions for products in the same way as for store and schematic questions


This is an example of a “Single-Select” question before and after answering the question

Entering useful comments in your answer
Filering product items to show only products in a selected category

Filtering Product Items by any characters in their Product Category field.

The price answer could be any question to do with an item that is measured in currency.

Having answered all items that have issues, the rest of the products will be in the same condition (no issues). Rather than having to answer each product individually, just answer one of the remaining products with a “Model Answer”
then tap “Answer the Rest” to automatically set all unanswered products in the selected schematic to the same answers as the “Model Answer”.


You can switch from one project to another at any time until eventually all project questions have been answered. Your store audit is then complete


Marking a store as completed



The Project Designer who assigned the Store Group to you will have given you instructions as to whether you should set the next visit date or not
Once the next visit date has been updated the Status will change to “Not Started”.Note: Changes in status and colour coding are only updated when the screen is re-loaded.


Thank you for viewing this presentation
The world’s first free BYOD retail merchandising software as a servicewww.skemaz.net