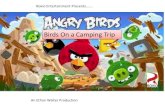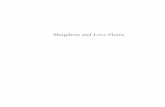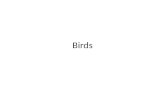0695 iPad App Quick Start Guide - CooperVision...social media TED Videos containing “Ideas Worth...
Transcript of 0695 iPad App Quick Start Guide - CooperVision...social media TED Videos containing “Ideas Worth...

iPad Quick Start Guide
©2012 CooperVision, Inc. 11/12 0695
iPad Guidelines1. Maintain the placement of preinstalled apps and folders.
This creates consistency across CVI iPads and makes it easier for IT/others to help should you need assistance.
2. If you add apps to your iPad place them on Screen 2. By doing so, you keep Screen 1 clutter free for a professional look during presentations.
3. Keep your iPad clean and fingerprint free. This is especially important when you’re in the field making presentations to your accounts.

iPad Overview Getting Started
Sleep/Wake button You can lock iPad by putting it to sleep when you’re not using it. When locked, nothing happens if you touch the screen, but music continues playing and you can use the volume button.
Turn on: Press and hold the Sleep/Wake button until the Apple logo appearsTurn off: Press and hold the Sleep/Wake button until the slider appears > drag the onscreen slider
Lock & unlock iPad: Press the Sleep/Wake button
Set a passcode lock: Go to Settings > General > Passcode Lock > tap Turn Passcode On and enter a 4-digit passcode. Each time you turn on, you’ll have to enter the 4-digit passcode to access your iPad.
Home button The Home button lets you get back to the Home screen at any time. It also provides other convenient shortcuts.
Display recently used apps: When iPad is unlocked, double-click the Home button. The multitasking bar appears at the bottom of the screen, showing the most recently used apps. Swipe the bar to the left to see more apps.
Volume button and Side Switch button
Adjust the volume: Press the Volume button up or down to increase or decrease the volumeMute the sound: Press and hold the bottom end of the Volume buttonSet a volume limit: Go to Settings > Music > Volume LimitMute notifications, alerts, and sound effects: Slide the Side Switch down. Note - the Side Switch doesn’t mute audio playback, such as music, podcasts, movies, and TV shows.
Using appsYou interact with iPad using your fingers to tap, double-tap, swipe, and pinch objects on the touchscreen.Open an app: Tap itClose an app: Press the Home button
Zooming in or out Depending on the app, you may be able to enlarge or reduce the image on the screen.
Pinch two fingers together to zoom out or spread them apart to zoom in. For photos and webpages, you can also double-tap quickly to zoom in and zoom out.
View recently used apps: Double-click the Home button to reveal the multitasking bar > Swipe left to see more apps
Rearrange apps: Touch and hold any app on the Home screen until it jiggles> move apps around by dragging them > Press the Home button to save your arrangement.
ScrollingDrag up or down to scroll. On some screens such as web pages, you can also scroll side to side. Dragging your finger to scroll doesn’t choose or activate anything on the screen.
iSight Camera
Sleep/WakeMicrophone
Headset Jack
Micro SIM tray (on some models)
Lightning connectorSpeaker
Side SwitchVolumeup/down
Status barFaceTimeCamera
App icons
Home
Multi-Touch display

Multitasking gestures Use multitasking gestures to return to the Home screen, reveal the multitasking bar, or switch to another app.
Return to the Home screen: Pinch four or five fingers together Reveal the multitasking bar: Swipe up with four or five fingers Switch apps: Swipe left or right with four or five fingers Turn multitasking gestures on or off: Go to Settings > General > Multitasking Gestures
Setting the screen orientation You can view many apps in either portrait or landscape orientation. Rotate iPad and the screen rotates adjusting to fit the new orientation.
Lock screen orientation: Double-click the Home button > swipe the multitasking bar until you see the Orientation icon (see the screenshot )> tap To unlock: tap the Orientation icon again
FoldersCreate folders: Touch and hold an app until the apps begin to jiggle> drag app over the top of another - iPad automatically creates a named folder> to enter a different name, tap the name field, enter new name> click home button to finish.
Open a folder: Tap the folder.Close folder: Tap outside the folder, or press the Home button.
Organize with folders while arranging apps (the icons are jiggling)
Add an app to a folder: Drag the app onto the folderRemove an app from a folder: Open the folder > drag the app outDelete a folder: Move all apps out of the folder - folder is automatically deletedRename folder: tap and hold an app in folder > tap name > enter new one > press Home button to save
Editing textTip: Use magnifying glass to position the insertion point where you need it - Touch and hold to bring up the magnifying glass > drag to position the insertion point
Cut, Copy and Paste:
1. Double-tap to select a word, or tap once with two fingers to select a paragraph
2. Drag the handles to adjust the area if needed > select “Cut” or “Copy”
3. Touch and hold an insert point4. Select “Paste”
Undo the last edit: Shake iPad > tap “Undo”Make text bold, italic, or underlined: Select text> tap “B/I/U” (not always available)Get the definition of a word: Select the word > tap “Define” (not always available)Get alternative words: Select a word > tap “Suggest” (not always available)Justify text: Select the text > tap the left or right arrow (not always available) Auto-correction and spell checking iPad helps to correct misspellings or makes suggestions as you type. When iPad suggests a word, you can accept the suggestion without interrupting your typing.
Accept the suggestion: Type a space, punctuation mark, or return characterReject a suggestion: Tap the “x” next to the suggestion.Each time you reject a suggestion for the same word, iPad becomes more likely to accept the word.
iPad may also underline words you’ve already typed that might be misspelled.Replace a misspelled word: Tap the underlined word > tap the correct spellingTurn auto-correction or spell checking on or off: Go to Settings > General > Keyboard
Edit Bookmarks and Folders in SafariAdd a Bookmark:1. On the page to Bookmark, tap the Action button and select “Add Bookmark”.2. Change the Bookmark title if needed.3. Tick a Bookmark folder, for example “Bookmarks Bar” if needed, and tap “Save”.
Add a Bookmark folder:1. Tap the Bookmark button , and select “Bookmarks Bar”2. Tap “Edit”, then “New Folder” and give a title.3. Re-order items, by dragging the Sort button and tap “Done” to finish
Remove a Bookmark / folder:1. Tap the Bookmark button , and browse to a folder when needed2. Tap the Edit button > tap the minus sign on the item to remove3. Press “Delete” to confirm and tap “Done” to finish

iPad Apps Cheat SheetScreen 1
Files & Data Apps to help you access, store, organize, and present data/files.
Salesforce.com Safari bookmark to salesforce.com.
Box Cloud storage and file synchronization client (similar to Dropbox)
CloudOn MS Office on your iPad - links to Box and requires internet connection
Quickoffice Productivity suite that can be used offline (similar to MS Office)
Keynote View rich-media presentations (similar to PowerPoint)
Slideshark Backup viewer for presentations and PDFs
ValueBuilder ValueBuilder mobile application
Photos Photos taken on iPad
Videos Videos recorded on iPad
Notes Digital note-taking application
Screen 2Learning A few apps to help you hone your multi-touch gesture skills.
Google EarthVirtual globe, map and geographic information
Flipboard Magazine-style browsing for articles and social media
TED Videos containing “Ideas Worth Spreading”
Angry Birds Space
Strategy, puzzle game with slingshots and birds
Fruit Ninja HD Arcade game where you slice as much flying fruit as you can
Temple RunAction game where you need to outrun demonic monkeys
Social & Web All social networking, CV+, web-related apps.
Chatter Safari bookmark to salesforce.com.
Facebook Facebook mobile application
Twitter Twitter mobile application
Google+ Google+ mobile application
LinkedIn LinkedIn mobile application
Pinterest Pinterest mobile application
Yelp Yelp mobile application
YouTube YouTube mobile application
CooperVision Safari bookmark to coopervision.com
Miscellaneous Apps that you’ll rarely, if ever, utilize.
FaceTime Apple’s video calling application(similar to Skype)
Messages Instant message / texting application
Music Music playing application
iTunes Preview and download digital media
Photo Booth Take fun pictures with various effects
Game CenterApple’s online multiplayer social gaming network
MobileIronMobile device management solution needed by IT
Not in folder Can’t be placed in a folder, but you probably won’t use it.
Newsstand Organizing your magazine apps
Utilities Apps that are essentially “tools” that help you do something.
Maps Maps and navigation application (The Weather Channel)
TWC Current and forecasted weather by location
Clock Alarms, stopwatch, timer, and world clock
Reminders Set reminders
DocScan HD Take pictures of documents and save as PDF
Scan QR code and barcode scanner
Concur Track and manage business expense reports
App Store Browse and download applications
Dock The persistent bar at the bottom of the screen.
Mail Outlook email
Calendar Outlook calendar
Contacts Outlook contacts
Safari Apple’s default web browser
Camera Takes/record pictures and videos
Settings Change your preferences/settings