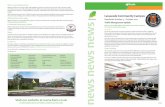06-salesquote-BAM
Transcript of 06-salesquote-BAM

BPM 11g Foundation Training
Page 1 Oracle Confidential. For authorized use only. Monitoring with Oracle BAM 6.1 Do not distribute to third parties.
6 Monitoring with Oracle BAM
In this lab, you continue the Process Analytics lab and use Oracle BAM to monitor the process analytic data in real time. Oracle BAM provides a real-time event based monitoring option. It can aggregate and correlate events from multiple sources and raise alerts on abnormal business condition, thereby, enabling end-to-end business process visibility.
6.1 Setting Up for Monitoring with Oracle BAM ..................................................................... 1
6.1.1 Configuring BAM Adapter .................................................................................................. 1
6.1.2 Configuring BPMN Engine for BAM Integration .......................................................... 4
6.1.3 Importing BAM Monitor Express ...................................................................................... 6
6.2 Configuring BPM Project for BAM Monitoring ................................................................. 6
6.3 Creating Process Specific BAM Data Object ...................................................................... 7
6.4 Creating BAM Dashboards ................................................................................................... 10
6.5 Viewing BAM Dashboards ................................................................................................... 13
6.6 Create an Alert for a High Discount Sales Quote ............................................................. 15
6.1 Setting Up for Monitoring with Oracle BAM In this section, you do the one-time setup needed for enabling Oracle BAM monitoring of BPM processes. These steps are typically done by the person managing the installation.
6.1.1 Configuring BAM Adapter The BPM Server uses BAM Adapter to push events to BAM. This adapter needs to be configured so that it knows how to connect to the BAM Server. Note that the BPM Server and BAM Server can be running in different environments.
This configuration is done using the EM Console application for the BPM Server.
If you are using a pre-configured system for this training, you do not need to do this step.
1. Log into the WLS Console application for BPM Server, typically http://bpmhost:7001/console (where you would replace bpmhost with details specific to your environment)
2. Find the Domain Structure panel on the left hand bar, and click on Deployments
3. In the Deployments table in the main panel, find OracleBamAdapter of type Resource Adapter
Tip: You may use the Customize This Table and choose to filter out Libraries as well as increase the number of rows displayed to 100 to make it easier to find OracleBamAdapter

BPM 11g Foundation Training
6.1.1 Monitoring with Oracle BAM Oracle Confidential. For authorized use only. Page 2
Do not distribute to third parties.
4. Drill into OracleBamAdapter by clicking the name (not the checkbox)
5. Select the Configuration tab and within it the Outbound Connection Pools tab
6. Expand the oracle.bam.adapter.adc.soap.SOAPConnectionFactory and drill down into the eis/bam/soap link
7. In the Properties tab, specify the connection information for BAM Server
Property Name Property Value
HostName localhost
IsHTTPEnabledWebService false
Password welcome1
PortNumber 9001 (or 7001 if you have BAM on the AdminServer)
UserName weblogic
Important Tip: You need to press enter after entering a property value – moving out of the field without pressing enter, will cause changes to the field to be lost.
8. Click Save

BPM 11g Foundation Training
Page 3 Oracle Confidential. For authorized use only. Monitoring with Oracle BAM 6.1.1
Do not distribute to third parties.
If this is the first time you are changing properties for the BAM adapter you will be asked to specify the deployment plan.
9. Create a directory, BAMPlan, in your SOA_HOME/soa directory
10. In the dialog, select BAMPlan in the locations list
The Path field should be set as shown below.
11. Click Save
12. Now you need to update the BAM adapter with the new plan. Find OracleBAMAdapter in the Deployments table as in step 3 above
13. Select the checkbox for the adapter and click Update
14. In the Update Application Assistant, choose Update this application in place
15. Click Finish

BPM 11g Foundation Training
6.1.2 Monitoring with Oracle BAM Oracle Confidential. For authorized use only. Page 4
Do not distribute to third parties.
6.1.2 Configuring BPMN Engine for BAM Integration The BPMN engine has a configuration option to send events to BAM; this option needs to be turned on from Fusion Middleware Control.
If you are using a pre-configured system for this training, you do not need to do this step.
1. Log into Oracle EM Fusion Middleware Control, typically http://bpmhost:7001/em (where you would replace bpmhost with details specific to your environment)
2. Expand Weblogic Domain within Farm_domain, select your domain, e.g. domain1, and then select the BPM Server (typically, soa_server1 if running managed servers; otherwise, AdminServer).
3. Click on the WebLogic Server drop-down menu, and select System MBean Browser
4. In the System MBean Browser
a. Expand Application Defined MBeans

BPM 11g Foundation Training
Page 5 Oracle Confidential. For authorized use only. Monitoring with Oracle BAM 6.1.2
Do not distribute to third parties.
Tip: Collapsing other top-level nodes will make finding this easier
b. Expand oracle.as.soainfra.config
c. Expand Server: soa_server1 (Server: AdminServer, if not running managed server)
d. Expand BPMNConfig
e. Click on the bpmn entry
5. Set Value of DisableActions to empty
a. Find attribute DisableActions
b. Clear its current Value
c. Click on Apply

BPM 11g Foundation Training
6.1.3 Monitoring with Oracle BAM Oracle Confidential. For authorized use only. Page 6
Do not distribute to third parties.
6.1.3 Importing BAM Monitor Express Oracle BAM ships with standard data objects and dashboards defined for BPMN and BPEL processes. However, these need to be imported into BAM after installation.
If you are using a pre-configured system for this training, you do not need to do this step.
In these instructions $SOA_HOME refers to where you chose to install SOA, usually $MW_HOME/Oracle_SOA1
In order to eliminate manually entering the username and password multiple times, update the BAMICommandConfig.xml with the following:
1. Edit $SOA_HOME/bam/config/BAMICommandConfig.xml file as follows.
Add the following two lines above the </BAMICommand> tag at the bottom. Replace the user_name and password value with your admin username and password.
<ICommand_Default_User_Name>user_name</ICommand_Default_User_Name>
<ICommand_Default_Password>password</ICommand_Default_Password>
2. Set JAVA_HOME environment variable
Linux: setenv JAVA_HOME /scratch/hbuelow/Oracle/Middleware/home_ps2/jdk160_18
Windows: set JAVA_HOME=c:\Oracle\Middleware\home_ps2\jdk160_18
3. Find the Monitoring Express sample shipped with BAM and run the included setup script
cd $SOA_HOME/bam/samples/bam/monitoringexpress/bin
./setup.sh
If you did not edit the config file in step 1, there will be multiple prompts for username/password; use user weblogic
Later in this lab, you review the dashboard you just imported.
6.2 Configuring BPM Project for BAM Monitoring In this section, you set up your BPM Project for BAM Monitoring. This setup is very simple and would usually be done earlier in process definition. For flow of tutorial purposes, you are doing it here as it is specific to this lab.
1. Open Project Preferences for QuoteProcessLab

BPM 11g Foundation Training
Page 7 Oracle Confidential. For authorized use only. Monitoring with Oracle BAM 6.3 Do not distribute to third parties.
a. Open the BPM Project in JDeveloper (if not already open)
b. Navigate to the BPM Navigator panel (use View menu if needed)
c. Right click on the project, QuoteProcessLab, and select Project Preferences
2. In the Data Targets tab, select Enable BAM as a data target for process analytics
3. Select eis/bam/soap as the BAM Adapter JNDI name
Recall this is the outbound connection we configured in section 16.1.1, step 6.
4. Specify Data Object Path as /Samples/Monitor Express
This corresponds to where the Monitor Express setup script imported the data objects.
5. Deploy the project
6.3 Creating Process Specific BAM Data Object For capturing process specific process analytic events, you need to create BAM Data Objects for each process. The bulk of the data object is the same for every process so you import the common data object and create the process specific data object by adding process business indicators to it.
Following are the rules for creating a BAM Data Object for the BPM process:
���� Name of the Data Object must be must be exactly BI_DEFAULT_<Composite Name>_<Process Name> (Composite Name is same as Project Name)

BPM 11g Foundation Training
6.3 Monitoring with Oracle BAM Oracle Confidential. For authorized use only. Page 8
Do not distribute to third parties.
���� For every business indicator, a column needs to be created in the data object
- Column name must be exactly METRIC_<business indicator name>
- Types should match
���� For business indicator with ranges, i.e. dimension business indicators of numerical types, and additional column needs to be created to capture the range
- Column name must be exactly METRIC_RANGE_<business indicator name>
- Type is String
1. Launch BAM Architect
a. Log in to Oracle BAM, http://bamhost:9001/OracleBAM, as weblogic. Use port 7001 if you have a single AdminServer configuration.
Important: BAM web tools require Internet Explorer
b. Click on Architect
2. Follow the steps to find the imported base data object and rename it to BI_DEFAULT_QuoteProcessLab_RequestQuoteLab
a. Drill down into folder Data Objects, Samples, Monitor Express
b. Select Data Object BI_DEFAULT_Composite_Process
c. Click on Rename/Move
Specify Name as BI_DEFAULT_QuoteProcessLab_RequestQuoteLab
d. Save Changes and Continue
3. Add Business Indicators to BI_DEFAULT_QuoteProcessLab_RequestQuoteLab data object as follows
a. Click on Layout

BPM 11g Foundation Training
Page 9 Oracle Confidential. For authorized use only. Monitoring with Oracle BAM 6.3 Do not distribute to third parties.
b. Click on Edit Layout
c. Add following fields, clicking on Add a field (at the bottom of the panel)
See rules for creating Data Object columns for process business indicators at the beginning of this section.
Field Name Field Type
METRIC_revenueDimension Integer
METRIC_RANGE_revenueDimension String
METRIC_discount Integer
METRIC_industry String
METRIC_numQuoteEdits Integer
d. Save changes and Continue

BPM 11g Foundation Training
6.4 Monitoring with Oracle BAM Oracle Confidential. For authorized use only. Page 10
Do not distribute to third parties.
6.4 Creating BAM Dashboards Once you have your BAM data object and set the properties in your BPM project for BAM process analytics, it’s time to create the BAM dashboard. While creating the dashboard, you can preview how it will look if you have data in your data object.
1. In BPM Workspace as jcooper, submit a few instances of the process to put data in the data object. Be sure to enter industry, total revenue, and discount values. You only need to submit the first form, Enter Quote Details. Be sure your discount percentage value is in decimal form, like .25 and not like 25%.
2. Log in to Oracle BAM, http://bamhost:9001/OracleBAM, as weblogic. Use port 7001 if you have a single AdminServer configuration.
Important: BAM web tools require Internet Explorer
3. Click on Active Studio
4. Create a new report as follows
a. Click Shared Reports tab
b. Click on Create a New Report button
c. Select the template with 2 horizontal sections
5. Click on Click to add a report title and enter Request Quote Dashboard
6. Add a chart to display discount grouped by revenue and industry as follows
a. Click on 3D Bar Chart
b. In Choose Data Object tab, drill down in to Data Objects, Samples, Monitor Express and select BI_DEFAULT_QuoteProcessLab_RequestQuoteLab

BPM 11g Foundation Training
Page 11 Oracle Confidential. For authorized use only. Monitoring with Oracle BAM 6.4 Do not distribute to third parties.
c. Click Next
d. In Choose Data Fields:
- Group By: METRIC_RANGE_revenueDimension and METRIC_industry
- Chart Values: METRIC_discount
- Summary Function(s): Average
e. Click Next
f. Select Change View Properties and enter
- View Title: Discounts by Revenue and Industry
- Vertical Axis Label: Discount%
- Click Apply to review
g. If you don’t like the order of grouping in X-axis
- Click on Data and go to the Fields tab
- Use the blue arrows in the Group By column to re-arrange
- Apply and review

BPM 11g Foundation Training
6.4 Monitoring with Oracle BAM Oracle Confidential. For authorized use only. Page 12
Do not distribute to third parties.
h. Specify a filter so that any orders with revenue = 0 are not shown in the dashboard (these are the orders at activation, before any data is entered).
a. Click OK
7. Add a gauge to display discount as follows
a. For the bottom of your report, click on Range Gauge and choose Data Objects exactly as in previous step
b. In Choose Data Fields:
- Select METRIC_discount in the center picklist
- Select Average in the picklist below it
c. Click Next
d. Click Change View Properties
- Specify View Title as Discount Gauge
- Specify Value display ranges as 0, 30, 65, 90
e. Click Apply to review
f. Specify a filter as you did with the 3D chart so that any orders with revenue = 0 are not considered in the discount average
g. Click OK
8. Save the report under Shared Reports/Samples/Monitor Express

BPM 11g Foundation Training
Page 13 Oracle Confidential. For authorized use only. Monitoring with Oracle BAM 6.5 Do not distribute to third parties.
6.5 Viewing BAM Dashboards In this section, you use BAM Active Viewer to view both the standard dashboard as well as the one you created in the previous section.
1. Log in to Oracle BAM, http://bamhost:9001/OracleBAM, as weblogic. Use port 7001 if you have a single AdminServer configuration and click on Active Viewer
2. Click on Select Report and open the Request Quote Dashboard

BPM 11g Foundation Training
6.5 Monitoring with Oracle BAM Oracle Confidential. For authorized use only. Page 14
Do not distribute to third parties.
3. View the Request Quote Dashboard
4. View the Standard Dashboards (Monitor Express Sample) as follows
a. Click on Select Report
b. Drill down into Shared Reports/Samples/Monitor Express
c. Select Monitor Express Dashboard and click OK
d. Select Process View tab

BPM 11g Foundation Training
Page 15 Oracle Confidential. For authorized use only. Monitoring with Oracle BAM 6.6 Do not distribute to third parties.
6.6 Create an Alert for a High Discount Sales Quote In this section, you use BAM Active Studio to create an alert when the KPI for the average discount is in the red zone
1. Launch BAM Active Studio
2. Click on Alerts tab
3. Click Create a New Alert
4. Select Create a Rule
5. Name the alert High Discount Alert
6. Select Event as When a data field in a Report meets a specified condition
7. In Rule Expression
- Click on Select Report
- Select Request Quote Dashboard
- Click on When this data field has a condition x
- Select DataObject BI_Default_QuoteProcesslab_RequestQuoteLab
- Click on Group Filter tab
- Click on Add New Entry
- Set the filter for AVG(METRIC_Discount) is greater than or equal to 65
8. Click Add Entry to save the group filter condition
9. Click OK

BPM 11g Foundation Training
6.6 Monitoring with Oracle BAM Oracle Confidential. For authorized use only. Page 16
Do not distribute to third parties.
10. Click Next to set up an action on the alert
11. Under Select an Action, check send a message via e-mail
You can also invoke a web service or start an ODI scenario among other options as part of the action. One alert can kick off multiple actions.
12. Under Rule Expression, click on create message
13. Select the parameters to populate for the message as shown below

BPM 11g Foundation Training
Page 17 Oracle Confidential. For authorized use only. Monitoring with Oracle BAM 6.6 Do not distribute to third parties.
14. Click OK
15. Click on Select User , select Weblogic
16. Click OK
17. Click OK on the main Alert dialog
Since you do not have an e-mail address configured, the following steps will show how alerts can be viewed on the Dashboard. In production scenarios, the users will normally send the alert e-mail and keep the dashboard design to allow analysis of the situation for the alert receipient.
18. Go to Active Studio and open Request Quote Dashboard
19. Click Edit
20. Resize the KPI Dial Gauge view by selecting it and dragging the window from the right corner to have it take up the left half of the lower part of the dashboard.
21. Click Insert View on the top menu bar
22. Select Action List view
23. Select the following System/Alerts/History Data object
24. Click Next
25. Select Subject Text and Sent Date (re-order the fields with the arrows)
26. Click Next

BPM 11g Foundation Training
6.6 Monitoring with Oracle BAM Oracle Confidential. For authorized use only. Page 18
Do not distribute to third parties.
27. Click on Change View properties
28. Change View Title to Alerts
29. Click Apply
30. Click OK
31. Select the Alert Action List view , the cursor will show up as a cross when placed on the edge of the view, Click and drag the view to the lower right corner
The alert view will show next to the KPI
If you want to test the alert, enter a Discount metric such that the average is 65 or above.
You should see the following on the dashboard
Use Architect to edit the content of the data object so that you can test your dashboard with different data.
Challenge Exercise – Create an alert that can invoke a web service in your BPM process to allow dynamic process handling based on real-time monitoring..