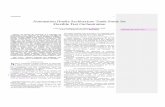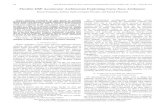06 - Roof Dormers_Revit Architecture 2010 Tutorials_Australian Flexible Learning Framework
Transcript of 06 - Roof Dormers_Revit Architecture 2010 Tutorials_Australian Flexible Learning Framework

flexiblelearning.net.au
REVIT ARCHITECTURE 2010 TUTORIALS
06 – ROOF DORMERS

©
Ac
ThnaFra
Fo
Fo
Lo
He
Arc
Ph
Em
Fo
Ph
Fax
Em
We
GP
Bri
Commonwe
knowledgem
is is a [insertmes], with samework (Fr
r more infor
r more infor
u Martini
ead Teacher
chitectural T
one: 02 9598
mail: lou.mart
r more infor
one: (07) 33
x: (07) 3259
mail: enquirie
ebsite: flexib
PO Box 1326
isbane QLD 4
ealth of Austr
ment
t state/territeed funding ramework).
rmation
rmation on A
Technology
8 6358
tini@tafensw
rmation on t
07 4700
4371
es@flexiblele
blelearning.n
4001
ralia 2009
ory] E‐learnifrom the na
Architectura
w.edu.au
the Australia
earning.net.a
net.au
ing Innovatioational trainin
l Technology
an Flexible Le
au
ons project ong system's e
y at Sydney
earning Fram
output, devee‐learning st
Institute St G
mework:
loped by [instrategy, the A
George Colle
sert RTO andAustralian Fl
ege of TAFE:
2
d partners exible Learn
ing

3
INTRODUCTION This tutorial examines the process of creating Roof Dormers and Gables, combining multiple roofs to construct the finished product. Basic Revit skills are presumed in order to set up a building to construct the roof. This tutorial was created using Autodesk Revit Architecture 2010.
Begin by sketching a plan to allow us to create a roof , you may use your own design or a simple rectangle for the purpose of the exercise as in this tutorial. The process will involve creating separate roof structures for the dormer and main roof and cutting and joining them to one roof. We will begin by building the main roof.
Switch to the Level 1 view and then on the ‘build’ tab select the ‘roof’ tool. By default ‘roof by footprint’ should be Selected. If it is not, using the drop down arrow, select ‘roof by footprint’ since we wish to create the roof from the building footprint.
Figure 1 — Sketching the ground floor level.
Many complex roofs in Revit are achieved in multiple steps creating multiple roof elements and joining them to-gether. You cannot al-ways create roofs as one single element.
Figure 2 — Selecting the roof tool.

4
This will take you into the roof sketching mode. On the ‘draw’ tab select ‘pick walls’ (which again should be selected by default but select it if not).
Hover the cursor over one of the walls and press the ‘tab’ key to select all the connected walls and ‘left click’ on the mouse to select them. You will notice angle/pitch symbols on all walls indicating they will all define a slope and the roof pitch is set to 30 degrees. On the ‘elements’ tab select ‘roof properties’.
Figure 3 — Selecting pick walls.
Figure 4 — Selecting roof properties.
We are using pick walls since the roof follows the footprint of the building. Picking walls saves us from sketching an outline since it already exists in the walls.
The tab key is not only used to cycle through objects on top of one another but also to select continuous joined elements of the same type in one click.

5
In this properties box you can set various parameters as well as adjust the size of the roof structure itself. In the ‘type’ box, select ‘generic 125mm’ and then select ‘ok’. To complete the roof, select ‘finish roof’.
It is likely you will need to adjust your view range on the Level 1 view to see the complete roof as it will likely be cut in section in the default settings.
In the ‘view properties’ of level 1, scroll down to and select ‘edit’ in the ‘view range’ to adjust the view range. Under ‘primary range’ adjust the ‘offset’ for the ‘top’ and ‘cut plane’ to 4000. Depending on your roof height, this may or may not be enough, so continue adjust these figures until your roof displays in full.
Figure 6 — Default view range displaying the roof in section.
Custom roofs are able to be created and you are not restricted to the selections in this box.
Figure 5 — Changing roof styles.
View ranges are an essential part of working in Revit, the ‘help’ page in Revit (F1) has a very good diagram that is worth reading if you do not understand the concept.

6
Figure 7 —Selecting View range.
You could also create another level above the roof if you wish the cut plane to be lower for use in walls and windows on Level 1.
Figure 8 —Editing the View range.
Figure 9 —Roof displaying in full.

7
We will now use ‘reference planes’ to sketch some construction lines to set up our dormer. Switch to the West Elevation and on the ‘work plane’ tab select ‘reference plane’
Draw a ‘reference plane’ from the ridge of the roof and extend it out to the right (an arbitrary distance). Then use the ‘copy’ tool to copy the reference plane 300mm below the ridge. ‘right click’ on the copied reference plane and select ‘element properties’. Enter ‘Dormer ridge’ into the name field.
In order for the reference planes to display in plan view, they must be drawn perpendicular to the view. Draw another reference plane in a vertical direction from the intersection of the ‘dormer ridge’ plane and the roof as in Figure 12. As we will use this to locate the ridge of the dormer in plan, name it something like ‘dormer ridge plan’, though these names can be anything you like to help you identify each plane.
Figure 10 —Selecting reference plane
Figure 11 —Sketching and naming the reference plane.
Reference planes are used to setout and or constrain elements within Revit and the Revit Family editor and they can also be selected as ‘work planes’ once they are named.
Here we are trying to locate the height of the Dormer ridge. The horizontal planes are used to measure 300mm below the main roof and the vertical plane is used to make that point visible in plan since Revit will not display reference planes not drawn perpendicular to the view.

8
Sketch another reference plane in a vertical direction (or copy the ‘Dormer ridge plane’ across) in the rough position of the face of your Dorma. This does not need to be accurate just yet as this will be adjust in plan later. Name it ‘Face of Dormer’.
Switch to the Level 1 view and you will now see the ‘Dormer ridge plan’ and ‘Face of dormer’ reference planes which will allow us to locate our dormer.
Figure 12 —Sketching Dormer ridge plan reference plane.
Figure 13 —Sketching face of dormer reference plane.
You cannot ‘offset’ reference planes, which is why the ‘copy’ tool was used where an ‘offset’ would have been easier. The naming of reference planes is only for your identification purposes and can be anything you like.

9
Create two more reference planes to setout the width of the dormer and locate them in the position you would like.
Using the wall tool, you can now sketch your attic with your dormer located in position. Do not worry about wall heights yet as we will be attaching them to the respective roofs at a later point. At this point you can check to ensure the dormer is of the required size to meet any requirements and adjust its position accordingly. You will note that we are yet to use the ‘dormer ridge plan’ reference plane, this will be needed when we sketch the dormer roof.
Figure 14 — Setting out the Dormer using reference planes.
Figure 15 —Sketching the attic walls.

10
Now that we have finalised our Dormer location we need to cut a void in the main roof for it to sit. Select the main roof and on the ‘edit tab’ select ‘edit footprint’.
Sketch the Dormer roof shape, but you must ensure you deselect ‘defines slope’ on all lines of the void since roof voids cannot define a slope. Ensure the void lines intersect at the ‘dormer ridge plan’ reference plane to accurately control the ridge height, but do not draw the line of the ridge. Since this is the void outline and not the actual dormer roof, do not draw any overhangs either, the void should finish flush with your walls.
Select ‘Finish roof’ when complete to create the void. If you are prompted with a box asking if you wish the walls to attach to the roof, select ‘yes’. Switch to a 3d view to see the results, you will most likely have a few walls extending up through the void, ignore them for now since they will attach to the Dormer when created. You can hide them to see the roof with the void.
Figure 16 — Selecting Edit footprint.
Figure 17 —Sketching the outline of the main roof void.
A closed loop within a roof outline will create a void much in the same manner as using ‘extrusions’ in earlier tutorials in this series.
Whether you select ‘yes’ or ‘no’ when prompted to attach walls does not matter at this stage since they will all be adjusted later to finalise the roof.

11
It is now time to create the Dormer. Switch to the Level 1 plan and select the ‘roof by footprint’ tool. Trace around the outline of the void for the shape of the roof, and this time allow for any overhangs you wish to have. Make sure only the two sides have ‘defines slope’ checked. Select ‘finish roof’ to create the roof. Again select ‘yes’ when prompted to attach walls to the bottom of the roof.
Figure 18 — 3d view of the roof void.
The ‘overhang’ selection box will only become active where you have used ‘pick walls’ since it is relative to a chosen wall. Where there is no wall to choose you must draw the line out to allow for an overhang.
Figure 19 — Sketching the roof outline.

12
If you switch to a 3d or elevation view you may not be able to see the roof just created. It was actually created down on the Level 1 plane and we will manually move it into the correct position using our ‘dormer ridge’ reference plane created earlier. Switch to the West Elevation and change the ‘model graphics style’ to ‘wireframe’ and the ‘dormer roof’ will become visible along with possibly some walls extending high above the building which will be corrected shortly.
To move the roof up to the correct position we simply use the ‘move’ tool. Select the roof and then select ‘move’. Using the ridge of the roof as the base point, move it up so the ‘Dormer ridge’ reference plane and the actual dormer ridge are aligned.
Figure 20 — Using wireframe to locate the roof.
Figure 21 — Moving the roof into position.

13
Switch to a 3d view and unhide any walls you may have hidden earlier to view the void. You will notice some of the walls extending above the building. We must now attach these walls to the roof. Select the wall and then on the ‘modify wall’ tab, select ‘Attach’ and then select the Dormer roof. The walls should now finish at the Dormer roof. Repeat this step for the remaining walls, including attaching any walls to the main roof that may be unconstrained.
Finally on the ‘edit geometry’ tab select ‘join’ and then select the main roof followed by the Dormer roof. This will tidy up line work in sections and elevations, displaying the roofs as one although they are two separate elements.
Figure 22 — Attaching the walls to the roof.
Joining the roofs may not appear to have any immediate effects but will draw the roof as one element in sections and elevations where it would otherwise have a join line since we created the roofs as two separate roofs.
Figure 23 — Joining the roofs.

14
We will now create the gable. This is done by using ‘slope arrows’ on the existing main roof. Switch to the Level 1 view and select the main roof, then choose ‘edit footprint’ as done earlier when creating the void. We will now split the line on the southern wall. On the ‘edit’ tab, select ‘Split’. Split the line on the southern wall around where the center of the gable will be, this does not need to be accurate since we will be editing these lines.
With the line now in two parts drag them apart using the grips. This opening in the line you are creating will be the size of the gable so you may wish to dimension the opening to accurately size and position the gable.
Figure 24 — Selecting split.
We must split the existing lines since the ‘slope arrows’ must be drawn over separate line elements for each slope. Since the existing line is one element, we split it, adjust its position and draw new lines for the ‘slope arrows’ to follow.
Figure 25 — Splitting the line on the southern wall.

15
You must now close the opening you just created with two lines of equal distance from each end and meeting in the center of the opening. Make sure that both of these lines do not have the ‘defines slope’ option checked or you will not be able to create the roof.
On the ‘draw’ tab select ‘slope arrow’ and then choose ‘properties’. Change the ‘height at tail’ value to ‘slope’. You can change this slope angle to whatever you need, for this tutorial we will leave it at 30 degrees. Select ‘ok’ and proceed to draw the ‘slope arrow’ tracing the two lines you drew towards the middle. You will have two slope arrows and they must both meet in the middle as seen in figure 30.
Figure 26 — Adjusting the opening.
If you wish to have your gable at a certain height rather than controlled by a certain pitch you can use the ‘height at tail’ option to specify that height.
Since the ‘slope arrows’ are defining the slope of the lines they cover, you cannot also have the roof lines defining a slope.
Figure 27 — Sketching two equal lines.

16
Select ‘finish roof’ to complete the gable. Switch to a 3d view to observe the results. Select the southern wall and attach it to the gable roof to have the wall extend up into the gable as done in earlier steps. This concludes the tutorial.
Figure 28 — Selecting slope arrow.
Figure 30 — Sketching two slope arrows.
Figure 29 — Selecting slope.

17
Figure 31 — The completed roof.