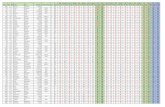05_en_mmtk_wireless_access-point-configuration_handout
-
Upload
santosh-khadka -
Category
Documents
-
view
212 -
download
0
Transcript of 05_en_mmtk_wireless_access-point-configuration_handout
-
8/7/2019 05_en_mmtk_wireless_access-point-configuration_handout
1/11
ITRAINONLINE MMTK
ACCESS POINT CONFIGURATION HANDOUTDeveloped by: IT +46
Based on the original work of:
Onno W. Purbo and Sebastian Buettrich
Table of Contents
1. About this document .............................................................................................................................................1
1.1 Copyright information......................................................................................................................................2
1.2 Degree of difficulty..........................................................................................................................................2
2. Introduction...........................................................................................................................................................2
3. Before You Start....................................................................................................................................................24. Installing hardware and firmware...........................................................................................................................3
4.1 Physical installation.........................................................................................................................................3
4.2 Updating Firmware..........................................................................................................................................4
4.3 Connect your computer to the device .............................................................................................................4
5. Configuring hardware following the OSI model.....................................................................................................5
5.1 The Physical Layer..........................................................................................................................................5
5.1.1 Channel Number......................................................................................................................................5
5.1.2 Transmit power.........................................................................................................................................5
5.1.3 Speed or capacity....................................................................................................................................6
5.2 The Link layer.................................................................................................................................................6
5.2.1 Operational Modes ..................................................................................................................................6
5.2.2 SSID (Service set identifier).....................................................................................................................75.2.3 Media Access Control..............................................................................................................................7
5.2.4 Access Control through MAC filtering......................................................................................................9
5.2.5 Encryption (WEP, WPA)...........................................................................................................................9
5.2.6 Restricted access through authentication..............................................................................................10
5.2.7 End-to-end encryption...........................................................................................................................10
5.3 The IP layer...................................................................................................................................................10
5.4 The Application Layer....................................................................................................................................11
6. Conclusions.........................................................................................................................................................11
1. About this document
These materials are part of the ItrainOnline Multimedia Training Kit (MMTK). The MMTK provides an integrated set
of multimedia training materials and resources to support community media, community multimedia centres,
telecentres, and other initiatives using information and communications technologies (ICTs) to empower
communities and support development work.
05_en_mmtk_wireless_access-point-configuration_handout.odt
Last updated 30 June 2006
Available online from http://www.itrainonline.org/itrainonline/mmtk/
1
-
8/7/2019 05_en_mmtk_wireless_access-point-configuration_handout
2/11
1.1 Copyright information
This unit is made available under the Creative Commons Attribution-ShareAlike 2.5 License. To find out how you
may use these materials please read the copyright statement included with this unit or see
http://creativecommons.org/licenses/by-sa/2.5/.
1.2 Degree of difficulty
The degree of difficulty of this unit is Basic with some additional Advanced parts. All Advanced parts are
marked with a red frame to emphasise the higher level of difficulty of that section.
2. Introduction
This unit provides a general methodology for installing and configuring wireless access points and routers. Instead
of focusing on which button to press, we aim to provide an understanding of what each setting implies and when
and why a certain setting is needed. The methodology follows the OSI model with main focus on the physical and
the link layer.
Additionally, a graphical web based step-by-step process of access point configuration is provided in Appendix 1.
3. Before You Start
Independent of which hardware you are using or what network topology you might want to set up, there is a set of
general guidelines that you should always keep in mind.
1. Read the manual of the access point and get to know the device and its default settings.
2. Consider the physical installation placement (access to power, antennas, temperature, humidity etc.).
See Site Survey for further information.
3. Plan the network (TCP/IP) before you start and make a drawing of the topology. Planning includes
knowing your ISP's or LAN settings including DNS, etc.
4. Make sure that you have all documentation and material (physically, not only online), so you can work
even if you are disconnected during the process.
5. Take notes about every step you take in the configuration process, especially when changing IP
addresses, network settings and passwords.
6. Make sure that you have all necessary hardware needed (PC/laptop with wireless and Ethernet
interfaces)
7. Make sure that you have all necessary software needed such as:
TCP/IP software tools (ping, route)
Vendor specific software (firmware upgrades, drivers, etc.)
Software to measure/detect wireless signals (Kismet, Netstumbler)
05_en_mmtk_wireless_access-point-configuration_handout.odt
Last updated 30 June 2006
Available online from http://www.itrainonline.org/itrainonline/mmtk/
2
http://creativecommons.org/licenses/by-sa/2.5/http://creativecommons.org/licenses/by-sa/2.5/ -
8/7/2019 05_en_mmtk_wireless_access-point-configuration_handout
3/11
4. Installing hardware and firmware
The first step of the configuration process is to install the hardware, connect the access point to your computer
and (optionally) update the firmware. This section give you an overview of the general physical layout of an access
points and how to physically install the device.
4.1 Physical installation
There are typically two different parts of the access points that you should pay attention to:
1. Status LEDs (diodes)1
2. Radio and Ethernet Interfaces
A set of LEDs is normally found on top of the access point indicating the status of the device. The LEDs typically
indicate with flashing or steady (green or red) light the following parameters:
1. Power to the access point
2. Active ports
3. Internal error
4. Ethernet connection (uplink)
The LEDs can give you highly valuable information while troubleshooting your network. We strongly suggest you
to carefully study the meaning of each diode in the reference manual of your access point before starting the setup
process.
The basic interfaces of a wireless access point are.
1. Ethernet: often called WAN (connection to Internet) or LAN (connection to LAN). A pure access point(wireless bridge) has only one Ethernet port. An access point with more than one Ethernet port is
normally a Wireless Router/Gateway.
2. Radio/Antenna(s): Wireless connection to clients
More advanced wireless devices can be equipped with two or more wireless interfaces (two or more radios).
On one of the rear sides, we can typically find the Ethernet interfaces together with a few other functionalities.
1. Power input (12V, 5 V or 3.5 V DC): connect to DC power source.
2. Reset button: Used to restore default settings
3. LAN Connectors (RJ45): connect to LAN
4. WAN port (RJ45): connects to a DSL, cable modem or any upstreams provider for uplink connectivity
Image 1: A typical setup of connectors and adapters on the rear end of an access point (wireless router).
1 LED= A light-emitting diode
05_en_mmtk_wireless_access-point-configuration_handout.odt
Last updated 30 June 2006
Available online from http://www.itrainonline.org/itrainonline/mmtk/
3
-
8/7/2019 05_en_mmtk_wireless_access-point-configuration_handout
4/11
Furthermore, an access point is equipped with a (pair of) antenna(s) that can be built in or attached to the cover of
the access point. The external antennas can normally be adjusted to fit a specific implementation.
4.2 Updating Firmware
The firmware is a software that has been written into the ROM (read-only memory) and become a permanent part
of the device. One can say the firmware is a hard-software. The firmware will remain in the ROM memory after the
device has been switched off. The BIOS program that controls every computer at start up is also a firmware.
Vendors update the firmware of their products continuously to offer the latest configuration and correct reported
bugs. Always update the access point to the latest stable firmware before you start to configure it and check for
updates periodically.
4.3 Connect your computer to the device
To configure the access point, you need to connect your PC or laptop to it. This can be done wiredor wireless.
It is highly recommendable to start the configuration using a wired connection and later, once basic settings are in
place and you feel more confident with the configuration process, switch to wireless.
The wired connection can be done using:
1. Ethernet cable via HTTP
2. Ethernet using vendor specific software based on SNMP
3. Serial cable (Null modem) using HyperTerminal or other serial communication program (if the access
point has a Serial Port)
Among the three options, the most common is to connect via Ethernet cable using HTTP. This way of configuring
the access point is platform independent and only requires a web browser. Be aware, that the User Interface (UI)
will look different from vendor to vendor and from model to model. They change constantly and you will never find
two of the same kind. However, they all contain the same basic elements. Also be aware that not all the vendors
refer to the same concepts with the same words.
The basic concepts are introduced below:
To be able to communicate with the access point, you need to belong to the same IP subnet. Look in the reference
manual for the default IP address of the access point and change your own IP address accordingly. Thereafter,
open a browser window and proceed with the configuration though the web based interface.
There are also proprietary setup utilities for access points configuration which you install on your computer in
order to setup a wireless device. They are normally based on a protocol known as SNMP. (See TroubleshootingUnit)
The third option, using a serial cable, can be considered as your backup plan when things have gone wrong.
This option implies that you need to have physical access to the device, and can hence not be done by anyone.
Serial cable is typically used as way to reconfigure the access point when you have forgotten the password and do
not want to reset to default settings. Normally, you can access the access points via the serial interface without
knowing the password (or you can set up a non-password via the Serial Cable).
05_en_mmtk_wireless_access-point-configuration_handout.odt
Last updated 30 June 2006
Available online from http://www.itrainonline.org/itrainonline/mmtk/
4
-
8/7/2019 05_en_mmtk_wireless_access-point-configuration_handout
5/11
5. Configuring hardware following the OSI model
At first glance, access point configuration might look fairly complex, judging by the thickness of the reference
manual. Normally, a great amount of settings are available and it can be difficult to distinguish the basic settings
from the mode advanced settings.
A pure1 access point only needs two settings:
1. SSID name
2. Channel number
However, it is often convenient to set other parameters. Many optional parameters refers to security in terms of
encryption and restricted access, but are of course important if you want to secure the connection.
Below follows a theoretical approach to hardware configuration that follows the OSI model and puts emphasise on
what each setting actually does and why it is needed. We strongly believe that to understand, WHY a certain
configuration is important and WHAT a certain parameter implies, is essential for building high quality wireless
networks.
As we know by now, wireless networking is restricted to the first two layers of the OSI model, the physical and the
link level. Since an access point is a wireless device, nothing else than a wireless hub, its pure wireless settings
are all affecting the first two OSI layers.
If the access points supports routing and NATing, they will also includes settings related to the OSI Layer 3: IP
layer.
5.1 The Physical Layer
The parameters of an access points that affect the physical layer are the following:
5.1.1 Channel Number
When setting the channel of an access point, you determine the range of frequencies (Ghz) that the device will
operate in. Before you set the channel, you should scan the frequency range of interest with a software like
Netstumbler or similar, to avoid using the same channel as other networks (if present). By doing so, you will
ensure a more idle frequency spectrum for your network.
For IEEE 802.11b networks, use channels 1, 6 or 11 to ensure enough frequency separation to avoid conflicts. For
802.11a networks there is no risk of overlapping channels, so just make sure surrounding IEEE 802.11a access
points are operating in different channels than the one you select.
Some new access points have a feature that automatically sets the channel based on idle frequency by scanning
the spectrum and finding out which ones that are already in use.
See unit Site Survey for further information.
5.1.2 Transmit power
The higher the transmit power is, the larger coverage range the access point will give you. If you aim to archive as
large coverage as possible, the transmit power should be set to the highest value. For many countries the upper
legal limit it 100mW (20dB), while in others (many African countries) that upper limit is 1-3 W.
Not all the access points will allow you to set up the output power. Notice that the upper legal limit of power needs
to be calculated considering the gain of the antenna that you use. (See Radio Link Calculation)
1 By pure we mean an Access Point that acts a wireless bridge with NO routing capabilities. The access point does not
provide NAT, DHCP etc.
05_en_mmtk_wireless_access-point-configuration_handout.odt
Last updated 30 June 2006
Available online from http://www.itrainonline.org/itrainonline/mmtk/
5
-
8/7/2019 05_en_mmtk_wireless_access-point-configuration_handout
6/11
If you instead aim for increasing the overall capacity of the wireless network by adding access points close
together, then the power should be set to to a lower value in order to decease overlap and potential interference.
Alternatively, you will like to place antennas adequately to minimize inter-AP interference.
5.1.3 Speed or capacity
In some access points, it is possible to select the preferred speed of operation (11, 5.5, 2 or 1 Mbps for IEEE
802.11b). By doing so, the modulation technique of the data transfer is being changed.
As default, set the speed to the highest possible value. If you are building a very long link and experience
problems with packet loss, you can try to reduce the speed in order to have a more robust signal.
5.2 The Link layer
The parameters of an access points that affect the link layer are the following:
5.2.1 Operational Modes
The mode of the access point should not be confused with the two basic radio modes of any wireless card, which
are infrastructure and ad-hoc.
The mode of an access point refers to what kind of tasks it performs. The denotation of mode can many times be
confusing since different vendors uses different names to describe an operational mode of a product.
You should keep in mind that a pure access point only performs tasks related to radio functionality such as
bridging. If a so called access point deals with IP related tasks, such as routing and NATing, we are talking about
a wireless router. The different modes mainly differ in weather the access point performs bridging orrouting/NATing.
The section below describe a set of typical modes' that you will find in access points (or wireless routers). Note
that the name of the mode can differ from vendor to vendor.
Access Point Bridging (alt. Access Point Mode)
The access point works as a pure bridge between a router and wireless clients. No routing or NATing takes place
in the access point. This is the simplest configuration mode for an wireless access point.
Gateway
The access point acts as a wireless router between a LAN and a set of wireless clients by performing routing or
NATing to its clients. The access point can obtain an IP address from the upstream provider by means of DHCP.
The access point can deliver IPs by DHCP to its clients.
Point-to-Point bridge (alt. Repeater mode)
Two access points are used to bridge TWO wired networks. No NATing is performed in the access points as it
simply passes on data packets.
Point-to-Point routing (alt. Wireless Bridge Link)
The access point is used as a wireless router between two separate LAN's.
Wireless Ethernet adapter (alt. Wireless Client mode)
This mode is used to connect any computer that does not support wireless adapters. By connecting an accesspoint to such a device via Ethernet or USB, the access points can be used as a wireless adapter.
05_en_mmtk_wireless_access-point-configuration_handout.odt
Last updated 30 June 2006
Available online from http://www.itrainonline.org/itrainonline/mmtk/
6
-
8/7/2019 05_en_mmtk_wireless_access-point-configuration_handout
7/11
5.2.2 SSID (Service set identifier)
The SSID is the name of the wireless LAN and is also attached to all beacon packets sent by the access points1
.The SSID is a case sensitive text string that accepts up to 32 alphanumeric characters and it is used to during the
association process to a wireless network. The association process is equivalent to the action of plugging a
cable into the wall.
Clients that want to communicate with a certain access point, must use the SSID during the association process
(see Client Installation for further information).
The SSID of an access point is by default broadcasted (beacon) to announce its presence. That means that
anyone with a wireless adapter can see your network in terms of your SSID. If no extra security mechanism in
terms of encryption (WPA) or authentication (MAC filtering, captive portal) has been implemented in the access
point or the network, anyone can associate with your access point and reach the network behind it.
Many access points offer the possibility to turn off the broadcasting of the SSID and in that way make it possible to
hide the network to the public. This trick can be used to improve the wireless network security against average
computer users. However, for advanced users it is a weak form of wireless network security since with the right
tools, you can monitor and capture certain packets of the wireless network and in that way find the SSID.
5.2.3 Media Access Control
There are some advanced settings in access points that can be particularly relevant for congested (crowded)
networks. Those parameters are for example Beacon interval, RTS/CTS and fragmentation.
1 More information about SSID: http://www.issa-uk.org/downloads/presentations/issa-uk/wp_ssid_hiding.pdf.
05_en_mmtk_wireless_access-point-configuration_handout.odt
Last updated 30 June 2006
Available online from http://www.itrainonline.org/itrainonline/mmtk/
7
Beacon intervalThe beacon interval is the amount of time between access point beacon transmissions. The default value for
this interval is generally 10ms, which implies that 10 beacons are sent every second.
This value gives you sufficient support in terms of mobility within an office environment. If you need support
for higher mobility, you can increase the beacon interval. Decreasing the beacon interval results in a
reduced overhead in the network but it is likely that roaming between base stations will not work seamlessly.
We recommend you not to change this value unless you have very good reasons to do so.
http://www.issa-uk.org/downloads/presentations/issa-uk/wp_ssid_hiding.pdfhttp://www.issa-uk.org/downloads/presentations/issa-uk/wp_ssid_hiding.pdf -
8/7/2019 05_en_mmtk_wireless_access-point-configuration_handout
8/11
05_en_mmtk_wireless_access-point-configuration_handout.odt
Last updated 30 June 2006
Available online from http://www.itrainonline.org/itrainonline/mmtk/
8
Request-to-send (RTS) / Clear-to-send (CTS)
RTS/CTS is the method used by IEEE 802.11 wireless networks to reduce collisions caused by hidden nodes
(See Advanced Wireless Networking). In brief, it is a method to grant access to use the medium which
involves a handshaking process between an access point and a wireless node.
RTS/CTS introduces Collision Avoidance in CSMA/CA and hence, makes the access method more robust. At
the same time, it adds unavoidable overhead to the network.
The RTS/CTS works as following. A node that wants to send data initiate the handshake with the access points
by sending a RTS frame. The access points receives the RTS and responds with a CTS frame if the medium is
idle. When the node receives the CTS, it starts to send its data. As all the nodes must be able to listen to the
access point, the CTS frame will reach all nodes connected to it. The CTS frame includes a time value that the
other nodes must wait until they send any RTS frame. A completed RTS/CTS handshake will ensure that the
node can send its data without being corrupted by frames sent by other nodes.
If there is only a few clients in the wireless network and all of them can see each other, the RTS/CTS option
should be switched OFF. Using RTS/CTS in this case would only introduce overhead by including RTS/CTS
frames and decrease the total throughput.
If there is a chance of hidden nodes in the network, you should consider using RTS/CTS. In this case, RTS,
CTS will both introduce overhead in terms of RTS/CTS frames but might also reduce the overall overhead in
terms of fewer retransmissions of data frames. The questions is which factors that is the larger one? Do you
introduce more overhead than you reduce? To find our, you need to measure the packet loss rate (on TCP
level) for both options.
Fragmentation
The IEEE 802.11 standard includes an optional feature that allows radio based NICs and access points to
fragment data frames intro smaller pieces to improve performance in presence of interference or poorly covered
areas.
By sending smaller frames, the risk of collisions with other frames are less likely. This results in increased
reliability of frame transmission (but higher overhead).
The fragmentation value, normally between 256-2048 bytes, can be controlled by the user. The fragmentation
effect will take place when the access point or the wireless nodes tries to send a frame with greater size than
the fragmentation threshold.Just like the RTS/CTS function, you should first monitor the network and estimate the amount of retransmissions
caused by collisions. If the level of collisions is high, then consider changing the fragmentation threshold.
In the case of less than 5% collisions, do not use the fragmentation option since the overhead of the
fragmentation frames would introduce more overhead than the non-existing collisions would reduce.
-
8/7/2019 05_en_mmtk_wireless_access-point-configuration_handout
9/11
5.2.4 Access Control through MAC filtering
MAC filtering implies that you allow only a limited set of known MAC addresses to connect to the access point.
This is a very weak security measurement but can be used in combination with other more advanced solutions.
An advanced user can easily capture packets that is coming from/to the network and find out which MAC
addresses that are granted access. Thereafter, it can change the its own MAC address to one of the accepted
ones and fool the access point by pretending to be someone else.
5.2.5 Encryption (WEP, WPA)
WEP (Wired Equivalent Privacy) is an old encryption protocol implemented in most access points nowadays.
Although WEP has proven to have great weaknesses and is no longer considered to be a safe option for
encryption, it is frequently used among average users.
WEP uses the RC-4 40-bit encryption algorithm to scramble all data before transmission between access points
and clients. Many vendors add proprietary encryption features to their software and raise the encryption level up
to 128 bits.
The WEP configuration done in the access point must always be reflected in the client side. Make sure that your
client device support the encryption protocol, authentication type and key length that you configure your access
point to run.
If you choose to enable WEP, always remove the default WEP keys that are provided by the vendor and set your
own private keys. If you use the 64-bit key (40 bit as actual key), you must enter a key consisting of 10
hexadecimal characters (0-9, a-f or A-F). The 128-bit key, that provides higher security, consists of a hexadecimal
26 characters long string.
Remember! The current alternative to WEP is WPA (Wi-Fi Protected Access), which is the encryption protocol
that was designed to address the problems of WEP. WPA2 is the second generation of WPA which is based on
the IEEE 802.11i amendment.
Still many access points on the market today (2006) supports only WEP by default. Normally, you will find that a
firmware update of the access point and the wireless client to WPA is available. Check the vendor website for
firmware upgrades. To improve the network security of your network by supporting WPA encryption, the following
items needs firmware upgrade:
1. Wireless access points
2. Wireless network adapters
3. Wireless client programs (drivers, management tools etc)
For more information regarding wireless encryption see Wireless Security.
05_en_mmtk_wireless_access-point-configuration_handout.odt
Last updated 30 June 2006
Available online from http://www.itrainonline.org/itrainonline/mmtk/
9
-
8/7/2019 05_en_mmtk_wireless_access-point-configuration_handout
10/11
5.2.6 Restricted access through authentication
5.2.7 End-to-end encryption
5.3 The IP layer
Strictly speaking, the IP layer is not a part of wireless communication. However, many access points are not pure
access points and includes additional functionality such as routing and NATing.
The table below describes briefly each parameters involves the IP layer.
Setting Description
IP Address The IP address of the access point is not necessary for performing its basic tasks (acting as a
wireless hub). The IP address is used to access the device from a web application and to
facilitate the configuration process. If the access points is used as a wireless router, the IP
address of the access point must be on the same subnet as the router it is attached to and
proper routing rules be set up.
Netmask See Advanced Wireless Networking
Gateway IP address of the outgoing connection of your network.
DNS IP address of the DNS server you announce by DHCP to the wireless clients
Table 1: IP related settings of an access point.
05_en_mmtk_wireless_access-point-configuration_handout.odt
Last updated 30 June 2006
Available online from http://www.itrainonline.org/itrainonline/mmtk/
10
End-to-end encryption is the most secure way to protect transfer of valuable data. VPN (Virtual Private Network)
offers an end-to-end encryption service and is supported by many access points today. In the case of
implementing a VPN, the access point enable VPN Pass-through via PPTP/IPSec.
VPN is beyond the scope of this unit and we will not be further discussed.
Restricted access to a network by means of authentication can be done by using a Radius Authentication
server. If a Radium Authentication server is implemented, the access point acts as a Radius client and mustbe aware of the database settings in the Radius server.
As a part of the original IEEE 802.11 standard MAC functions, access points offer open system authentication
and sometimes even share key authentication. Since neither one of these authentication systems have proven
to be secure, many access points nowadays includes IEEE 802.1x mechanisms for allow authentication of users
via an external authentication server.
The topic of authentication goes beyond the scope of this unit and will not be further discussed.
-
8/7/2019 05_en_mmtk_wireless_access-point-configuration_handout
11/11
5.4 The Application Layer
The most important setting of the whole configuration process is found in the application layer, - the admin
password of the access point. The device always comes with a default password (user: admin pass: admin) that
we strongly suggest that you change immediately to a stronger password.
Avoid passwords that can be connected with you as a person or organization as they are easy to guess.
If an unwanted person gains access to the admin password, he/she can hijack your access points and change
the password so that you can not reach it. In this case, the only solution is to reset the access point manually or
connect via the serial interface and change password.
6. Conclusions
Configuring an access point or a wireless router can be summarized in four big steps:
Understanding the hardware and the solution you want to build Setting up the wireless (physical layer) related parameters as channel, SSID, transmission power and
speed.
Setting up the wireless (link layer) related parameters as encryption or MAC access control
Setting up the IP related parameters if you want to use the IP-functionalities of your access point as
routing/NATing or DHCP server
The challenge should not be just to learn the menus of the configuration tool rather to understand what each of the
parameters is doing. Every vendor will have a different configuration front-end but the concepts are going to be
the same.
05_en_mmtk_wireless_access-point-configuration_handout.odt
Last updated 30 June 2006
Available online from http://www.itrainonline.org/itrainonline/mmtk/
11