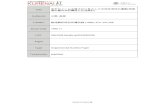Title 超流動^3Heの諸問題(講義ノート) 物性研究 (1976), 26(5): … · 2016. 6. 17. · 超流動3H。の諸問題 超流動3Heの諸問題 東京教育大学理学部物理教室
050 plus for Biz / W-mode ご利用までの流れ · 5 【参考】 iOS11...
Transcript of 050 plus for Biz / W-mode ご利用までの流れ · 5 【参考】 iOS11...

1
■ご自身の端末が「Android」の方
手順 【Step1】
アプリのダウンロード
【Step2】 アプリの設定
【Step3】 アプリの通話発信
【Step4】 携帯電話モード設定
参照ページ P.2 P.3
■ご自身の端末が「iPhone」の方
手順 【Step1】
アプリのダウンロード
【Step2】
アプリの設定
【Step3】
アプリの通話発信
【Step4】
携帯電話モード設定
参照ページ P.4 P.5
【050 plus for Biz / W-mode】 ご利用までの流れ
この度は050 plus for Biz / W-modeにお申し込みいただき、ありがとうございます。本マニュアルは050 plus for Biz / W-modeご利用の方を対象に、アプリをダウンロードしてから、サービスご利用までの流れを記載しております。(※本マニュアルは050 plus for Biz対応端末を対象としたマニュアルになります。対象端末は弊社HP、別紙ユーザマニュアルをご覧下さい。)
全体の流れ
【事前準備していただくもの】
●スマートフォン(Android / iPhone) or フィーチャーフォン(ガラケー) or PC(Windows PC)
●ご利用内容のご案内
事前準備として、以下をご用意下さい。
以下の参照ページをご覧になり、端末設定を行って下さい。 (端末種別により設定が異なります。)
2
1
■ご自身の端末が「フィーチャーフォン(ガラケー)」の方
手順 【Step1】
転送設定(WEBカスコン)
【Step2】
発信方法
参照ページ P.6
※050 plus for Bizのみご利用の方は、上記Android/iPhone設定の【Step1】~【Step3】のみ設定して下さい。
■ご自身の端末が「Windows PC」の方
手順 【Step1】
アプリのダウンロード
【Step2】 アプリの設定
【Step3】 アプリの通話発信
参照ページ P.9

2
【Step4】
携帯電話モード設定(P.3)
【Step3】
アプリの通話発信(P.2)
【Step2】
アプリの設定
(P.2)
【050 plus for Biz / W-mode(Android版)】 ご利用までの流れ
全体の流れ(Android版)
【事前準備して頂くもの】
●Androidスマートフォン
●ご利用内容のご案内
【Step2】 アプリの設定 【Step3】 アプリの通話発信
【Step1】
アプリのダウンロード(P.2)
①Playストアを開きます。
②検索バーに「050
plus for Biz」を入力します。
④「インストール」をタップすると、ダウンロード後にインストールが開始されます。
③検索結果から「050 plus for Biz」をタップします。
【Step1】 アプリのダウンロード
050 plus for Biz / W-mode 共通設定 W-modeのみ設定
※アカウント情報に不備がある場合
※認証に失敗した場合は、管理者様にお問い合わせいただくか、右の手順で正しいアカウント情報を設定して下さい。
【Step2】 アプリの設定
⑤メールに添付されているHTMLファイルをブラウザで開きます。※
⑥起動したアプリの画面に「キーフレーズ」を入力し、「OK」をタップします。
⑦「OK」をタップします。
⑪相手先の電話番号を入力し、「IP電話モード」ボタンをタップします。
【HTMLファイルによる初期設定】 【直接入力による初期設定】
⑤アプリ起動後、「設定画面へ」をタップします。
⑥050番号、ユーザID、パスワードを「アカウント設定」に入力します。
⑩アプリの初期設定後、プッシュ通知機能の利用有無を選択します。
※⑤HTML Viewerで開くと、エラー画面(『ページが見つかりませんでした』)
が表示される場合があります。
050-1234-5678
⑦入力後「保存」ボタンをタップします。
設定画面から
「050番号」をタップします。
再度「050番号」「ユーザID」「パスワード」を入力し、「保存」ボタンをタップします。
キーボードの入力形式が「半角英数字」になっているかご確認下さい
画面上部に緑マークが表示されれば通話可能です。
⑨ステータスバーに、緑色の電話マークが表示されれば、通話可能です。
⑧キーパッドタブに遷移しステータスバーに「接続中です」と表示されます。

3
①設定画面から「アプリの設定」をタップします。
【Step4】 携帯電話モード設定
②「携帯電話モード発信設定」をタップします。
③「発信時の優先設定」をタップします。
■常にダイヤラ上で「携帯電話モード」を表示させる方法
■基本的な「携帯電話モード」の発信方法
⑥そのまま「携帯電話モード」
をタップすると、003543+ダイヤル番号で発信されます。
050 plus for Biz W-modeご利用の方は、以下の設定も実施して下さい
①ダイヤルボタンをタップして
相手先の電話番号を入力します。
②「プライベート通話」ボタンを
長押しすると「携帯電話モード」と
表示が変わります。
③そのまま「携帯電話モード」を
タップすると、003543+ダイヤル
番号で発信されます。
④「携帯電話モード」を選択します。
⑤ダイヤラで常に「携帯電話モード」と表示させることができます。

050123456xx
S5m02kdjxxxx
4
【Step2】 アプリの設定
【Step1】 アプリのダウンロード
※アカウント情報に不備がある場合
【Step4】
携帯電話モード設定(P.5)
【Step3】
アプリの通話発信(P.4)
【Step2】
アプリの設定
(P.4)
【050 plus for Biz / W-mode(iPhone版)】 ご利用までの流れ
全体の流れ(iPhone版)
【事前準備して頂くもの】
●iPhone(iOS6以上)
●ご利用内容のご案内
【Step1】
アプリのダウンロード(P.4)
050 plus for Biz / W-mode 共通設定 W-modeのみ設定
050 plus for Biz
①App Storeを開きます。
④「Appをインストール」をタップします。
②App Store内の「検索」タブをタップします。
③「050 plus for
Biz」と入力し、アプリを選択します。
「050番号」「ユーザID」「パスワード」を再度入力し、「保存」をタップします。
【Step3】 アプリの通話発信
「閉じる」をタップ
します。
設定一覧の
「アカウント設定」をタップします。
キーボードの入力形式が「半角英数字」になっているかご確認下さい
「キーパッド」タブをタップし、「3G/LTEで通話可能」もしくは「Wi-Fiで通話可能」との表示されれば通話可能です。
com050vo…
⑤メールに添付されているHTMLファイルをHTML
Viewerまたはブラウザで開きます。
⑧「キーパッド」タブをタップし、「3G/LTEで通話可能」もしくは「Wi-Fiで通話可能」との表示されれば通話可能です。
【HTMLファイルによる初期設定】 【直接入力による初期設定】
⑥起動したアプリの画面に「キーフレーズ」を入力し、「保存」をタップします。
⑤050 plus for Biz
アプリを起動し、「設定」タブの「アカウント設定」をタップします。
※認証に失敗した場合は、管理者様にお問い合わせいただくか、右の手順で正しいアカウント情報を設定して下さい。
⑥050番号、ユーザID、パスワードを「アカウント設定」に入力し、画面右上の「保存」をタップします。
⑦アプリの初期設定後、プッシュ通知機能の利用有無を選択します。
※プッシュ通知機能は「設定一覧」の「アプリの設定」-「着信方法」から
設定変更できます。
⑤050 plus for
Bizを起動します。

5
【参考】 iOS11 以降における初期設定簡易化の注意事項
【050 plus for Biz / W-mode(iPhone版)】 ご利用までの流れ
④ブラウザのアドレスバーに貼りつけて「開く」をタップします。
②URLのリンクを長押しします。
③ダイアログの「コピー」をタップします。
⑤アプリの初期設定画面が開きます。
①メールに添付されたHTMLファイルを開きます。
iOS11の端末において、初期設定簡易化ツールにより生成されたhtmlファイルをOS標準のメールアプリ経由で開いた場合、画面に表示されたリンクをタップまたはリンク長押しで「開く」を選択してもアプリが立ち上がらない場合があります。 対処方法として、下記のいずれかの操作をお試しください。
<対処方法> 1. 画面に表示されたリンクを長押しして表示されたダイアログにて「コピー」を選択後 コピーしたURLをブラウザ(Safari等)のアドレスバーに貼り付けてください(下図参照)。 2. メッセージアプリではなく,Webメール経由でhtmlを開いてください。 3. htmlファイルを直接ブラウザ経由で開いてください。 ※ iOS11未満のOSバージョンでは発生しません。

6
①設定画面から「アプリの設定」をタップします。
【Step4】 携帯電話モード設定
②「携帯電話モード設定」をタップします。
③「優先設定」をタップします。
④「携帯電話モード」を選択します。
⑤ダイヤラで常に「携帯電話モード」と表示させることができます。
②「プライベート通話」ボタンを
長押しすると「携帯電話モード」
と表示が変わります。
050 plus for Biz W-modeご利用の方は、以下の設定も実施して下さい
⑥そのまま「携帯電話モード」
をタップすると、003543+ダイ
ヤル番号で発信されます。
■基本的な「携帯電話モード」の発信方法
■常にダイヤラ上で「携帯電話モード」を表示させる方法
①ダイヤルボタンをタップして
相手先の電話番号を入力します。
③そのまま「携帯電話モード」を
タップすると、003543+ダイヤル
番号で発信されます。

7
【Step 1】転送設定(WEBカスコン)
【050 plus for Biz W-mode(フィーチャーフォン)】 ご利用までの流れ
※携帯番号への着信転送料として、1分あたり16.8円の通話料をご契約企業に請求させていただきます。
①WEBカスコンのログインページ(https://bizvoipcc.ocn.ne.jp/webcuscon/login)
を開きます。ご利用内容のご案内に記載されているID/パスワードを入力しログインします。※CUG管理者権限でログインします。
②画面左欄の「転送設定」から変更をクリックします。
③画面中央に表示されている
「検索」ボタンをクリックします。
④画面下部に表示された番号から、設定したい050番号を選択します。
⑤「転送先番号」欄に携帯番号を入力します。
⑥転送動作の「無条件」で「転送」を選択します。その後、「入力内容確認」をクリックし、設定は完了です。
【Step 2】発信方法
■ NTTドコモ、au 、ソフトバンク、PHS※1、 OCNモバイルONE等音声対応SIM からかけるとき
0035 – 43 – 相手先電話番号 (市外局番) – XXXX – XXXX 090 –XXXX – XXXX など ( )
【Step2】 発信方法
全体の流れ(フィーチャーフォン)
【事前準備して頂くもの】
●フィーチャーフォン ●ご利用内容のご案内
【Step1】 転送設定(WEBカスコン)
■050番号からご自身の携帯番号(090/080/070番号)への無条件転送を行います。 ※下記の設定を実施しないと、ご自身の携帯番号に着信することができません。必ず無条件転送設定を行ってください。
■ 上記以外の携帯電話(Y!Mobile等)、固定電話、PHS※1からかけるとき
【参考】端末ユーザアカウントの作成方法 企業管理者(CUG管理者)が、050番号利用者(端末ユーザ)にWEBカスコンアカウント設定権限を付与する場合
①ログイン時の権限が「CUG管理者」であることを確認します。 また、アカウント設定内の「登録」をクリックします。
③登録後は、②で登録したログインID/パスワードをログインすることで、050番号利用者がWEBカスコンを利用可能となります。
ログインIDは050番号を入力して下さい
※WEBカスコンによる転送設定は、企業管理者(CUG管理者)に設定して頂くか、端末ユーザアカウントを作成し ユーザ毎に設定して下さい。(端末ユーザアカウントの作成方法は下記を参照して下さい。)
②ユーザグループの「端末ユーザ」にチェックを入れて下さい。 ログインID・パスワード・設定結果のメール通知を設定し、「登録完了」をクリックします。
0120 – 0035 – 43 ガイダンス 相手先電話番号を市外局番からダイヤルし最後に # を押して下さい
※1 いずれの方法でもかけることができます。

【Step1】 転送先設定
【参考】転送設定方法(アプリから設定する場合) 必要に応じて、下記の転送設定を行って下さい。
【Step2】 転送条件の設定
①アプリの設定から、
「設定の登録・変更」を
タップします。
■050番号からご自身の携帯番号(090/080/070番号)への圏外転送(アプリ未起動時の転送)設定を行います。
※3Gネットワーク不安定時に着信できなくなることを防止します。
※また、携帯番号への着信転送料として、1分あたり16.8円の通話料をご契約企業に請求させていただきます。
②「転送先番号の登録」
をタップします。
③転送したい「転送先
番号」を入力し、
「登録」をタップします。
④「OK」をタップ
します。
⑥アプリの設定から、
「設定の登録・変更」を
タップします。
⑦「転送条件の変更」
をタップします。 ⑧ 「転送条件を選択」と
「圏外転送」、「OK」を
順にタップします。
⑨「OK」をタップ
します。
⑩発信画面に遷移
します。ガイダンスを
確認して下さい。
【Step1】 転送先設定
【Step2】 転送条件の設定
①アプリの設定
から、「登録・変更」
をタップします。
②「転送先番号の
登録」をタップ
します。
③転送先番号を
入力し、「OK」を
タップします。
④「OK」ボタンを
タップします。
⑤通知が表示され
ますので「OK」を
タップします。
⑥発信画面に遷移
します。ガイダンス
を確認して下さい。
【Step1】 転送先設定
⑦「転送条件の変
更」をタップしま
す。
⑧「転送条件を選択」と
「圏外転送」、「変更」を
順にタップします。
⑨通知が表示され
ますので「OK」を
タップします。
⑩発信画面に遷移
します。ガイダンス
を確認して下さい。
An
dro
id
iPh
on
e
8
⑤発信画面に遷移
します。ガイダンスを
確認して下さい。

9
転送設定(Android、iPhone共通)
■050番号からご自身の携帯番号(090/080/070番号)への圏外転送(アプリ未起動時の転送)設定を行います。
※3Gネットワーク不安定時に着信できなくなることを防止します。
※また、携帯番号への着信転送料として、1分あたり16.8円の通話料をご契約企業に請求させていただきます。
機能名 内容 操作(ダイヤル番号)
無条件転送 全ての着信呼を転送します。 14211
圏外転送 圏外・電源OFFの場合に転送します。 14212
転送設定確認 転送設定を確認します。 1428
転送停止 各種転送設定を停止します。
もしくは、転送設定を停止します。
1420
表: 転送設定ダイヤル一覧
※上記はiPhoneの操作画面となっておりますが、Androidも設定方法は共通です。
■また、以下の設定を行う場合は、アプリのダイヤラ画面から表中のダイヤル番号を入力し発信して下さい。
・転送設定を変更する場合
・現在の転送設定の内容を確認する場合
・転送設定を停止する場合
【参考】転送設定方法(ダイヤル操作で設定する場合)
必要に応じて、下記の転送設定を行って下さい。
①050 plus for Bizを起動させます。
②【1422+転送先番号(ご自身の携帯番号等)】を入力し、発信します。
③登録完了のガイダンスを確認後、【14212】を入力し、発信します。

10
【Step3】
アプリの通話発信
【Step2】
アプリの設定
【050 plus for Biz (Windows PC版)】 ご利用までの流れ
全体の流れ(Windows PC版)
【事前準備して頂くもの】
●Windows PC ※Microsoft .NET Framework 4を事前にインストールして下さい
●ご利用内容のご案内
【Step2】 アプリの設定 【Step3】 アプリの通話発信
【Step1】
アプリのダウンロード
【Step1】 アプリのダウンロード
050 plus for Biz 設定
※アカウント情報に不備がある場合
「アカウント設定」にて、再度「050番号」「ユーザID」「パスワード」を入力します。
「キーパッド」ボタンを押し、緑マークに遷移されれば通話可能です。
キーボードの入力形式が「半角英数字」になっているかご確認下さい
③インストーラを起動させ、「次へ」をクリックします。
【Step2】 アプリの設定
②左記サイトで、Windows PC版をダウンロードします。
④「使用許諾契約に同意します」をクリックします。
⑤インストール先を指定して「次へ」をクリックします。
⑩「設定一覧」から「アカウント設定」をクリックします。
⑪「ご利用内容のご案内」の「050番号」「ユーザID」「パスワード」を入力し、「接続」をクリックします。
ご利用内容のご案内(抜粋)
認証に失敗しました(401)
「設定一覧」から「アカウント設定」をクリックします。
①”https://tech.050plus.
com/pfbwin/ ”にアクセスします。
⑦「ウィザードを完了しました」と表示されたら、「完了」をクリックし、インストールを完了します。
⑥「インストール」をクリックすると、インストール作業が開始されます
⑧デスクトップに作成された「050 plus for Biz」のショートカットをクリックします。
【Step2】 アプリの設定
⑨050 plus for Bizが起動するので、「設定」をクリックして下さい。
⑬相手先の電話番号を入力し、「IP電話」ボタンをタップします。
⑫キーパッド上で「通話可能」と表示されていたら、通話可能です。
※上記のように、「認証に失敗しました(401)」が表示された場合は、アカウント設定が誤っております。