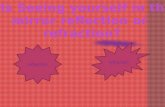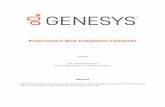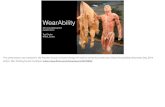05-May-2020 Accessibilty Compliance · 10-June-2019 Converted to HTML format and added to...
Transcript of 05-May-2020 Accessibilty Compliance · 10-June-2019 Converted to HTML format and added to...

PureConnect®
2020 R2
Generated:
05-May-2020
Content last updated:
14-August-2019
See Change Log for summary ofchanges.
Accessibilty Compliance
Technical Reference
Abstract
This technical reference is a general guide for configuring InteractionDesktop to comply with Section 508 standards. Accessibility compliancealso includes enhancements based on AODA-UK (Accessibility forOntarians with Disabilities Act) guidelines. Each business'simplementation is unique therefore compliance may requireconfiguration changes that fit your specific environment or users.
For the latest version of this document, see the PureConnectDocumentation Library at: http://help.genesys.com/cic.
For copyright and trademark information, seehttps://help.genesys.com/cic/desktop/copyright_and_trademark_information.htm.
1

23345566
101313141618
Table of ContentsTable of ContentsIntroduction
Setup OverviewAccessibility ParameterWorkgroups
Create an Accessibility Compliance WorkgroupClient Templates
Create an Accessibility Compliance TemplateApply the Interaction Desktop Workspace Template
Interaction Desktop Shortcut KeysMy Interactions and Other Queue ShortcutsDirectory ShortcutsCommand and menu shortcuts
Change Log
2

Accessibility Compliance Guide
IntroductionWe tested PureConnect Interaction Desktop, using the Department of Homeland Security Compliance Test Processes and Tools.See https://www.dhs.gov/compliance-test-processes and https://www.dhs.gov/508-tools.
Note: This document reflects Interaction Desktop accessibility compliance as of version 2019 R3. Earlier versions meet theabsolute minimum ADA Rule 508 standards and capabilities. Some customers may find earlier versions unsatisfactory fortheir use. Accessibility enhancements based on AODA-UK (Accessibility for Ontarians with Disabilities Act) guidelines firstappeared in 2019 R3. Genesys has tested only Interaction Desktop for compliance. We have not tested any other ancillaryapplications.
Administrators must create workgroups and configure client templates for users who require settings that meet 508 Compliancestandards. Templates also enable ease of deployment for users who require the accessibility enhancements based on AODAguidelines.
Setup Overview1. Create an Accessibility Compliance Workgroup or Workgroups depending on your organizational needs.2. Create Interaction Desktop Workspace Template or Templates.3. Apply the Interaction Desktop Workspace Template or Templates created in Interaction Administrator.4. Optionally, add the accessibilitycompliant=true server parameter.5. To support text-to-speech output, install the JAWS screen reader on each applicable workstation. Users must start the JAWS
screen reader before starting Interaction Desktop.
Note: The JAWS computer screen reader is a licensed, third-party application that is not included with Interaction Desktop.
Copyright and trademark
3

Accessibility ParameterTo take advantage of optional accessibility compliance enhancements based on AODA-UK guidelines, use theaccessibilitycompliant=true command line parameter or server parameter.
You can set the server parameter in Interaction Administrator or supply your users with a command line argument. Serverparameters affect all Interaction Desktop users in all future sessions. You use a command line argument when starting InteractionDesktop, typically in a Windows shortcut. A command line argument affects only the current user in the current session.
Note: The command line argument overrides the server parameter setting.
Example: "C:\Program Files (x86)\Interactive Intelligence\ICUserApps\InteractionDesktop.exe" -accessibilitycompliant=trueWhen you set accessibilitycompliant to true:
Enabled toolbar button names appear in high contrast, making them easier to see and read.The screen reader fully describes a selected interaction (name, number, state, and so on.).Note: Accessibilitycompliant defaults to "false." In that case, the screen reader describes a selected interaction only by number;for example, 1 of 3.
If a search fails to find matching records, the screen reader announces that no records were found.
4

WorkgroupsCreate one or more workgroups for users with disabilities. Administrators can then ensure consistency across the application andin training with the use of Shortcut Keys and Quick Keys.
Note: You need multiple workgroups if users with disabilities are in different departments or other administrative groups.
Create an Accessibility Compliance Workgroup
Create an Accessibility Compliance Workgroup1. In the Workgroup area, right-click and select New.
2. In the Entry Name box, type a workgroup name that identifies the users as well the area to which you assigned them.In this example, the new Workgroup is Call Center Accessibility Users.
3. Follow the instructions in the Interaction Administrator help to configure the organization.4. Add the appropriate users to this workgroup.
5

Client TemplatesBefore deploying for accessibility compliance, administrators must create client templates. Client templates ensure consistentInteraction Desktop configuration across all accessibility compliant workgroups. Administrators use Interaction Desktop to createclient templates and Interaction Administrator to deploy these templates to selected workgroups.
Warning: If you require users to make these changes themselves, Interaction Desktop configuration and option settings maynot be accessibility compliant.
Create an Accessibility Compliance Template
Apply the Interaction Desktop Workspace Template
Accessibility Compliance Guide
Create an Accessibility Compliance TemplateRequirements: The Interaction Desktop user must have a Client Access license, the Manage Client Templates Security right, andthe Customize Client Security right.
Note: Depending on your organization, you may need multiple templates to match the various roles of users with disabilities.Repeat these instructions for each template needed.
1. Log on to Interaction Desktop.2. Select File > Templates > Enter Template Mode.
3. Select Workspaces > Create workspace.
4. In the Create New Workspace dialog, give the Workspace an appropriate Name, Description, and Icon, then click OK.
6

5. If the Getting Started view appears in your new custom workspace, right-click its tab and select Close View from the menu thatappears.
6. Add views to the template.Add the views required for users’ everyday tasks to this new workspace. These views include queues and directories to whichthey need access. In this example, My Work Items, My Interactions, Dial Pad, and Company Directory appear in the AccessibilityCompliance workspace.Tip: For more information about adding views, changing view layout, customizing columns, and customizing toolbars, see theInteraction Desktop help.
7. Select Windows > Quick Keys.After you create your workspace and add views, assign Quick Keys to your views and workspace to allow easy navigation.Assigning Quick Keys is an important part of accessibility compliance. Quick Keys give users access to the application withoutrequiring interaction with the mouse. Interaction Desktop also includes Shortcut Keys.
7

8. In the Quick Keys dialog, assign Quick Keys to the workspace and the views, then click OK.
Tip: For more information about Quick Keys, click the help icon in the dialog box or see Getting Started on theInteraction Desktop Help menu.
9. To set client configuration options, select Options > Configuration.Client templates can include option settings for Alerts, Calls Configuration, IP Phone and more. For more information, seeConfiguration Options in the Interaction Desktop help.
8

10. Select File >Templates > Save Current Template As.
11. Give the template an appropriate, easily identifiable name.
9

12. Click Save.13. Select Exit Template Mode.
Copyright and trademark
Apply the Interaction Desktop Workspace TemplateAfter you create your workgroups and workspace templates, apply the template to the workgroup.1. In Interaction Administrator, select People > Client Templates.
10

2. Click Select Workgroups.3. Select and add the workgroup you created for users with disabilities.
4. In the Select a template to apply section, select the appropriate template.
11

5. Click Apply Template.Result: A confirmation message appears.
12

Interaction Desktop Shortcut KeysInteraction Desktop includes many pre-programmed Shortcut Keys.
Tip: The Shortcut Keys topic in the Interaction Desktop help also contains a complete list of these shortcuts.
My Interactions and Other Queue Shortcuts
Directory Shortcuts
Command and menu shortcuts
My Interactions and Other Queue ShortcutsInteraction shortcuts work only if you first select an interaction to ensure it has focus.
Tip: To display a menu that lists these shortcuts, right-click an interaction.
13

Function Shortcut
Call Back Ctrl+B
Coach Ctrl+O
Create Custom Call Rule Ctrl+Shift+C
Always send caller directly to voice mailCtrl+Shift+M
Disconnect Ctrl+D
Hold Ctrl+H
Join Ctrl+J
Listen to a Call Ctrl+L
Mute Call Ctrl+U
Park on Orbit Ctrl+K
Pause Recording Ctrl+E
Pickup Ctrl+P
Private Ctrl+I
Properties Ctrl+Shift+P
Record Ctrl+R
Remove from Queue Ctrl+Shift+R
Request Assistance Ctrl+N
Secure Input Ctrl+V
Secure Record Pause Ctrl+Shift+E
Send to Voicemail Ctrl+M
Snip Ctrl+Shift+S
Transfer Ctrl+T
Whisper Ctrl+W
Directory ShortcutsDirectory shortcuts work only if you first select a directory entry. Specific directory shortcuts are available only if the directory entryincludes the necessary information or if the function is available. For example, the shortcut for dialing an assistant is not available
14

if the selected directory entry does not have the assistant’s number. And if the agent does not have the Change Status Usersaccess control right, change user’s status is not available.
Tip: To display a menu that lists these shortcuts, right-click an interaction.
Function Shortcut
Camp Ctrl+A
Change user’s status Ctrl+S
Copy Ctrl+C
Dial Assistant Ctrl+R
Dial Business Phone Ctrl+B
Dial Business number 2 Ctrl+U
Dial Default number Enter
Dial Extension Ctrl+Shift+X
Dial Fax Ctrl+F
Dial Home Ctrl+H
Dial Home 2 Ctrl+O
Dial Mobile Phone Ctrl+I
Dial Pager Ctrl+G
Send Email (Business) Ctrl+E
E-mail message to Home addressCtrl+L
Initiate new Chat Ctrl+Shift+C
Properties Ctrl+Shift+P
15

Command and menu shortcutsThis table lists Interaction Desktop command and menu shortcuts.
Function Shortcut
Active camps Alt+T+A
Change Password Alt+F+P
Change Station Alt+F+S
Close (hide) Interaction Desktop Alt+F4
Close currently selected view Alt+W+C
Close all views in current workspace Alt+W+L
Configuration Alt+O+C
Copy Ctrl+C
Create a new View Ctrl+Shift+N
Create a new Workspace Alt+R+C
Cut Ctrl+X
Delete Delete
Delete the current Workspace Alt+R+D
Dock Navigation Pane in original location Alt+V+N+N
Edit the current Workspace Alt+R+E
Exit Alt+F+X
Full Screen toggle F11 or Alt+V+U
Hide Navigation Pane automatically if emptyAlt+V+N+A
Log off Alt+F+O
Mini Mode toggle F5
Minimize Navigation Pane Alt+V+N+M
Paste Ctrl+V
Reorder Workspaces Alt+R+R
Response Management Alt+T+R
Rules Alt+O+R
Status Bar toggle Alt+V+S16

Time-Off Requests Alt+Z+O
Toolbar selection Alt+V+T
Tracker menu Alt+K
Turn off and hide Navigation Pane Alt+V+N+O
Workgroup Activation Alt+O+W
17

Change LogThe following table lists the changes to this document since Customer Interaction Center version 4.0 product availability.
Date Change
10-June-2019 Converted to HTML format and added to PureConnect Documentation Library.
11-July-2019 Fixed multiple broken hyperlinks in My Interactions and Other Queue Shortcuts topic and the Directory Shortcutstopic.
14-August-2019 Edited to include information on Accessibility enhancements based on AODA-UK (Accessibility for Ontarianswith Disabilities Act) guidelines.
18