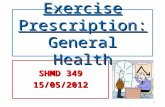05 HANA_Student Exercise
-
Upload
vamsibobby -
Category
Documents
-
view
818 -
download
7
description
Transcript of 05 HANA_Student Exercise

SAP HANA Appliance 1.0
TZHANA for Application Consultants
Material Number: 50104428
Version: 96

© SAP AG 2011
Copyright 2011 SAP AGAll rights reserved
No part of this publication may be reproduced or transmitted in any form or for any purpose without the express permission of SAP AG. The information contained herein may be changed without prior notice.Some software products marketed by SAP AG and its distributors contain proprietary software components of other software vendors.SAP, R/3, mySAP, mySAP.com, xApps, xApp, SAP NetWeaver, Duet, Business ByDesign, ByDesign, PartnerEdge and other SAP products and services mentioned herein as well as their respective logos are trademarks or registered trademarks of SAP AG in Germany and in several other countries all over the world. All other product and service names mentioned and associated logos displayed are the trademarks of their respective companies. Data contained in this document serves informational purposes only. National product specifications may vary.The information in this document is proprietary to SAP. This document is a preliminary version and not subject to your license agreement or any other agreement with SAP. This document contains only intended strategies, developments, and functionalities of the SAP® product and is not intended to be binding upon SAP to any particular course of business, product strategy, and/or development. SAP assumes no responsibility for errors or omissions in this document. SAP does not warrant the accuracy or completeness of the information, text, graphics, links, or other items contained within this material. This document is provided without a warranty of any kind, either express or implied, including but not limited to the implied warranties of merchantability, fitness for a particular purpose, or non-infringement.SAP shall have no liability for damages of any kind including without limitation direct, special, indirect, or consequential damages that may result from the use of these materials. This limitation shall not apply in cases of intent or gross negligence.The statutory liability for personal injury and defective products is not affected. SAP has no control over the information that you may access through the use of hot links contained in these materials and does not endorse your use of third-party Web pages nor provide any warranty whatsoever relating to third-party Web pagesWeitergabe und Vervielfältigung dieser Publikation oder von Teilen daraus sind, zu welchem Zweck und in welcher Form auch immer, ohne die ausdrückliche schriftliche Genehmigung durch SAP AG nicht gestattet. In dieser Publikation enthaltene Informationen können ohne vorherige Ankündigung geändert werden.Einige von der SAP AG und deren Vertriebspartnern vertriebene Softwareprodukte können Softwarekomponenten umfassen, die Eigentum anderer Softwarehersteller sind.SAP, R/3, mySAP, mySAP.com, xApps, xApp, SAP NetWeaver, Duet, Business ByDesign, ByDesign, PartnerEdge und andere in diesem Dokument erwähnte SAP-Produkte und Services sowie die dazugehörigen Logos sind Marken oder eingetragene Marken der SAP AG in Deutschland und in mehreren anderen Ländern weltweit. Alle anderen in diesem Dokument erwähnten Namen von Produkten und Services sowie die damit verbundenen Firmenlogos sind Marken der jeweiligen Unternehmen. Die Angaben im Text sind unverbindlich und dienen lediglich zu Informationszwecken. Produkte können länderspezifische Unterschiede aufweisen.Die in diesem Dokument enthaltenen Informationen sind Eigentum von SAP. Dieses Dokument ist eine Vorabversion und unterliegt nicht Ihrer Lizenzvereinbarung oder einer anderen Vereinbarung mit SAP. Dieses Dokument enthält nur vorgesehene Strategien, Entwicklungen und Funktionen des SAP®-Produkts und ist für SAP nicht bindend, einen bestimmten Geschäftsweg, eine Produktstrategie bzw. -entwicklung einzuschlagen. SAP übernimmt keine Verantwortung für Fehler oder Auslassungen in diesen Materialien. SAP garantiert nicht die Richtigkeit oder Vollständigkeit der Informationen, Texte, Grafiken, Links oder anderer in diesen Materialien enthaltenen Elemente. Diese Publikation wird ohne jegliche Gewähr, weder ausdrücklich noch stillschweigend, bereitgestellt. Dies gilt u. a., aber nicht ausschließlich, hinsichtlich der Gewährleistung der Marktgängigkeit und der Eignung für einen bestimmten Zweck sowie für die Gewährleistung der Nichtverletzung geltenden Rechts.SAP übernimmt keine Haftung für Schäden jeglicher Art, einschließlich und ohne Einschränkung für direkte, spezielle, indirekte oder Folgeschäden im Zusammenhang mit der Verwendung dieser Unterlagen. Diese Einschränkung gilt nicht bei Vorsatz oder grober Fahrlässigkeit.Die gesetzliche Haftung bei Personenschäden oder die Produkthaftung bleibt unberührt. Die Informationen, auf die Sie möglicherweise über die in diesem Material enthaltenen Hotlinks zugreifen, unterliegen nicht dem Einfluss von SAP, und SAP unterstützt nicht die Nutzung von Internetseiten Dritter durch Sie und gibt keinerlei Gewährleistungen oder Zusagen über Internetseiten Dritter ab.Alle Rechte vorbehalten.

Student Exercise Manual Material Number: 50104428
Name HANA 1.0 GA
Version: Rev. 13

RKT APPLICATION WORKSHOP FOR HANA 1.0
2
Table of Contents
Table of Contents.............................................................................................................................................2 Lesson 2: Overview ........................................................................................................................................3
2.1 Exercise: Look and Feel........................................................................................................................3 Lesson 3: Architecture Overview .................................................................................................................15
3.1 Exercise: Architecture.........................................................................................................................15 Lesson 4: Data Provisioning .........................................................................................................................19
4.1 Import SAP ERP Metadata into the SAP HANA Database ................................................................19 4.2 Upload Data into HANA Using Data Services....................................................................................25
Lesson 5: Modelling Overview.....................................................................................................................39 Scenario CO-PA.........................................................................................................................................39 5.1 Create the Attribute Views...................................................................................................................40 5.2 Create the Analytical View for Actuals ...............................................................................................51 5.3 Create the Analytical View for Plan ....................................................................................................58 5.4 Create the Calculation View ................................................................................................................65 5.5 (Optional) Calculation View: SQL Script............................................................................................73 5.6 Export a Model ....................................................................................................................................78 5.7 Import a Model ....................................................................................................................................81
Lesson 6: Reporting .......................................................................................................................................84 6.1 Exercise: Excel Pivot Tables (ODBO/MDX access)...........................................................................84 6.2 Exercise: SAP BusinessObjects Explorer ............................................................................................91 6.3 Exercise: Analysis for Office using a local ODBC connection...........................................................97
Lesson 7 – User Management and Security.................................................................................................104 7.1 Create New User and Assign Basic Privileges ..................................................................................104 7.2 Create and assign Analytic Privileges................................................................................................115
Appendix......................................................................................................................................................125 SQL Script Example (UNION)................................................................................................................125 SQL Script Example (JOIN)....................................................................................................................125

RKT APPLICATION WORKSHOP FOR HANA 1.0
3
Lesson 2: Overview This section includes an exercise on look and feel of HANA. In this exercise you will log on to the WTS server, and get familiar with navigating in HANA. You will complete the exercise by creating your own package. 2.1 Exercise: Look and Feel 1. To Logon to the WTS landscape go to:
2. Start-Menu Choose Common-Training
3. The In-Memory Computing Studio On has not yet been installed on the WTS desktop.
For this reason, you have to go via a remote desktop connection to another desktop.
Start the Remote Desktop Connection as shown in the screenshot on the right side.
Use the path: Start Menu -> All Programs -> Accessories.

RKT APPLICATION WORKSHOP FOR HANA 1.0
4
4. In the next screen you have to choose one of the available remote desktop servers.
Note: Choose the server RA-HANA10-XXX . (XXX will be specified by the instructor)
Click > Connect.
5. In the Remote Desktop Connection dialog box enter the following user name and password. User: train-xx (where xx represent
your assigned number.) Pwd: will be provided by the
instructor
Click > OK.
6. Now you are on the right desktop and can start the In-Memory Computing Studio by going to Start -> Programs -> SAP in-memory computing -> hdbstudio.exe

RKT APPLICATION WORKSHOP FOR HANA 1.0
5
7. Open Administration Console
HINT: Hit ‘x’ to close the overview screen.
8. Register a new System. Right Click > Add System... within the Navigator view.
Enter the Hostname, Instance Number and Description.
Hostname : lt00XX.wdf.sap.corp (XX will be specified by the instructor)
Instance Number : YY (will be provided by the instructor)
(see screenshot for details)
Click > Next.

RKT APPLICATION WORKSHOP FOR HANA 1.0
6
9. Enter your assigned User and Password credentials.
Username: STUDENTxx where xx represents your assigned number
Password: will be provided by the instructor
Click > Finish.
10. The first customization you should do is now to adjust the default setting of the default client in the studio preferences.
Therefore go in the top menu and choose Window -> Preferences...

RKT APPLICATION WORKSHOP FOR HANA 1.0
7
11. Next, expand the Information Modeler node in the tree and click on “Default Model Parameters”.
Now ensure that the client is 800.
Default Language: dynamic
12. The whole perspective setup can be maintained via the Window menu on top.
You have access via Window -> Open Perspective -> Other to all pre-delivered and saved perspectives.

RKT APPLICATION WORKSHOP FOR HANA 1.0
8
13. To switch easily between different perspectives you can click on the toolbar on top on the corresponding button.
Each open perspective will be shown here.
14. Customize a perspective choose the Window menu -> Customize Perspective.
15. In the perspective customization the user can change Tool Bar, Menus, Command Group Availabilities and Shortcuts.
If an element is greyed out it means this element is not available.
Please keep in mind that the studio is running in the Eclipse Framework and not all components of Eclipse are required for HANA.

RKT APPLICATION WORKSHOP FOR HANA 1.0
9
16. To open a new view just go to the window menu again and drop down menu Show View -> Other...
17. In the “Show View” dialog box you can choose which view you want to add to your perspective.
Next, double click on the view or click on “OK” after selecting the view to add it in your perspective.
Then, you can drag the view to a sidebar; put the view as footer or on top of the perspective.

RKT APPLICATION WORKSHOP FOR HANA 1.0
10
18. For the SAP HANA Studio the central point of Access is the Navigator View, which is usually placed on the left side of the screen.
In the Navigator tree you can incorporate several SAP HANA instances directly connected with the appropriate user.
Note that there are two main sections in the navigation tree.
The Catalog node navigates to the physical tables, views, etc.
The Content node navigates to Attribute Views, Analytic Views, Calculation Views, Functions and Analytical Privileges
19. The “Catalog” contains all Database schemas which will be automatically created when a user is created.
Each Schema contains a folder for Column Views, Functions, Tables and Views.
Also notice the “Catalog” has a folder for Authorizations and another folder where Public Synonyms will be maintained.

RKT APPLICATION WORKSHOP FOR HANA 1.0
11
20. The Folder “Content” contains the Information Model packages.
Each package contains a folder for Attribute Views, Analytic Views, Calculation Views, Analytic Privileges and Procedures.
21. The Navigation tree can be customized via a small dropdown icon.
22. In the Navigation tree customizing you can select which items should show up in the tree as a node and which should not show up.
So you can show/hide the Information models in the Administration console, show/hide the Administration node, etc.

RKT APPLICATION WORKSHOP FOR HANA 1.0
12
23. After all customizing and you brought a lot of trouble in your screen – there is an easy way to RESET the perspective!
Reset the Perspective now in preparation for the step 29.
24. The Administration console reflects the pre-delivered Administration Perspective.
To get to this screen, choose the Navigate tab followed by a click on the ‘administrative’ icon (looks like tools).
According to your user rights you have in this perspective options to administrate the SAP HANA Instances.
25. Create a delivery unit that will contain all your models. Delivery units can be transported.
First Open the Information Modeller perspective.
From the Help menu > Select Quick Launch.

RKT APPLICATION WORKSHOP FOR HANA 1.0
13
26. Select Delivery Units from the Setup section.
27. Click on Create.
28. Enter STUDENTXX for the Name and Responsible person, enter 1.0 for the Version. Remember to replace XX with your assigned student number.
HINT: In order to create delivery units ensure that your user ID has the following System Privileges assigned: REPO.MAINTAIN_DELIVERY_UNITS or the following Role assigned: REPO_ADMIN_ROLE
29. Verify that your Delivery unit is created.

RKT APPLICATION WORKSHOP FOR HANA 1.0
14
30. Create a new package. Select the Content folder > Right Click > New Package.
31. Enter studentXX for the package name & description. Ensure to select your Delivery Unit (STUDENTXX). Remember to replace XX with your assigned student number.
32. As a result you will see the following folder structure created automatically for you under the newly created package.
33. Select your package and verify that the Delivery unit is assigned correctly. The delivery unit assignment can be changed here as need be.

RKT APPLICATION WORKSHOP FOR HANA 1.0
15
Lesson 3: Architecture Overview This section includes an exercise on Architecture. The goal is to find out architecture-related information about some tables. In this section you will learn: How to see whether a table is in row store or in column store How to see what indexes are defined for a table.
We do this example for table “MARA” in the “SYSTEM” schema; and for table “P_SCHEMAS_” from the “SYS” schema. 3.1 Exercise: Architecture 1. Log on to the SAP HANA Studio with
your user.
For this exercise it does not matter whether you are using the “Administration” perspective or the “Information Modeler” perspective.
So let’s start looking for table “MARA”.
2. In the “Navigator” Tree, expand the node “Catalog”
3. Expand the node for the “TRAINING”-Schema. You may try what happens when you expand the “Tables” folder within that schema.

RKT APPLICATION WORKSHOP FOR HANA 1.0
16
4. This shows the tables in that schema. We don’t want to search this way. So we collapse the “Tables” folder again.
5. Right-click the “Tables” folder and select “Filter” from the context menu. This opens a dialog box.
6. In that dialog box, you can enter a table name.
Note: you are opening the list of tables within schema “TRAINING”, so we are searching for tables within the TRAINING schema.
Therefore, do not specify the Schema name in the search field.
Enter “MARA” in the input field and confirm with “OK”

RKT APPLICATION WORKSHOP FOR HANA 1.0
17
7. After a short while, this will filter the list of tables by all tables whose names starts with “MARA”.
8. Expand the list of tables. That list should now be filtered.
9. The context menu for a table offers several options. We are interested in the table metadata which we can reach by “Opening” the table Definition (or by double-clicking the table”).
Other options which are not used here include:
Open Data Preview: Explore the table contents
Open Content: simple display of the table contents.

RKT APPLICATION WORKSHOP FOR HANA 1.0
18
10. Once you double-click the table, the table definition is displayed.
This screen shows the table structure, i.e. all fields of the table with their types etc.
Whether the table is in column store or in row store is shown in the top-right corner of this screen.
MARA obviously is a column-table.
11. The key fields of the table are marked in column “Key”.
For MARA, these are the client and the material number, aka “MANDT” and “MATNR”.
12. Let’s now look at the table “P_QUERYPLANS” from the “SYS” schema.
You should be able to verify that:
The table is a row-store table There are one indexes defined:
IDX_P_QUERY_PLANS which is a unique index with indexed column “NAME” sorted in ascending order;

RKT APPLICATION WORKSHOP FOR HANA 1.0
19
Lesson 4: Data Provisioning This section includes an exercise on data services. 4.1 Import SAP ERP Metadata into the SAP HANA Database
1. Before importing metadata into the SAP HANA Database, you must verify the connection settings to your SAP BusinessObjects Data Services instance. Please note that the Import Server settings are specific to a single HANA server instance.
Please navigate to Information Modeler Perspective and Open the Quick-Launch view
Click on the Manage Connections... button and connect to the HANA instance in which you wish to import metadata (Select the STUDENTXX instance - Remember to replace XX with your assigned student number)
Click on Configure Import Server
In case the configuration is empty, use the following connection details and hit the apply button.
Server Address: wdflbmt2287.wdf.sap.corp
Repository Name: DSREPO

RKT APPLICATION WORKSHOP FOR HANA 1.0
20
ODBC Data Source: <empty>
2. Select Quick Launch -> Content -> Import
In the import screen you can search an import source by entering the name of the source in the text field or,
Click on Information Modeler folder -> Source Objects -> Next.
3. Select the target system (your HANA-system) and click Next.
SEARCH

RKT APPLICATION WORKSHOP FOR HANA 1.0
21
4. You can display connections of DataStore type “SAP Applications” that are imported from the specified DataServices repository. This datastore is already created in Data Services Repository.
In our exercise we want to import metadata from ERP-Table TCURR, therefore you don´t have to change the default settings.
Hint: If no DataSource Connection is displayed, close and reopen the Studio.

RKT APPLICATION WORKSHOP FOR HANA 1.0
22
5. Select the depending objects for Import by two ways:
Use the ERP application hierarchy to drill down to your required table.
Hint: In case of many hierarchy levels you should use second two and enter table name directly.
Search for TCURR using the search field.
Select the TCURR in the object list and click on add to put it to target list.
NOTE: This screenshot and the next have a description of ‘Exchange Rate’. You will not have that – this screenshot is incorrect.

RKT APPLICATION WORKSHOP FOR HANA 1.0
23
6. Select your Schema (studentXX) from the default catalog for the metadata import.
Then click on ‘Next’.

RKT APPLICATION WORKSHOP FOR HANA 1.0
24
Click on Validate.
Make sure the status column has a green checkbox.
Click on Next.
Click on Finish
A ‘success message’ in the Job log will confirm the metadata table import.
Right click on the STUDENTXX Schema in the Navigator pane and click on Refresh.
You should now see the TCURR table under the Tables folder.

RKT APPLICATION WORKSHOP FOR HANA 1.0
25
4.2 Upload Data into HANA Using Data Services
Import SAP ERP Metadata into SAP BusinessObjects Data Services
1. Start to SAP BusinessObjects Dataservices Designer
Use the path: Start Menu -> Programs -> SAP BusinessObjects Data Services 4.0 SP1 -> Data Services Designer.
2. Enter your assigned User and Password credentials.
Username: studentXX where XX represents your assigned number.
Password: will be provided by the instructor.
Click > Log On.

RKT APPLICATION WORKSHOP FOR HANA 1.0
26
3. If the log on process is successful, the repository ‘DSREPO’ will appear, then click on ‘OK’
4. Go back to the SAP BusinessObjects Data Services Designer and go to the Datastore tab.
5. Select the DS_ECC Datastore you created previously and make sure you can see the Tables child node.
6. Right-click on the Tables node and click on Import By Name...

RKT APPLICATION WORKSHOP FOR HANA 1.0
27
7. Enter TCURR as the name of the table you want to import.
Click on import.

RKT APPLICATION WORKSHOP FOR HANA 1.0
28
You can now use the TCURR table from the ‘DS_ECC’ Datastore as either a data source or a data target. For this exercise, it will be your data source.

RKT APPLICATION WORKSHOP FOR HANA 1.0
29
Create a new DataStore for HANA in SAP BusinessObjects Data Services
1. In the Local Object Library, create a new Datastore.
Right-click on the white background.
Choose New
2. In the Local Object Library, create a new Datastore.
Datastore name: HANA_STUDENTXX
Datastore type: Database
Database type: HANA
Database version: HANA 1.x
Data source: HANA_HDB
User name: STUDENTXX
Password: as provided by the instructor

RKT APPLICATION WORKSHOP FOR HANA 1.0
30
Import SAP HANA Database Metadata into SAP BusinessObjects Data Services
1. Right-click on the Tables node of your new Datastore HANA_STUDENTXX and click on Import By Name...
2. Enter the following...
Name - TCURR
Owner - STUDENTXX

RKT APPLICATION WORKSHOP FOR HANA 1.0
31
3. You can now use the TCURR table from the ‘HANA_STUDENTXX’ Datastore as either a data source or a data target. For this exercise, it will be your data target.

RKT APPLICATION WORKSHOP FOR HANA 1.0
32
Create a batch job in SAP BusinessObjects Data Services to extract data from SAP ERP and load it into SAP HANA Database
1. Click on the ‘Create Project’ link of the Getting Started section.
2. Enter STUDENTXX as the project name
3. Click on Create.
4. In the Project Area located on the left
side, right-click on your new project and click on New Batch Job.
5. Enter JOB_STUDENTXX as the name of the new batch job

RKT APPLICATION WORKSHOP FOR HANA 1.0
33
6. Click on the Dataflow icon from the toolbar located on the right side of the main SAP BusinessObjects Data Services Designer window.
7. Click on the canvas to the left of the toolbar to add a new Dataflow to your new batch job.
8. Enter DF_STUDENTXX as the Dataflow name.
9. Double-click on the new Dataflow
10. Click on the TCURR table from the ‘DS_ECC’ Datastore, drag onto the canvas and drop it.

RKT APPLICATION WORKSHOP FOR HANA 1.0
34
11. Click on the TCURR table from the ‘HANA_STUDENTXX’ Datastore, drag onto the canvas, drop it and click on Make Target.
12. Click on the Query transform icon and click on the canvas.
13. Once you have all three items on the
canvas placed like this, click on the small square on the right-side of the source TCURR table and drag it to the small square on the left side of the Query.
14. Then click on the small square on the right-side of the Query and drag it to the small square on the left side of the target TCURR table.

RKT APPLICATION WORKSHOP FOR HANA 1.0
35
15. Once you’ve connected all three items, double-click on the Query transform in the middle.
16. From the Schema In located on the left side, select all the fields under the TCURR schema and right-click and click on Map to Output. This will map all fields from the inbound schema to fields of the output schema that have the same name.
17. Close the Query window and go back to the Dataflow.
18. Validate the dataflow by clicking on the
Validate icon from the toolbar located above and a little bit to the left of the canvas where you created the Dataflow

RKT APPLICATION WORKSHOP FOR HANA 1.0
36
The result of the validation should show that there are no errors in your Dataflow. If there are, please notify the instructor.
19. Go to the project area in the upper left-hand corner and right-click on your newly created job and click on Execute.
20. If you are prompted to save changes, click on yes.
21. Click OK on the Execution Properties window to accept all defaults.

RKT APPLICATION WORKSHOP FOR HANA 1.0
37
A log is written during the execution of the batch job. If the batch job is successful, you will see the following text at the bottom of the log.
22. Go to the SAP HANA Studio, find your Schema (STUDENTXX), open the Tables folder and right-click on the Exchange Rates (TCURR) table and click on Open Data Preview.

RKT APPLICATION WORKSHOP FOR HANA 1.0
38
Here are the results of your SAP BusinessObjects Data Services batch job. You’ve successfully extracted data from an SAP ERP system and loaded it into SAP HANA Database. Congratulations!

RKT APPLICATION WORKSHOP FOR HANA 1.0
39
Lesson 5: Modelling Overview Lesson Objectives The SAP HANA 1.0 hosts an application tool called SAP HANA Studio which incorporates the data modeling function within Information Modeler perspective. After completing this lesson, you will be able to
Use the Information Modeller Create Attribute, Analytic, and Calculation views: Add or remove text tables Create basic JOIN operations Activate and deploy views Export and import models
Scenario CO-PA You are at a customer site and have been asked to build an Information Model for HANA for the purpose of displaying CO-PA data. You have been asked to produce the following 3 reports. This section takes you through the process to create the models to be used later in the reporting exercise. Note the details of the CO-PA tables are covered in the presentation. You will only build a model for report 3.

RKT APPLICATION WORKSHOP FOR HANA 1.0
40
5.1 Create the Attribute Views
1. Please navigate in the “Content” to your own package.
NOTE: Please make sure you select your own package (STUDENTXX where XX represents your assigned number).
2. Create a new Attribute View:
Select the Attribute View of your package and using the context menu (right click), New > Attribute View to create new Attribute View.
Enter the name of the Attribute View: LOCATION_XX and description, Customer Location XX.
Press next to Attribute View to the select objects Screen.

RKT APPLICATION WORKSHOP FOR HANA 1.0
41

RKT APPLICATION WORKSHOP FOR HANA 1.0
42
3. Choose TRAINING and select the
table KNA1 to build the Attribute View.
Enter KNA1 then hit the add button.
Hint: Using Search help for selecting the right tables OR use the solution icon on upper right.
4. Repeat the above steps to add T005U.
Click Finish to get into the Attribute View Editor
Hint: If the dialog box disappears and you do not have an Add button – experiment with the Add Tables icon on upper right.
Tip: In case the dialog below "New Attribute View" disappears, you can hit the "Add table" button and continue the table selection.

RKT APPLICATION WORKSHOP FOR HANA 1.0
43
5. The Attribute View editor gets populated with the selected tables.
This is where you will define the relationships of the attributes.
6. User will now select the fields for use in the attribute view
Select the key field KUNNR and right mouse click on field. Choose Add as Key Attribute.
Result: The KUNNR:KNA1.KUNNR shows in the Output frame.

RKT APPLICATION WORKSHOP FOR HANA 1.0
44
7. Display the properties of KUNNR. Select KUNNR from the Output frame.
On the Property Tab for field KUNNR, select Description Mapping and choose the field TRAINING.KNA1.NAME1 from the drop down list.
8. Join field LAND1 from KNA1 to LAND1 of T005U as a text table join.
Click on the join and change the join type in the property view.” Text Table (Join Type) 1..1 (Cardinality)”. Select SPRAS for the Language Column.
9. Join field REGIO from KNA1 to T005U field BLAND.
As before set the Join type to Text Table, 1..1 (Cardinality) .
Select as “Language Column” -> SPRAS
Save.

RKT APPLICATION WORKSHOP FOR HANA 1.0
45
10. Add a second text table to the attribute view.
You can do it by selecting the "Add table" button and continue the table selection.
Enter table T005T and select the TRAINING table from the list.
Click OK.
Result: Table T005T is added to the Data Foundation tab.

RKT APPLICATION WORKSHOP FOR HANA 1.0
46
11. Define a text join between field LAND1 from KNA1 to field LAND1 from T005T
Right click on join and change the join type in the property view.
At the join “Property” frame select as “Language Column” -> SPRAS
HINT: Don’t forget to make the join type = textTable.
12. Add KNA1.LAND1 as a attribute with a right click on LAND1 -> “Add as Attribute. Select LAND1 from the Output
frame On the Property Tab for field
LAND1, select Description Mapping and choose the field TRAINING.T005T.LANDX. HINT: Only select or highlight LAND1 to get to the property tab.
13. Select REGIO from the Output. On the Property Tab for field
REGIO, select Description Mapping and choose the field TRAINING.T005U.BEZEI.
Save.

RKT APPLICATION WORKSHOP FOR HANA 1.0
47
14. Add ORT01 as an attribute.
This is a description field for CITY so in this case there is no need to map to a text table.
Save.
15. On the Attribute View LOCATION_XX, right click and select Activate.
Result: The Deployment Log will show successful or give an error message.
HOT TIP: If presented with the error message ‘attribute view needs at least one key attribute or key measure’ – you likely saved at a point in time when no key attribute was selected. To solve this problem, close the studio and open the studio again. Activate the attribute view without opening it.

RKT APPLICATION WORKSHOP FOR HANA 1.0
48
16. Choose Attribute View, LOCATION_XX. Right click to choose Data Preview.
Note that KUNNR, LAND1 and REGIO have a description displayed in the Data Preview.
17. Navigate to the “Catalog”. Select the folder _SYS_BIC, expand Column Views and locate the prefix studentxx/LOCATION_XX.
18. You may also display the definition
of the Attribute View, by right clicking on the column view, studentxx/LOCATION_XX and choose Definition.
This gives the table definition

RKT APPLICATION WORKSHOP FOR HANA 1.0
49
which will be needed for reference when creating an Attribute View for use on Calculation Views. (We’ll do this in a later exercise.)
19. Next create a new Attribute View for
product.
Name it PRODUCT_XX with description PRODUCT_XX.
Join table MARA and table MAKT
Define the join as a text join on the properties tab.
Define the language column as SPRAS on the Property Tab.
Add MATNR as key attribute to the Output Frame
Define the description mapping for the key attribute MAKT.MAKTX.
Save, Activate & Preview.

RKT APPLICATION WORKSHOP FOR HANA 1.0
50

RKT APPLICATION WORKSHOP FOR HANA 1.0
51
5.2 Create the Analytical View for Actuals 1. Close all open views prior to creating a
new analytical view.
Create an analytical view CEA1_XX (XX being your student number allocated), with the description Contribution Margin for Actuals.
Click Next
2. Find a table, CE1IDEA and click Add.
Remember you have to find the table by clicking on the arrow next to the input field
Important – Do not click finish or you will have to start over.
Click Next.

RKT APPLICATION WORKSHOP FOR HANA 1.0
52
3. Navigate to your package, expand the folder and select the attribute views for PRODUCT_XX and LOCATION_XX.
Click on Finish.
4. Choose the Data Foundation Tab.
Result: You will see table CE1IDEA in your data foundation tab.
5. Navigate to the Logical View Tab to see
the two attribute views.
Note that the Data Foundation is empty.
It will be filled once you select your fields (attributes and measures)

RKT APPLICATION WORKSHOP FOR HANA 1.0
53
6. Navigate to the Data Foundation Tab.
Select the two fields KNDNR and ARTNR and add them as attributes (right click).
7. Navigate to the Logical Tab.
Notice that the Data Foundation now has two fields.
Join DataFoundation.ARTNR to PRODUCT_xx.MATNR.
Join DataFoundation.KNDNR to LOCATION_xx_KUNNR.
8. Navigate to Data Foundation Tab, where we will define further selections.
Apply filters on the fields PALEDGER and VRGAR (record type).
Select PALEDGER > right click > Apply Filter.
Choose Operator Equal from the Apply Filter dialog box
Specify the value 01.
For VRGAR, choose Operator Equal and specify the value F.
Save.

RKT APPLICATION WORKSHOP FOR HANA 1.0
54
9. Notice there is now a filter icon next to the PALEDGER and VRGAR.
10. Next select the attributes to be included in the analytical view.
Choose from CE1IDEA the following fields:
PERIO,
VKORG,
PLIKZ.
HINT: To find the fields quickly – enter the name of the filed in the Find Column field.
11. Next select the measures to be included in the analytical view.
Choose from CE1IDEA the following fields:
VV010
VV070
VV290
VV960

RKT APPLICATION WORKSHOP FOR HANA 1.0
55
12. Rename the measures in the Name field of the Property Tab for each measure.
Use copy and paste from the table to ensure that use the exact descriptions. Change From Change ToVV010 GrossRevenueVV070 SalesDeductionVV290 ProductionVarianceVV960 OtherExpenses
Save.
13. Next define the calculated measures to be included in the analytical view.
Right click on Calculated Measures and choose New.

RKT APPLICATION WORKSHOP FOR HANA 1.0
56
14. Create the first Calculated Measure, NETREVENUE.
Select Decimal data type with length 15,0
Double click on the desired measure for it to appear in the expression editor. Either type in the minus sign or double click on the Operator.
Continue to create all other needed Calculated Measures.
Name Description Data Type Length FormulaNETREVENUE NetRevenue DECIMAL 15 "GrossRevenue"-"SalesDeduction"CM1 Contribution Margin1 DECIMAL 15 "NetRevenue"-"ProductionVariance"CM2 Contribution Margin2 DECIMAL 15 "CM1"-"OtherExpenses"
Save and Activate your Analytical View.

RKT APPLICATION WORKSHOP FOR HANA 1.0
57
15. Display the data in your Analytical View.
Right click on Analytical View and select Data Preview

RKT APPLICATION WORKSHOP FOR HANA 1.0
58
5.3 Create the Analytical View for Plan 16. Close all open views prior to creating a
new Analytical view.
Create an analytical view CEP1_XX with the description Contribution Margin for Planning.
17. Find a table, CE2IDEA and click Add.
Remember you can find the table by clicking on the arrow next to the input field
Click Next.
Important – Do not click finish or you will have to start over.
18. Navigate to your package, expand it and
select attribute views for PRODUCT_XX and LOCATION_XX.

RKT APPLICATION WORKSHOP FOR HANA 1.0
59
Click on Finish.
19. Choose the Data Foundation Tab.
You will see CE2IDEA in the data foundation tab.
20. Choose the Logical View Tab to see the
two attribute views created previously.
Note that the Data Foundation is empty.

RKT APPLICATION WORKSHOP FOR HANA 1.0
60
21. Navigate to the Data Foundation Tab again.
Add KNDNR and ARTNR as attributes (right click).
22. Navigate to the Logical Tab again.
Notice the Data Foundation now has two fields.
Join fields ARTNR and MATNR.
Join KNDNR and KUNNR.
23. Navigate to Data Foundation Tab, where we will define further selections.
Apply filters on the fields PALEDGER and VRGAR (record type).
Select PALEDGER > right click > Apply Filter.
Choose Operator Equal from the Apply Filter dialog box
Specify the value 01.
For VRGAR, choose Operator Equal and specify the value F.
Save.

RKT APPLICATION WORKSHOP FOR HANA 1.0
61
24. Notice there is now a filter icon next to the PALEDGER and VRGAR.
25. Next select the attributes to be included in the analytical view.
Choose from CE2IDEA the following fields:
PERBL,
VKORG.
26. Next select the measures to be included in the analytical view.
Choose from CE2IDEA the following fields:
VV010001,
VV070001
VV290001
VV960001.

RKT APPLICATION WORKSHOP FOR HANA 1.0
62
27. Rename the measures in the Name field of the Property Tab for each measure.
Use copy and paste to ensure the exact names.
Change From Change ToVV010001GrossRevenueVV070001SalesDeductionVV290001ProductionVarianceVV960001OtherExpenses
Save.
28. Next define the calculated measures to be included in the analytical view.
Right click on Calculated Measures and choose New.

RKT APPLICATION WORKSHOP FOR HANA 1.0
63
29. Create the first Calculated Measure, NETREVENUE.
Select Decimal data type with length 15, 0
Double click on the desired measure for it to appear in the expression editor. Either type in the minus sign or double click on the Operator.
Continue to create all other needed Calculated Measures.
Name Description Data Type Length FormulaNETREVENUE NetRevenue DECIMAL 15 "GrossRevenue"-"SalesDeduction"CM1 Contribution Margin1 DECIMAL 15 "NetRevenue"-"ProductionVariance"CM2 Contribution Margin2 DECIMAL 15 "CM1"-"OtherExpenses"
30. You should have the following
Calculated Measures.

RKT APPLICATION WORKSHOP FOR HANA 1.0
64
31. Save and activate your Analytical view. Preview the Analytical view as well to see if you get data.

RKT APPLICATION WORKSHOP FOR HANA 1.0
65
5.4 Create the Calculation View
20. Navigate to the Calculation View under your student package.
Right click to create a new Calculation View.
Name your calculation view CE_PLAN_ACTUAL_XX
Description: Plan Actual Comparison for CO-PA
Specify Graphical for the type of the Calculation View.
Click Next.

RKT APPLICATION WORKSHOP FOR HANA 1.0
66
21. Since we will be reading from existing Analytical Views you do not have to select any tables.
Click Next.
22. Select the previously created 2 Analytical Views within the studentXX package.
CEA1_XX
CEP1_XX
Replace XX with your student number.
Click Finish.

RKT APPLICATION WORKSHOP FOR HANA 1.0
67
23. As a result the Graphical Calculation View editor will open.
24. From the Tools Palette select 2 Projection graphical nodes one for each Analytical View. This is where you will set the Actual versus Planned data indicator.
25. Double Click on each Projection node and rename each to Projection_A and Projection_P

RKT APPLICATION WORKSHOP FOR HANA 1.0
68
26. Add a Union Graphical node and Rename the node to Union.
27. With the mouse pointer hover over each graphical node and draw a connection line between the nodes as shown on the right representing a data flow graph.

RKT APPLICATION WORKSHOP FOR HANA 1.0
69
28. Add a new Calculated Column called KPLIKZ.
In the diagram select the Projection_A node. Within the Output right click on Calculated Columns > New.
29. Enter KPLIKZ for the name of the field. Select INTEGER and enter 0 in the Expression Editor as the Planned Indicator value.
Click OK.
30. Ensure the Calculated Column is visible in the Output of Projection_A.

RKT APPLICATION WORKSHOP FOR HANA 1.0
70
31. Add all the fields of CEA1_XX to the Output of the Projection_A node.
Select the Projection A node, within the details view select all the fields > Right Click > Add to Output.
HINT: Use the CTRL key to select multiple fields except !!!
** DO NOT ADD FIELD PLIKZ ***
32. Proceed to work on the Projection_P node. As before add the field KPLIKZ but this time set the Expression value to 1 as an indication for planned data.

RKT APPLICATION WORKSHOP FOR HANA 1.0
71
33. Since we will eventually use a Union to combine the results from both Analytical views we have to ensure that the field names are identical in both views. After you have added all of the CEP1_XX fields to the Output select the field PERBL (within Output of Projection_P) and then within the properties view rename the PERBL field to PERIO
Hint: If renaming is not allowed, close and reopen the Studio.
34. Proceed to select and work with the Union node. Within the details of the Union CTRL select all the fields from the Projection_A node > Right Click > Add to Target.
35. The result will look as follows.

RKT APPLICATION WORKSHOP FOR HANA 1.0
72
36. Scroll down and select all the fields on the Projection_P node. Since we want to combine the two analytical views we need to map the fields from both views to each other. Right Click > Map to Target.
You can also select each individual field on the left and drag & drop it over the corresponding field on the right hand side.
HINT : You can also use the automatic mapping by name
37. The completed Calculation View mapping should look as follows.
Save your work.

RKT APPLICATION WORKSHOP FOR HANA 1.0
73
38. Click on the Output Node in the main diagram. Within the Details view pane select each field > Right Click > ‘Add the field as Attribute’ or as Measure according to the following.
Activate and Preview
HINT :
Make sure that the Participant Element Check is not selected
Quick Launch tab -> Setup -> Manage Preferences -> Validation Rules
Uncheck the Participant Element Check under the Calculation View section
5.5 (Optional) Calculation View: SQL Script

RKT APPLICATION WORKSHOP FOR HANA 1.0
74
1. Create a Script based Calculation View.
Right click on Calculation views > New > Calculation View...
2. Enter CE_PLAN_ACTUAL_XX2 for the
name of the Calculation view.
Select SQL Script for the type and be sure to select the _SYS_BIC schema.
Click Finish.
3. The following screen opens.

RKT APPLICATION WORKSHOP FOR HANA 1.0
75
4. In the left side of the diagram double
click on the Script Node. Before entering code into the middle section click on the icon Define Output Parameter within the Output section in the right side of the screen.
5. Enter all the output fields according
including the corresponding Data Type and Length.
WARNING: While defining the Output for the Data type VARCHAR, DO NOT click on the “Scale” fields.
HINT: List of fields and data types for the output table.
Name Data type Length Scale MATNR VARCHAR 40 0 KUNNR VARCHAR 35 0 REGIO VARCHAR 20 0 LANDX VARCHAR 15 0 ORT01 VARCHAR 35 0 PERIO VARCHAR 7 0 VKORG VARCHAR 4 0 KPLIKZ VARCHAR 1 0 GROSSREV DECIMAL 15 0 SALESDEC DECIMAL 15 0 PRODVAR DECIMAL 15 0 OTHEREXP DECIMAL 15 0 NETREV DECIMAL 15 0 CM1 DECIMAL 15 0 CM2 DECIMAL 15 0

RKT APPLICATION WORKSHOP FOR HANA 1.0
76
6. Refer to the Appendix (SQL Script Example 1) and copy all the SQL code statements and past it between the BEGIN & END section replacing the “var_out = ...” code.
You find an electronic version of the SQL Script template in
Start -> My Documents -> My Documents -> “01 – Calc View Template – Union.txt”
7. The completed SQL Script. Remember
to replace studentxx with your assigned number.
Save your work.
8. Click on the Output Node in the
Scenario on the left hand side. Within the Script View details select all the Attributes > Right Click > Add as Attribute to move the fields into the outputs over to the right hand side of the screen. Proceed to do the same for the measures.
Save your work.

RKT APPLICATION WORKSHOP FOR HANA 1.0
77
9. Activate and Preview.

RKT APPLICATION WORKSHOP FOR HANA 1.0
78
5.6 Export a Model 1. Based on what you’ve learned thus far,
create a new attribute view under your package.
For the purposes of this exercise make the view simple, one table, no joins, etc. Alternatively, you can copy your attribute view student XX.LOCATION_XX.
Name your view DUMMYxx, where xx represents your assigned number
Save and activate
2. Export your attribute view.
Select File Export.
Select > Information Modeler > Information Models,
Click > Next
OR
From the Quick Launch screen, under Content, Select EXPORT

RKT APPLICATION WORKSHOP FOR HANA 1.0
79
3. Select your system, Click > Next.
4. Highlight the Attribute View, DUMMYxx, click > Add
Enter the target location for the Export.
HINT: Use the path to the desktop. The process will create a folder on the desktop. The name of the folder should be the same name as the system you are logged into. Within the folder you will find your new exported file.
Click > Finish
The status of the export in the job log should say “Success”.
If you double click on the log entry you can see the details of the job

RKT APPLICATION WORKSHOP FOR HANA 1.0
80
5. Navigate to the location the file was placed.
Open the file to ensure the XML is within the file.
Congratulations, you’ve exported your first file!

RKT APPLICATION WORKSHOP FOR HANA 1.0
81
5.7 Import a Model
6. Now that the export was successful, import the xml file that was created during the export to the RKT system under your own package.
Select File IMPORT
OR
From the Quick Launch view, under CONTENT, Select IMPORT

RKT APPLICATION WORKSHOP FOR HANA 1.0
82
7. Select Information Models, Click > Next
8. Select the target system for the import and Click > Next

RKT APPLICATION WORKSHOP FOR HANA 1.0
83
9. Navigate to the file location
In the window “Models for Import” locate the XML document corresponding to your DUMMYxx attribute view and add it.
Click > Finish
10. Look at the Job Log status of the import.
It appears the import of the attribute view failed.
The reason for the failure is because the view already existed.
Delete the view from your package and re-import.
Confirm the status in the Job log is Success

RKT APPLICATION WORKSHOP FOR HANA 1.0
84
11. In the Navigator window, refresh the folder attribute views in your package studentXX
The DUMMYxx attribute view reappeared
Activate
Preview the data
Lesson 6: Reporting This section includes exercises on various BI client tools: Microsoft Excel, SAP Business Objects Explorer, and SAP BusinessObjects Analysis After completing this lesson, you will be able to
Understand reporting via SAP Business Intelligence 4.0 Understand connectivity options of the SAP BI Platform 4.0 Understand reporting options via ODBO, ODBC and JDBC Execute reports via select reporting applications (Analysis for Office, BO Explorer) via these interfaces
6.1 Exercise: Excel Pivot Tables (ODBO/MDX access) This exercise focuses on the basics of Excel Pivot Table access to HANA data. Excel Pivot Table access is provided via a native ODBO (OLE DB for OLAP). Any ODBO-enabled client can use this driver so this is just one example from Excel 2007:

RKT APPLICATION WORKSHOP FOR HANA 1.0
85
1. Initiate the Excel Data Connection Wizard
Open Excel 2007
Click on the DATA menu
Select “From Other Sources”
Select “From Data Connection Wizard”
Result: “Data Connection Wizard” launches
2. Select Other/Advanced drivers then click “NEXT”

RKT APPLICATION WORKSHOP FOR HANA 1.0
86
3. Select “SAP HANA MDX Provider” (Naming as of course development time) Click “Next” (do not click “OK” and do not double-click “SAP NewDB MDX Provider”

RKT APPLICATION WORKSHOP FOR HANA 1.0
87
4. Enter system logon info provided by your instructor.
Host : lt00XX.wdf.sap.corp
Instance number : YY
User : STUDENTXX
Password : provided by the instructor
Test the connection in order to verify the credentials
5. Select a cube (analytic or calculation view) from the “database” selection.
Select studentxx from the dropdown
Select “CE_PLAN_ACTUAL_XX”
Click NEXT

RKT APPLICATION WORKSHOP FOR HANA 1.0
88
6. Accept the proposed file name for storing the data connection.
Enable “Save password in file” (Saving password is a recommended setting for this RKT exercise)
Carefully read the confirmation dialog : click “Yes” in the confirmation dialog
Click “Finish” in the Data Connection Wizard
7. To open the connection, simply accept the proposed Pivot Table report properties. If necessary, re-enter your Password.

RKT APPLICATION WORKSHOP FOR HANA 1.0
89
8. An empty Pivot Table should appear, and the list of fields available from the right panel “PivotTable Field List”
9. Select fields from the right panel and drag and drop them onto the row, column and data items areas of the PivotTable
Analyze the result shown

RKT APPLICATION WORKSHOP FOR HANA 1.0
90

RKT APPLICATION WORKSHOP FOR HANA 1.0
91
6.2 Exercise: SAP BusinessObjects Explorer In Internet Explorer, connect to SAP Business Objects Explorer on the BI 4 system. Use the connection details provided by the instructor, the URL should look like Fehler! Hyperlink-Referenz ungültig.
Here: http://wdflbmt2268.wdf.sap.corp:8080/explorer
Log on using the credentials provided by the instructor: Language: English (United States) System: <hostname>:<port number> User: STUDENTXX Password: provided by the instructor Authentication: Enterprise
1. Click “Manage Spaces”:

RKT APPLICATION WORKSHOP FOR HANA 1.0
92

RKT APPLICATION WORKSHOP FOR HANA 1.0
93
2. Expand “SAP High-Performance Analytic Appliance (SAP HANA) 1.0”
Expand the Connection that is available Select the Calculation View “studentXX/CE_PLAN_ACTUAL_XX”
3. Click on “New” to create a new Information Space on this calculation view.
4. From the Properties tab, enter a name “STUDENTXX_INFOSPACE”, check the option “Show on Home page”, and select the Folder Favorites

RKT APPLICATION WORKSHOP FOR HANA 1.0
94
Go to the next tab “Objects”, add dimensions and measures to the Information Space by double clicking (or drag and drop) on the objects listed in the left pane. Click “OK” when your selection is made.

RKT APPLICATION WORKSHOP FOR HANA 1.0
95
5. “Index” your newly created information space:
Once the indexing completed, a green tick icon should appear in the status column.

RKT APPLICATION WORKSHOP FOR HANA 1.0
96
6. From the top menu bar, go back to the “Home” tab
7. And refresh the list of information spaces available from the “Home” page :
8. Open the information space you have just created:
9. You are now ready to explore your data set

RKT APPLICATION WORKSHOP FOR HANA 1.0
97
6.3 Exercise: Analysis for Office using a local ODBC connection A pre-beta-version of Analysis for Office (AAO) has been installed in the training system. In this exercise you will use AAO to connect to SAP HANA through a locally defined ODBC connection. The ODBC connection has already been created by the administrator. 1. Start AAO from the Start Menu:
a. Start Menu b. Programs c. SAP BusinessObjects d. Analysis for Microsoft Excel

RKT APPLICATION WORKSHOP FOR HANA 1.0
98
2. Start the “Select Data Source” wizard:
3. In order to use a local ODBC connection (instead of authenticating against BOE and using a relational DB
connection published to CMC), click “skip” in the wizard:

RKT APPLICATION WORKSHOP FOR HANA 1.0
99
4. Select the ODBC connection named “HANA HDB”, click “Next”
5. Enter your SAP HANA user name and password, click “OK”:

RKT APPLICATION WORKSHOP FOR HANA 1.0
100
HINT: Make sure that the schema “_SYS_REPO” and “_SYS_BI” is part of the SQL Privilege or to have the role “INFORMATION_CONSUMER_ROLE” containing the “_SYS_REPO” and “_SYS_BI” schema as a SQL Privilege.

RKT APPLICATION WORKSHOP FOR HANA 1.0
101
6. Find and expand your package (studentXX), select one of the views you have created, click “OK”
7. A report based on that view is shown.

RKT APPLICATION WORKSHOP FOR HANA 1.0
102
8. Drag and drop dimensions and measures in the rows and columns to navigate in that view and build your report
To filter members or measures, right click on the row or column item

RKT APPLICATION WORKSHOP FOR HANA 1.0
103

RKT APPLICATION WORKSHOP FOR HANA 1.0
104
Lesson 7 – User Management and Security Goal: This lesson will demonstrate which minimum set of privileges a user needs in order to read data from one particular data model in SAP HANA. You will create a “reporting” user named “TESTXX” (XX being your group number) which you will supply with sufficient privileges to read data from the data model you have created earlier. In this Exercise you will do the following tasks:
- Create a new user TESTXX - Add Package Privileges to user TESTXX
these will allow browsing the list of packages and seeing the views inside of the packages it is only needed for preview from inside of SAP HANA Studio. The privilege is not required for
using other reporting tools. for simplicity, we collected all require package privileges into one role.
- Add SQL privileges to user TESTXX - Create an Analytic Privilege for an Analytic View, based on one of the Analytic Views you created - Create an Analytic Privilege for an Analytic View and a Calculation View, based on one of the
Attribute Views you created - Assign these Analytic Privileges to user TESTXX - Verify that the security concept works as described.
7.1 Create New User and Assign Basic Privileges Add user “TESTXX” to your SAP HANA Studio: 1. In the navigator tree, go to Catalog ->
Authorization -> Users
Right-click and create a new User
HINT: Make sure to have the role “SAP_USER_ADMIN” as a Granted Role.

RKT APPLICATION WORKSHOP FOR HANA 1.0
105
2. Enter user name “TESTXX”
where xx represents your assigned number.
Password: “Init1234”
Session Client: 800
In our ERP tables, the client is 800.
Then SAVE the user.
3. Add a new system with user TESTXX
Right click in the Navigator Tree
Provide the same server hostname given by the instructor.

RKT APPLICATION WORKSHOP FOR HANA 1.0
106
4. Finish and confirm the new password
Suggestion: “Abcd1234”
Click “OK”
Abcd1234

RKT APPLICATION WORKSHOP FOR HANA 1.0
107
5. Right-click the new entry for System HDB and user TESTXX in the Navigator tree Choose “Refresh” from the context menu. This will update the system status in your Navigator tree.
Check the Privileges assigned to user TESTXX

RKT APPLICATION WORKSHOP FOR HANA 1.0
108
6. Open the user editor for user TESTXX Work as user STUDENTXX Navigate to the following path: HDB (STUDENTXX)
Default Catalog Authorization Users
Either: Right-click user TESTXX and choose “Open” Or: double-click user TESTXX
7. Check all tabs for the different types of
privileges (Granted Roles, SQL Privileges, Analytic Privileges, System Privileges and Package Privileges Verify that the only granted privilege is role “PUBLIC”
8. In the user editor for user TESTXX, set the “Session Client” field to “800” In our ERP tables, the client is 800. If you have the default client for your data models set to “dynamic”, the Session Client from your user profile will be substituted at query run time.
9. Save the user profile: Either click the “Save” icon Or hit “Ctrl+S” We will continue using this user editor for user TESTXX, so do not close it.

RKT APPLICATION WORKSHOP FOR HANA 1.0
109
Verify that the user cannot view your Analytic Views or the Calculation View you have created: 10. Work as user TESTXX
Try navigating to the following path HDB (TESTXX)
Content studentxx Analytic Views
On trying to expand folder “Content” you should receive an error message as shown on the right. This is because access to the content tree (design time versions of Information Models) is restricted by Package Privileges. User TESTXX does not have any Package Privileges assigned.
Add Package Privileges to user TESTXX 11. Switch to the user editor for user
TESTXX Verify that the user who opened the dialog is your user STUDENTXX Within the editor, switch to tab “Granted Roles”
User who opened the editor
User being edited

RKT APPLICATION WORKSHOP FOR HANA 1.0
110
12. There is a predefined role that contains all privileges needed to browse the Content Tree and allow you to attempt a preview.
Click the green -icon to add a new role to user TESTXX. In the search dialog, start typing “REPO_ADMIN_ROLE”. Once the “Search-as-you-type” finds the desired role, highlight role “REPO_ADMIN_ROLE” in the list of “Matching items”, then click “OK”
13. Save the user profile:
Either click the “Save” icon Or hit “Ctrl+s” We will continue using this user editor for user TESTXX, so do not close it.
Verify that the user cannot view your analytic views nor the calculation view you have created: 14. Work as user TESTXX
Right-click the Content-folder Select “Refresh” from the context menu. This should now show the list of all packages in the system.

RKT APPLICATION WORKSHOP FOR HANA 1.0
111
15. Work as user TESTXX Navigate to the following path HDB (TESTXX)
Content studentxx Analytic Views
Right-click the Analytic View “CEA1_XX” Select “Data Preview” from the context menu. (You may do the same for the other Analytic Views or for the Calculation view)
16. Data preview should give you an error
message as in the screenshot to the right. The reason for this message is that the user is missing SQL privileges to access the runtime object of the Analytic View. The runtime object of the Analytic View is the “Consumption Column View” created in Schema _SYS_BIC.
Add SQL Privileges to the user There are two ways to grant the SQL Privilege for accessing run-time objects of Information Models. The first way is to use the user editor; the second one is to explicitly run a stored procedure for this purpose. In this part of the exercise we grant the privilege via the user editor. The stored procedure will be demonstrated later.
Means there is a missing privilege

RKT APPLICATION WORKSHOP FOR HANA 1.0
112
17. Again make sure the user editor for user TESTXX is opened by user STUDENTXX. Switch to tab “SQL Privileges”.
Click the -icon
18. In the search window, start typing “studentXX/CEA1_XX” (where both occurences of XX must be replaced by your group number). Hint: including the package name in the search will greatly help you find the required view (compared to only trying to search for “CEA1_XX” Select the appropriate cube from the list of “Matching items”. Click “OK”.
19. Now you have selected the object for which you want to grant SQL privileges, you also have to choose what privilege to grant. For reading from an object, we need to grant the SELECT-privilege. Highlight the SQL Object “studentXX/CEA1_XX” Activate the check box for the “SELECT”-Privilege.
User who opened the editor
User being edited

RKT APPLICATION WORKSHOP FOR HANA 1.0
113
20. Repeat the same for Analytic View CEP1_XX. You may try adding the Calculation View; however, the search dialog typically does not find it… In the next step, we will use an SQL command to add this privilege to user TESTXX.
21. Save the user profile:
Either click the “Save” icon Or hit “Ctrl+S” We will continue using this user editor for user TESTXX, so do not close it.
Add the SELECT privilege for the Calculation View 22. Work as user STUDENTXX
Highlight the system entry for “HDB (STUDENTXX)” In the Navigator tree. Click the Icon for the SQL editor
23. In the SQL editor, type the following command (replacing XX by your team number):
Take care to set the quotes in exactly the correct way: Both parameters (the view name and the user name) have to be enclosed in single quotes. Within the view name, the schema name ) must not be enclosed in double quote, whereas the name of the object inside of the schema (here:
) has to be enclosed in double quotes. Execute the statement by clicking the green arrow or hitting the “F8”-key.

RKT APPLICATION WORKSHOP FOR HANA 1.0
114
24. Verify that user TESTXX has SQL SELECT PRIVILEGES for all three views. You have to re-open the user editor for user TESTXX in order to see the most recent state of the user profile.
Verify that the user still cannot read from the views 25. Work as user TESTXX
Navigate to the following path HDB (TESTXX)
Content studentxx Analytic Views
Right-click the Analytic View “CEA1_XX” Select “Data Preview” from the context menu.
26. Data preview should give you a different
error message now, see the screenshot to the right. The reason for this message is the user has SQL access to the run time object, but is still missing an Analytic Privilege. You may test this for the other views as well.
Means there is a missing privilege

RKT APPLICATION WORKSHOP FOR HANA 1.0
115
7.2 Create and assign Analytic Privileges Create an Analytic Privilege for the Analytic View CEA1_XX, based on Analytic View CEA1_XX Please be very careful when working on this part. Analytic Privileges can presently only be activated once. If you need to change the Analytic Privilege after it has been successfully activated, you will have to delete it and re-create it from scratch. In the following we are going to grant Analytic Privileges to user TESTXX which will finally allow reporting off the Analytic and Calculation Views. We are restricting access to only Material Number ‘P-103’. In this first step, we will define the restriction directly the MATNR-field of view CEA1_XX.
1. Work as user STUDENTXX Navigate to the following path HDB (STUDENTXX)
Content studentxx Analytic Privileges
Right-click the folder name “Analytic Privileges” Select “New” “Analytic Privilege” from the context menu.
2. In the creation wizard, type the name: AP_CEA1_P103_XX (replacing XX appropriately) Enter a description : Analytic Privilege for view CEA1_XX - restricting to MATNR - P-103 Click “Next”

RKT APPLICATION WORKSHOP FOR HANA 1.0
116
3. In the second step of the wizard, select your view studentXX/CEA1_XX Highlight that view in the Content tree on the left. Click “Add” this will add the view to the right-hand part of the display. Click “Finish”.
4. Implementing the privilege is now done in three steps:
1) Select further views for which this privilege should be valid (optional) We will not add further views in this step.
2) Select attributes on which a restriction shall be defined (All fields of all views selected in 1) will be offered)
3) Define value restrictions for the attributes selected in 2)
5. Add the field “MATNR” to the list of “Associated Attributes Restrictions”. Click the corresponding “Add” button Select field “MATNR” from the presented field list Click “OK”
3
21

RKT APPLICATION WORKSHOP FOR HANA 1.0
117
6. Define the value restriction for field “MATNR” Highlight the MATNR field under “Associated Attributes Restrictions” Click the “Add” button for “Assign Restrictions” (this increases the counter for the number of restrictions for MATNR) Click into the “Value” field in “Assign Restrictions”. Click the “…”-icon. In the search window, search for Material P-103 Select the material from the search list Click OK (Note: you could also have typed in the value directly, without opening the search window).
7. Save the Analytic Privilege: Either click the “Save” icon or hit “Ctrl+S”. Then activate the Analytic Privilege

RKT APPLICATION WORKSHOP FOR HANA 1.0
118
Assign Analytic Privilege AP_CEA1_P103_XX to user TESTXX 8. For granting Analytic Privileges, there
are two possibilities: via the User Editor in SAP HANA Studio; or via SQL statements. We first show how to use the User Editor: Work as user STUDENTXX Open the User Editor for user TESTXX In that Editor, switch to tab “Analytic Privileges”
9. Click the green “+”-icon
In the search dialog, start typing “studentXX/AP_CEA1_P103_XX” (replacing XX appropriately) From the list of “Matching items”, select privilege “studentXX/AP_CEA1_P103_XX” Click “OK”
10. Save the user profile:
Either click the “Save” icon Or hit “Ctrl+S”
User who opened the editor
User being edited

RKT APPLICATION WORKSHOP FOR HANA 1.0
119
Verify that the user can read from Analytic View CEA1_XX 11. Work as user TESTXX
Navigate to the following path HDB (TESTXX)
Content studentxx Analytic Views
Right-click the Analytic View “CEA1_XX” Select “Data Preview” from the context menu.
12. Data Preview should now return a list of
474 output values. Verify that the list contains only records with MATNR = P-103. You may verify that preview still does not work for Analytic View CEP1_XX nor for the Calculation View.

RKT APPLICATION WORKSHOP FOR HANA 1.0
120
Create an Analytic Privilege for the Analytic View CEP1_XX and the Calculation View CE_PLAN_ACTUAL_XX, based on Attribute View PRODUCT_XX Please be very careful when working on this part. Analytic Privileges can presently only be activated once. If you need to change the Analytic Privilege after it has been successfully activated, you will have to delete it and re-create it from scratch. 13. Finally, we define an Analytic Privilege
that will allow reading from the second Analytic View and from the Calculation View. Work as user STUDENTXX Create a new Analytic Privilege inside of package studentXX Name this privilege AP_CEP1_P103_XX
Description : Analytic Privilege for view CEP1_XX - restricting to MATNR - P-103
14. In the second step of the creation
wizard, select the Plan Data Analytic View studentXX CEP1_XX Click “Finish”

RKT APPLICATION WORKSHOP FOR HANA 1.0
121
15. We want this privilege to also apply to the Calculation View CE_PLAN_ACTUAL_XX and to Attribute View PRODUCT_XX For the list of “Reference Models”, click the “Add” button Choose Calculation View: package studentXX view CE_PLAN_ACTUAL_XX And choose Attribute View package studentXX view PRODUCT_XX Click OK
16. In order to provide an Attribute
Restriction on MATNR for the Analytic View, we can choose the corresponding field from Attribute View PRODUCT_XX: Click the “Add” button for “Associated Attribute Restrictions” Select view PRODUCT_XX (studentXX) Choose field MATNR of that view Click “OK”
17. Assign the restriction value for field MATNR of the PRODUCT_XX Attribute View: Highlight Attribute PRODUCT_XX MATNR in the list of “Associated Attribute Restrictions” Click “Add” in screen area “Assign Restrictions” Enter value “P-103” (directly or via the input dialog).
At this point, we have defined a restriction based on the Attribute View which is also going to be applicable for the Analytic Views in the list of “Reference Models” – as long as these Analytic Views make use of the Attribute View.

RKT APPLICATION WORKSHOP FOR HANA 1.0
122
This restriction does not apply to the Calculation View – although the Calculation View is also in the list of reference models. We have to define an attribute restriction explicitly for a field from the Calculation View. This restriction can be added to the same Analytic Privilege.
18. So add an Attribute Restriction for field MATNR of the Calculation View Click the “Add” button for “Associated Attribute Restrictions” Select view CE_PLAN_ACTUAL_XX (studentXX) Choose field MATNR of that view Click “OK”
There is no need to define a restriction value for the Calculation View. The restriction to MATNR = P-103 is already enforced on the two Analytic Views. So we can assign a “wildcard” restriction on the Calculation View. “Wildcard” restrictions can be defined by just selecting a field, without assigning a restriction value. Thus, we are already finished building the Analytic Privilege.
19. Save the Analytic Privilege: Either click the “Save” icon or hit “Ctrl+S”. Then activate the Analytic Privilege

RKT APPLICATION WORKSHOP FOR HANA 1.0
123
Assign Analytic Privilege AP_CEA1_P103_XX to user TESTXX 20. This time we are assigning the Analytic
Privilege using SQL statements: Work as user STUDENTXX Highlight the system entry for “HDB (STUDENTXX)” In the Navigator tree. Click the Icon for the SQL editor
21. In the SQL editor, enter the following
statement:
Take care to replace all three occurrences of XX appropriately. Execute the statement by clicking the green arrow or hitting the “F8”-key.
User Privilege

RKT APPLICATION WORKSHOP FOR HANA 1.0
124
Verify that the user can read from all Views 22. Work as user TESTXX
Navigate to the following path HDB (TESTXX)
Content studentxx Analytic Views
Right-click the Analytic View “CEA1_XX” Select “Data Preview” from the context menu. (and accordingly for Analytic View CEP1_XX and for Calculation View CE_PLAN_ACTUAL_XX)
23. Data Preview should now return a list of
output values. Verify that the list contains only records with MATNR = P-103 The number of records to expect is: CEA1_XX 474 records CEP1_XX 130 records CE_PLAN_ACTUAL_XX 604 records

RKT APPLICATION WORKSHOP FOR HANA 1.0
125
Appendix SQL Script Example (UNION)
SQL Script Example (JOIN)

RKT APPLICATION WORKSHOP FOR HANA 1.0
126

RKT APPLICATION WORKSHOP FOR HANA 1.0
127

RKT APPLICATION WORKSHOP FOR HANA 1.0
128
© 2010 by SAP AG. All rights reserved. SAP, R/3, SAP NetWeaver, Duet, PartnerEdge, ByDesign, SAP Business ByDesign, and other SAP products and services mentioned herein as well as their respective logos are trademarks or registered trademarks of SAP AG in Germany and other countries. Business Objects and the Business Objects logo, BusinessObjects, Crystal Reports, Crystal Decisions, Web Intelligence, Xcelsius, and other Business Objects products and services mentioned herein as well as their respective logos are trademarks or registered trademarks of Business Objects S.A. in the United States and in other countries. Business Objects is an SAP company. All other product and service names mentioned are the trademarks of their respective companies. Data contained in this document serves informational purposes only. National product specifications may vary. These materials are subject to change without notice. These materials are provided by SAP AG and its affiliated companies ("SAP Group") for informational purposes only, without representation or warranty of any kind, and SAP Group shall not be liable for errors or omissions with respect to the materials. The only warranties for SAP Group products and services are those that are set forth in the express warranty statements accompanying such products and services, if any. Nothing herein should be construed as constituting an additional warranty.



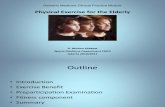
![Exercise and Multiple Sclerosisownmultiplesclerosis.com/research/ExerciseAndMS.pdf · 2013-05-09 · Exercise and Multiple Sclerosis 1079 2.5-times more often than men.[17] The disease](https://static.fdocuments.in/doc/165x107/5e66cc561b9e6e417d64064b/exercise-and-multiple-sclerosis-2013-05-09-exercise-and-multiple-sclerosis-1079.jpg)