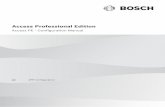05 access howtolookupselect
-
Upload
rebecca-jones -
Category
Education
-
view
1.405 -
download
0
Transcript of 05 access howtolookupselect

MS Access How To:Look up and select values
Unit 18 Database DesignExtended Diploma in ICT

Link tables• A link table will have foreign keys• To create a record you want to select a value from another table and put the key value in the link table• You do this using list boxes

Example• You want to select a customer, then a costume and put the key
values for those selections into the rental table

Create a form• Make a form for the link table• Add the foreign key IDs

Add a list box• Click on the List Box control and drag out a list box• The List Box Wizard starts
List box control

List box wizard• Choose the list box to look up the values in a table or query

List box wizard• Select the table you will look up

List box wizard• Choose the fields that will appear in the list
box• Pick the primary key first

List box wizard• Choose any sorting that you want

List box wizard• You are shown a preview

• You now choose to save the primary key value from the list box in the foreign key field on the form

List box wizard• Type a label for the list box

List box wizard• The wizard closes and the list box allows you
to select a customer and put the ID in the correct field

Adding a subform to show more detail• There are more customer details you may
want to show, such as the address. • You can use a subform for this• Click on the subform control and draw out a
subform
Subform control

Subform• The subform wizard opens• Choose to use an existing table or query

Subform• Select the right table and the fields you want
to show• You must include the key

Subform• Choose from the list and the subform will
show the values from the table associated with the primary key in the link table

Subform• Give the subform a sensible name

Subform• The subfom is created (and looks awful)

Subform appearance• We need to improve its appearance

Subform property sheet• Set
• Default view to Single Form• Record selectors to No• Navigation buttons to No• Scroll bars to Neither• Delete the label

Subform appearance

Subform update• The subform updates when you use the
record selectors, but not when you use the list box
• Fix this using some VBA (Visual Basic for Applications)

Subform update• Select the list box• Then click on the three dots in the After Update property
List box selected Three dots

VBA• A dialogue box opens and you choose Code
Builder

VBA
• The VBA code window opensSpace for your code
Form this event
applies to
Event this code
applies to

VBA• We want the subform to update after we have
clicked to select a customer.
Refresh the main formRequery
the sub form

End result• The data will now match the selection in the
list box