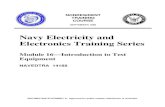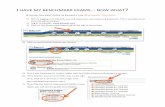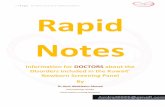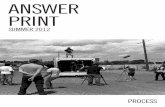04.B.2 Printing Answer Sheets - Docs Camp Print Answer (Bubble) Sheets Once an assessment has been...
Transcript of 04.B.2 Printing Answer Sheets - Docs Camp Print Answer (Bubble) Sheets Once an assessment has been...

04.B.2 Print Answer (Bubble) SheetsOnce an assessment has been created, educators will want to print out the accompanying answersheets. This process is simple and allows users to print sheets for one student, all students in oneclass, or all those enrolled in a particular course.
Click here to view the Help Video
To begin printing answer sheets, navigate to the Teacher Dashboard by clicking the "AnswerSheets" button on the home screen or find the link to the Teacher Dashboard under Quick Linksin the navigation bar.
Please keep in mind that your Home Page may look different then the one shown above
The Teacher Dashboard offers many tools that are useful for teachers. It is important to know thatmany of these tools require selection of student(s) and assessment(s).
Once on the dashboard (see below), use the first row of filters to select the students you'll be1.printing answer sheets for. Please note that "Course" and "Class" are mandatory drop-downs.The "Select Students" option allows you to select individual students but this is **NOT** amandatory filter. Leave filter as "Select Students" if printing for multiple students.Manipulating the second row of filters will help to locate the assessment to print answer2.sheets for. Test Bank and Assessment are the mandatory fields here. When selecting an

assessment, use the easy search option to type in the name, the assessment ID, or any tagsthat have been entered for the desired assessment.
When done filtering, click "Print" and the "Print Answer Sheets" pop-up screen will open (see3.below).
Across the top of this menu are a number of different answer sheets that are pre-loaded within4.eDoctrina. The list that shows here is district specific, so some sheets will not be viewable bysome users. The most commonly used answer sheets inclue: “FASTeST Small Bubbles,”“FASTeST Big Bubbles,” (larger bubbles for younger students), "100 Points" (used when testcontains teacher-scored questions worth more than 10 pts.) and "Flex Rubric (customizablerubric-based sheet)." Choose one and click it.When all selections have been made and answer sheets are ready to be generated, select one5.to the two buttons available on this pop-up window. The option to print thathard copy of the actual test is avaiable from this pop-up window as well (if the questions havebeen entered into eDoctrina).By default, the option will be selected. It is important to note that if there is6.a "Teacher Scored" question that is valued at more than 10 points, the 100 Points answersheet may the only suitable answer sheet for that specific assessment.Although the group of students listed in the pop-up window are selected from filtering on the7.Teacher Dashboard, the ability to search for a specific student is available here. Simply enterthe student ID# or part of their first or last name.

By default, all students will be selected/checked so they will have an answer sheet generated8.for them. If desired, the teacher can modify these selections to only print answer sheets for aspecific subset of students.By clicking on the "More Printing Options" button on the bottom right corner of the screen, a9.user can print blank answer sheets for students and/or choose to include only specific range ofquestions.
NOTE: For quality, users are reminded to use a black and white laser printer to print bubblesheets.