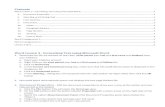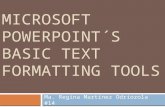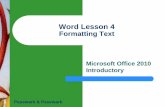04 formatting text
-
Upload
buffalo-seminary -
Category
Education
-
view
815 -
download
0
description
Transcript of 04 formatting text

Formatting Text

About Formatting
Formatting a document and its contents improve not only the document's appearance, but also its ability to get your message across. Here are some examples of what you can do:
•Format specific words as bold or italic to set them apart from the other text.
•Include headings to break up text based on concepts, making it easier to read.
•Use bulleted or numbered lists to clearly identify important points you want to make.
•Use tab tables to present numerical data in a way that's easy to read.
•Include headers and footers on each page to provide important information such as the page number or revision date.

Too much formatting can distract the reader, reducing the document's ability to communicate its message
There are three main types of formatting in Word:
•Text or Font formatting allows you to change the appearance of individual font characters. For example, you can change the font (or typeface) itself, increase or reduce its size, or make it bold, italic, or underlined. The thing to remember about font formatting is that it is applied to words or text sections that you select.
•Paragraph formatting allows you to change the appearance of entire paragraphs. For example, you can change the line spacing or justification, add tabs, or increase the amount of indentation. Paragraph formatting is applied to an entire paragraph; you can't apply it to only part of a paragraph.
•Document/Page formatting allows you to change the appearance of an entire document or document sections. For example, you can change the margins or add a header and footer. Document or Page formatting is applied to the whole document or selected sections.
I suggest that unless you are creating an outline, formatting is the last thing you do, after you type in all of the text.
Three Main Types of Formatting

The Font Group
•Font name enables you to select a font. This menu includes all of the fonts properly installed on your system. Font names appear with the font applied so you can see what each font looks like.
•Font size enables you to select a size. You can also click in the box and type in a size.
•Bold enables you to apply the bold style.
•Italic enables you to apply the italic style.
•Underline enables you to underline characters.
The most commonly used Font tools are available on the HOME TAB. Tools in the Font group allow you to change font name, font size, and font style.
Font name
Font size
Bold
Italic underline

Font Size
The Font dialog box also allows you to change the size of a font. You can use different font sizes to give emphasis to different parts of your document. Font size is commonly expressed in points. Font sizes range from 8 point (extremely small) to 72 point (very big).
Arial 10 Point
Arial 12 Point
Arial 20 Point
Arial 26 Point
The standard Font size for most documents is 10 or 12 Point.
You can preview different font sizes in the Preview window in the Font dialog box.

Using Color
The use of color can add emphasis to your words and make your document easier to read.
To Change the Color of Text:
•Select the text you want to change.
•Click the downward-pointing arrow to the right of the text color button in the Font group A color palette appears.
•Click the color you want to apply.
•Word changes the color of your text.

Highlighting Text
You can highlight text you want to stand out in your document. Highlighting text is useful for marking information that you want to review of verify later.
Select the text you want to highlight.
In the FONT GROUP, click the highlighting icon
Click on the arrow to display color options

Word 2010 has a few more cool things you can do to make your text really stand out!
Experiment !