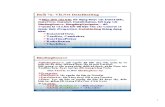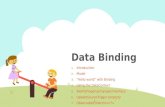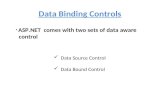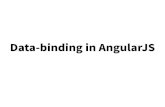04 - Data Binding
-
Upload
liviustoica55742 -
Category
Documents
-
view
239 -
download
0
Transcript of 04 - Data Binding
-
8/3/2019 04 - Data Binding
1/25
Building Business Applications in Silverlight 4
Data Binding 1 | P a g e
Hands-On Lab
Building Applications in Silverlight 4
Data Binding
-
8/3/2019 04 - Data Binding
2/25
Building Business Applications in Silverlight 4
Data Binding 2 | P a g e
Contents
Lab 4: Silverlight Data Binding ...................................................................................................................... 3
Exercise 1: Create Data Entity Classes and Implement INotifyPropertyChanged ........................................ 5
Exercise 2: Creating a User Interface and Binding Data to Controls ........................................................... 13
Summary ..................................................................................................................................................... 24
-
8/3/2019 04 - Data Binding
3/25
Building Business Applications in Silverlight 4
Data Binding 3 | P a g e
Lab 4: Silverlight Data BindingData binding is a key technology in Silverlight that allows data to be presented to end users and then
processed. In this lab exercise you'll learn different data binding techniques that can be used to perform
one way and two way bindings and see how data can be accessed directly without having to go through
controls in the user interface.You'll also work with new binding properties available in Silverlight 4 and
learn how to write a custom value converter. The application that you'll build in the lab exercises is
shown next:
Figure 1The GUI application
You Will Benefit from this Lab if:
You need to bind data to a Silverlight user interface
You would like to learn how to visually bind data to controls in Visual Studio 2010
-
8/3/2019 04 - Data Binding
4/25
Building Business Applications in Silverlight 4
Data Binding 4 | P a g e
You Will Learn:
How to use the INotifyPropertyChanged interface
The role of DataContext in Silverlight applications
How to bind data to controls using the Visual Studio 2010 designer
How to access data using two way bindings
How to use the StringFormat property
How to create and use a value converter
Business Requirements for the Silverlight application include:
Create a new Silverlight project
Create data entity classes that implement INotifyPropertyChanged
Create a user interface capable of displaying and filtering customers
Bind data entity objects to Silverlight controls
Use the StringFormat property to control how data is output in the user interface
Create a value converter and use it within the user interface to show "gold" customers
Estimated Time: 60 minutes
-
8/3/2019 04 - Data Binding
5/25
Building Business Applications in Silverlight 4
Data Binding 5 | P a g e
Exercise 1: Create Data Entity Classes
and Implement INotifyPropertyChangedIn this exercise you'll create data entity classes with properties that will be bound to Silverlight controls.
Two of the classes you'll create will implement INotifyPropertyChanged which is a key interface used for
data binding in Silverlight applications.
1. Create a new Silverlight Application project named DataBinding in Visual Studio 2010 (the
project can be saved anywhere you'd like):
Figure 2
New Project Dialog
2. Right-click on the ClientBin folder in the DataBinding.Web project and select Add NewFolder. Name the folder Images.
3. Copy the blue.png and GoldStar.png files from the lab's Starting Point folder into the
Images folder using the Add Existing Item option in Visual Studio.
-
8/3/2019 04 - Data Binding
6/25
Building Business Applications in Silverlight 4
Data Binding 6 | P a g e
4. Locate the DataBinding project in the Solution Explorer and add the following classes into it
by right-clicking on the project and selecting Add Class:Class Name
Customer
State
CustomerContainer
5. Add the following properties into the State class (add them as standard .NET properties):
Property Type
Name String
Abbreviation String
6. Open the Customer class and import the System.ComponentModel namespace.
7. Implement the INotifyPropertyChanged interface on the Customer class (if you need
assistance with this step please refer to the Completed folder and view the Customer class in
the lab solution):
Language Code
C# After adding the interface to the Customer class right-click it and select ImplementInterface Implement Interface from the menu.
Visual Basic After adding the interface to the Customer class hit [Enter] to implement the interface.
Note: The INotifyPropertyChanged interface is a key part of the data binding infrastructure
available in Silverlight. It contains a single event named PropertyChanged that is used to notify
objects when a particular property value changes.
-
8/3/2019 04 - Data Binding
7/25
Building Business Applications in Silverlight 4
Data Binding 7 | P a g e
8. Add the following OnPropertyChanged method into the Customer class to handle raising the
PropertyChanged event:
C#
protectedvoid OnPropertyChanged(string propName)
{
if (PropertyChanged != null)
{
PropertyChanged(this, newPropertyChangedEventArgs(propName));
}
}
Visual Basic
Protected Overridable Sub OnPropertyChanged(ByVal propName As String)
RaiseEvent PropertyChanged(Me, New PropertyChangedEventArgs(propName))
End Sub
9. Add a Name property and associated field into the Customer class that raises the
PropertyChanged event in its set block as shown next:
C#
string _Name;
public string Name
{
get { return _Name; }
set
{
if (_Name != value)
{
_Name = value;
OnPropertyChanged("Name");
}
}
}
Visual Basic
Private _Name As String
Public Property Name() As StringGet
Return _Name
End Get
Set(ByVal value As String)
If _Name IsNot value Then
_Name = value
OnPropertyChanged("Name")
-
8/3/2019 04 - Data Binding
8/25
Building Business Applications in Silverlight 4
Data Binding 8 | P a g e
End If
End Set
End Property
Note: If you're using Visual Basic ensure that IsNot is used for comparing reference types and
is used for comparing value types when creating the properties that follow.
10.Using the same pattern shown in the previous step, add the following properties and
associated fields into the Customer class. Ensure that OnPropertyChanged is called in each
set block and that the property name is passed as a parameter to the method:
Note: A code snippet file is available in the lab's Starting Point folder that can be used to
simplify the process of creating properties that call OnPropertyChanged. Use the Code Snippet
Manager to import the appropriate snippet file (C# or VB) if you'd like to use the snippet. Once
imported, the shortcut for the snippet is mvvmInpc.
Property Type
City String
State String
ImageUrl String
Birthday DateTime
IsGold Boolean
11.Open the CustomerContainer class and import the System.ComponentModel, System.Linq
and System.Collections.ObjectModel namespaces.
12. Implement INotifyPropertyChanged on the CustomerContainer class and add an
OnPropertyChanged method into it to raise the event.
Note: Anytime INotifyPropertyChanged must be implemented on multiple classes it's often
more efficient to create a base class that implements the interface and provides the
OnPropertyChanged method. Classes needing to implement the interface can then derive
from the base class which provides better code-use and simplified maintenance. If time
permits, create a base class that implements INotifyPropertyChanged and contains the
OnPropertyChanged method and then derive Customer and CustomerContainer from it.
13.Add the following properties into the CustomerContainer class. Ensure that each property's
set block makes a call to OnPropertyChanged and passes the appropriate property name as
a parameter. Follow the pattern shown earlier with the Name property in the Customer
class.
-
8/3/2019 04 - Data Binding
9/25
Building Business Applications in Silverlight 4
Data Binding 9 | P a g e
Note: A code snippet file is available in the Starting Point folder that can be used to simplify
the process of creating properties that call OnPropertyChanged. Use the Code Snippet
Manager to import the appropriate snippet file (C# or VB) if you'd like to use the snippet. Once
imported, the shortcut for the snippet is mvvmInpc.
Property Type
States ObservableCollection of State
Customers ObservableCollection of Customer
FilteredCustomers ObservableCollection of Customer
CurrentCustomer Customer
CurrentState State
14.Add the following method into the CustomerContainer class to filter Customer objects
based upon a State:
C#
privatevoid FilterCustomersByState()
{
if (CurrentState != null)
{
if (CurrentState.Name != "View All")
{
var customers = Customers.Where(c => c.State== CurrentState.Name);FilteredCustomers = new ObservableCollection(customers);
}
else
{
FilteredCustomers = Customers;
}
}
}
Visual Basic
PrivateSub FilterCustomersByState()
If CurrentState IsNotNothingThenIf CurrentState.Name "View All"Then
Dim customers=Me.Customers.Where(Function(c) c.State=CurrentState.Name)
FilteredCustomers = NewObservableCollection(OfCustomer)(customers)
Else
FilteredCustomers = Customers
EndIf
EndIf
-
8/3/2019 04 - Data Binding
10/25
Building Business Applications in Silverlight 4
Data Binding 10 | P a g e
EndSub
15.Within the set block of the CurrentState property add a call to FilterCustomersByState(). Itshould look like the following code once completed:
C#
set
{
if (_CurrentState != value)
{
_CurrentState = value;
OnPropertyChanged("CurrentState");
FilterCustomersByState();
}
}
Visual Basic
Set(ByVal value As State)
If _CurrentState IsNot value Then
_CurrentState = value
OnPropertyChanged("CurrentState")
FilterCustomersByState()
End If
End Set
16.Add the following constant into the CustomerContainer class:
C#
const string IMAGE = "Images/blue.png";
Visual Basic
Const IMAGE As String = "Images/blue.png"
17.Add an empty constructor into CustomerContainer and add the following code into it to
create State objects:
C#
States = newObservableCollection{
new State{Name="Arizona",Abbreviation="AZ"},
new State{Name="California",Abbreviation="CA"},
new State{Name="Nevada",Abbreviation="NV"},
new State{Name="View All"}
};
-
8/3/2019 04 - Data Binding
11/25
Building Business Applications in Silverlight 4
Data Binding 11 | P a g e
Visual Basic
States = NewObservableCollection (OfState)() From {
New State With {.Name="Arizona", .Abbreviation="AZ"},
New State With {.Name="California", .Abbreviation="CA"},
New State With {.Name="Nevada", .Abbreviation="NV"},
New State With {.Name="View All"}}
18.Add the following code into the constructor to create instances of the Customer class and
assign them to the Customers property:
Note: This code can be cut-and-paste from the CustomerContainer class in the lab solution
available in the Completed folder.
C#
Customers = newObservableCollection
{
newCustomer{Name="John Doe",City="Phoenix", State="Arizona",IsGold=true,
Birthday=newDateTime(1950,5,10),ImageUrl=IMAGE},
newCustomer{Name="Jane Doe",City="Tempe", State="Arizona",
Birthday=newDateTime(1970,4,13),ImageUrl=IMAGE},
newCustomer{Name="Johnny Doe",City="San Diego",State="California",
Birthday=newDateTime(1980,8,26),ImageUrl=IMAGE},
newCustomer{Name="James Doe",City="Las Vegas",State="Nevada",IsGold=true,
Birthday=newDateTime(1956,8,30),ImageUrl=IMAGE},
newCustomer{Name="Gina Doe",City="Anaheim",State="California",
Birthday=newDateTime(1984,2,28),ImageUrl=IMAGE}
};
FilteredCustomers = Customers;
Visual Basic
Customers = NewObservableCollection(OfCustomer)
From {
NewCustomerWith {.Name = "John Doe", .City = "Phoenix", _
.State = "Arizona", .IsGold = True, _
.Birthday = NewDate(1950, 5, 10), .ImageUrl = IMAGE},
NewCustomerWith {.Name = "Jane Doe", .City = "Tempe", _
.State = "Arizona", .Birthday = NewDate(1970, 4, 13), _.ImageUrl = IMAGE},
NewCustomerWith {.Name = "Johnny Doe", .City = "San Diego", _
.State = "California", .Birthday = NewDate(1980, 8, 26), _
.ImageUrl = IMAGE},
NewCustomerWith {.Name = "James Doe", .City = "Las Vegas", _
.State = "Nevada", .IsGold = True, _
.Birthday = NewDate(1956, 8, 30), .ImageUrl = IMAGE},
-
8/3/2019 04 - Data Binding
12/25
Building Business Applications in Silverlight 4
Data Binding 12 | P a g e
NewCustomerWith {.Name = "Gina Doe", .City = "Anaheim", _
.State = "California", .Birthday = NewDate(1984, 2, 28), _
.ImageUrl = IMAGE}}FilteredCustomers = Customers
Note: Data is being added directly into the CustomerContainer class since the focus of this lab
is on data binding. In a real-world application data would be retrieved from a Web Service or
RESTful service. Additional labs in this series are available that cover retrieving data from
distributed sources using WCF and WCF RIA Services.
19.Build the project and ensure that no compilation errors occur before continuing.
-
8/3/2019 04 - Data Binding
13/25
Building Business Applications in Silverlight 4
Data Binding 13 | P a g e
Exercise 2: Creating a User Interface and
Binding Data to ControlsIn this exercise you'll build a user interface using standard Silverlight controls and bind an instance of the
CustomerContainer class to the DataContext. You'll then bind object properties to controls within the
user interface visually using Visual Studio 2010 and the Properties window.
1. Open MainPage.xaml and change the DesignHeight and DesignWidth attributes on the
UserControl element to 500 in the XAML
2. Add Height and Width attributes to the UserControl element and give them a value of500to fix the size of the user interface.
3. Add 6 rows and 2 columns using the designer as shown next:
Figure 3
Grid Rows And Columns
Note: Click on the Grid control in the Visual Studio designer and then add rows and columns by
clicking within the blue regions to the left and top of the interface.
4. Create the following customer information screen by dragging the appropriate controls from
the ToolBox onto the Visual Studio designer:
-
8/3/2019 04 - Data Binding
14/25
Building Business Applications in Silverlight 4
Data Binding 14 | P a g e
Note: You'll need 6 TextBlock controls, a ComboBox control, a ListBox control, 3 TextBox
controls and a Button. Place the controls in the appropriate rows and columns of the Grid.
Figure 4
Customer information screen
5. Give the TextBlock with the text [Output TextBlock] in the designer a name ofOutputTextBlock and remove the value from the Text property.
6. Within the MainPage.xaml.cs constructor create a new instance of the CustomerContainer
class and assign it to the LayoutRoot's DataContext property(the grid has a name of
LayoutRoot):
C#
-
8/3/2019 04 - Data Binding
15/25
Building Business Applications in Silverlight 4
Data Binding 15 | P a g e
LayoutRoot.DataContext = new CustomerContainer();
Visual BasicLayoutRoot.DataContext = New CustomerContainer()
7. Switch back to MainPage.xaml, highlight the ComboBox control and view its properties in
the Properties window
8. Click the ItemsSource property and try to visually bind it to the CustomerContainer object's
States property. Notice that none of the custom properties appear in the data binding
window (see Figure 5). This is due to the DataContext being assigned at runtime rather than
at design-time. Design-time data is important when you'd like to see data in the designer
while building your application.
Figure 5
Data Binding Window
9. Remove the line of code you added into the MainPage.xaml.cs constructor. The next steps
will demonstrate how to bind objects declaratively to provide a better design-time
experience.
10.Add the following XML namespace prefix definition on the UserControl element in the XAML
(use the XAML code editor):
XAML
xmlns:data="clr-namespace:DataBinding"
11.Add the following code immediately below the UserControl element (immediately above the
existing Grid):
XAML
-
8/3/2019 04 - Data Binding
16/25
Building Business Applications in Silverlight 4
Data Binding 16 | P a g e
Note:This will create a new instance of the CustomerContainer object at runtime and assign it
to the CustomerContainerObject key.
12.Locate the Grid control named LayoutRoot in the XAML and add the following DataContext
attribute to it:
XAML
DataContext="{Binding Source={StaticResource CustomerContainerObject}}"
Note: This code binds the CustomerContainerObject key (which represents an instance of the
CustomerContainer object) to the DataContext declaratively. This type of binding will execute
in design-mode and at runtime.
13.Build the solution so that the following data binding steps work properly.
14.Bind the ComboBox control's ItemsSource property to the CustomerContainer object's
States property using the Properties window as shown next:
Note: The CustomerContainer object assigned to the DataContext is automatically detected as
the Source.
Figure 6
Data Binding Window
-
8/3/2019 04 - Data Binding
17/25
Building Business Applications in Silverlight 4
Data Binding 17 | P a g e
15.Change the ComboBox control's DisplayMemberPath property to a value ofName so that
the ComboBox shows the Name property of the State class.
16.Run the solution and notice that once the Silverlight interface loads theComboBox displays
a list of states:
Figure 7
The Silverlight User Interface
17.Bind the ComboBox control's SelectedItem to the CurrentState property:
-
8/3/2019 04 - Data Binding
18/25
Building Business Applications in Silverlight 4
Data Binding 18 | P a g e
Figure 8
ComboBox Binding
18.Bind the ListBox control's ItemsSource to FilteredCustomers and its SelectedItem property
to CurrentCustomer using the same technique shown in the previous step.
19.Once the bindings are in place for the ListBox you'll see the text "DataBinding.Customer"
appear multiple times in the designer as shown in the following figure since it doesn't know
what Customer object property to bind to at this point:
-
8/3/2019 04 - Data Binding
19/25
Building Business Applications in Silverlight 4
Data Binding 19 | P a g e
Figure 9
The ListBox at Design-Time
20.To fix the issue, add the following ItemTemplate within the ListBox control using the XAML
editor (add this XAML between the ListBox control's begin and end tags):
XAML
-
8/3/2019 04 - Data Binding
20/25
Building Business Applications in Silverlight 4
Data Binding 20 | P a g e
21.Bind the Name TextBox control's Text property to CurrentCustomer.Name:
Figure 10
Bind the NameTextBox22.Bind the City and Birthday TextBox controls to the associated properties on
CurrentCustomer as shown in the previous step.
-
8/3/2019 04 - Data Binding
21/25
Building Business Applications in Silverlight 4
Data Binding 21 | P a g e
23.Double-click the Button control to create an event handler and add the following code
within the event handler to write out a message to the OutputTextBlock control:
C#
var customers = LayoutRoot.DataContext asCustomerContainer;
var name = customers.CurrentCustomer.Name;
OutputTextBlock.Text = name + " updated!";Visual Basic
Dim customers = CType(LayoutRoot.DataContext, CustomerContainer)
Dim name = customers.CurrentCustomer.Name
OutputTextBlock.Text = name + " updated!"
Note: This code accesses the LayoutRoot object's DataContext and casts it to a
CustomerConatiner type so that you can access the CurrentCustomer object's Name property
value.
24.Run the application and notice that all customers show in theListBox.
25.Select a state from the ComboBox to filter the customers. Click on a customer within the
ListBox and note that the appropriate values show in the TextBox controls.
26.The Birthday TextBox currently shows the date and time. To only show the date select the
TextBox back in the Visual Studio designer and go to the Text property's data binding
window. Click on the Options section and select the {0:d} format from the String Format
drop-down as shown next:
Figure 11
String Format
-
8/3/2019 04 - Data Binding
22/25
Building Business Applications in Silverlight 4
Data Binding 22 | P a g e
Note: The StringFormat property provides a way to apply a format code to data as it is bound
to a control. Standard .NET format codes used to format dates, times, decimals, currencies,
and more can be used.
27.Take a moment to examine the data binding syntax for the Birthday TextBox in the XAML
editor and notice that a StringFormat property has been applied to the binding and that the
Mode of the TextBox (and the other TextBox controls) is set to TwoWay. TwoWay bindings
automatically push data from controls back to the bound property providing a powerful way
to interact with data without having to know control names.
XAML
Text="{Binding Path=CurrentCustomer.Birthday, Mode=TwoWay,
StringFormat=\{0:d\}}"
28.Run the application again and notice that the BirthdayTextBox only shows the date as a
result of applying the d format code.
29.To finish the application you need to show a gold star image if a customer'sIsGold property
is true. To accomplish this task drag an Image control onto the design surface and position it
as shown by the highlighted control below:
-
8/3/2019 04 - Data Binding
23/25
Building Business Applications in Silverlight 4
Data Binding 23 | P a g e
Figure 12
Positioning the Image Control
30.Assign the Image control's Source property a value ofImages/GoldStar.png.
31.The Image control should only show if a customer's IsGold property is true. To hide the
Image control when IsGold is false you'll need to create a value converter to convert aBoolean value to a Visibility value.
32.Add a new folder named Converters into the DataBinding project.
33.Add a new class named BoolToVisibilityConverter into the Converters folder and import the
System.Windows.Data namespace.
-
8/3/2019 04 - Data Binding
24/25
Building Business Applications in Silverlight 4
Data Binding 24 | P a g e
34. Implement the IValueConverter interface on the BoolToVisibilityConverter class and add
the following code within the Convert() method:
C#
return ((bool)value == true) ? Visibility.Visible : Visibility.Collapsed;
Visual Basic
ReturnIf(CBool(value) = True, Visibility.Visible, Visibility.Collapsed)
35.Go to MainPage.xaml and add the following XML namespace prefix on the UserControl
element:
XAML
xmlns:converters="clr-namespace:DataBinding.Converters"
36.Add the following within the UserControl.Resources element to register the converter and
make it available to use within the XAML:
XAML
37.Add the following Visibility attribute on the Image control within the XAML to associate the
converter with the IsGold property (ensure the attribute value doesn't wrap):
XAML
Visibility="{Binding CurrentCustomer.IsGold,Converter={StaticResource
BoolToVisibilityConverter},FallbackValue=Collapsed}"
Note: When the screen first loads CurrentCustomer will be null so the converter will never be
called. To account for this the FallbackValue property is used to define that the default
Visibility is Collapsed which will hide the image. FallbackValue is used whenever a binding can't
be resolved.
38.Run the application and select the first customer in the ListBox. Notice that the gold star
shows since the customer's IsGold property has a value of true. Select other customers and
notice that the gold star disappears for some of them.
Summary
-
8/3/2019 04 - Data Binding
25/25
Building Business Applications in Silverlight 4
Data Binding 25 | P a g e
In this exercise you created data entity objects that implemented INotifyPropertyChanged and used
Silverlight data binding features to bind object properties to controls. You also used the StringFormat
property to format data and a value converter to hide a control based upon a property value. Specific
requirements satisfied in this lab include:
Create a new Silverlight project
Create data entity classes that implement INotifyPropertyChanged
Create a user interface capable of displaying and filtering customers
Bind data entity objects to Silverlight controls
Use the StringFormat property to control how data is output in the user interface
Create a value converter and use it within the user interface to show "gold" customers