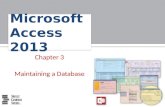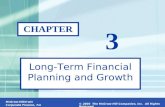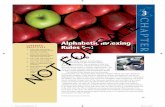04 6639 ch03 4/6/04 3:49 PM Page 35 Interface Changes 3 · 2019. 2. 20. · 04 6639 ch03 4/6/04...
Transcript of 04 6639 ch03 4/6/04 3:49 PM Page 35 Interface Changes 3 · 2019. 2. 20. · 04 6639 ch03 4/6/04...

IN THIS CHAPTER
. A cool new look, withoutall the fluff 35
. Saving disk space 36
. Creating your own CDs 38
. Getting support 41
3Interface Changes
What’s NewThis chapter touches on some of the new interface changesand features in Windows Server 2003. Just as Windows NTServer 4.0 shares a user interface with Windows 95 andWindows NT Workstation 4.0, and just as Windows 2000Server shares an interface with Windows 2000 Professional,the Windows Server 2003 interface is the same as that ofWindows XP’s “Windows Classic” theme (although differ-ent from Windows XP’s default theme). All the features inthis chapter were first introduced in Windows XP;Windows Server 2003 now brings features such as newvisual themes, the Compressed Folders feature, CDburning, and the remote desktop/remote assistance tech-nologies to the server platform. If you are already familiarwith Windows XP, you might want to briefly skim thischapter. Most of these features provide enhanced function-ality previously available only through third-party prod-ucts. Overall, these features provide a more pleasant lookand feel and enhance the overall user experience.
User Interface ThemesOne new feature in the user experience provided byWindows Server 2003 is in the themes available for theuser desktop. What is a theme? A theme is a collection ofuser environment configuration settings (wallpaper,desktop icons, menu styles, sounds, and so on) used togive a cohesive desktop appearance. It is a collection of allthe individual settings you could manually change your-self, but it puts all those setting in one place. All thesettings have the same theme, making it much easier togive your desktop a complete overhaul yet maintain a
04 6639 ch03 4/6/04 3:49 PM Page 35

CHAPTER 3 Interface Changes36
consistent appearance. Windows Server 2003, however, doesn’t really have any themes. Forthe longest time, administrators have been admonished not to run resource-intensive desk-tops and screensavers, such as OpenGL (those are the fancy screensavers like Pipes that useup a lot of processor power). Many times the administrators’ response was, “If we’re notsupposed to use it, why is it an option?” Well, now it’s not—at least not by default. AlthoughWindows Server 2003 supports themes, only one theme, Windows Classic, is actuallyincluded in the product. Also, only three screensavers (Blank, Marquee, and Windows) areincluded—none of which are resource intensive. There are, however, a few new desktop wall-papers—the same visually stimulating wallpapers available in Windows XP.
Although Windows Server 2003 includes only one theme, it does have a new method formaking it easier to obtain and install your own themes. It has an option to connect toMicrosoft’s Web site to download themes online. However, the only currently availablethemes on Microsoft’s site are those included with Microsoft Plus! for Windows XP.
Compressed FoldersThe next new interface feature we’ll look at is compressing files and folders. This provides theutilitarian function of saving disk space by reducing the amount of physical disk space occu-pied by files. Windows NT has always had a mechanism for saving disk space by compressingfiles: the NTFS file compression attribute feature. With Windows Server 2003, Microsoft intro-duces another method for compressing files—the Compressed (zipped) Folders feature. Thefollowing sections discuss these two mechanisms and how they differ.
NTFS Folder CompressionNTFS file and folder compression is implemented as a file-level attribute. A check box in theproperties of a volume, folder, or file designates it as compressed. If this attribute is enabled, theoperating system handles the compressing and uncompressing of the file without any userintervention. Whenever a file or folder with the compressed attribute enabled is opened, theoperating system automatically uncompresses it. When the file is saved, the operating systemautomatically compresses it again, completely transparently to the user. However, all thiscompressing and uncompressing of files adds extra processing overhead because the operatingsystem has to constantly uncompress and recompress files whenever they’re opened and closed.When determining whether to use NTFS compression, you need to balance the benefits offreeing up disk space and ease of use for the user must against the extra processing load.
Another drawback of NTFS compression is that, because it is a file system attribute, thecompression occurs only on the file system. The implication of this is that if you access thefile across the network, it is first uncompressed by the operating system and then sent acrossthe network in an uncompressed format. Thus, no network bandwidth improvement occursbecause the file is sent across the network as if it were never compressed. In actuality, degrada-tion in the file transfer occurs because of the extra processing required to uncompress the file.
04 6639 ch03 4/6/04 3:49 PM Page 36

Yet another drawback of NTFS compression is that it is incompatible with the Encrypting FileSystem (EFS) NTFS attribute introduced in Windows 2000. You can enable either the filecompression attribute or the file encryption attribute, but not both.
. For more information about EFS, see “Encrypting File System,” p. 148.
FILE COMPRESSIONTo compress a file, you need to have available at least as much disk space as the uncom-pressed file requires. For example, if you attempt to copy a 100MB file to a compressedlocation with 80MB free, even if the file can be compressed to 50MB, you will be unableto copy the file because it must be copied first and then compressed.
The Compressed (Zipped) Folders FeatureWindows Server 2003 still has the NTFS file compression attribute, just like previous versionsdo. However, it now also has the Compressed Folders feature. This feature is akin to third-party compression utilities such as WinZip or its earlier cousin PKZIP. As shown in Figure 3.1,Compressed Folders is implemented as a pop-up menu option. You just select the files orfolders you want to compress, right-click, select Send To, and then select Compressed(Zipped) Folder.
37Compressed Folders
FIGURE 3.1 You can right-click a file or folder to create a Zip file with the new Compressed Folders feature.
This creates a separate (Zip) file containing all the files and folders you selected. You can usethis new feature to individually compress files and folders for archival purposes. Unlike NTFSfile compression, though, user intervention is required to compress and uncompress the files
04 6639 ch03 4/6/04 3:49 PM Page 37

with this method. Compressed Folders really creates compressed copies of the file(s), whereasNTFS compression compresses the original file. In addition, because a utility is doing thecompression rather than a file-level attribute causing compression, you can compress any fileor folder—even those on FAT partitions. The true benefit of the Compressed Folders feature isthe ability to move the Zip archive that is created elsewhere, such as across the network. Thismeans you have the capability to transport files in a compressed format. You can thereforeminimize your network traffic when copying an archive to another location or make it smallenough to fit on some other archival medium, such as CD-ROM, zip, or floppy disk, fortransport elsewhere. These are just a couple examples of the uses of Compressed Files.Another common use is to compress multiple files and wrap them up in a single package,which is particularly useful for emailing large documents or pictures to friends or supportpersonnel.
WORKING WITH ZIP FILESIn addition to providing you the ability to create and read your own Zip files, theCompressed Folders feature enables you to extract Zip archives—even those created withother Zip applications.
WEB RESOURCEFor a comparison of the Compressed Folders feature and third-party compression utilities suchas WinZip, go to www.deltaguideseries.com and search for article ID A010301.
COMPRESSED FOLDERS ON 64-BIT WINDOWS SERVER 2003The Compressed Folders feature is not available on 64-bit versions of Windows Server2003.
CD BurningWindows XP and Windows Server 2003 provide built-in support for CD burners. Not only dothey recognize CD drives and have a built-in database of CD-R and CD-RW drivers, but theyalso provide built-in methods for writing to the CD drives.
Windows Server 2003 has drag-and-drop support for burning CDs, which means you cancreate data CDs simply by dragging the files to the drive letter of your CD burner. A balloonpops up in the Notification Area to let you know you have files waiting to be written to theCD. Clicking the balloon brings up the view of the CD drive, as shown in Figure 3.2.
CHAPTER 3 Interface Changes38
04 6639 ch03 4/6/04 3:49 PM Page 38

FIGURE 3.2 You can create a data CD by dragging files to the CD burner.
You can add and remove files to this list. To remove all pending files, click Delete TemporaryFiles under the CD Writing Tasks section. When you’ve arranged all your files and are readyto burn the files to CD, simply click Write These Files to CD under CD Writing Tasks on theleft. This launches the CD Writing Wizard, which allows you to choose a CD label to nameyour CD and then physically writes the files to a blank CD in your CD-R or CD-RW drive. Asyou can see in Figure 3.3, when the wizard is finished writing the files, you can choose tomake another copy of the CD. Also, notice that the CD burning software was developedunder license from Roxio, Inc., the makers of Easy CD and DVD Creator.
39CD Burning
FIGURE 3.3 Choosing to make another copy on this screen saves time because the initial preparation isalready done.
04 6639 ch03 4/6/04 3:49 PM Page 39

WEB RESOURCEFor a comparison of the CD burning feature and third-party utilities such as Nero Burning ROMand Easy CD and DVD Creator, go to www.deltaguideseries.com and search for online articleID A010302.
Another method for burning CDs is to simply select the files and right-click, which brings upa pop-up menu. As shown in Figure 3.4, if you move the mouse over Send To, the menuextends and you can select CD-RW Drive (E:), where CD-RW Drive (E:) is the name and driveletter of your CD-R or CD-RW drive. This brings up the view of the files temporarily copied toCD as before, allowing you to add and remove files and then launch the CD Writing Wizardas before, when you are ready to create the CD.
CHAPTER 3 Interface Changes40
FIGURE 3.4 You can right-click to choose to send files to the CD burner.
INSERTING A BLANK CDWhen a blank CD is inserted in the CD-R or CD-RW drive, Windows Server 2003 auto-matically gives you the choice to start creating a CD (provided that autorun is enabled).
In addition to enabling you to create your own data CDs, Windows Server 2003 providesbuilt-in support for creating audio CDs. You can use Windows Media Player to create yourown audio CDs by doing the following:
1. Open Windows Media Player.
2. Create a new playlist.
3. Open and select MP3 files to add to your playlist, and then rearrange them as necessary.
04 6639 ch03 4/6/04 3:49 PM Page 40

4. Click Copy to CD or Device.
5. Select your playlist and perform any last-minute reorganizations, as necessary.
6. Click the Copy Music button in the upper-right corner.
In most cases, I wouldn’t recommend using your servers for creating music CDs, unless youhave a server dedicated to the task, because the overhead affects other processes, but it’s thereif you need it.
Remote Desktop and Remote AssistanceOther new features introduced by Windows XP that are now incorporated in Windows Server2003 include two features for remotely controlling users’ workstations: Remote Desktop andRemote Assistance. Both Remote Desktop and Remote Assistance use the Remote DesktopProtocol (RDP) for communicating between local and remote systems.
Remote DesktopThe name Remote Desktop is somewhat deceptive and can be confusing. There are actuallytwo components to Remote Desktop—the client-side component (Remote DesktopConnection) and the server-side component (Remote Desktop for Administration). These twopieces are just new names for the previous Terminal Services client and Terminal Servicesserver from previous versions of Windows.
. For more information about Remote Desktop, see “Remote Desktop for Administration,” p. 189.
With Remote Desktop for Administration enabled, you can remotely connect to yourWindows Server 2003 (or Windows XP) machines by using the Remote Desktop Connection(or any other Terminal Services client) and obtain a graphical interface as if you were physi-cally at the server. This can be done whether anyone is at the server or not.
In fact, one cool new feature of Remote Desktop is that it supports VNC- or pcAnywhere-styleconnections right to the server’s actual, physical console—just as if you were standing infront of the server. This is in addition to the two “virtual desktops” that have been providedsince Windows 2000’s Remote Administration mode of Terminal Services.
Remote AssistanceRemote Assistance is similar to Remote Desktop, but it is designed primarily for helpingsomeone who is physically at the box. Therefore, it has some significant differences fromRemote Desktop. First, and probably most importantly, Remote Assistance is totally user(client-side) driven. The sessions are initiated by the user, and the decision to allow someone
41Remote Desktop and Remote Assistance
04 6639 ch03 4/6/04 3:49 PM Page 41

to remotely take control is determined by the user. Second, to protect the user, RemoteAssistance imposes time restrictions on the length of the remote control session.
Just like Remote Desktop, Remote Assistance needs to be enabled before it can be used. Youenable Remote Assistance from the Remote tab of the System Properties dialog box. Yousimply select Turn on Remote Assistance and Allow Invitations to be Sent from ThisComputer.
Remote Assistance is part of the Help and Support Center. To access it, you select Help andSupport from the Start menu. In the Help and Support Center, you click Support. Next, youselect Get Remote Assistance. To initiate the Remote Assistance process, the user (or thenovice, as the Remote Assistance user interface says) must select Invite Someone to Help You.The following are three methods by which a user can send the invitation:
n Instant message—This method uses Windows Messenger to send the invitation tothe helper. Unlike in Windows XP, Windows Messenger is not installed by default inWindows Server 2003. To send an invitation via Windows Messenger, Internet access isrequired.
n Email—This method sends the invitation to the helper (that’s the expert referred to inthe Remote Assistance interface) via email. The user fills in the address of the helperand sends the email. When the helper receives the email, he or she simply clicks thelink to open a session. To send by email, some type of email application (such asOutlook or Outlook Express) needs to be installed. Outlook Express is installed bydefault.
n File—This method specifies a file location to save the invitation file. The file locationmust be accessible to both the user (to create the invitation) and the helper (to openand use it).
No matter which method is used to create the invitation, the user also specifies the duration(in hours) of how long the invitation is good. The helper then uses the invitation to connectto the user’s machine. After the interval for the invitation expires, it is no longer good foraccessing the machine. The user can provide further protection of the invitation by specify-ing a password. Of course, the password must be communicated to the helper somehow so heor she can open the invitation. The process works like this:
1. The user configures and sends an invitation to the helper.
2. The helper receives the invitation and clicks the URL or opens the file to respond.
3. As shown in Figure 3.5, the user is prompted to allow the helper to connect.
4. After the user accepts, the helper can see the user’s desktop and send and receive chatmessages, as shown in Figure 3.6.
CHAPTER 3 Interface Changes42
04 6639 ch03 4/6/04 3:49 PM Page 42

FIGURE 3.5 This dialog box shows the helper attempting to connect to a Remote Assistance session.
43Remote Desktop and Remote Assistance
FIGURE 3.6 A Remote Assistance session has been initiated.
5. Once connected, the user and helper can exchange files, but the process is still userdriven. If the helper initiates sending a file, the user must accept it and designate whereto store it.
6. The helper can request to take control of the user’s desktop (see Figure 3.7).
FIGURE 3.7 The helper can only request to take control.
04 6639 ch03 4/6/04 3:49 PM Page 43

7. If desired, the user can allow the helper to take control. This then gives the helperaccess to the user’s desktop, but the user can still see what the helper is doing.
Consistent with giving the user full power over the Remote Assistance session, the user cancancel the session at any time simply by pressing the Esc key. It’s sort of a fail-safe to give theuser a warm fuzzy. If the helper starts doing something the user doesn’t like, the user can justpress Esc.
CONTROLLING REMOTE ASSISTANCEA group policy enables helpers to solicit users for Remote Assistance sessions. This justenables the helper to prompt a user; the user still initiates a session, and it is still totallyuser driven.
Quite frankly, the Remote Assistance model is designed primarily for end-user desktops.Therefore, in most environments, it will probably be used more in Windows XP than inWindows Server 2003. Chances are that the user and the help desk support personnel will berunning Windows XP instead of Windows Server 2003. You wouldn’t ordinarily have anyonelogged in and sitting at the server console to send and respond to Remote Assistancemessages. Remote Desktop for Administration is the more viable remote control console forWindows Server 2003 because it enables administrators to connect to the server withoutanyone being there—just like Terminal Services.
Other Interface ChangesTraditionally, Microsoft has increasingly added new features to enhance the desktop user’sexperience, and Windows Server 2003 is no exception. A number of new display settings andeffects are available for customizing the look and feel of the desktop in Windows Server 2003.Historically, settings that enhance the user experience have had the potential to degradeperformance and therefore have not been appropriate on a server platform. In WindowsServer 2003, although these settings exist, a lot of them are either disabled by default or canbe disabled relatively easily. For example, the default desktop is blank—there is no flashybackground wallpaper, just the standard blue Windows desktop.
The DesktopOne of the first things you will probably notice when you log on to Windows Server 2003 isthat there is nothing on the desktop (except the Recycle Bin). Where did everything go? Allthe icons formerly on the desktop have been moved to the Start menu, although you canadjust the display settings to put some of them back on the desktop.
CHAPTER 3 Interface Changes44
04 6639 ch03 4/6/04 3:49 PM Page 44

In addition, several settings are available for enhancing the behavior of menus and windowsthat can unnecessarily affect performance, such as animating windows when maximizing andminimizing, fading menus into view, and so on.
Fortunately for Windows Server 2003, where minimizing such performance degradations is ofconcern, a single location is provided to modify these settings based on their impact to serverperformance. On the Advanced tab of the Control Panel applet is a Performance section.Clicking the Settings button brings up the Performance Options window shown in Figure 3.8.
45Other Interface Changes
FIGURE 3.8 You can customize the desktop appearance to optimize performance.
As you can see, you have the option to manually enable or disable each of the various displaysettings, or you can choose a single option to optimize for performance.
The Start MenuAt first glance, it looks like the entire Start menu has been rearranged in Windows Server2003. In actuality, as you can see in Figure 3.9, the Start menu has been broken down intothe following sections:
n Pinned Programs—This section allows you to “pin” shortcuts for easy access right offthe Start menu. By default, it contains shortcuts for the Manage Your Server Wizard andWindows Explorer. You can also add the special desktop shortcuts for Internet or emailapplications, such as Internet Explorer or Outlook, or any other shortcuts you want.
n Recently Used Programs—This section is similar to the former Documents section,except it contains a list of all recently used programs, such as Command Prompt, ActiveDirectory Users and Computers, and the like, as shown in Figure 3.9. You can specifyhow many recently used items appear here by modifying the Start menu properties.
04 6639 ch03 4/6/04 3:49 PM Page 45

FIGURE 3.9 The Start menu has been broken down into several sections.
n All Programs Menu—This section at the root of the Start menu contains the itemsthat were formerly on the Programs menu, including Windows Update and anyinstalled programs, as well as user-added shortcuts.
n Standard Folders—This section contains the items that were formerly on thedesktop, such as My Computer, My Documents, My Network Places, and My RecentDocuments, if enabled. By default, only My Computer is displayed.
n Control Panel—This section contains the Control Panel applet, Administrative Tools,Printers and Faxes, and potentially other Control Panel items (such as NetworkConnections).
n Default Utilities—This section contains most of the former Start menu items, includ-ing Run, Search, and Help (now called Help and Support).
You can modify these sections by customizing the Start menu and taskbar properties. Followthese steps:
1. Right-click anywhere on the taskbar or Start menu and then select Properties.
2. Select the Start Menu tab. Then click the Customize button next to the Start Menuradio button.
3. On the General tab of the Customize Start Menu dialog box, modify the number ofprograms that appear in the Recently Used Programs section and select the Internet andemail application to display in the Pinned Programs section.
CHAPTER 3 Interface Changes46
04 6639 ch03 4/6/04 3:49 PM Page 46

4. Select the Advanced tab, where you can choose which items to display in each of theother sections—for example, whether to show Administrative Tools and NetworkConnections. You can also specify to display recently opened documents, such as theformer Documents Start Menu item. One final setting on this tab is the option labeledHighlight Newly Installed Programs. This setting causes a balloon to pop up over theStart menu, notifying you when a new application has been installed. The pop-upballoon can be somewhat annoying, but this option also highlights the new applicationin a different color on the Start menu, making it easier to find.
CUSTOM SHORTCUTSYou can add your own shortcuts only to the Pinned Programs and All Programs Menusections; the other sections of the Start menu do not allow the creation of shortcuts.
47Other Interface Changes
04 6639 ch03 4/6/04 3:49 PM Page 47

04 6639 ch03 4/6/04 3:49 PM Page 48