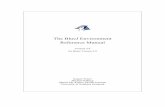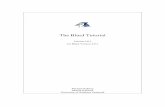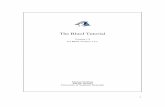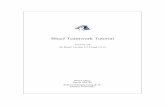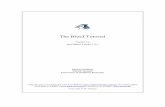03 Using Eclipse. 2 IDE Overview An IDE is an Interactive Development Environment Different IDEs...
Transcript of 03 Using Eclipse. 2 IDE Overview An IDE is an Interactive Development Environment Different IDEs...
2
IDE OverviewIDE Overview
• An IDE is an Interactive Development Environment
• Different IDEs meet different needs• BlueJ and DrJava are designed as teaching tools
- Emphasis is on ease of use for beginners
- Little to learn, so students can concentrate on learning Java• Eclipse, JBuilder and IntelliJ are designed as professional-level
work tools
- Emphasis is on supporting professional programmers
- More to learn, but well worth it in the long run
• We will use Eclipse
3
Eclipse OverviewEclipse Overview
Platform Runtime
Workspace
Help
Team
Workbench
JFace
SWT
Eclipse Project
JavaDevelopment
Tools(JDT)
Their Tool
Your Tool
AnotherTool
Plug-inDevelopmen
tEnvironment
(PDE)
Eclipse Platform
Debug
4
What is Eclipse?What is Eclipse?
• Eclipse is a universal platform for integrating development tools
• Open, extensible architecture based on plug-ins
Java Virtual Machine
Eclipse Platform
Java Development Tools
Plug-in development environment
5
Workbench TerminologyWorkbench Terminology
Tool bar
Perspective
and
Fast View
bar
Resource
Navigator
view
Stacked
views
Properties
view
Tasks
view
Outline
view
Bookmarks
view
Menu bar
Editor
Status
area
Text
editor
Click to display the label…
7
Java PerspectiveJava Perspective
• Java-centric view of files in Java projects
• Java elements meaningful for Java
Javaproject
package
class
field
method
Javaeditor
8
Java PerspectiveJava Perspective
Typehierarchy
Selectedtype’s
members
• Browse type hierarchies• “Up” hierarchy to supertypes• “Down” hierarchy to subtypes
9
Java PerspectiveJava Perspective
• Search for Java elements• Declarations or references• Including libraries and other projects
Hitsflaggedin marginof editor
All search results
10
Java EditorJava Editor
• Hovering over identifier shows Javadoc spec• Method completion in Java editor
List of plausible methods Doc for method
11
Java EditorJava Editor
• On-the-fly spell check catches errors early• Code templates help with drudgery
Statementtemplate Preview
12
Java EditorJava Editor
• Java editor creates stub methods• Java editor helps programmers write good Java code
Variable namesuggestion
Argument hints andproposed argumentnames
JavaDoccode assist
14
RefactoringRefactoring
• Full preview of all ensuing code changes• Programmer can veto individual changes
List of changes
“before” vs. “after”
15
Eclipse Java DebuggerEclipse Java Debugger
• Run or debug Java programs
Threads and stack
frames
Editor with breakpoint
marks
Console I/O
Local variables
16
ContentsContents
• How To Create Java Project• How To Add Folder• How To Configure Java Project• How To Create Java Package• How To Create Java Application• How To Run Java Application• How To Debug a Java Application• Configuring Library Build Path• Resources
17
How To Create Java ProjectHow To Create Java Project
• Double-click the Eclipse icon on your desktop.
• Select File New Project…
18
How To Create Java ProjectHow To Create Java Project
• Select Java Project in the ‘New Project’ window.
• Click Next.
19
How To Create Java ProjectHow To Create Java Project
• Choose a non-existing name for the project. In this example, choose ‘FirstJavaProject’.
• Click Finish.
Back to Main
20
How To Add FolderHow To Add Folder
For example, you need to add lib, src and classes folder:
1. Right-click the project name, in this example, FirstJavaProject. Select New Folder…
21
How To Add FolderHow To Add Folder
2. Enter lib in the ‘Folder name’ textbox of the ‘New Folder’ dialog box.
3. Click Finish.
Repeat steps 1 to 3 to add src and classes folder.
Back to Main
22
How To Configure Java ProjectHow To Configure Java Project
• Right-click the project name, in this example, FirstJavaProject.
• Select Properties.
23
How To Configure Java ProjectHow To Configure Java Project
• Select Java Build Path in the ‘Properties’ dialog box. Configure the following:
1. Source set to ‘src’ folder.
Click the Add Folder… button. The ‘Source Folder Selection’ dialog box appears. Select the ‘src’ folder. Click OK.
24
How To Configure Java ProjectHow To Configure Java Project
2. Set the default output folder to FirstJavaProject\classes
Click the Browse… button. The ‘Folder Selection’ dialog box appears. Select the classes folder.
Click OK.
NOTE:
Default output folder would be changed to FirstJavaProject\classesBack to Main
26
How To Create Java PackageHow To Create Java Package
• Enter the package name, firstJavaPackage, in the ‘Name’ textbox of the ‘New Java Package’ dialog box.
• Click Finish.
Back to Main
27
How To Create Java ClassHow To Create Java Class
• To create a Java Class, right-click the package name, in this example, firstJavaPackage.
• Select New Class
28
How To Create Java ClassHow To Create Java Class
• The ‘New Java Class’ dialog box appears. Enter the class name in the ‘Name’ text box. For this instance enter ‘Example’.
• Click Finish.
29
How To Create Java ClassHow To Create Java Class• Complete the Java Class in the Java editor screen…
Back to Main
30
How To Run Java ClassHow To Run Java Class
• To run the class, select the Java File.
• On the Menu bar, select Run Run As Java Application
• This will show the results on the Console view.
Back to Main
31
How To Debug a Java ApplicationHow To Debug a Java Application
• Right-click the JavaMainClass, in this example, TestCard.java
• Select Debug Java Application.
• The Debug perspective screen will appear.
33
How To Debug a Java ApplicationHow To Debug a Java Application
Set Breakpoints
• Place your cursor on the marker bar (along the left edge of the editor area) on the line including the suspected code.
• Double-click to set the breakpoint
NOTE:
Two breakpoint markers in the left margin of the editor.
34
Configuring Library Build PathConfiguring Library Build Path
• Right-click the project name, in this example, “Sample” project.
• Select Properties.
How to add jar files
35
Configuring Library Build PathConfiguring Library Build Path
• In the ‘Properties’ dialog box, select the ‘Libraries’ tab.
• Click the Add External … button
36
Configuring Library Build PathConfiguring Library Build Path
• In the ‘JAR Selection’ dialog box, select the ‘plugins’ folder.
• Click the Open button.
OR
• Double-click the ‘plugins’ folder.
37
Configuring Library Build PathConfiguring Library Build Path
• In the ‘JAR Selection’ dialog box, look for the specific ‘junit’ folder with the required version. In this example we are using junit 3.8.1.
• After selection, Click the Open button
OR
• Double Click the selected junit folder.
38
Configuring Library Build PathConfiguring Library Build Path
• Select the ‘junit.jar’ file in the ‘JAR Selection’ dialog box.
• Click the Open button.
OR
• Double-click the selected ‘junit’ folder.
39
Configuring Library Build PathConfiguring Library Build Path
• You should see that the ‘jar’ file has been added to the ‘Properties’ dialog box..
• Click OK.
Back to Main