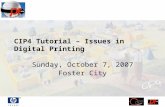03 Tutorial for Photo Printing With Rush Id
-
Upload
riza-gaquit -
Category
Documents
-
view
58 -
download
1
description
Transcript of 03 Tutorial for Photo Printing With Rush Id
A
TUTORIAL
MANUAL in
PHOTO PRINTING
and
PHOTO EDITING
with
DIGITAL RUSH IDusing
ADOBE PHOTOSHOP DIGITAL PHOTO PRINTING WITH RUSH ID PACKAGE PRINTINGPaper Sizes
3R ( 3.5 in x 5 in
4R ( 4 in x 6 in.
5R ( 5 in x 7 in.
6R ( 6 in x 8 in.
8R ( 8 in x 10 in.
A4 ( 8.3 in x 11.75 in.
PASSPORT SIZE ( 35 mm x 45 mmPart I. See step-by-step instructions on installing Adobe Photoshop CS 2 document in the disk labeled DVD08.
1. Start Photoshop. Start ( All Programs ( Adobe Photoshop CS 22. Setup Preferences. (Edit( Preference) Shortcut Key: Ctrl+K (General Preference) General Preferences: Set History State to 50. This will allow you to UNDO more steps. Note that increasing the History state will require more memory resources.
Units Rulers: InchesSet the Print Resolution equal to the Screen Resolution.
3. Setup Workspace. The Tools
Window ( Tools
The Navigator
Window ( Navigator
The Styles
Window ( Styles
The Actions
Window ( Actions
The Layers
Window ( Layers
Tools
Part II.Before proceeding with either the rush ID printing and digital photo printing, you must load the necessary ACTIONS. Actions are Photoshop plug-ins that automates repetitive tasks in Photoshop. It is a pre-recorded steps that is played again to do similar task but with different document.
Loading Actions
Our Action is placed in the disk labeled DVD08. It is named PISOPRINTs v02122010.atn (Note: vmmddyyyy format for the number use the latest version if present)Update April 23, 2010: Now available in DVD08/Photoshop Actions Folder are Actions compatible with CS2/CS3/CS41. Click the small button in the Action Palette. The button with the small triangle that resembles a Play button below the Close button. See the illustration below.
2. A new menu will pop-up where you look for the Load Actions menu.3. A list of recorded Actions will populate the Actions Palette.
4. Playing Actions
There are two ways on how to play the action.
i. Click the Action from the Action Palette and click the Play button (Just below the Actions window, Square for Stop, Circle to Record Actions, and Triangle to Play Actions)ii. Using the shortcut keys provided in the Action Shortcut keys Another approach is to copy the .atn files in a folder of your preference, run Photoshop and then drag the action thumbnails to the Photoshop work area. The actions will be loaded automatically in the actions panel.4. Rush ID Package PrintingStep 1. Open the picture.
There are several ways of opening an image in Photoshop. Double-click picture from Windows Explorer, or
Drag-and-drop picture into Photoshop window
Right-click picture in Windows Explorer, select Open.Step 2. Edit picture if necessary.
To minimize editing works, it is recommended that you use two curtain backgrounds. One dark colored (preferably royal blue or dark blue) and white.
Enough lighting is encouraged. Change the Background Color
Any color of background can be achieved by changing the background color of your subject.
Use the Magic Wand Tool (W) to select the background.Click the Magic Tool in the Tools Palette or press the shortcut key W. The click the background of your subject to select it. An animated dots surround your selection.
If the entire background is not well selected, use the Shift+Click technique to add to (refine) your selections. Hold down the Shift button then click in the portion of the background that is not selected to select it. In the Tools Palette, choose Background Color (Click the color below, it is seen as White).
A Color Picker Window will appear. Select your desired color then click OK. Use the Eraser (E) tool to remove the background or press the DELete key.You must now have the new background color.
Lighten Dark PhotosAfter you have changed the background, then if you need to lighten up your photo.
Inverse the selection to select the person this time not the background.
Shortcut: Ctrl+Shift+I Then press the Action shortcut key F5 to apply Auto-Contrast. Then F12 several time until you reach the desired lightness. Use the Burn Tool (O) to darkened parts that are affected by the F12 process, like the hair. You also use the Burn tool to blackened white hairs and remove signs of aging. Use Color Balance (Ctrl+B) if necessary for color correction.Click Image(Adjustments(Color Balance
Changing the Suit or dress
Select and open a Suit image.
Using the Move tool (V), drag it into the persons image. Use the Transform (Ctrl+T) to place the suit in the proper position.Removing Marks like pimples, hairs, blemishes, etc.
Use the Healing Brush (J) Tool to remove pimples, extra hairs, blemishes and other marks. Use Clone Stamp Tool (S) to remove high-contrasting elements like a white earrings against a black hair.
Remember to Alt-Click the source first. For CS2 and above just use the Spot Healing Brush Tool instead of Healing Brush, this eliminates selecting a source point. Tip: Use smaller brush sizes for finer healing. Press [ (left square bracket) to reduce brush size.
Placing a Name Tag in the ID
Use the Horizontal Type (T) Tool to put name tags or captions in a picture.
Position the Text using the Move (V) tool. Drag the inside of the text to move it. Size the text using the Move (V) Tool by dragging the small circles around the bounding box.
Put a Backdrop of the text using the Rectangle Tool in the Shape Tools.
Putting Lipstick and Blush On.
Note: Put the Make-ups in a separate layer. (Shift+Ctrl+N)
Set the desired color in the Foreground Color.
Use the Brush(B) Tool to apply the lipstick or blush on. Then use Filter ( Blur ( Gaussian Blur to spread out the Make-Ups. Use the Eraser tool to remove excess colors due to spreading out the color.Step 3. Execute the necessary Action.Before executing Actions to package your ID. You must first Flatten the Layers. (Ctrl-Shift-E) F3 ( Actions shortcutAfter pressing the Action shortcuts, a cropping rectangle will appear prompting you select a portion of the image to select. Position the rectangle and press ENTER key when done. After automatic lay-outing, a message box will appear prompting the Size and Orientation of the photo paper.Actions Shortcuts for ID packages.
8 pcs. 1x1 ID ( F11 use 3R/4R size.
4 pcs. 2x2 ID ( Ctrl+Shift+F12 use an A4 size paper.
6 pcs. 2x2 ID ( Ctrl+F11, use 5R paper size.
6 pcs PASSPORT size ( Shift+F11, use the big scrap paper or a 4R paper. 6 pcs 1.5x1.5 ( Ctrl+Shift+F11, use the big scrap paper or a 4R paper.
4 pcs. 1x1 ID + 2 pcs. 2x2 ID (Combo 20) ( Ctrl+F12 use 3R paper.Part III.5. Digital Photo Printing from Cellphones (via Bluetooth, Memory Cards, Infrared), MP4/MP5, Digital Camera, Flash disk, CD, etc.Pictures sent via Bluetooth places the pictures in the My Document ( Bluetooth ( Inbox folder (by default).
Note: Picture must be all LANDSCAPE. If picture is in PORTRAIT press F10 to make it LANDSCAPE.a. Text Size (1.25 inches x 1.667 inches). Minimum of 9 pictures.i. Open the pictures you want to print. (Multiple of 9)ii. Press F9 to automatically lay-out into a 4R sized photo paper.b. Cute Size (1.65 in x 2.2 in.) Minimum of 4 pictures.i. Open the pictures you want to print. (Multiple of 4)
ii. Press F7 to automatically lay-out into a 4R sized photo paper.c. Mini-wallet Size (1.9 in x 2.5 in.) Minimum of 4 pictures.i. Open the pictures you want to print. (Multiple of 4)
ii. Press Ctrl+F3 to automatically lay-out into a 4R sized photo paper.d. Wallet-Size (2.4 in x 3.2 in.) Minimum of 2 pictures.i. Open the pictures you want to print. (Multiple of 2)
ii. Press Ctrl+F5 to automatically lay-out into a 4R sized photo paper.e. 2R-Size (2.7 in x 3.6 in.) Minimum of 2 pictures.i. Open the pictures you want to print. (Multiple of 2)
ii. Press F8 to automatically lay-out into a 4R sized photo paper.f. 3R (3.5 in. x 5 in.) ( Resize 3R using Ctrl-F7.
g. 4R (4x6) ( Resize 4R using Ctrl-F8.
h. 5R (5x7) ( Resize picture to 5R using Ctrl-F9 shortcut key.
i. 8R (8x10) ( use A4 paperj. A4 (8.3x11.75)Part IV.
6. Photo Editinga. The Auto-Contrast Command to enhance photo quality automatically by Photoshop.Shortcut key: Ctrl-Shift-Alt-LAction Shortcut: F5
b. The Auto-Level Command (same effect as Auto-Contrast) ( Ctrl+Shift+Lc. The Curves Command to fine tuned details.i. Note: Press F12 repeatedly to lighten dark pictures.
Note: In photo printing from digital cameras, press Ctrl+Shift+Alt+L to Auto-contrast then press F12 if picture appears dim.
d. The Color Balance Command to enhance color vividness.Image ( Adjustments ( Color Balance
Shortcut key: Ctrl-Be. Basic Filters to remove unwanted noise in picturesi. Gaussian Blur (Filter ( Blur ( Gaussian Blur) Adjust the Radius to tune.
ii. Noise (Filter ( Noise ( Dust and Scratches)f. Placing a Frame on a picture.i. Set the Picture and Frame at the same size. (Image ( Image Size)ii. Drag-Drop the Frame to the Picture while holding the Shift key (this is a shortcut key to center the frame into the picture)
iii. Using Actions to put frame or background.
Open the Picture first then the Frame.
If the Picture and Frame is LANDSCAPE press F4 to put Frame or Background. Double-click the Layer thumbnail to change the Background Layer into Layer 0, this will allow you to reposition the picture.
If the Picture or Frame is PORTRAIT, drag the Frame into the Picture. Position the frame then use the Crop (C) tool to cut excess portions.
To Rotate the picture, position your cursor in any corner of the image then slightly move away from the corner. You will notice that the cursor change into a curved-line. Move your mouse up or down to rotate the picture.
g. Changing the background.i. Shoot the subject against a high-contrast background for easier selection using the Magic Wand Tool. If some portion of the image is not automatically selected, use the Shift key+click to add a selection to your current selection.ii. When Removing background of a Picture, be sure that the Pictures Layer is not the Background Layer. Change this into Layer 0 by double-clicking the layers thumbnail.iii. When a Picture has a multi-colored background and the use of Magic Wand Tool seems to be impossible.
Use the Quick Mask Mode Technique of removing the background. Shortcut key is Q.
With the Brush Tool, paint over the portion you want to retain. Note that the Paint Tool paints in Red (by Default) not Black in Quick Mask Mode. If the area you are painting is red, you can change the Masking color by double-clicking the Quick Mask Mode icon. I found this technique easier than using the Polygonal Lasso tool, try it for yourself!h. Using the Different Layer Styles for designing invitation templates and other templates too (be sure the layer is selected when you apply layer style)Layer ( Layer Stylesi. Drop Shadowii. Inner Shadow
iii. Outer Glow iv. Inner Glow
v. Strokei. Using Text Styles and Warped Text
vi. PHOTOSHOP EXTRAs
PRINTING MULTIPLE PICTURES with same SIZES
1. Record an Action that prints the desired photo sizes.
2. Use File(Automate(Batch
a. This will Automate your Recorded Action.
b. Be sure to check the Override Open button.
PRINTING CONTACT SHEETS for display of Frames and Backgrounds1. File (Automate ( Contact Sheet II
2. Select the folder you want to print.
3. Enter the column and row.
4. Click OK.
SEPARATING SCAN PHOTOS
When you scan multiple pictures at once. Photoshop can separate them in different files automatically.
1. File ( Automate ( Crop and Straighten PhotosCONVERTING A FOLDER of PSD into JPG/TIFF
1. File ( Script ( Image Processor2. On Step 1, you can select between Open Document or a Folder as source.3. Step 2, select the location of the converted image.4. Step 3, select the file format.5. Click Run and youre finished.PHOTOSHOP SECRETS Use SHIFT key while dragging an object to another document to position the dragged object in the center of that another document.
Use the SHIFT key while selecting with the Magic Wand tool to add a selection.
Use the SHIFT key while resizing an object/picture to retain its proportion.
Use the SHIFT key while cropping to create a square.
Use ALT then drag a layer to duplicate that layer.
Drag the Layer into the New Layer button to duplicate a Layer.
Drag up/down a layer to rearrange layers. Edit keyboard shortcuts in the Edit ( Keyboard Shortcuts Hold down the Ctrl key and then Tab until the document you are after comes to the forefront.
Most Commonly Used Keyboard Shortcuts for Photo Editing Tools M
Marquee Tool
V
Move Tool
W
Magic Wand Tools
C
Crop Tools
D
Default Color (B/W)
J
Healing Brush Tools
B
Brush Tools
SClone Stamp Tools/Pattern Stamp ToolsE
Eraser Tools
ODodge Tool/Burn Tool/Sponge Tool
T
Type Tools (Text Tool)
U
Line Tools
Q
Quick Mask Tools
X
Switch FG/BG Colors
Z
Zoom Tool
[
Decrease Brush Size
]
Increase Brush Size
{
Decrease Brush Hardness
}
Increase Brush Hardness
,
Previous Brush
.
Next Brush
Last BrushMost Commonly Used Keyboard Shortcuts
File/Edit Menu
Ctrl-WClose
Alt-Ctrl-WClose All
Ctrl-S
Save
Shift-Ctrl-SSave As
Ctrl-P
Print with Preview
Ctrl-Z
Undo/Redo
Ctrl-Alt-ZStep Backward
Ctrl-Shift-ZStep Forward
Ctrl-A
Select All
Ctrl-Shift-IInverse Selection
Ctrl-C
Copy
Ctrl-V
Paste
Ctrl-T
Free Transform
Image Menu
Ctrl-M
Curves
Ctrl-Shift-Alt-LAuto Contrast
Ctrl-B
Color Balance
Ctrl-U
Hue/Saturation
Ctrl-Shift-I
Inverse Selection
Ctrl-J
Duplicate Layer
TABChange Screen Mode
CAPSLOCK
Change Brush Style