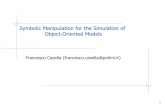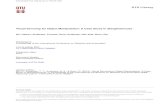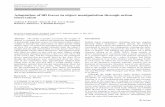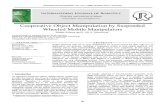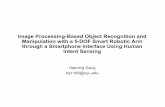03 Object Manipulation Discussion
-
Upload
mikana-kiru -
Category
Documents
-
view
214 -
download
1
description
Transcript of 03 Object Manipulation Discussion
Chapter 3: Object Manipulation BasicsRoland HessNote: For almost every hotkey function in this chapter, there is a corresponding entry in the Select and Object menus in the 3D View header. Although Blender's hotkey system was originally designed for maximum efficiency (and still retains much of that quality), it can be a bit daunting to new users. If you find yourself at a loss for the hotkey for a particular function, check out the menus. In fact, periodically browsing the menus is a great way to discover new functionality. This book is really just a primer - there is a lot more depth to be found, and the menus are a nice way to start experimenting once you've mastered the basics. CoordinatesUnderstanding the coordinate system is the absolute baseline of 3D manipulation. If you have any experience with this at all, you can skip to the next section without fear.Figure OMD.1: [no text]In the illustration, you'll see a line labeled "X", with value markings along it, and a circle whose center is a dot. The circle's center dot rests on the marker labeled "3". In graphics terminology, you would say that the location of the circle is, simply, 3.Figure OMD.2: [no text]Now, we've added another dimension to the illustration. This time, the center of the circle can be traced down to the "3" on the "X" line and to the "2" on the "Y" line. Each of these lines is called an "axis". When you talk about the location of the circle, you say that its x and y coordinates are 3 and 2. This is commonly written as "(3,2)".Figure OMD.3: [no text]We're in 3D now (3 Dimensions: x, y and z). The center of the circle is still at (3,2) along the x and y axes, but we've added a third axis, z. The circle's center point is four units up on the z axis, so it's final coordinate is (3,2,4).As you can see on the axes in the illustrations, the coordinate systems go off into both positive and negative directions, so (x,y,z) values will not always be positive.The 3D CursorFigure OMD.5: The 3D cursor.The 3D Cursor is a focus for activity in Blender's workspace. You set its location by using LMB in a 3D view. When new objects are created and added to a Scene, they are born at the location of the 3D Cursor. When objects are rotated or resized, the 3D Cursor can be used as the center of the transformation. Some beginners find it useful to think of the 3D Cursor like the standard cursor in a word processor: you set its location with the LMB, and when you type, it's where the letters appear.The 3D Cursor is also useful as a quick reference point when you are animating. For example, if you are animating a character and want to make sure that its elbow remains still, despite the rest of the body moving around, you could set the 3D Cursor to match the starting location of the elbow, giving you a quick visual reference for adjusting the elbow's location later. Callout: LMB click sets the location of the 3D Cursor.Types of Objects that Can Be in a SceneScenes are made up of geometry objects, control objects that can affect geometry objects' motion and shape, lamp objects that provide light, and camera objects that provide a viewpoint from which to render. Of the available types of objects, the most commonly used are:Mesh: Most of your 3D models will be Mesh objects. There are many starting points for Mesh objects, all accessible from the toolbox Add menu, including a cube, cylinder, plane, circle, cone and two kinds of spheres.Figure OMD.7: A selection of mesh primitives.Empty: An Empty object functions as a sort of placeholder in 3D space. They have many uses that you will find throughout the rest of this book.Figure OMD.8: Several different visualizations of Empty objects. The default method is shown in white.Lamp: Lamp objects are used to define from where light is cast within a scene. The type of lamp object determines what style of light is produced.Figure OMD.9: An assortment of lamp objects.Armature: Armature objects are best thought of as skeletons. They do not show up in images you create, but are used as control objects to change the shape of (usually) Mesh objects, in much the same way that your own skeleton defines and controls the overall shape of your body.Figure OMD.10: There are several drawing methods for armatures.Camera: Scenes can be viewed and rendered from the perspective of Camera objects. You can have several cameras in the same scene.Figure OMD.10.1: The camera object from different angles.Creating and Adding ObjectsFigure OMD.6.1: The Add menu in the toolbox.Objects are created and added to a Blender scene by using the Toolbox, which is brought up by pressing Spacebar in the 3D view. From the toolbox, the Add menu contains all of the kinds of objects Blender has available.When you use the toolbox's Add menu to create an object, it is added to the scene at the current location of the 3D Cursor. You will also find that objects are added to a scene with their orientation facing directly toward the current 3D view. This means that if you create an object while in some odd viewing angle you've achieved through MMB view rotation, the object will face directly toward your view, and will begin its life with corresponding rotation values.Callout: Objects are created and added to a Scene through the toolbox, which is accessed by pressing the Spacebar.Mesh objects, and other editable object types, are created in Edit mode. Edit mode allows you to change the structure of the object (adding several faces to a cube, shrinking the center rings of a sphere, etc.). However, when you want to move objects around, for animation purposes or just to organize your Scene, you need to be in Object mode. Notice in the illustration below how the structure of the object is highlighted in Edit mode, making it easier to modify. To put the object into Object mode, press the Tab key.Figure OMD.11: The object on the left is in Object mode; the one on the right, Edit mode.There are too many combinations of display, selection and mesh modes to give you a hard and fast rule for determining whether objects are in Edit or Object mode. The surest way to tell is to look at the Mode menu in the 3D view header.Figure OMD.12: You can always tell the mode of the Active object by looking at the 3D header.Callout: The Tab key toggles between Edit mode and Object mode. Making SelectionsSelection in Blender is accomplished with the RMB. RMB clicking on consecutive objects will make each one the only selected object. A selected object has a pink outline when in solid view mode, and pink edges when displayed as a wireframe. If you want to select multiple objects, hold down Shift while using RMB. When you first select an object, whether through a plain RMB click or through Shift-RMB, it is called the Active Object. Regardless of how many objects are selected, there can only be one Active Object. It is outlined with a brighter pink than the rest of the selected objects. Many operations, such as copying object attributes, creating parent-child relationships and adding constraints, will use the Active Object as their target.Using Shift-RMB to click on the Active Object will completely deselect it. If you have been holding down the Shift key and using RMB to select several objects in a row, only the last object selected will be designated as the Active Object. In order to deselect one of the other, non-Active, objects, you must Shift-RMB click on it once to make it the Active Object, then Shift-RMB click on it again to deselect.Callout: RMB selects an object, and makes it the Active Object. Shift-RMB builds selection. Shift-RMB on the Active Object deselects.There are other methods of selection useful when selecting objects that are all within a certain area of the view. Pressing the B-key in the 3D View puts the cursor into Border Select mode. Dragging with the LMB draws a box on the screen, and any object that has a portion of itself within that box will be selected when you release the mouse button. You can also use Border Select to deselect as well - after pressing the B-key, dragging with the MMB will deselect anything that falls within the dragged box.Callout: B-key with LMB border selects. B-key with MMB border deselects.Many times it is necessary to select everything in a scene, or to make sure that nothing at all is selected. The A-key can be used for that. Pressing the A-key while even a single object is selected will clear all selections. However, when nothing is selected, the A-key selects all objects in the Scene. It is quite common to find experienced Blender users pressing the A-key twice in rapid succession, once to clear all selection, and again to select all.Callout: A-key selects everything in a Scene if nothing is currently selected. Otherwise, it clears all selections.Once your scenes start to become more complex, it can be difficult to select everything you would like to "by hand". Blender has additional selection tools located in the Select menu in the 3D View header. You can select objects that are grouped together, objects of certain types like Meshes, Lamps and Armatures, objects that have the same materials, and in a variety of other ways. Make sure to explore the Select menu at some point!SnappingFigure OMD.6: The snapping menu.The key command Shift-S pops up a snapping menu. In Blender, as in many art and drawing packages, "snapping" refers to moving things to a specific, predefined location. From this menu, you can choose to have the 3D Cursor snap to the location of the selected object. If you have more than one object selected, the 3D Cursor will move to the average location of all selected objects. You can also choose to have the selected objects snap to the location of the 3D Cursor.The standard workflow for moving one object to the exact location of another object is to first snap the 3D cursor to the object you are targeting, then select the object you would like to move and snap it to the new location of the 3D Cursor.Callout: Shift-S in the 3D view brings up the Snap menu.Object InformationThere are a number of ways to find out information about the objects you have selected, but the simplest way is through using the Transform Properties panel. Within the 3D view, pressing the N-key brings up a panel that contains information about the Active Object. There are other screens in Blender that use the same hotkey to bring up a properties panel for selected objects, like the Ipo Window and NLA Editor. Pressing the N-key again will hide the panel.Figure OMD.13: The Transform Properties panel.The panel shows the current location, rotation, scale and overall dimensions of the object. In addition to simply showing information about the object, the panel can also be used to change those values. Each of the controls is a spinner, allowing you to either LMB click on the value itself to type a new one, LMB click on the right and left arrow to raise and lower the value, or to LMB click and drag inside of it.In addition, any of the values can be locked by LMB clicking on the grayed-out lock icon beside its spinner. Locking a value on the transform panel will prevent the object from being moved, rotated or scaled along that axis. For example, if you had an object like a sliding door that was supposed to only move left to right, you could lock both its z and y axes so that it could only be transformed along the x (left/right) axis.Callout: N-key toggles the Transform Properties panel in the 3D view.Transforming ObjectsObjects can be transformed ("transformed" is an overall term for moving, rotating and scaling) in a number of ways. As seen above, location, rotation and scale can be changed by entering values in the transform properties panel. Of course, this being an interactive 3D application, these transformations can also be accomplished visually - and much more intuitively - in the 3D view.Transforming with HotkeysOften, the fastest method for transforming objects is to use the hotkeys G (for Grab/Move), R (for Rotate) and S (for Scale, or Size). When you use the transform hotkeys, the selected object (or objects) enters a transformation mode that allows you to move it freely with the mouse. If at any time during a transform you want to cancel the operation, click the RMB. When you have the object transformed as you like, clicking the LMB accepts the operation.Callout: G-key lets you translate (move) an object.R-key lets you rotate an object.S-key lets you scale (resize) an object.While you are transforming an object, it is often useful to limit the change to a certain axis. For example, if you are trying to make an egg shape from a sphere, you would only want to scale the sphere along, say, the z axis, creating an oblong, egg-like shape.This sort of transform limitation is accomplished with the X or Y or Z-keys, used while the object is in transformation mode. So, to move an object only along the Z axis, you would press the G-key, followed by the Z-key. Using Shift with the axis keys does the opposite, allowing an object to transform along the other two axes. For example, pressing the G-key, followed by Shift-Z, would allow the object to move freely in along the X and Y axes, while not allowing vertical (Z axis) movement.Callout: X, Y, or Z-key constrains transformation to each axis.Shift-X, Y or Z constrains transformation within each plane.Of course, there is more than one way to do this in Blender. Pressing the G-key (or R or S), then beginning a transformation and clicking the MMB will constrain the object's transformation along whichever axis you have begun the motion. Clicking the MMB again while still in transformation mode removes the constraint, giving you complete freedom of movement again.There is one further way to limit transformation with these hotkeys, and that is to press the axis key (X, Y or Z) not once, but twice. The second key press causes the object to use what is called the "alternative transformation space". Which alternative space is used is defined in the header of the 3D Window, and can also be set by the Alt-Spacebar hotkey.Figure OMD.14: The Alternative Transformation Space menu on the 3D header.In the case of a rotated cube, transforming the cube with the G-key followed by the Z-key will move it directly upwards in the scene. However, with the alternative transformation space set to "Local", a second press on the Z-key will move the cube vertically in relation to its current orientation.Figure OMD.15: A cube is shown moving away from the origin, constrained in both Global and Local spaces.Callout: Pressing one of the axis constraints (X, Y, Z-key) twice during transformation constrains the transform to each axis in the alternative transformation space, which is local space by default. Transformation CenterWhen rotating or scaling objects, Blender, by default, causes the rotation or resizing to occur relative to the object's center. Pressing the R-key on a cube, then moving the mouse will cause the cube to rotate in place, around its own center. But what if you want to use a different center point for rotation or scaling? Blender can be set to use several different methods for determining what to use as an object's transformation center, all accessible in the "Rotation/Scaling Pivot" menu in the 3D view header.Figure OMD.15.1: The Pivot Point menu on the 3D header.Although each option in this menu is useful under certain circumstances, the two most commonly-used are "Bounding Box Center" (the default), and "3D Cursor". In fact, each of these options has a hotkey attached to it: Comma-key (",") for Bounding Box Center, and Period-key (".") for 3D Cursor. It is not unusual to see an experienced modeler or animator rapidly switching between these two modes when making transformations.Figure OMD.15.2: Two cubes, the left rotating around its Bounding Box Center, the right rotating around the 3D cursor.The "Bounding Box" referred to above is just the outer limits of an object.Figure OMD.16: Several objects with their bounding boxes showing. Note how the cube's bounding box is just itself.Of course, you already know how to set the location of the 3D Cursor (LMB). A word of warning when using the 3D Cursor as the pivot point for a rotation or scale transformation: make sure you set the 3D Cursor from two different views (like front and top). If you set it in front view alone, it will only set the 3D Cursor's x and z coordinates, leaving its y coordinate unaltered. If that y coordinate is drastically offset from the object you are transforming, it can lead to unexpected (read: bad) results.Callout: Change the rotation and scaling pivot point through the menu on the 3D header, or with the hotkeys Comma (for Bounding Box Center) and Period (for 3D Cursor).Transform ManipulatorsIn many cases, using the G/S/R hotkeys for transformation can be the most efficient method. However, it is not for everyone, and Blender provides tools that can accommodate many different working styles.The graphical transformation manipulators give users direct, mouse-based access to all of the transformation controls. The manipulator is turned On by default, and can be switched on and off either through its button on the 3D View header, or by choosing "Enable/Disable" from the Ctrl-Spacebar menu in the 3D View.Figure OMD.17: The Manipulator controls on the 3D header.There are separate manipulators for movement (called translation), rotation and scaling. Each manipulator functions in a similar fashion: simply LMB-drag on the manipulator handle that corresponds to the axis you wish to transform. The rotation manipulator in particular gives excellent visual feedback, showing a "pie chart" representation of the current rotation.Figure OMD.17.1: The three different types of manipulators.Like many things in Blender, the transform manipulator icons on the 3D header can be Shift-clicked to build a selection, allowing you to show and use up to all three manipulator types (move, rotate and scale) at once.One more interesting aspect of the visual feedback that manipulators give is that locking transformation in the Transformation Properties Panel (N-key, discussed earlier) actually removes that axis from the manipulator, making it impossible for you to use the manipulator to transform along a locked axis.Callout: The manipulators provide direct, one-click access transformations.We encourage you to become comfortable with the hotkeys G, R and S and the axis constraints (x, y, and z) before you start to use the manipulators. The manipulators are generally considered to be more intuitive, and in certain circumstances (like moving vertices relative to their normals during mesh editing and rolling and rotating bones in armatures for character animation) are perhaps the best way to accomplish the task.If you find that the manipulators are not to your taste, you can get them out of the way (they can cause trouble with selections in cluttered environments) by disabling them with their button on the 3D Header or through the Ctrl-Spacebar menu. Don't forget they are there, though - they may come in handy someday. Whatever the case, make sure that you try out both methods of working so you can find the one that suits you best.Clearing TransformsSometimes, it is helpful to completely remove any movement, rotation or scaling from an object. While this can be accomplished by entering zeros in the Location and Rotation sections of the Transform Properties panel and ones in the Scaling spinners, there is a simpler way. Adding the Alt key modifier to the transformation hotkeys clears that particular transformation. Alt-G returns the object to coordinates (0,0,0). Alt-R clears all rotations, and Alt-S sets any scaling that has been done to an object back to 1.Callout: Alt-G clears all translations. Alt-R clears rotations. Alt-S clears scaling.Applying TransformsThere are cases when you may have transformed an object by changing its scale and orientation in order to get it into a beginning state for animation or other work. Perhaps you imported a model of a car from an Internet repository, and it was of a completely different scale and rotation than the rest of your scene. Using the S and R-keys, you adjusted the model to fit in with everything else. When it was done, your Transform Properties panel looked like this:Figure OMD.18: The Transform Properties panel.You could proceed with the construction of the scene and eventually animate just like this. However, it would be nice when animating to start with a "clean slate," especially for rotations.Pressing Ctrl-A and LMB clicking through the popup that reads "OK? Apply scale and rotation" will reset both Scale and Rotation values to their defaults (ones for Scale and zeros for Rotation), while leaving the object exactly as it appeared before.Callout: Ctrl-A applies scaling and rotation to an object, resetting them to their base values without transforming the object.Duplicating ObjectsThere are two ways to duplicate objects in Blender, each suited to a slightly different task. The first is the standard duplication which is accomplished by selecting an object (or objects) and pressing Shift-D. This creates a full, independent copy of the object, including any data, such as mesh data, that might be linked to it. The new object can be edited without affecting the original.Callout: Shift-D creates a complete duplicate of the selected object.The other method of duplication uses Alt-D instead, and creates a new object whose data is still linked to that of the original. For example, a duplicate of a Mesh object that was created with Alt-D will actually share the mesh with the original. If the Mesh of either object is modified in Edit mode, the change will show up in both objects, in real time. One excellent use for this method of duplication is for lighting setups: creating a series of Alt-D duplicated lamps would allow you to adjust the lighting intensity on one lamp and have that change used for all of the duplicates.Copies made with Alt-D are referred to as "linked duplicates".Callout: Alt-D creates a duplicate of the selected object, but shares any object data (mesh shape, lamp settings, etc.) with the original.ParentingMany graphics applications allow you to create parent-child relationships between objects. In a parent-child relationship, any transformations that you perform on the parent also happen to the child. In fact, when transforming a parent, the child is transformed as though the parent and child together were a single larger object, with the parent's center being the overall center of the object. For example, rotating a parent will cause not only the parent to rotate, but the child to move in a curve through space, as though they were connected by a rigid bar. Directly transforming a child object still works as you would expect, but it has no effect on the parent.Figure OMD.18.1: When the central parent object is rotated, the child follows as though it were part of the parent.To create a parent-child relationship, select more than one object, press Ctrl-P, then LMB to accept the "OK? Create parent" prompt. The active object becomes the parent, and any other selected objects become the children. A dashed line appears between parent-child sets, allowing you to visually keep track of which object is related to which.To clear a parent-child relationship, select the child object and press Alt-P.Perhaps the best way to get the hang of parent-child object relationships is to create two Blender objects, give them a parent-child relationship with Ctrl-P, then begin transforming them.Callout: Ctrl-P causes the active object to become the parent, and any other selected objects to become the children in a parent-child object relationship.Alt-P removes the parent-child relationship.LayersComplex scenes can quickly become cluttered with mesh objects, lamps, placeholders and guidelines. When that happens (well, actually before that happens) it becomes useful to sort your scenes into groups of objects that can be selectively hidden when they are not needed. This kind of grouping is best accomplished in Blender through Layers.Figure OMD.19: The layer buttons.The layer buttons on the 3D header indicate which layers are visible and which are hidden. Layer selection follows the same rules as object selection. Using LMB on a layer makes it the current selection, clearing all others, meaning that objects on that layer become visible while all others are hidden. To make several layers visible at once, you build a layer selection by holding down Shift while using the LMB. Shift-LMB more than once on the same layer button will toggle it on and off.An object may be placed on a layer either by clicking the appropriate layer button in the Draw panel of the Object Buttons (F7), or by pressing the M-key in the 3D View to bring up a layer button pop up.Figure OMD.19.1: The same set of buttons is used whenever dealing with layers.Callout: Which layers an object appears on is set from the Draw panel, or in the M-key popup in the 3D view.Objects can be set to appear on more than one layer. For example, in the case of a farm scene, the farmhouse itself could reside on all layers, while fencing, grass, a barn and animal objects could each reside on their own layers. Having the farmhouse appear in all layers can provide you with a good reference for positioning all the other objects.In addition to directly clicking on the layer buttons, layers can be activated and set through hotkeys. The keypad numbers 1 through 9 and 0 (which functions as 10 here) are the equivalent of clicking on layer buttons 1 through 10, activating the appropriate layer. Holding Shift with 1 through 0 has the same effect as is it does when clicking: it builds and subtracts from the layer setting. Alt-1 through Alt-0 access layers 11 through 20. The "set to layer" M-key popup can also be controlled with the same number keys if you wish.Sometimes, you may be performing an operation with the keyboard in Blender, and suddenly, your entire Scene seems to disappear. Often, it may be that you have accidentally pressed one of the number keys on the main keypad, telling Blender to show only objects on that layer. If your Scene disappears, don't panic - check the layer buttons on the 3D header. It could be that everything is all right, but simply hidden.Callout: Layers can be selected and set through the keypad numbers 1-9 and 0, and Alt-1 through Alt-0.BLENDER OPEN CONTENT LICENSE Terms and Conditions for Copying, Distributing, and Modifying Items other than copying, distributing, and modifying the Content with which this license was distributed (such as using, etc.) are outside the scope of this license. 1. You may copy and distribute exact replicas of the OpenContent (OC) as you receive it, in any medium, provided that you conspicuously and appropriately publish on each copy an appropriate copyright notice and disclaimer of warranty; keep intact all the notices that refer to this License and to the absence of any warranty; and give any other recipients of the OC a copy of this License along with the OC. You may at your option charge a fee for the media and/or handling involved in creating a unique copy of the OC for use offline, you may at your option offer instructional support for the OC in exchange for a fee, or you may at your option offer warranty in exchange for a fee. You may not charge a fee for the OC itself. You may not charge a fee for the sole service of providing access to and/or use of the OC via a network (e.g. the Internet), whether it be via the world wide web, FTP, or any other method. 2. You may modify your copy or copies of the OpenContent or any portion of it, thus forming works based on the Content, and distribute such modifications or work under the terms of Section 1 above, provided that you also meet all of these conditions: a) You must cause the modified content to carry prominent notices stating that you changed it, the exact nature and content of the changes, and the date of any change. b) You must cause any work that you distribute or publish, that in whole or in part contains or is derived from the OC or any part thereof, to be licensed as a whole at no charge to all third parties under the terms of this License, unless otherwise permitted under applicable Fair Use law. c) The name of the Copyright Holder or contributors to the OC may not be used to endorse or promote products derived from this software without specific prior written permission. These requirements apply to the modified work as a whole. If identifiable sections of that work are not derived from the OC, and can be reasonably considered independent and separate works in themselves, then this License, and its terms, do not apply to those sections when you distribute them as separate works. But when you distribute the same sections as part of a whole which is a work based on the OC, the distribution of the whole must be on the terms of this License, whose permissions for other licensees extend to the entire whole, and thus to each and every part regardless of who wrote it. Exceptions are made to this requirement to release modified works free of charge under this license only in compliance with Fair Use law where applicable. 3. You are not required to accept this License, since you have not signed it. However, nothing else grants you permission to copy, distribute or modify the OC. These actions are prohibited by law if you do not accept this License. Therefore, by distributing or translating the OC, or by deriving works herefrom, you indicate your acceptance of this License to do so, and all its terms and conditions for copying, distributing or translating the OC. NO WARRANTY 4. BECAUSE THE OPENCONTENT (OC) IS LICENSED FREE OF CHARGE, THERE IS NO WARRANTY FOR THE OC, TO THE EXTENT PERMITTED BY APPLICABLE LAW. EXCEPT WHEN OTHERWISE STATED IN WRITING THE COPYRIGHT HOLDERS AND/OR OTHER PARTIES PROVIDE THE OC "AS IS" WITHOUT WARRANTY OF ANY KIND, EITHER EXPRESSED OR IMPLIED, INCLUDING, BUT NOT LIMITED TO, THE IMPLIED WARRANTIES OF MERCHANTABILITY AND FITNESS FOR A PARTICULAR PURPOSE. THE ENTIRE RISK OF USE OF THE OC IS WITH YOU. SHOULD THE OC PROVE FAULTY, INACCURATE, OR OTHERWISE UNACCEPTABLE YOU ASSUME THE COST OF ALL NECESSARY REPAIR OR CORRECTION. 5. IN NO EVENT UNLESS REQUIRED BY APPLICABLE LAW OR AGREED TO IN WRITING WILL ANY COPYRIGHT HOLDER, OR ANY OTHER PARTY WHO MAY MIRROR AND/OR REDISTRIBUTE THE OC AS PERMITTED ABOVE, BE LIABLE TO YOU FOR DAMAGES, INCLUDING ANY GENERAL, SPECIAL, INCIDENTAL OR CONSEQUENTIAL DAMAGES ARISING OUT OF THE USE OR INABILITY TO USE THE OC, EVEN IF SUCH HOLDER OR OTHER PARTY HAS BEEN ADVISED OF THE POSSIBILITY OF SUCH DAMAGES.