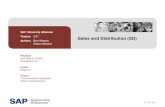03 Intro ERP Using GBI User Management Notes[Letter] en v2.11
-
Upload
itct-placement -
Category
Documents
-
view
222 -
download
0
Transcript of 03 Intro ERP Using GBI User Management Notes[Letter] en v2.11
-
8/11/2019 03 Intro ERP Using GBI User Management Notes[Letter] en v2.11
1/17
-
8/11/2019 03 Intro ERP Using GBI User Management Notes[Letter] en v2.11
2/17
SAP AG Page 2
LECTURER NOTES
Create User
Task You need to create a new SAP user account for a student allowing the processing of theGBI exercises and case studies.
The central user maintenance can be found in the SAP Easy Access Menu
under:
ToolsAdministrationUser MaintenanceUser
Menu path
Alternatively, you can run the transaction directly with the transaction code
SU01. In order to do so please type this code in the transaction code field in
the upper left corner and press Enter.
SU01
Enter an alpha-numeric number for the new user and click on (Create) or
press F8.
TheAddresstab is already selected. First, enter the last name into the required
entry field and add further information you might find necessary. Then,choose theLogon datatab. Logon data
-
8/11/2019 03 Intro ERP Using GBI User Management Notes[Letter] en v2.11
3/17
SAP AG Page 3
LECTURER NOTES
Type in an initial password and repeat it in the following field. After the
system has successfully checked your entry it displays the message shownbelow:
With this new account the student could log on to the system. However, hewould not have any rights in the system. In order to assign rights choose theProfilestab. Click in the first empty row in the Profile column and enter
SAP_ALL. In the next row enter SAP_NEW. Press Enter or click on toaccept the changes.
ProfilesSAP_ALL
SAP_NEW
Click on (Save) or press Ctrl + S to save the new user account. Next, youwill see the initial user maintenance screen and the message below will be
displayed by the system in the status bar.
Click on to get back to the SAP Easy Access screen.
-
8/11/2019 03 Intro ERP Using GBI User Management Notes[Letter] en v2.11
4/17
SAP AG Page 4
LECTURER NOTES
Change User
TaskYou would like to change a user account in the SAP system.
ExampleAccess to the SAP system should be given to the student for the current semester only.
After the semester is over, a login should not be possible anymore.
The central user maintenance can be found in the SAP Easy Access Menu
under:
ToolsAdministrationUser MaintenanceUser
Menu path
Alternatively, you can run the transaction directly with the transaction code
SU01. In order to do so please type this code in the transaction code field in
the upper left corner and press Enter.
SU01
Type in the alpha-numeric user number of the respective student and click on
(Change).
Navigate to theLogon Datatab and enter the desired time period in the
Validity Period field group. Click on or press F4 to use a calendar.
Logon Data
Save your changes with (Save) or by using the shortcut Ctrl + S.
Click on to get back to the SAP Easy Access initial screen.
-
8/11/2019 03 Intro ERP Using GBI User Management Notes[Letter] en v2.11
5/17
SAP AG Page 5
LECTURER NOTES
Display User
TaskYou would like to display an existing user account in the SAP system.
ExampleYou forgot which roles you assigned to a given student. Therefore you would like to
check the user account.
The central user maintenance can be found in the SAP Easy Access Menu
under:
ToolsAdministrationUser MaintenanceUser
Menu path
Alternatively, you can run the transaction directly with the transaction code
SU01. In order to do so please type this code in the transaction code field in
the upper left corner and press Enter.
SU01
Enter the alpha-numeric user number of the respective student and click on
(Display). Then, navigate to theRoletab. You will see that all fields are
grayed out which means that roles are only displayed and that they cannot be
changed.
Role
If you would like to change data on this or another tab, please click on(Display/Change), alternatively use the shortcut Ctrl + F7.
Double-click on to get back to the SAP Easy Access initial screen.
-
8/11/2019 03 Intro ERP Using GBI User Management Notes[Letter] en v2.11
6/17
SAP AG Page 6
LECTURER NOTES
Copy User
TaskYou would like to create another user by copying an existing account.
The central user maintenance can be found in the SAP Easy Access Menuunder:
ToolsAdministrationUser MaintenanceUser
Menu path
Alternatively, you can run the transaction directly with the transaction code
SU01. In order to do so please type this code in the transaction code field in
the upper left corner and press Enter.
SU01
Enter the alpha-numeric number of the existing user account that you wouldlike to copy from and click on (Copy). In the next window enter the newuser number and select the data that you would like to be copied.
After you have set the initial password the new user can be saved with or
with the shortcut Ctrl + S.
Click on to get back to the SAP Easy Access initial screen.
-
8/11/2019 03 Intro ERP Using GBI User Management Notes[Letter] en v2.11
7/17
SAP AG Page 7
LECTURER NOTES
Lock/Unlock User
TaskYou would like to lock a user account in the SAP system.
ExampleYou would like to temporarily lock a student user after he has not attended your course
for the last two weeks.
The central user maintenance can be found in the SAP Easy Access Menu
under:
ToolsAdministrationUser MaintenanceUser
Menu path
Alternatively, you can run the transaction directly with the transaction code
SU01. In order to do so please type this code in the transaction code field in
the upper left corner and press Enter.
SU01
Enter the alpha-numeric number of the student user and click on
(Lock/Unlock).
In the next screen, the current status of the user is displayed. Confirm the lock
by clicking on (Lock) or using the shortcut F6.
You may use the same procedure to unlock the user account again. In the
Unlock Userscreen you will be displayed the reason for the lock. You can
unlock the account by clicking on (Unlock) or pressing F7.
Click to get back to the SAP Easy Access initial screen.
-
8/11/2019 03 Intro ERP Using GBI User Management Notes[Letter] en v2.11
8/17
SAP AG Page 8
LECTURER NOTES
Delete User
TaskYou would like to delete a user account in the SAP system.
ExampleA student from your course has changed his major and thus will not attend your course
any longer. You would like to delete this students user account.
The central user maintenance can be found in the SAP Easy Access Menu
under:
ToolsAdministrationUser MaintenanceUser
Menu path
Alternatively, you can run the transaction directly with the transaction code
SU01. In order to do so please type this code in the transaction code field in
the upper left corner and press Enter.
SU01
Enter the number of the student user account and click on (Delete).
Confirm the prompt about deleting the user and all corresponding settings.Please be aware of the fact that this step cannot be reversed.
Click on to go back to the SAP Easy Access initial screen.
-
8/11/2019 03 Intro ERP Using GBI User Management Notes[Letter] en v2.11
9/17
SAP AG Page 9
LECTURER NOTES
Reset Password
TaskYou would like to reset the password for a user account in the SAP system.
ExampleA student has typed in the wrong password multiple times and cannot log on to the
system anymore.
The central user maintenance can be found in the SAP Easy Access Menu
under:
ToolsAdministrationUser MaintenanceUser
Menu path
Alternatively, you can run the transaction directly with the transaction code
SU01. In order to do so please type this code in the transaction code field in
the upper left corner and press Enter.
SU01
Enter the alpha-numeric user number and click on (Change password).
Type in an initial password and repeat it in the second field. With another
click on your entry is checked and the password is changed.
In most cases the user account needs to be unlocked (see chapterLock/Unlock
User) because the SAP system temporarily locks the user if the password has
been entered incorrectly five times.
Note: Please make your students aware of the fact that a new productive
password must differ from the last five passwords previously used for thisaccount.
Click on to get back to the SAP Easy Access initial screen.
-
8/11/2019 03 Intro ERP Using GBI User Management Notes[Letter] en v2.11
10/17
-
8/11/2019 03 Intro ERP Using GBI User Management Notes[Letter] en v2.11
11/17
SAP AG Page 11
LECTURER NOTES
Clicking on this icon selects all list items. Please be aware of the factthat the tasks described above effect all user accounts regardless
whether they are selected or not.
Clicking on this icon deselects all list items. Please be aware of thefact that the tasks described above effect all user accounts regardless
whether they are selected or not.
Clicking on this icon deletes all selected list items so that they are noteffected by any following tasks on the remaining list. (Hint: The list
entries are deleted from the list only. The respective user accounts are
not deleted in the system).
Click on to get back to SAP Easy Access initial screen.
-
8/11/2019 03 Intro ERP Using GBI User Management Notes[Letter] en v2.11
12/17
SAP AG Page 12
LECTURER NOTES
Mass Copy User from Template User
TaskYou would like to create several user accounts and use an existing account as a template.
ExampleYou would like to create user accounts for 20 students in your GBI course A1.
Because this transaction is a custom implementation of UCC Magdeburg no
entry exists in the standard SAP Easy Access menu.
Menu path
Thus, run the transaction directly by using its transaction code ZUSR. In order
to do so please type this code in the transaction code field in the upper left
corner and press Enter.
ZUSR
Copy fromEnter the template user that you would like to copy from. This
user should have assigned all roles and authorizations that later all new users
shall have.
Name of courseEnter the name of your course. This text string is later used
for the creation of user numbers (e.g. TEST-### where ### is replaced by theuser number).
Number of usersEnter the amount of users you would like the system tocreate.
Note: The system will automatically create a user for you (instructor) so that
you have an additional account with the same user rights. In the exampleabove, 21 and not 20 users will be created by the system.
Initial PasswordEnter the initial password for your user accounts. Your
students need to change the password when they log on to the system for the
first time.
-
8/11/2019 03 Intro ERP Using GBI User Management Notes[Letter] en v2.11
13/17
SAP AG Page 13
LECTURER NOTES
Validity Period Enter the validity period for the new accounts. If you leavethe field blank, the user accounts will not expire.
Note: User accounts still exist in the system after they have expired. This
means they are not deleted automatically at the end of the validity period!
Click on (Execute). A new window appears.
The system finds and displays the next available range for user accountsaccording to your parameters. Clicking onInformationdisplays a detailed
description.
Information
Clicking onEditallows you to change your user number range manually. Edit
Note: When you change the number range the user numbers are accepted
without further plausibility check. If they already exist the system will take
you to the user maintenance screen only and displays an error message.
Clicking on Canceltakes you back to the initial screen of the ZUSRtransaction.
Cancel
If you click on Createthe system creates your user accounts and takes you
back to the initial user maintenance screen. All users created are displayed
here.
Create
-
8/11/2019 03 Intro ERP Using GBI User Management Notes[Letter] en v2.11
14/17
SAP AG Page 14
LECTURER NOTES
Below the list you see a log which lists all actions executed and whether they
were performed successfully. In addition, you see whether all roles and
profiles have been created and assigned to the accounts successfully.
Click on to get back to the SAP Easy Access initial screen.
-
8/11/2019 03 Intro ERP Using GBI User Management Notes[Letter] en v2.11
15/17
SAP AG Page 15
LECTURER NOTES
Mass Maintenance User (Transaction ZUSR)
TaskYou would like to create, change or delete several user accounts at a time.
ExampleYou would like to maintain all user accounts for your GBI course A1 for which 20
students are registered.
Because this transaction is a custom implementation of UCC Magdeburg no
entry exists in the standard SAP Easy Access menu.
Menu path
Thus, run the transaction directly by using its transaction code ZUSR. In order
to do so please type this code in the transaction code field in the upper left
corner and press Enter.
ZUSR
To maintain users please click on theMaintain usersbutton.
Then, a new screen appears on which you can select a range of user accounts
that you would like to maintain.
Using the Multiple Selection you can include or exclude additional singlevalues or ranges of user accounts.
After having successfully selected your user accounts click on (Execute).The system will collect all user data and take you to the maintenance screen.
All user accounts are displayed here.
Below the list you find a legend which helps you to interpret the current status
of users listed above.
-
8/11/2019 03 Intro ERP Using GBI User Management Notes[Letter] en v2.11
16/17
SAP AG Page 16
LECTURER NOTES
On the maintenance screen, in the application tool bar you find additionaloptions available.
Note: In contrast to transaction SU10, changes in transaction ZUSR onlyeffect user accounts that are selected (highlighted).
Clicking on this icon selects all list items.
Clicking on this icon deselects all list items.
The following icons you should already be familiar with from the SU01 and
SU10 transactions and are only explained briefly.
All selected users will be deleted. To finish this step, it is necessary
that the prompt is confirmed.
Temporarily lock all users selected. It is irrelevant whether the useraccounts were initially locked or unlocked.
Unlock all users selected. It is irrelevant whether the user accounts
were initially locked or unlocked.
In addition, transaction ZUSR provides the option to change the password
and/or the validity period of all selected users.
Click on to change the password for all users selected
(highlighted). In the dialog box that appears please enter the new passwordand confirm by clicking on .
Click on to change the validity period of all users seleced. In the
pop-up window enter the new validity period and confirm by clicking on .
-
8/11/2019 03 Intro ERP Using GBI User Management Notes[Letter] en v2.11
17/17
LECTURER NOTES
Click on to reload your user data.
Click on to get back to the SAP Easy Access initial screen again.
![download 03 Intro ERP Using GBI User Management Notes[Letter] en v2.11](https://fdocuments.in/public/t1/desktop/images/details/download-thumbnail.png)
![09.2 Advanced ERP Using GBI Exercises HCM[Letter] en v2.11](https://static.fdocuments.in/doc/165x107/577ca71e1a28abea748c3be0/092-advanced-erp-using-gbi-exercises-hcmletter-en-v211.jpg)
![07 Intro ERP Using GBI Exercises FI[A4] en v2.01](https://static.fdocuments.in/doc/165x107/553ebd434a7959d4188b45e8/07-intro-erp-using-gbi-exercises-fia4-en-v201.jpg)









![11 Intro ERP Using GBI Case Study PS[Letter] en v2.11](https://static.fdocuments.in/doc/165x107/55cf9c24550346d033a8c214/11-intro-erp-using-gbi-case-study-psletter-en-v211.jpg)
![09.2 Advanced ERP Using GBI Solutions HCM[Letter] en v2.11](https://static.fdocuments.in/doc/165x107/577c81541a28abe054ac63b0/092-advanced-erp-using-gbi-solutions-hcmletter-en-v211.jpg)



![Intro ERP Using G] en v2.11 Estudiantes](https://static.fdocuments.in/doc/165x107/56d6c03e1a28ab3016998c33/intro-erp-using-g-en-v211-estudiantes.jpg)
![04 Intro ERP Using GBI Case Study SD[Letter] en v2.11](https://static.fdocuments.in/doc/165x107/577cc1811a28aba711932f2c/04-intro-erp-using-gbi-case-study-sdletter-en-v211.jpg)
![07 Intro ERP Using GBI Case Study FI[Letter] en v2.11](https://static.fdocuments.in/doc/165x107/577cc0221a28aba7118efa48/07-intro-erp-using-gbi-case-study-filetter-en-v211.jpg)