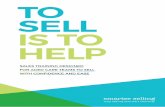03 add-and-sell-your-courses
-
Upload
managetrainlearn -
Category
Business
-
view
86 -
download
0
description
Transcript of 03 add-and-sell-your-courses

My Learning LogHow to Add and Sell Your Courses
www.mylearninglog.com

How to Add and Sell Your Courses onMy Learning Log

In this topic, you’ll learn how to…
1… become a Course Provider

In this topic, you’ll learn how to…
1… become a Course Provider
2… become a Course Supplier

In this topic, you’ll learn how to…
1… become a Course Provider
2… become a Course Supplier
3… add your courses

In this topic, you’ll learn how to…
1… become a Course Provider
2… become a Course Supplier
3… add your courses
4… add promotional boxes

In this topic, you’ll learn how to…
1… become a Course Provider
2… become a Course Supplier
3… add your courses
4… add promotional boxes
5… earn revenue from your courses

1. How to become a Course Provider

First, get an individual account

Read the Add/Sell Your Courses page

Go to the Create your Profile page

Add your training company details

Select your specialisms from the list
If you select a specialism,
you’ll appear as an expert in
that course

When you’re ready, click Submit

Check the confirmation box

To add your company logo, go back

Browse your computer for your logo
Note: On your computer, first
format your image files to square size eg 100px x 100px

Select your logo and click Submit

Check the confirmation box again

You can now go back to see your logo

Now click the Course Providers A to Z

Find your short-form profile

Click your logo or View Profile…

… to see your Course Provider profile

… which shows your details

… your training specialisms

… and a contact message box

… from where users can contact you

They click Send and get confirmation

Here is the email you receive
You can now
respond to the user’s enquiry

2. How to become a Course Supplier

To add courses, you need a profile
This warning box on the application
page will appear if you don’t have a
profile

Now go to the Application Form page

Fill in the details

Check the Terms and Conditions box

… and click Submit

Check the confirmation box

The MLL Admin team get this email
On receipt of this email, the MLL
Admin team will check out your
details

On approval, we’ll change your status

… and send you a confirming email

You are now a MLL course supplier!

… with confirmation on your form

3. How to add your courses

To add courses, click this Admin tab…
Tip: before adding your courses,
prepare your intro page and all your
course topics

…enter your details and click Submit

This will take you to your admin area
This page and its links will allow you to create and manage your courses

Click Insert Course Module

… which takes you to your Intro page
… where you start your
course creation

For full details of creating a course, see the “Create a
Course” presentation

4. Add promotional boxes

To add promo boxes, click Admin…

…enter your details and click Submit

This will take you to your admin area

To add promotional boxes, click here
… go to a course and click Add to
Wishlist on the Introduction
page

For full details of creating a promo
box, see the “Create a Course”
presentation

5. Earn Revenue from your Courses

To set a subscription rate, click here…

… and select “Paid” here

Fill in your subscription details

These appear on your course intro

…and include multi-user calculations
When buyers want more than 1 subscriber,
the system automatically calculates
the total due

For details of your orders, click here…

The new page shows you all your orders…

… the revenue due to you

… and the revenue due to MLL
Payments are based on the
agreed split at the time you became a course supplier,
eg 50-50

Each quarter, you can claim your share…
Select the year and quarter and
click Search

Click here for details of the course…

… and here for details of the order

Click here to view your invoice…

This will take you to this page…

You can view details of the customer…

… the course

… the order

… and the training provider

Below this, you’ll find your invoice

Fill in the details and click here
After checking, we’ll make
your payment to your PayPal
account

That’s the end of this Help/FAQsCheck out other presentations in this series below
http://mylearninglog.com

That’s the end of this Help/FAQs.Now, add and sell your courses on
http://mylearninglog.com