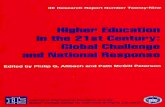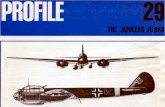029-Newton Hardware Control Panel-manual
description
Transcript of 029-Newton Hardware Control Panel-manual
-
Newton
MODULAR CONTROL SYSTEM
Instruction Man
SOFTWARE VERSION 1.0
071823401JULY 2003ual
-
2 Newton Instruction Manual
Contacting Grass Valley
Copyright Thomson Broadcast and Media Solutions All rights reserved.
Grass Valley Web Site
The www.thomsongrassvalley.com web site offers the following:
Online User Documentation
Current versions of product catalogs, brochures, data sheets, ordering guides, planning guides, manuals, and release notes in .pdf format can be downloaded.
FAQ Database
Solutions to problems and troubleshooting efforts can be found by searching our Frequently Asked Questions (FAQ) database.
Software Downloads
Software updates, drivers, and patches can be down-loaded.
Region Voice Fax Address Web Site
North America (800) 547-8949Support: 530-478-4148
Sales: (530) 478-3347Support: (530) 478-3181
Grass ValleyP.O. Box 599000Nevada City, CA 95959-7900 USA
www.thomsongrassvalley.com
Pacific Operations +852-2585-6688Support: 852-2585-6579
+852-2802-2996
U.K., Europe, Asia, Middle East +44 1753 218 777 +44 1753 218 757
France +33 1 45 29 73 00
Germany +49 221 1791 234 +49 221 1791 235
-
Newton Instructio
Prefa
About This
ce
ManualThis manual provides installation, configuration, operation, and safety and regulatory information for the Newton Modular Control system rack mount and software control panels for controlling Gecko 8900 Series and Kameleon 2000 Series modular products. n Manual 3
-
4
Preface
Newton Instruction Manual
-
Newton Instructio
Conte
Prefa
Re
Sa
Secti
Secti
ntsce. . . . . . . . . . . . . . . . . . . . . . . . . . . . . . . . . . . . . . . . . . . . . . . . . . . . . . . . . . . . . . . . . . . . . 3
About This Manual . . . . . . . . . . . . . . . . . . . . . . . . . . . . . . . . . . . . . . . . . . . . . . . . . . . . . 3
gulatory NoticesCertifications and Compliances . . . . . . . . . . . . . . . . . . . . . . . . . . . . . . . . . . . . . . . . . . 7
FCC Emission Control . . . . . . . . . . . . . . . . . . . . . . . . . . . . . . . . . . . . . . . . . . . . . . . . 7Canadian EMC Notice of Compliance . . . . . . . . . . . . . . . . . . . . . . . . . . . . . . . . . . . 7EN55103-1/2 Class A Warning . . . . . . . . . . . . . . . . . . . . . . . . . . . . . . . . . . . . . . . . . 8Safety Certification . . . . . . . . . . . . . . . . . . . . . . . . . . . . . . . . . . . . . . . . . . . . . . . . . . . 8
fety SummarySafety Terms and Symbols. . . . . . . . . . . . . . . . . . . . . . . . . . . . . . . . . . . . . . . . . . . . . . . 9
Terms in This Manual . . . . . . . . . . . . . . . . . . . . . . . . . . . . . . . . . . . . . . . . . . . . . . . . . 9Terms on the Product . . . . . . . . . . . . . . . . . . . . . . . . . . . . . . . . . . . . . . . . . . . . . . . . . 9Symbols on the Product . . . . . . . . . . . . . . . . . . . . . . . . . . . . . . . . . . . . . . . . . . . . . . 10
Warnings . . . . . . . . . . . . . . . . . . . . . . . . . . . . . . . . . . . . . . . . . . . . . . . . . . . . . . . . . . . . 10Cautions . . . . . . . . . . . . . . . . . . . . . . . . . . . . . . . . . . . . . . . . . . . . . . . . . . . . . . . . . . . . . 11
on 1 Newton Overview. . . . . . . . . . . . . . . . . . . . . . . . . . . . . . . . . . . . . . . . . . 13Introduction . . . . . . . . . . . . . . . . . . . . . . . . . . . . . . . . . . . . . . . . . . . . . . . . . . . . . . . . . . 13Newton Control Panels . . . . . . . . . . . . . . . . . . . . . . . . . . . . . . . . . . . . . . . . . . . . . . . . 14
Newton Rack Mount Control Panel . . . . . . . . . . . . . . . . . . . . . . . . . . . . . . . . . . . . 14Newton Software Control Panel . . . . . . . . . . . . . . . . . . . . . . . . . . . . . . . . . . . . . . . 15
NetConfig Application . . . . . . . . . . . . . . . . . . . . . . . . . . . . . . . . . . . . . . . . . . . . . . . . . 16Newton Panel Configurator Plug-In Tool . . . . . . . . . . . . . . . . . . . . . . . . . . . . . . . 17
Using Newton . . . . . . . . . . . . . . . . . . . . . . . . . . . . . . . . . . . . . . . . . . . . . . . . . . . . . . . . 18Newton System Components and Options. . . . . . . . . . . . . . . . . . . . . . . . . . . . . . . . 20
on 2 Installation. . . . . . . . . . . . . . . . . . . . . . . . . . . . . . . . . . . . . . . . . . . . . . . . . 21System Requirements . . . . . . . . . . . . . . . . . . . . . . . . . . . . . . . . . . . . . . . . . . . . . . . . . . 21
Windows Platforms. . . . . . . . . . . . . . . . . . . . . . . . . . . . . . . . . . . . . . . . . . . . . . . . . . 21Gecko and Kameleon System Requirements: . . . . . . . . . . . . . . . . . . . . . . . . . . . . 22
Newton Control Panel Application Installation. . . . . . . . . . . . . . . . . . . . . . . . . . . . 22Installing Newton Control Panel Application. . . . . . . . . . . . . . . . . . . . . . . . . . . . 23Shortcuts . . . . . . . . . . . . . . . . . . . . . . . . . . . . . . . . . . . . . . . . . . . . . . . . . . . . . . . . . . . 26Control Panel Settings. . . . . . . . . . . . . . . . . . . . . . . . . . . . . . . . . . . . . . . . . . . . . . . . 27
Newton Rack Mount Control Panel Installation . . . . . . . . . . . . . . . . . . . . . . . . . . . 27Rack Mounting. . . . . . . . . . . . . . . . . . . . . . . . . . . . . . . . . . . . . . . . . . . . . . . . . . . . . . 27Rear Connections. . . . . . . . . . . . . . . . . . . . . . . . . . . . . . . . . . . . . . . . . . . . . . . . . . . . 27Installing Newton Rack Mount Control Panel Software . . . . . . . . . . . . . . . . . . . 28
Updating Software on Rack Mount Panel With NetConfig . . . . . . . . . . . . . . 28Uninstalling Software . . . . . . . . . . . . . . . . . . . . . . . . . . . . . . . . . . . . . . . . . . . . . . . . . . 30n Manual 5
Configuration. . . . . . . . . . . . . . . . . . . . . . . . . . . . . . . . . . . . . . . . . . . . . . . . . . . . . . . . . 30
-
6
Contents
Secti
Secti
Index
on 3 Configuration. . . . . . . . . . . . . . . . . . . . . . . . . . . . . . . . . . . . . . . . . . . . . . 31Network and Operating Parameter Configuration. . . . . . . . . . . . . . . . . . . . . . . . . 31
Newton Rack Mount Panel Configuration . . . . . . . . . . . . . . . . . . . . . . . . . . . . . . 31Panel Configuration . . . . . . . . . . . . . . . . . . . . . . . . . . . . . . . . . . . . . . . . . . . . . . . . . . . 37
Channel and Setup Definitions. . . . . . . . . . . . . . . . . . . . . . . . . . . . . . . . . . . . . . . . 37Configuring Channels and Setups . . . . . . . . . . . . . . . . . . . . . . . . . . . . . . . . . . . . . 38
Newton Panel Configurator Operation Overview. . . . . . . . . . . . . . . . . . . . . . 38Creating A Configuration . . . . . . . . . . . . . . . . . . . . . . . . . . . . . . . . . . . . . . . . . . 49Soft Key Functions and Assignments. . . . . . . . . . . . . . . . . . . . . . . . . . . . . . . . . 56Adding To or Revising A Configuration . . . . . . . . . . . . . . . . . . . . . . . . . . . . . . 63
on 4 Operation . . . . . . . . . . . . . . . . . . . . . . . . . . . . . . . . . . . . . . . . . . . . . . . . . . 69Introduction. . . . . . . . . . . . . . . . . . . . . . . . . . . . . . . . . . . . . . . . . . . . . . . . . . . . . . . . . . 69Overview . . . . . . . . . . . . . . . . . . . . . . . . . . . . . . . . . . . . . . . . . . . . . . . . . . . . . . . . . . . . 69Newton Panel Description . . . . . . . . . . . . . . . . . . . . . . . . . . . . . . . . . . . . . . . . . . . . . 70
Enable Button . . . . . . . . . . . . . . . . . . . . . . . . . . . . . . . . . . . . . . . . . . . . . . . . . . . . . . 71Panel Knobs . . . . . . . . . . . . . . . . . . . . . . . . . . . . . . . . . . . . . . . . . . . . . . . . . . . . . . . . 71
Accelerate Button/Knob Function . . . . . . . . . . . . . . . . . . . . . . . . . . . . . . . . . . . 71LED Indicators. . . . . . . . . . . . . . . . . . . . . . . . . . . . . . . . . . . . . . . . . . . . . . . . . . . . 71
Identify Button . . . . . . . . . . . . . . . . . . . . . . . . . . . . . . . . . . . . . . . . . . . . . . . . . . . . . 72Navigation Arrow Buttons . . . . . . . . . . . . . . . . . . . . . . . . . . . . . . . . . . . . . . . . . . . 72Soft Keys. . . . . . . . . . . . . . . . . . . . . . . . . . . . . . . . . . . . . . . . . . . . . . . . . . . . . . . . . . . 73Learn/Recall Button(s). . . . . . . . . . . . . . . . . . . . . . . . . . . . . . . . . . . . . . . . . . . . . . . 73
Recall Button . . . . . . . . . . . . . . . . . . . . . . . . . . . . . . . . . . . . . . . . . . . . . . . . . . . . . 73Learn Button . . . . . . . . . . . . . . . . . . . . . . . . . . . . . . . . . . . . . . . . . . . . . . . . . . . . . 76
. . . . . . . . . . . . . . . . . . . . . . . . . . . . . . . . . . . . . . . . . . . . . . . . . . . . . . . . . . . . . . . . . . . . . . 81Newton Instruction Manual
-
Newton Instructio
Regul
Certificatio
FCC Em
Canadi
atory Notices
ns and Compliances
ission ControlThis equipment has been tested and found to comply with the limits for a Class A digital device, pursuant to Part 15 of the FCC Rules. These limits are designed to provide reasonable protection against harmful interference when the equipment is operated in a commercial environment. This equip-ment generates, uses, and can radiate radio frequency energy and, if not installed and used in accordance with the instruction manual, may cause harmful interference to radio communications. Operation of this equip-ment in a residential area is likely to cause harmful interference in which case the user will be required to correct the interference at his own expense. Changes or modifications not expressly approved by Grass Valley can affect emission compliance and could void the users authority to operate this equipment.
This device complies with Part 15 of the FCC Rules (E4 environment). Operation is subject to the following two conditions: (1) This device may not cause harmful interference, and (2) this device must accept any inter-ference received, including interference that may cause undesirable opera-tion.
an EMC Notice of ComplianceThis digital apparatus does not exceed the Class A limits for radio noise emissions from digital apparatus set out in the Radio Interference Regula-tions of the Canadian Department of Communications.
Le prsent appareil numrique nemet pas de bruits radiolectriques dpassant les limites applicables aux appareils numeriques de la classe A prscrites dans le Rglement sur le brouillage radiolectrique dicte par le ministre des Communications du Canada.n Manual 7
-
8
Regulatory Notices
EN5510
Safety C
3-1/2 Class A WarningFor products that comply with Class A. In a domestic environment this product may cause radio interference in which case the user may be required to take adequate measures.
This product has been evaluated for Electromagnetic Compatibility under the EN 55103-1/2 standards for Emissions and Immunity and meets the requirements for E4 environment.
ertificationThis products components have been evaluated and meet the Safety Cer-tification Standards listed in Table 1.
Table 1. Safety Certification Standards
Component Standard Designed/Tested for compliance with:
Newton-RM Control Panel
UL60950 Safety of Information Technology Equipment, including Elec-trical Business Equipment (Third edition revision, 3/15/02)
IEC 60950 Safety of Information Technology Equipment, including Elec-trical Business Equipment (Third edition, 1999).
CAN/CSA C22.2N0. 60950-00 Safety of Information Technology Equipment, including Elec-
trical Business Equipment.BS EN60950-2000Newton Instruction Manual
-
Newton Instructio
Safet
Safety Ter
Terms i
Terms o
y SummaryRead and follow the important safety information below, noting especially those instructions related to risk of fire, electric shock or injury to persons. Additional specific warnings not listed here may be found throughout the manual.
WARNING Any instructions in this manual that require opening the equipment cover or enclosure are for use by qualified service personnel only. To reduce the risk of electric shock, do not perform any servicing other than that con-tained in the operating instructions unless you are qualified to do so.
ms and Symbols
n This ManualSafety-related statements may appear in this manual in the following form:
WARNING Warning statements identify conditions or practices that may result in per-sonal injury or loss of life.
CAUTION Caution statements identify conditions or practices that may result in damage to equipment or other property, or which may cause equipment crucial to your business environment to become temporarily non-operational.
n the ProductThe following terms may appear on the product:
DANGER A personal injury hazard is immediately accessible as you read the marking.
WARNING A personal injury hazard exists but is not immediately acces-sible as you read the marking.
CAUTION A hazard to property, product, and other equipment is present.n Manual 9
-
10
Safety Summary
Symbol
Warnings
s on the ProductThe following symbols may appear on the product:
The following warning statements identify conditions or practices that can result in personal injury or loss of life.
Dangerous voltage or current may be present Disconnect power and remove battery (if applicable) before removing protective panels, soldering, or replacing components.
Do not service alone Do not internally service this product unless another person capable of rendering first aid and resuscitation is present.
Remove jewelry Prior to servicing, remove jewelry such as rings, watches, and other metallic objects.
Avoid exposed circuitry Do not touch exposed connections, components or circuitry when power is present.
Indicates that dangerous high voltage is present within the equipment enclosure that may be of sufficient magnitude to constitute a risk of electric shock.
Indicates that user, operator or service technician should refer to product manual(s) for important operating, maintenance, or service instructions.
This is a prompt to note fuse rating when replacing fuse(s). The fuse referenced in the text must be replaced with one having the ratings indicated.
Identifies a protective grounding terminal which must be con-nected to earth ground prior to making any other equipment connections.
Identifies an external protective grounding terminal which may be connected to earth ground as a supplement to an internal grounding terminal.
Indicates that static sensitive components are present which may be damaged by electrostatic discharge. Use anti-static procedures, equipment and surfaces during servicing.Newton Instruction Manual
-
Newton Instructio
Safety Summary
Cautions
Use proper power cord Use only the power cord supplied or specified for this product.
Ground product Connect the grounding conductor of the power cord to earth ground.
Operate only with covers and enclosure panels in place Do not operate this product when covers or enclosure panels are removed.
Use correct fuse Use only the fuse type and rating specified for this product.
Use only in dry environment Do not operate in wet or damp conditions.
Use only in non-explosive environment Do not operate this product in an explosive atmosphere.
High leakage current may be present Earth connection of product is essential before connecting power.
Dual power supplies may be present Be certain to plug each power supply cord into a separate branch circuit employing a separate service ground. Disconnect both power supply cords prior to servicing.
Double pole neutral fusing Disconnect mains power prior to servicing.
Use proper lift points Do not use door latches to lift or move equipment.
Avoid mechanical hazards Allow all rotating devices to come to a stop before servicing.
The following caution statements identify conditions or practices that can result in damage to equipment or other property
Use correct power source Do not operate this product from a power source that applies more than the voltage specified for the product.
Use correct voltage setting If this product lacks auto-ranging power sup-plies, before applying power ensure that the each power supply is set to match the power source.
Provide proper ventilation To prevent product overheating, provide equip-ment ventilation in accordance with installation instructions.
Use anti-static procedures Static sensitive components are present which may be damaged by electrostatic discharge. Use anti-static procedures, equipment and surfaces during servicing.n Manual 11
-
12
Safety Summary
Do not operate with suspected equipment failure If you suspect product damage or equipment failure, have the equipment inspected by qualified service personnel.
Ensure mains disconnect If mains switch is not provided, the power cord(s) of this equipment provide the means of disconnection. The socket outlet must be installed near the equipment and must be easily accessible. Verify that all mains power is disconnected before installing or removing power supplies and/or options.
Route cable properly Route power cords and other cables so that they ar not likely to be damaged. Properly support heavy cable bundles to avoid con-nector damage.
Use correct power supply cords Power cords for this equipment, if provided, meet all North American electrical codes. Operation of this equipment at voltages exceeding 130 VAC requires power supply cords which comply with NEMA configurations. International power cords, if provided, have the approval of the country of use.
Use correct replacement battery This product may contain batteries. To reduce the risk of explosion, check polarity and replace only with the same or equivalent type recommended by manufacturer. Dispose of used bat-teries according to the manufacturers instructions.
Troubleshoot only to board level Circuit boards in this product are densely populated with surface mount technology (SMT) components and applica-tion specific integrated circuits (ASICS). As a result, circuit board repair at the component level is very difficult in the field, if not impossible. For war-ranty compliance, do not troubleshoot systems beyond the board level.Newton Instruction Manual
-
Newton Instructio
Newt
Introductio
Section 1on Overview
nThe Newton modular control system provides comprehensive and consol-idated real-time control for Grass Valley modular products. Two control panel designs give fast, multi-knob, Ethernet-based access in a user-config-ured processing channel. A standard Ethernet TCP/IP communications interface and a standard XML data format provide complete signal pro-cessing monitoring and control.
Processing channels can be customized by the user from any combination of modules present in any Ethernet accessible Gecko or Kameleon frame. Module parameters can then be adjusted from a rack-mounted control panel or by using a software-based control panel with similar functionality running on a standard Windows PC.
This approach to modular control utilizes the separation of system-level configuration tasks from operational ones. This minimizes the potential for on-air mistakes and provides the ability to group products and controls into a logical signal path that can be easily accessed and adjusted.
The Newton system also includes the Grass Valley NetConfig software. This application allows network-wide configuration of the control panels with a configuration plug-in called Newton Panel Configurator. It also allows you to set IP addresses and update software from a single network location.
The Gecko and Kameleon product lines also support the Grass Valley Net-Central application for Simple Network Management Protocol (SNMP) to help maximize system support and uptime. NetCentral offers continuous monitoring and user-programmable alerts in the event of equipment prob-lems or signal loss.n Manual 13
-
14
Section 1 Newton Overview
Newton Co
Newton
VideoProc
Sat4
VideoTiming
Sat5
AuPr
S6
ntrol PanelsThe Newton system features two control panels: a rack-mounted version and a software-based PC version. The NewtonPC software panel applica-tion has similar functionality as the rack mount panel, making operation easier to learn. Any combination and number of panels can be used in a net-work; there is no limit to the number of panels that can be installed on the network. Panel operation is independent of configuration and an Enable button is provided for locking out the panels to prevent accidental changes.
Overall control panel features include:
Four user-configurable control knobs, with tri-color connection status indicator LEDs, for changing device parameters,
Twelve soft keys for quick recall of user-configurable parameters,
Simple up/down, left/right navigation controls,
Each panel supports up to 128 channels with 12 setups each (number of channels allowed varies according to setup complexity),
Clearly visible status of controlled devices,
Enable button locally disconnects knobs and buttons from devices, and
Identify button reveals identity of controlled devices.
Rack Mount Control PanelThe Newton rack mount control panel, NewtonRM, (Figure 1) is a com-pact, 1 RU Rack Mount panel.
Additional features of the rack mount control panel include:
Easy to read green display with adjustable intensity,
Combination of soft buttons and dedicated function buttons with adjustable backlighting intensity, and
Two simple connections required for installation, RJ-45 Ethernet and IEC Mains.
Figure 1. Newton Control Panel
diooc
at
MasterControl
Sat7
Studio
Sat8
Edit
Sat9
LearnRecall
Route
Mon
Enable
IdentNEWTONMODULAR CONTROL
vciGain1100.0
vciGain2100.0
vciGain3100.0
vciGain4100.0
Router
8234
_00_
01r1Newton Instruction Manual
-
Newton Instructio
Newton Control Panels
Newton
Software Control PanelThe Newton software control panel (Figure 2) offers similar functionality to the rack mount control panel in a Windows-based PC software panel application. Any PC on the network running the Newton software panel application can configure and adjust processing channels.
Figure 2. Newton Software Control Paneln Manual 15
-
16
Section 1 Newton Overview
NetConfig
ApplicationWith the NetConfig application installed, in addition to using Newton Panel Configurator to configure the Newton panels, the PC can be used to set IP addresses of panel and modular frame devices on the network and update software to frame controllers and media modules when updates become available. Because the NetConfig application runs over the net-work, it centralizes and accelerates configuration tasks. It eliminates the need to physically visit every frame in the network, attach a serial cable, and load parameters. Everything can be done from your desktop. Refer to Figure 3 for an illustration of the NetConfig main view.
NetConfig also interfaces with the Grass Valley Encore router control system, Grass Valley routers and various Master Control products.
Figure 3. NetConfig Main ViewNewton Instruction Manual
-
Newton Instructio
NetConfig Application
Newton
Panel Configurator Plug-In ToolThe Newton Panel Configurator for NetConfig (Figure 4) is included. It provides an easy interface for configuring a signal processing pathor channelthat includes an individual module or a string of modules. Next, the adjustable parameters or setups can be defined for each channel. Each setup contains the assignments for the four control knobs.
Configurable modules can be located on the network with NetConfig, then dragged and dropped to the Newton Panel Configurator where specific channels can be defined from the available parameters to provide any number of useful setups for control with the four available knobs in each channel.
Figure 4. NetConfig with Newton Panel Configuratorn Manual 17
-
18
Section 1 Newton Overview
Using New
tonThe Newton modular control system lets you quickly access all of the Gecko and Kameleon modules in a signal processing path to make audio, video, and timing adjustments from a single or multiple control points.
As an example of utilizing the Newton control system, an ideal real-time application would be quality analysis and control of satellite and micro-wave incoming feeds. As shown in Figure 5 on page 19, the incoming sat-ellite feed to a television station requires video analog-to-digital conversion with processing and timing adjustments, along with multi-channel audio processing and delay.
Using the NetConfig application and the Newton Panel Configurator, an identifying name can be created for the processing channel that includes all the modules in the path, such as SAT_4. The module icons can then be dragged and dropped into the Newton Panel Configurator and the desired parameters assigned to control knobs for the operator to adjust.
The SAT_4 channel in the example may have a number of adjustment parameters that need to be controlled, such as video gain, black level, hue, horizontal and vertical timing, audio levels and audio processing functions such as sum, swap, and phase invert. These controls can be configured then stored as nested setups which can be accessed when needed by navigating through them using the Newton control panels.
The Newton control system recalls the current module parameters and dis-plays them over each of the four control knobs. Each knob takes on the functionality required for the parameter recalled. Parameters can be contin-uously variable (such as gain), or enumerated steps (such as an on/off con-trol.)
Once the setup of a control panel is complete, it can be saved to offline storage, edited if required, and loaded to other control panels on the net-work. This allows different operators to recall the setups they need for the required broadcast or edit session.
For increased security, the Newton Panel Configurator allows the engineer to specify the control available to each panel on the network. Access to a frame, module, or set of parameters can be controlled.Newton Instruction Manual
-
Newton Instructio
Using Newton
NetConfig wNewton Control
Newton Hardwa
Kameleon Frame
Kamele
IR
AnalogVideo K
AudioChannelPairing
DT
Audio Selectand
Sample RateConverter
Demultiplexer
Video Analog to
DigitalConverter
Syn
Up to 4 AES Pairs
CompositeDecoder
R
Pass
ive
Rear
Mod
ule
Compositeor SDI
Up to 4AES Pairs
(Balanced orUnbalanced)
Up to 8AnalogAudio
Channels
Audio Analog to
DigitalConverters
VideoProc
Sat4
VideoTiming
Sat5
AudioProc
Sat6
MasterControl
Sat7
Studio
Sat8
Edit
Sat9Figure 5. Newton Control Diagram
ithExtension
Newton SoftwareControl Panel
8960DECControl
8921ADTControl
Gecko Video Frame
Gecko Audio Frame8960DEC
8921ADT
8900NETEthernetInterface
8900NETEthernetInterface
8960DECVideo A to D
8921ADT4 Ch Audio A to D
8960DECVideo A to D
IRDAnalogVideo
DigitalVideo
4 Ch Analog Audio
AES 1
AES 1
AES 2
AES 2
ConcertoMulti-Format Router
IRD
4 Ch Analog Audio
Sat 4
Sat 5
Encore Router Control
Ethernet Facility LAN
NetCentralSNMP Monitoring
8921ADT4 Ch Audio A to D
re Control Panel
on Module Block Diagram
Kameleon Multi-FunctionModule Control
D
Embedded SDI
8 Ch AnalogAudio
ConcertoMulti-Format Router
AM-AV
Audioelay andracking
Multiplexer Delay andVBI Control
Delay andVBI Control
CompositeEncoder
Video Digital toAnalog
ConverterFramechronizer
Video/TSGSelect
Audio/TSGSelect
Up to 4 AES Pairs
Test SignalGenerator
Frameeference
Test SignalGenerator
8 x 8 AudioProcessing
Matrix
VideoProcessingSubsystem
Pass
ive
Rear
Mod
ule
Composite
SDI
Up to 4AES Pairs(Balanced orUnbalanced)
Up to 8AnalogAudioChannels
Audio Analog to
DigitalConverters
2000NETEthernet Interface
LearnRecall
Route
Mon
Enable
IdentNEWTONMODULAR CONTROL
Newton Hardware Control PanelVideoProc
Sat4
VideoTiming
Sat5
AudioProc
Sat6
MasterControl
Sat7
Studio
Sat8
Edit
Sat9
Route
Mon
Enable
IdentNEWTONMODULAR CONTROL
LearnRecall Router
Routern Manual 19
-
20
Section 1 Newton Overview
Newton Sy
stem Components and OptionsRefer to Table 2 for a summary of the standard system components avail-able with each Newton model and any options that can be purchased.
Table 2. Newton System Components and Options
Model Name Components
Newt-PC Software control panel application CD-ROM
NetConfig application
Newton Panel Configurator for NetConfig
Newton control panel application and system documentation in pdf format
rack mount copy Newton Control System Instruction Manual
Newt-RM 1 RU Rack Mount control panel
CD-ROM with:
NetConfig application
Newton Panel Configurator for NetConfig
Newton control panel application and system documentation in pdf format
rack mount copy Newton Control System Instruction Manual
NetConfig CD-ROM with:
NetConfig application
NetConfig Instruction Manual in pdf format
NetCentral NETCNTRLIII CD-ROM with:
Standalone copy of NetCentral Manager
rack mount copy Instruction Manual
8900NET Network Interface module for Gecko 8900 frames (required for Newton interface)
2000NET Network Interface module for Kameleon 2000 frames (required for Newton interface)Newton Instruction Manual
-
Newton Instructio
Insta
System Re
WindowSection 2llation
This section contains the following installation information:
System Requirements
Newt-PC installation for software panel, NetConfig application and Newton Panel Configurator
1 RU Rack Mount Control Panel Installation, NetConfig application and Newton Panel Configurator
Once installation is complete, each rack mount panel must be configured for connection to the facility Ethernet. Then a panel configuration must be created and downloaded to each panels as described in Section 3-Configuration.
quirementsThe Newton software panel and NetConfig and Newton Panel Configu-rator run on a Windows platform and require the operating systems and network interface software described below.
s PlatformsThe Newton software panel and NetConfig applications can be installed on the following Windows platforms:
NT 4.0 with Support Pack 6.0
Windows 2000 with Support Pack 2.0
Windows XP
Note To run NetConfig you must have Administrator privileges on the PC.n Manual 21
-
22
Section 2 Installation
Gecko a
Newton Co
nd Kameleon System Requirements:Operation of the Newton Modular Control System requires the following Rack Mount and software for the Gecko 8900 and Kameleon 2000 Series systems:
8900NET module with version 3.2.0 software or later
Kameleon 2000 series system requirements:
2000NET module with version 3.2.0 software or later
Software updates for the 8900NET and 2000NET modules can be obtained by contacting Grass Valley Customer Service.
ntrol Panel Application InstallationThe Newt-PC software control panel application for the PC comes on a CD-ROM along with the NetConfig networking tool and the Newton Panel Configurator necessary for configuring panels.
Installation of the Newton software control panel is a process of installing:
Newton Control Panel application,
NetConfig Networking application, and
Newton Panel Configurator.
These software components are all included in the install process.Newton Instruction Manual
-
Newton Instructio
Newton Control Panel Application Installation
Installing Newton Control Panel ApplicationInstall the Newt-PC Control Panel software and additional components on a networked PC as follows:
1. Insert the Newt-PC CD-ROM into the CD drive in your networked PC.
2. The setup application should autorun when inserted. If not, locate the Newt-PC1-Setup.EXE file in the Newt-PC folder and double-click on it to start the installation.
3. Read the Welcome screen and click on the Next > button (Figure 6).
Figure 6. Installation Welcome Screenn Manual 23
-
24
Section 2 Installation
4. Read the license agreement (Figure 7) and click on the I Agree radio button, then the Next > button to continue.
Pressing the I Disagree button will halt the install.
Figure 7. License Agreement Screen
5. Select the destination location for installing the applications (Figure 8). (The default is recommended.) Use the Browse button to select another folder. When finished, select the Next > button.
Figure 8. Installation Destination LocationNewton Instruction Manual
-
Newton Instructio
Newton Control Panel Application Installation 6. In the Select Components screen (Figure 9 on page 25), select the Newton and NetConfig checkboxes for every installation. NetConfig is required for Newton panel configuration.
Note If you have an older version of NetConfig update to this version for proper Newton configuration capability. Always update to get the latest released version of NetConfig.
7. Press the Next > button.
Figure 9. Installation Select Components Screen
8. In the Start screen (Figure 10), select the Next > button to begin the installation.
Figure 10. Installation Start Screenn Manual 25
-
26
Section 2 Installation
Shortcu
The Installing progress screen will be displayed (Figure 11).
Figure 11. Installation Progress Screen
Once installation is completed and successful, a Finish screen will be dis-played (Figure 12).
9. Press the Finish > button to exit.
Figure 12. Installation Finish Screen
tsA shortcut to NetConfig will be automatically installed on the PC desktop. The NetConfig icon is illustrated at left.
For Newt-PC users: Locate the NewtonPC.EXE file and create a shortcut and place it on your desktop. The Newt-PC icon is illustrated at left.Newton Instruction Manual
-
Newton Instructio
Newton Rack Mount Control Panel Installation
Control
Newton Ra
Rack M
Rear Co Panel SettingsThe following monitor settings are recommended for best viewing of the software panel application:
From the Windows Start menu, select Control Panels/Dis-play/Advanced/Small Fonts
Set the screen resolution to 1024 x 768 or higher
ck Mount Control Panel InstallationInstallation of the Newton 1 RU rack mount control panel is a process of:
Rack mounting the panel,
Making two simple rear connections: LAN and AC power, and
Installing NetConfig software and Newton Panel Configurator.
ountingThe Newton rack mount panel is 1 RU high and designed to fit in a stan-dard 19 inch equipment rack with customer-supplied rack mounting screws.
nnectionsThere are two rear connections to the Newton rack mount panel:
IEC AC Mains auto-sensing 90-260 VAC input, and
LAN a standard RJ-45 Ethernet connection. n Manual 27
-
28
Section 2 Installation
Installin
Up
g Newton Rack Mount Control Panel SoftwareThe Newt-RM (1 RU Rack Mount panel) comes with a CD-ROM with the Newton rack mount panel software along with the NetConfig networking application and the Newton Panel Configurator necessary for configuring panels.
Install the Newt-RM Control Panel software and additional components on a networked PC in the same manner as the Newt-PC, following the prompts given in the installation process. The installation process is the same. Refer to Installing Newton Control Panel Application on page 23 for step-by-step instructions.
This installation will load the NetConfig application with the Newton Panel Configurator and will place a NewtonRM folder in the destination directory.
This NewtonRM folder contains a newton_APP.bin file that can be down-loaded to a rack mount control panel for any necessary updates using Net-Config. This is only necessary when you have received updated software on a CD or from the web site. The Newton rack mount control panel ships from the factory with the latest software release. If you are installing a new panel direct from the factory, there is no need to update the panel software, unless you have been advised to do so.
dating Software on Rack Mount Panel With NetConfigIf you have received a CD with a NewtonRM update, use the following procedure to install updated software to the rack mount control panel:
1. Open NetConfig and select the Load SW icon in the toolbar.
2. The Update Devices window will come up as shown in Figure 13.
The latest version of NewtonRM software should appear in the Device Type list.
The Newton rack mount panels accessible on the NetConfig LAN will appear in the Client Name list along with the software version cur-rently installed and the IP Addresses of each device.Newton Instruction Manual
-
Newton Instructio
Newton Rack Mount Control Panel Installation Figure 13. NetConfig Update Devices Window
3. Highlight the Device Type name of the software version you wish to update.
4. Check the box for the Newton rack mount panel to update in the Client Name list. You may update any or all devices. Use the Select All button to highlight all of the devices.
5. Check the Re-Boot when complete checkbox in the lower lefthand corner to have the panel(s) re-boot when the software update is complete.
6. Click the Update button to begin the update.
7. Once all downloads are complete, use the Refresh button to update the window and check that the version of software has been downloaded to each selected device successfully.
8. When finished, select the Close button.n Manual 29
-
30
Section 2 Installation
Uninstallin
Configurat
g SoftwareTo uninstall Newt-PC or NetConfig use the Windows Add/Remove Pro-grams utility.
ionThis completes software installation for both software and rack mount panels. Proceed to Section 3-Configuration for complete details on config-uring and downloading configurations to the Newton panels.Newton Instruction Manual
-
Newton Instructio
Con
Network a
NewtonSection 3guration
This section describes configuration of the control panel for:
Networking the panel(s) to the modules in your facility (setting IP Addresses) and adjusting the rack mount panel operating parameters (name, lamp intensity, etc.), and
Defining channels and setups for module control by the panels.
nd Operating Parameter ConfigurationThe first step in using either the rack mount or software panel is net-working the panels to access the frames containing the 8900 and 2000 modules you wish to control. This is done by setting the Ethernet IP Addresses to put the panels on the same subnet as the modular frames.
Once the panel is connected to the network, you can then set the overall panel operating parameters for lamp and display brightness etc.
Rack Mount Panel ConfigurationOnce a rack mount panel has been installed and cabled, you will need to configure it to the network where the modules to be controlled reside.
To access and configure a rack mount panel on the network:
1. Open NetConfig on the PC connected to the modular LAN where the modules to be controlled reside. Your Newton rack mount panel should be hard-wired to this LAN.
2. Select the Device View from the NetConfig toolbar (Figure 14 on page 32). Expand the Device View to see the Module and Router devices on the LAN.
3. Expand the Module view to access the Newton rack mount panels.
4. Select the Discover Devices icon in the upper left corner of the window. All Newton rack mount panels present on the network should be listed n Manual 31
under the Newton list.
-
32
Section 3 Configuration
Discover Devices
Note Software panels are not seen in the tree structure.
5. Locate the Newton rack mount panel you want to configure. New panels will appear with a red indicator dot, showing a default IP Address.
6. Highlight the Newton rack mount panel name. The Newton Panel Description page (Figure 14) will come up and display read-only information about the panel. This page also provides links to other panel pages.
Figure 14. Locating Newton Panels With NetConfig
icon
IP, Device and Facility iconsNewton Instruction Manual
-
Newton Instructio
Network and Operating Parameter Configuration Before proceeding to the other links on the page, use NetConfig to set the IP Address for this Newton panel as follows.
1. Select the Set IP Address icon in the Netconfig toolbar to set the IP Address of this panel.
2. In the Change IP Address window, select Newton Panel in the Select Device Type pulldown.
3. Double-click on the Newton panel in the list of devices that comes up in NetConfig and enter the desired IP Addresses in the Change IP Addresses box (Figure 15).
The default Subnet mask setting of 255.255.255.0 is recommended for a Class C network, 255.0.0.0 for a Class A network. A Gateway IP Address is only required if the local network uses a gateway to link to an external network. Check with your system administrator for how to set the IP Addresses to put this panel on the correct network.
4. Select OK to save this configuration.
Figure 15. Change IP Addresses Boxn Manual 33
-
34
Section 3 Configuration
Select the Panel System link on the left of the Newton Panel Description page to bring up the Newton Panel System Configuration page (Figure 16). The configuration will be the factory default values. Make
Figure 16. Newton Panel System Configuration Page
1. Type in the desired name for the panel in the Panel Device Name box.
2. Adjust the following parameters for the selected rack mount panel as desired:
Panel Blink Button Lamp Rate currently not implemented.
Panel Background Button Intensity sets the LED intensity on the panel for use in a dark environment.
Panel Dim Button Intensity currently not implemented.
Panel Display Intensity sets the brightness of the display.
Panel Rotary Shaft Hysteresis use this control to adjust the sensi-tivity and smoothness of the panel knobs if required.
Panel Console Baud Rate currently not implemented.
3. Select the Save New Settings button to save your changes or the Cancel Changes to return to the previous values.
4. Select the Panel Network link on the left of the page.Newton Instruction Manual
-
Newton Instructio
Network and Operating Parameter Configuration This will bring up the Newton Panel Network Configuration page (Figure 17). The current Ethernet IP, Subnet Mask IP and Gateway IP addresses set on page 33 will be displayed.
Figure 17. Newton Panel Network Configuration Page
You can also use this page to set the IP Addresses of the panel as follows:
1. Enter the desired IP addresses to put this device on the same LAN and subnet as the modules you wish to control.
2. Check the Do reset box if you would like to force the panel to reset upon saving and resume (reboot) using the new network settings.
3. Select Save New Settings to save the new IP addresses.
4. Select Cancel Changes to cancel any changes made and return to the previous value.
5. Select Factory Defaults to return all IP values to the factory settings.
Note Returning to factory default IP Addresses will put the panel on a different network and may cause loss of communication to the panel.n Manual 35
-
36
Section 3 Configuration
Select the Factory Default link to view a read-only listing of the factory defaults that are set for the Newton panel at the factory and will appear if the Factory Defaults button is selected on the previous web page (Figure 18).
Figure 18. Newton Panel Factory Defaults PageNewton Instruction Manual
-
Newton Instructio
Panel Configuration
Panel Con
ChannefigurationThe overall concept of Newton operation is based on Engineering configu-ration of the knobs and soft key buttons on each panel. Once channels and setups are defined, operators can use the navigation buttons and config-urable soft keys to access the parameters. Before operation of a panel is pos-sible, a panel configuration must be defined with NetConfig using the Newton Panel Configurator, then sent to a panel on the network.
Configuration is usually performed by Engineering staff. Once the config-uration process is planned and executed, panel setups can be utilized by operators.
l and Setup DefinitionsCreating a configuration for a Newton panel is accomplished with the Newton Panel Configurator in NetConfig. To do this, you first name a signal processing patha channelthat includes an individual module or a string of modules. Next, the adjustable parameterssetupsare defined for each channel. Setups could include such thing as audio modes, video processing, or timing. Each setup contains the assignment for each of the four control knobs.
The channels with their defined setups are then saved to a configuration which is downloaded to a panel. Each panel supports up to 128 channels with 12 setups each.
Note The number of channels allowed varies according to setup complexity when more than about 70 channels are used. n Manual 37
-
38
Section 3 Configuration
Configu
Ne
ring Channels and SetupsThis section describes how to configure channels and setups for a Newton Control Panel. It is divided into the following sections:
Newton Panel Configurator Overview
Creating a Configuration
Soft Key Functions and Assignments
Adding or Changing a Configuration
wton Panel Configurator Operation OverviewThis section provides a brief overview of each of the components in the NetConfig Newton Panel Configurator for reference. Configuration is explained step-by-step in Creating A Configuration on page 49. The Newton Panel Configurator is divided into four main tabs, each described in this section.
To use the Newton Panel Configurator, open NetConfig and select the Con-figure Newton Panels icon in the toolbar. This will bring up the Newton Panel Configurator screen (Figure 21 on page 40). De-select the icon to turn the Newton Panel Configurator off. If panels have been configured previously, the last saved configuration will be loaded into Newton Panel Configu-rator.
Note There are three different view settings available for the NetConfig toolbar: Image and Text, Image Only, and Text Only. They are selected under the Con-figure pulldown, NetConfig options, Configuration Options, Tool Bar.
General Configuration TabThe General Configuration tab contains the main setup controls for cre-ating a configuration with the components described below.
Load Config File button a previously saved configuration file can be loaded into Newton Panel Configurator for download to a panel. If you know the location of the file, enter a path and filename into the box or select the Load Config File button to bring up a Open dialog box (Figure 19).
In the Open dialog window, browse to a saved file and select it. Press the Open button to load this file into the Load Config File field.Newton Instruction Manual
-
Newton Instructio
Panel Configuration Figure 19. Load Previously Saved Config File
The area labeled Current Configuration contains the following controls for creating or editing a configuration:
New Config button select this button to bring up a window (Figure 20) to enter a name for a new configuration. Enter a First Channel Name and First Setup Name for that configuration.
It is recommended to use standard PC naming conventions (no spaces, forward or back slashes, or other characters that can create conflicts).
Figure 20. New Config Windown Manual 39
-
40
Section 3 Configuration
Figure 21. Newton Panel Configurator Screen
Configure Newton Panels iconNewton Instruction Manual
-
Newton Instructio
Panel Configuration New Channel select this button to name a new channel in the Enter Name window (Figure 22). Select OK when finished to enter the name in the Channel Name list under the New Channel button on the main screen.
Figure 22. New Channel Window
Up to 128 channels are possible in a configuration. If the maximum number of channels has been created, attempting to create another channel will bring up the warning message shown in Figure 23.
Figure 23. Channel Limit Warning n Manual 41
-
42
Section 3 Configuration
New Setup select this button to name a new setup once a channel has been defined above. The Enter Name window is identical to Figure 22 on page 41. Select OK when finished to enter the name in the Setup Name list under the New Setup button on the main screen.
There is a limit of 12 setups per channel. If the maximum number of setups are already created, attempting to create a setup will bring up the warning message shown in Figure 24.
Note Creating complex setups can limit the number of channels that can be created when using more than about 70 channels.
Figure 24. Setup Limit Warning
Associate Router Source with this setup checkbox currently not supported.
Router Source Name currently not supported.Newton Instruction Manual
-
Newton Instructio
Panel Configuration
Module slot numberand name
Frame IP AddressThe Module area shown in Figure 26 displays a selected module and its published parameters available for configuring setups. Any module that appears in the main tree structure on the left can be selected and dragged to this window.
Note Not all modules will have configurable parameters.
Figure 25. Newton Module and Panel Areas
Module arean Manual 43
-
44
Section 3 Configuration
Published parameters for selected module
The following information about a module is displayed in the window (Figure 26):
Module Name displays the name of the module that has been dragged and dropped into the parameter window.
Frame IP Address displays the IP Address of the frame containing the displayed module.
Slot Number displays the slot number in the frame of the selected module.
A module can also accessed by entering the frame IP Address and module slot number and clicking on the Select Module button.
Use the Reset button to clear the parameter window.
For example, the 8964DEC-FS module selected in the IP View in Figure 25 on page 43 can be dragged and dropped to the window where the param-eters that are available from this module will be published (Figure 26).
Figure 26. Published Parameters In Module Window
The published parameters include the following information:
PID and IID numbers parameter and instance identifiers for software development.
Label the name that will appear on the control panel display. (This name can be changed by right-clicking on the control.)
Type the type of control is either a variable control (such as gain) or a switch (on or off).Newton Instruction Manual
-
Newton Instructio
Panel Configuration Description a description of the parameter from the module. Informa-tion on what this control does on the module is available in the specific module instruction manual.
The order of the information columns for the parameters can be changed by dragging a control to a different location as shown in Figure 27.
Figure 27. Changing Order of Parameter Information
Once a channel and a setup have been named, a parameter listed for the module can be associated with a knob creating a setup using the following controls:
Configure Knob 1-4 buttons use the four Configure Knob buttons to select the parameters to control from the module list published in the Module window.
You may also right-click on a parameter in the list to assign a knob to a control or switch. This process is explained in detail in Creating A Con-figuration on page 49.
Drag to change order of columnn Manual 45
-
46
Section 3 Configuration
The Newton Panel area at the bottom of the Newton Panel Configurator window shown in Figure 28 allows a configuration to be sent to, or read from, a panel present on the LAN.
When a panel is dragged and dropped to the Newton Panel area, the fol-lowing information about the panel is displayed:
Panel Name field displays the name of the panel that has been dragged and dropped into the parameter window.
Panel IP Address field lists the IP Address of the displayed panel.
Send to Panel button will download the current configuration to the panel.
Read from Panel button will upload the configuration from the panel in the display to the Newton Panel Configurator.
Local Panel (NewtonPC) checkbox checking this box will connect the Newton Panel Configurator to the Newton software panel installed on the resident PC running NetConfig. The IP Address shown is a loop-back address from the local PC and should not be changed.
Figure 28. Newton Panel Area
Panel IP AddressPanel Name Read from Panelbutton
Send to Panelbutton
Local Panel checkboxNewton Instruction Manual
-
Newton Instructio
Panel Configuration Router Configuration TabThis tab in the Newton Panel Configurator (Figure 29) accesses a Router Configuration interface. This functionality is currently not supported.
Figure 29. Router Configuration Tabn Manual 47
-
48
Section 3 Configuration
Soft Key Configuration TabThe Soft Key Configuration tab (Figure 30) provides a method to assign soft keys to channels and setups. This process can also be performed locally at the panel. Refer to Soft Key Functions and Assignments on page 56 for a more detailed explanation.
The following can be configured for each of the 12 soft keys:
Function select the pulldown to choose the Function to assign.
Channel select a channel from the current configuration.
Setup select a setup from the channel to assign to a soft key.
Router SRC currently not supported.
Router DST currently not supported.
Figure 30. Soft Key Configuration TabNewton Instruction Manual
-
Newton Instructio
Panel Configuration
CrOther TabThe Other tab (Figure 31) provides information on software for the Newton Panel Configurator for Engineering debug purposes.
Figure 31. Other Tab In Newton Panel Configurator
eating A ConfigurationThere are many ways to configure a Newton Control Panel, from a simple configuration for one module to extremely complex ones involving many modules. A configuration example is provided below to learn the concepts for using the Newton Panel Configurator.
Use the procedure below to learn a sample panel configuration. This example is based on setting controls for a single module with one channel and four setups.
1. Open NetConfig and select the Configure Newton Panels button in the toolbar to open the Newton Panel Configurator.
2. Select the New Config button in the Current Configuration area of the General Configuration tab to bring up the Enter Names dialog box (Figure 32). Enter a name for the configuration. The configuration name is used to summarize the functions of the configuration or can be tied to the panel function itself.
For the example we will name the configuration 10pm_News. n Manual 49
-
50
Section 3 Configuration
3. Enter a name for the first channel and the first setup if known or leave these boxes blank if the first channel and setup has not been determined. Click on OK to enter these names into the Current Configuration area of the Newton Panel Configurator.
For the example we will use Sat_4 (Satellite 4) and Video Proc Input Gains for the names.
Figure 32. Enter Names Dialog BoxNewton Instruction Manual
-
Newton Instructio
Panel Configuration The channel in the example is going to contain various setups to control the modules shown in Figure 33.
4. Locate a module in the tree structure on the left of the NetConfig screen (Figure 33). In this case, we will use the 8964DEC quad decoder. This is a module with four NTSC/PAL to SDI decoders.
5. Select the module and drag it to the lower window in the Module area.
This will publish the available controls on the 8964DEC to the window as shown in Figure 33. Note that the Module Name, IP Address, and Slot fields in the Module area are now filled in.
Figure 33. Dragging Module to Configure Knob Window
Drag and drop modulen Manual 51
-
52
Section 3 Configuration
Highlight control thenselect Configure Knob
Knob 1 assignmentwill be displayed
The first setup in the Sat_4 channel will assign the video composite input gain controls for Channel 1 of the four decoders to the a knob on the control panel.
6. Scroll to the Module window and highlight the vciGain1 control (Figure 34).
7. Right-click on the highlighted control to bring up the knob menu or select the Configure Knob 1 button under the window. This assigns Knob 1 to control this parameter and places the vciGain1 parameter information in the Current Configuration area.
Figure 34. Sample Configuration Example
Right-click on control forknob choices
buttonNewton Instruction Manual
-
Newton Instructio
Panel Configuration
Label names have been changedYou can rename or delete the assignment that now appears in the Current Configuration area by right-clicking anywhere on the control and entering a new name or choosing delete (Figure 35).
Figure 35. Rename or Delete Knob Assignment
8. Change the name of the vciGain control to Input_Gn_1.
9. Highlight the Input Video Gain vciGain2 control in the Module area and associate it to the Configure Knob 2 button or right-click to bring up the knob menu. Change the name to Input_Gn_2.
10. Do the same for vciGain3 and vciGain4 controls associating them to Knob 3 and Knob 4 respectively.
11. This will result in the Newton Panel Configurator screen as shown in Figure 36. Note that the label names in the list have been renamed.
Figure 36. Sample Configuration Example First Setupn Manual 53
-
54
Section 3 Configuration
12. Select the New Setup button to create the next setup in this channel. The next setup will be called Video_Proc_Horiz_Timing in the example (Figure 37).
Figure 37. New Setup Window
13. Now assign the four knobs in this setup to control the four available Horizontal timing controls for each of the decoders on the module simliar to the steps for the gain above.
14. Create a new setup for the vertical timing controls on each decoder.
15. Create a setup for the brightness/Y offset controls.
This creates a configuration with one channel and four setups for adjusting Input Video Gains, Horizontal Timing, Video Timing, and Brightness/Y Offset for each of the four decoders on the module.
The final Newton Panel Configurator screen will now look similar to the one shown in Figure 38 on page 55. Newton Instruction Manual
-
Newton Instructio
Panel Configuration
Brightness/Y Offset sknob assignmentsHighlighting a setup in the list will show the knob assignments made for that setup as shown in Figure 38 for the Brightness/Y Offset setup.
Figure 38. Final Configuration Screen
etupn Manual 55
-
56
Section 3 Configuration
So
VideoProc
Sat4
VideoTiming
Sat5
AudioProc
Sat6
Soft Keys
ft Key Functions and AssignmentsThe twelve configurable soft keys on the left of the Newton rack mount and software panel (Figure 39) operate in two modes in conjunction with the LEARN/RECALL buttons on the panel:
Enable Soft Key (Recall) mode when the Recall button on the panel is on (enabled), soft keys will recall user-assigned setups, and
Setup Index mode when the Recall button is off (disabled), the soft keys will act as setup index keys. Refer to Soft Keys Setup Index Mode on page 58.
Figure 39. Soft Keys on Panels
Soft Keys Recall ModeThe assignment of soft keys for setup recall can be made from the Newton Panel Configurator during the configuration process and sent to a panel or made at a panel and sent back to the Newton Panel Configurator.
To delegate soft keys to specific setups using the Newton Panel Configu-rator:
1. Select the Soft Key Configuration tab in Newton Panel Configurator (Figure 40 on page 57).
2. From the Soft Key list, open the Soft Key 1 Function pulldown and select the Delegate setup choice.
In the Channel pulldown the Sat 4 channel will be the only choice since this configuration has only one channel.
MasterControl
Sat7
Studio
Sat8
Edit
Sat9
LearnRecall
Route
Mon
Enable
IdentNEWTONMODULAR CONTROL
vciGain1100.0
vciGain2100.0
vciGain3100.0
vciGain4100.0
Router
8234
_06Newton Instruction Manual
-
Newton Instructio
Panel Configuration 3. In the Setup pulldown, select a setup from the list of four to assign to this soft key. The Video Proc Input Gain setup will be delegated to Soft Key 1 in this example.
4. Continue to delegate using Soft Keys 6, 8, and 10 for the example to the Video Proc Horiz Timing, Vertical Timing, and Brightness/Y Offset setups respectively as shown in Figure 40.
Figure 40. Soft Key Configuration Tabn Manual 57
-
58
Section 3 Configuration
Soft keys correspond to the index number of each setup present in a channel.
Soft Keys Setup Index ModeWhen the Recall button on a panel is off, the soft keys act as setup index keys. Each soft key corresponds to a index number in the Setup list in the Newton Panel Configurator.
For example, we have created more setups in the Sat_4 channel. Each setup corresponds to an index number as shown in Figure 41. When the panel is in Setup Index mode (Recall button off), selecting a soft key on the panel will display the corresponding setup in the panel display. Up to twelve setups can be created in a channel, corresponding to the twelve soft keys.
On the rack mount panel, the soft keys that have corresponding setups created in the Newton Panel Configurator will be low tally, those with no corresponding setup will be off. This allows the user to view all of the setups created in a channel while at the panel. It also allows them to see what setups have not been made (soft keys lamps with tally off).
Figure 41. Soft Key Setup Index ExampleNewton Instruction Manual
-
Newton Instructio
Panel Configuration Save Configuration to File
1. Save this configuration to a file by selecting the Save Config File button in the upper right corner of the screen (Figure 42).
Figure 42. Save Configuration File
2. This will bring up a Save As window similar to Figure 43. Enter the name of the file to be saved, create a folder for saved files, and click the Save button. All configuration files are saved in .xml format.
Figure 43. Configuration Save As Windown Manual 59
-
60
Section 3 Configuration
Download Configuration To PanelUse the Newton Panel area at the bottom of the Newton Panel Configurator screen (Figure 44) to send the configuration to a specific Newton Control Panel on the network or a local software panel version of NewtonPC.
To send the configuration to a rack mount panel installed on the network:
1. Find the panel on the tree structure in NetConfig and drag and drop it to the Newton Panel area at the bottom of the Newton Panel Configurator screen. Panel Name and IP Address information will be displayed for the remote panel.
2. Select the Send to Panel button to download to the displayed panel.
To send the configuration to a local software panel installed on the PC:
3. Select the Local Panel (NewtonPC) checkbox as illustrated in the example in Figure 44. The IP Address shown is a loopback address of the local PC on which it is residing and should not be changed.
4. Select the Send to Panel button.
Figure 44. Newton Panel Area of Newton Panel Configurator
5. When the Download OK message comes up, click OK in the NetConfig download popup (Figure 45).
Figure 45. Download OK PopupNewton Instruction Manual
-
Newton Instructio
Panel Configuration If a download failure occurs because of a target error (panel not found), the software panel will display an error message (Figure 46).
Figure 46. Send to Panel Error
If the maximum configuration file size has been exceeded in the configura-tion being downloaded, the warning message in Figure 47 will appear. Size of the configuration will vary according to the complexity of setups as a function of memory size. If this message appears, the configuration can be made smaller by deleting unused channels or setups or moving some chan-nels to another configuration if necessary.
Figure 47. Configuration File Size Error Messagen Manual 61
-
62
Section 3 Configuration
For this example, a local NewtonPC Control Panel will be used to illus-trate the configuration download and will appear similar to Figure 48. Note that the channel and setup name now appear in the top line of the software panel window in addition to the main display.
Figure 48. Local NewtonPC Loaded with Configuration
Downloaded channel and setup nameNewton Instruction Manual
-
Newton Instructio
Panel Configuration
Adding To or Revising A ConfigurationConfigurations can be revised by adding channels and setups or revising settings using the Newton Panel Configurator. Up to 128 channels each with up to 12 setups (one for each soft key) can be created in a configuration for download to a panel.
Note The number of channels allowed varies according to setup complexity when more than about 70 channels are used.
Adding ChannelsTo add a channel to an existing configuration:
1. Load the configuration into the Newton Panel Configurator and select the New Channel button to bring up the Enter Name dialog box (Figure 49).
For this example we will add a channel to 10pm_News for controlling noise reduction with another module from the a different frame on the network.
Figure 49. Add Channel to Configuration
2. Locate the module on the NetConfig tree structure and drag and drop the module, the 8981NR in this example, to the Module area to publish the available parameters.
3. Name a first setup for the channel by selecting the New Setup button. Noise Reduction will be used for the first setup in the example.
4. Assign parameters to each knob. In this case we will assign the two noise threshold controls to Knobs 1 and 2.
5. Create two more setups for Y, R-Y, B-Y gains and offsets and make knob assignments.
6. Save the configuration to the 10pm_News file and download it to the local panel. n Manual 63
-
64
Section 3 Configuration
The resulting configuration will now appear in the Newton Panel Config-urator as shown in Figure 50. You can then assign soft keys to this channel in the same manner as the first channel.
Figure 50. Channel Added to ConfigurationNewton Instruction Manual
-
Newton Instructio
Panel Configuration The Newton local panel will now shown the additional Noise_Reduction channel in addition to the first Sat 4 channel when scrolling through the channels with the up and down arrow buttons (Figure 51).
Figure 51. New Channel on Newton Software Paneln Manual 65
-
66
Section 3 Configuration
Revising ChannelsTo revise a channel:
Right-click on the channel name in the Channel List in the Current Config-uration window to bring up the pulldown menu shown in Figure 52.
Figure 52. Revise Channel or Setup Pulldown
Use these functions in the pulldown to revise a currently defined channel:
Rename brings up a dialog box to rename the channel.
Move Up or Down move the channel name up or down in the Channel Name list by selecting the Move Up or Move Down control or with the arrow keys on the PC keyboard.
Copy/Paste Setup Names copy the selected channel setup names and paste them into a new channel. The knob assignments will not carry over and will need to be assigned for the new channel.
For example, if we need another Decoder channel in the 10pm_News configuration and would like to create the same setups as the Sat_4 channel, we can create a new channel and copy the setup names.
To do this, create a new channel, such as Sat_4_Decoder_2. Right click on the Sat_4 channel and select Copy Setup Names.
Right-click on the new Sat_4_Decoder_2 name in the list and select the Paste Setup Names function (Figure 53 on page 67).Newton Instruction Manual
-
Newton Instructio
Panel Configuration Figure 53. Copy and Paste Setup Names into New Channel
This will paste the setup names from the Sat_4 channel into the new Sat 4_Decoder_2 channel. The corresponding controls from the new module will now have to be assigned for each of these setups.
Delete deletes the entire channel and all associated setups.
Adding or Revising SetupsSetups can be added or revised in a channel using the Newton Panel Con-figurator.
To add a setup to a channel:
1. With the configuration present in the Newton Panel Configurator screen, highlight the channel to add the setup to and select the New Setup button.
2. Name the setup and create knob assignments as desired with Newton Panel Configurator.
Up to twelve setups can be present in a single channel.
To revise a setup:
You can rename a setup, reposition the name up or down in the setup list, or delete a setup by right-clicking on the setup name in the Newton Panel Configurator window to bring up the menu shown in Figure 52 on page 66.n Manual 67
-
68
Section 3 Configuration
Save Configuration After ChangesAfter any changes, be sure to resave the new configuration to the 10pm_News file and download it to the panel again for changes to be reflected on the panel.Newton Instruction Manual
-
Newton Instructio
Opera
Introductio
OverviewSection 4tion
nThis section of the Newton Modular Control System is designed to explain operation of the rack mount and software panels once they have been con-figured. Configuration of channels, setups, and knob assignments is done using the Newton Panel Configurator in the NetConfig PC application. Soft key setup assignments can be done during the configuration process with the Newton Panel Configurator or from the panel itself as described here.
Refer to Section 3-Configuration for compete details on how to configure a Newton panel. This operation section will reference the same configuration examples set up in Section 3.
Operation of the rack mount and software panels is similar. This operation section covers both panel types and will point out the differences when required.
Each Newton panel has four knobs and several buttons that form a control surface. A configuration consists of channels containing setups. For each defined setup, up to four knob assignments can be made which can control a switch or parameter on a module. Setups can control any module that is present on the network. Configuration of knob assignments can only be done using the Newton Panel Configurator in the NetConfig application.
Newton panels allow you to navigate between channels and setups with arrow buttons or using the configured soft keys on the panel.
To open the Newton software panel application, double-click on the shortcut to the NewtonPC icon.
If no configuration has been downloaded to the software panel, the display will report Setup not configured. You will need to use NetConfig to download a configuration.n Manual 69
-
70
Section 4 Operation
Newton Pa
VideoIn Gain
VideoHTimg
VTimin
User-defined so
User
Configurable control kn
nel DescriptionA general overview of each component and its operation on the panel is given below. Refer to the rack mount panel (Figure 54) and software panel (Figure 55) illustrations.
Figure 54. Newton Rack Mount Panel Control Surface
Figure 55. Newton Software Panel Control Surface
gBrightY OFF
LearnRecall
Enable
IdentNEWTONMODULAR CONTROL 82
34_0
0_04
r1
Route
MonRouter
Input_Gn_1100.0
Input_Gn_2*COMM*
Input_Gn_3100.0
Input_Gn_4100.0
ft keys Learn/Recall button Navigation buttons
Not currently supported
Configurable control knobs Identify button
Enable button
Enable button
Defined soft keys Navigation buttonsLearn/Recall buttons
obs Identify buttonAccelerate buttonCommunication errorNewton Instruction Manual
-
Newton Instructio
Newton Panel Description
Enable
Panel K
Ac
LEButtonThis button enables or disables the control panel surface communication with the modules. When disabled (button tally off) rotating a knob or pushing a button does not affect any modules. This prevents knobs from being adjusted inadvertently causing unwanted parameter changes.
When enabled (high tally) the knobs will communicate with the modules and adjust the assigned parameters.
nobs The four configurable knobs on the panels control the currently displayed parameters when the Enable button is on (high tally). Knobs are configured to control specific parameters using the Newton Panel Configurator with the NetConfig application.
celerate Button/Knob FunctionOn the rack mount panel, pushing a knob in accelerates the adjustment by ten times (multiplies the knob rotation by a factor of 10). The software panel has an Accelerate button that when enabled, performs the same multiplica-tion of knob rotation.
The software panel also has increment (+) and decrement () buttons for adjusting parameters.
D IndicatorsEach knob has a tri-color LED associated with it to indicate to the user the status of the associated parameter. The status of the parameter is indicated by the following colors:
Green module is communicating with panel.
Yellow module configuration error such as parameter not found.
Red failure to connect to module or temporarily disconnected.
The display will also indicate the error with text in place of the current parameter (see Figure 54 and Figure 55).n Manual 71
-
72
Section 4 Operation
Identify
Navigat
Currently loaded
Button When the IDENTIFY button is selected (high tally or LED on), the display shows information about the panel, the panel controls, and the currently loaded configuration. This includes channel name, current setup name, knob assignment information (if knob is configured) and parameters and ranges of adjustment. Pushing the rack mount panel knob in while in this mode will report the current knob configuration settings.
ion Arrow Buttons Four directional arrow buttons allow the user to scroll between channels (up and down) and setups (left and right).
Each channel has a top level display indicating the name of the loaded con-figuration and the currently selected channel (Figure 56).
The left and right arrow buttons will scroll through the setups in that channel. The arrows will scroll through all setups in the channel, returning to the top level Config and Channel name.
To scroll through channels in the configuration, use the up and down arrow buttons.
Figure 56. Navigation Buttons Software Panel
configuration and current top level channel
Scroll through setups in channel with right/left arrows
Scroll through channels in configuration with up/down arrowsNewton Instruction Manual
-
Newton Instructio
Newton Panel Description
Soft Ke
Learn/R
ReysThere are twelve soft key buttons on the panel that allow the user to either recall setups assigned to a soft key or scroll through an index of setups from the Newton Panel Configurator application. The soft keys are used in con-junction with the LEARN/RECALL button(s) on the panel as described next.
ecall Button(s)The LEARN/RECALL button (both LEARN and RECALL buttons are present on the software panel) controls the operating state of the 12 soft keys on the panel.
call ButtonThe RECALL button has two modes of operation in conjunction with the soft keys, the Setup Index mode and the Enable Soft Key (Recall) mode.
Setup Index Mode When the RECALL button is off (disabled), the soft keys will act as setup index keys. In Setup Index mode, each soft key corresponds to a setup in the Newton Panel Configurator.
In the Setup Index mode, the software panel display will appear as shown in Figure 57. This display indicates the first setup corresponding to the Index list in the Sat 4 channel configuration.
Figure 57. Software Panel in Setup Index Mode (Recall Button Off)n Manual 73
-
74
Section 4 Operation
When no setup assignment has been made for a corresponding index entry in the Newton Panel Configurator, selecting the soft key will show a Not Currently Active message (Figure 58). The display in the figure indicates the Index entry for Index Key 10 has not been created in Newton Panel Configurator.
Figure 58. Software Panel with Setup Index Indicating No Setup
On the rack mount panel, the soft key buttons will be low tally to show the presence of a setup in the Newton Panel Configurator. If no knob assign-ments have been made in a setup or no setup has been created to corre-spond to that soft key, the lamp will be off.
The rack mount panel display will also show the Index Key status mes-sages.
Refer to Soft Keys Setup Index Mode on page 58 for an illustration of this relationship between soft keys and the setup index number in Newton Panel Configurator.Newton Instruction Manual
-
Newton Instructio
Newton Panel Description Enable Soft Key (Recall) mode When the RECALL button is on (enabled), selecting soft keys will recall user-assigned setups. If soft key assignments have been made in the Newton Panel Configurator and downloaded to a panel, or made at the panel after the configuration was downloaded, when the RECALL button on the panel is enabled, selecting a soft key with a setup assigned to it will recall that setup into the panel display.
Refer to the NewtonPC panel example in Figure 59. With the RECALL button on, pressing Soft Key 1 will bring up the Video Proc Input Gain setup. This setup was assigned to Soft Key 1 during the configuration process and downloaded to the panel.
Figure 59. NewtonPC Soft Key 1 Recall
Recall Soft Key 1n Manual 75
-
76
Section 4 Operation
Le
arn ButtonThe Learn button enables the soft key assignment mode. When the Learn button green LED is lit on the soft panel or the Learn/Recall button is held down on the rack mount panel, you may learn the present setup in the display to one of the soft key buttons on the panel.
Holding the Learn/Recall button on the rack mount panel until the tally light goes out will erase the current soft key setup assignment on that button.
Soft key assignments to setups can be made during configuration and downloaded to a panel or be made directly from the panel. Refer to Soft Keys Recall Mode on page 56 for the soft key assignment steps using the Newton Panel Configurator.
To make soft key assignments from the software panel:
1. With the Enable button on, scroll to the desired setup you wish to assign to a soft key with the left and right arrow buttons until it appears in the display.
2. Select the Identify button and turn on the Recall button to view the current assignments made on this panel. Select each soft key to see the current assignments and find one that is unassigned (or you may overwrite a current setup if desired). Refer to the example in Figure 60.
Figure 60. Locate Unassigned Soft Key with Software PanelNewton Instruction Manual
-
Newton Instructio
Newton Panel Description 3. Select the Enable button. The parameters for the setup to be assigned to a soft key should appear above the knobs.
4. Select the Learn button to the right of the soft keys. The display will instruct you to press the soft key to use with this setup (Figure 61).
Figure 61. Delegate Soft Key to Setup at Software Panel
5. Press an unassigned soft key button or overwrite another assignment to delegate it to this setup. The display will return to the assigned setup parameters.
6. On the NewtonPC, select the Recall button. Verify the operation of the soft key setup recalls.
Note Soft key assignments made at the panel are saved on the panel until it is powered down or downloaded with another configuration.
7. To upload and save these soft key assignments back to the configuration, return to the Newton Panel Configurator in NetConfig and scroll to the Newton Panel area at the bottom of the screen.
8. With the Local Panel (NewtonPC) checkbox selected, click on the Read from Panel button to upload these soft key assignments to the Newton Panel Configurator.
9. Save the configuration again (Save Config File button). The assignments uploaded from the panel should now appear under the Soft Key Configuration tab.
Navigate between setupswith left and right arrow keysn Manual 77
-
78
Section 4 Operation
VideoIn Gain
VideoHTimg
VTiming
User-defined so
To make soft key assignments from the rack mount panel:
1. On the Newton rack mount panel, select the IDENT button and scroll to the desired setup with the left and right arrow navigation keys.
2. Select the ENABLE button. The parameters in the selected setup should be displayed (Figure 62).
Figure 62. Delegate Setups to Soft Keys at Rack Mount Panel
3. Assign this displayed setup to a soft key by holding down the LEARN/RECALL button until the display shows the Press soft key to use with this setup message.
Press the soft key just until it high tallies to assign this setup. Holding the button until the light goes out will erase any assignment.
4. Press the LEARN/RECALL button to turn on RECALL (high tally). Verify that the soft key buttons now recall the assigned setups.
Note Soft key assignments made at the panel are saved on the panel until it is powered down or downloaded with another configuration.
5. To upload and save these assignments to the configuration, go to the Newton Panel Configurator and load the rack mount panel into the Newton Panel area of the screen (Figure 44 on page 60).
6. Press the Read From Panel button to upload these assignments into the Newton Panel Configurator.
BrightY OFF
Learn/Recall
Enable
IdentNEWTONMODULAR CONTROL
ft keys Learn/Recall button
8234
_00_
05r1
Navigation buttons
Enable button
Router
Route
Mon
Input Gn 1100.0
Input Gn 2100.0
Input Gn 3100.0
Input Gn 4100.0Newton Instruction Manual
-
Newton Instructio
SpecicationsTable 3. Newt-PC and Newt-RM Specifications
Parameter Value
Newton Software Control Panel
Platforms Windows XP, 2000 or NT 4.0
Web browser Internet Explorer v5.5 or later
Monitor Resolution Minimum 1024 x 768
Newton Rack Mount Control Panel
Connectors RJ-45 10/100 BaseT Ethernet
Height 1.7 in. (4.4 cm), 1 RU
Width 19 in. (48.3 cm)
Depth 6.0 in. (15.2 cm)
Weight 3.0 lb. (1.4 kg)
Power 90 to 265 VAC, 47 Hz to 63 Hz, 15 W maximumn Manual 79
-
80
Specifications Newton Instruction Manual
-
Newton Instructio
Index
Numerics2000NET module
software requir8900NET module
software requir
AAccelerate buttonacceleration of kn
Cchannels
adding 63configuration 3error message revising 66
configurationchanging 63creating 49download 60download erromaximum file soverview 37
Configure Knob definition 45
Ddocumentation odownload config
EEnable button 71
Ffactory defaults
listing of 36
overview 13
panel features 14standard components 20system requirements 21
Newton Panel Configuratorements 22
ements 22
71ob controls 71
841
rs 61ize 61
buttons
nline 2uration to panel 60
recalling 35FAQ database 2frequently asked questions 2
GGeneral Configuration tab 38Grass Valley website 2
IIdentity (Ident) button 72installation
rack mount panel 27software panel 22
Kknob LEDS 71
LLoad Config File button 38
NNavigation (arrow) buttons 72NetCentral
overview 13NetConfig
installation 25overview 13, 16setting views 38software version required 25
Newton modular control systemapplications 18options 20n Manual 81
-
82
Index
Associate RoutLoad Config FiLocal Panel (NeNew Channel bNew Config buNew Setup butoperational oveOther tab 49overview 17Read from PanRouter ConfiguRouter Source NSave Config FilSend to Panel bSoft Key Config
Oonline document
Rrack mount pane
installation 27network configoverview 14software installsoftware updat
Recall buttonenable soft keyoverview 73setup index mo
SSave configuratiosetups
adding 67limitations 42revising 67
soft keysdelegating to se
from rack mofrom softwarwith Newton
overview 73software downlosoftware panel
er Source checkbox 42le button 38wtonPC) checkbox 46utton 41tton 39ton 42rview 38
el button 77ration tab 47ame 42
e button 59utton 60uration tab 48
ation 2
l
uration 31
ation 28e 28
mode 75
de 73
n 59
tupsunt panel 78e panel 76 Panel Configurator 56
ad from web 2
installation 22monitor settings 27operation 69overview 15
specifications 79system requirements 21
Uuninstalling software 30