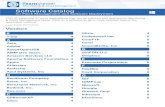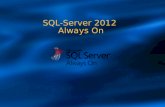025.Updated.v.5 SQL Server Reporting Svcs Get Started SQL Server... · 3 Discover the URL for the...
Transcript of 025.Updated.v.5 SQL Server Reporting Svcs Get Started SQL Server... · 3 Discover the URL for the...
©2013 Shelby Systems, Inc.
Other brand and product names are trademarks or registered trademarks of the respective holders.
SQL Server Reporting Services:
How to Get Started
Presented by:
Geoff Johnson Database Administrator/Business Intelligence Developer
2
Objective
This session will introduce you to the SSRS Report Manager and show you how to start from a blank
slate and begin to create your own custom reports.
What You Will Learn
• How to discover the URL for the SSRS Report Manager web interface.
• How to enable a local user account to use and administer the Report Manager.
• How to create or locate a shared data source that multiple reports can use.
• How to use the wizard to create a report in the Report Builder.
• How to use the graphical query builder tool in Report Builder.
3
Discover the URL for the SSRS Report Manager
This session will not go into the details of installing SQL Server Reporting Services. It is an optional add-
on to SQL Server, and it does require some configuration before it is ready to use. The steps are not
difficult, but they should be done by someone familiar with the process.
Once Reporting Services is ready to go, you will need to know the URL for the Report Manager website.
If your installation follows the default options for a Shelby Systems software solution, the URL will be
like this:
http://<server_name>/Reports_SHELBY
If you use this URL and the Report Manager does not load, you will need to verify the URL by going to
the server and running the Reporting Services Configuration Manager, as shown in the screenshot
below.
4
Once the configuration manager is running, click to the Report Manager URL page. The URL is in blue
on that page.
5
Enable Report Manager for Local User Account
Without the following steps your local Windows user account will not have sufficient permissions to
navigate the Report Manager web pages. You have to explicitly give your local account permission by
first using the “Run as administrator” option to get to the security settings needed.
Note: In Windows XP and Windows Vista the “Run as administrator” will not be sufficient; you will
need to be logged into Windows as the Administrator, and the Administrator account must
have a password assigned to it. The steps for managing the Administrator account password in
XP or Vista can be found by searching the Internet for the information.
If at any point during the process described below you are prompted by Internet Explorer to “enable
intranet access,” do enable it.
1. Open a web browser using “Run as administrator” option (usually a right-click option).
2. Navigate to the URL of the Report Manager.
3. Click on Folder Settings.
4. Click New Role Assignment.
5. Enter your Windows user account name as the Group or user name.
6. Put a checkmark next to all the roles.
6
7. Click OK.
8. Click on Site Settings, a small link in the upper right corner of the page.
9. Change to the Security tab.
10. Click New Role Assignment.
11. Enter your Windows user name as the Group or user name.
12. Put a checkmark next to System Administrator.
13. Click OK.
Now you can close the web browser and open it normally (not with “Run as administrator”), and you
should be able to use and to administer the Report Manager web pages.
7
Create or Locate a Shared Data Source for Reports
Locate the ArenaDB Data Source
If you are using Arena, you will already have a data source for ArenaDB reports. When you open the
Report Manager you will see a folder in the Home folder for Arena reports, as shown in the screenshot
below. The folder always begins with the letter A followed by your customer number.
Underneath the AXXXXX folder there is a folder named Arena, and underneath that folder you will see
a separate folder for each of the applications in Arena plus a Data Sources folder. There should already
be a Data Source set up in this folder for pulling data out of the ArenaDB database. If you want to run
Shelby v.5 reports from inside the Arena web interface, you will need to add a ShelbyDB data source as
well using the steps outlined in the next segment.
Create a ShelbyDB Data Source
If you are only using Shelby v.5 and not Arena, the Report Manager Home folder will probably be
completely empty. The best practice is to put all shared data sources in a Data Sources folder. You can
create a Data Sources folder directly in the Home folder by clicking the New Folder link. Just give the
folder the name Data Sources and click OK.
8
Inside the Data Sources folder, click the New Data Source link on the menu bar.
The screenshot below shows the configuration for a ShelbyDB data source, and descriptions of each
item are on the next page.
9
Name: Can be any clear description of the data source. I recommend either the name of the database
or the Shelby user account being used to access the ShelbyDB database (i.e. ShelbyREAD, ShelbyCN,
etc.).
Description: Can be left blank; provides space for a longer description of the data source.
Hide in tile view: Keep unchecked; this item should be visible in all views.
Enable this data source: Keep checked; this item should be active.
Data source type: Should be Microsoft SQL Server, the default value.
Connection string: This is the trickiest item. It consists of two identifiers of types of information and
the corresponding values. The first type of information is the Data Source, which is the name of the
SQL Server instance hosting the database. Normally this is your server name plus a backslash plus the
word SHELBY. A semicolon separates the data source value from the next information type, which is
the Initial Catalog, another way of saying the database name, which will normally be ShelbyDB or
ArenaDB. The following is a sample connection string:
Data Source = myserver\Shelby; Initial Catalog = ShelbyDB
Connect using: Unless you want the user to type in a user name and password every time he or she
runs the report, select Credentials stored securely in the report server and then provide a valid User
name and Password. ShelbyDB has a handful of user account options, listed below. For each password,
replace the XXXXX with your five-digit Shelby customer number.
Supported Shelby v.5 Logins Login ID Type Access to: Default Password
Sa Read/Write Every table ShelbySystems-2007
ShelbyRead Read Only All data except CN, GF, and PR SsI-01-Rd-XXXXX
ShelbyCN Read Only All data except GF and PR SsI-01-Cn-XXXXX
ShelbyGF Read Only All data except CN and PR SsI-01-Gf-XXXXX
ShelbyPR Read Only All data except CN and GF SsI-01-Pr-XXXXX
After entering the user name and password, click the Test Connection button to verify that all the
settings are correct. When they are, the words Connection created successfully will appear underneath
the test button. Once that appears, click OK to save the new data source.
10
Prepare a Place to Hold the Reports
If you are creating a report for Arena, the folder structure already exists with places for you to put your
reports. If you are creating a report outside the Arena context, you can create your own folder
structure and put the report anywhere you wish. Folders can be secured based on the Windows login
account, so if you want certain reports to be accessed by only certain people, divide your reports into
folders based on security permissions. At a minimum, best practice is to create a basic Reports folder
into which all the reports can be stored directly or in subfolders.
Open Report Builder
To open Report Builder, simply click the icon on the Report Manager toolbar, circled in the screenshot
above.
If you do not have a Report Builder button, there are two possible explanations. One possibility is that
you are running SQL Server Express edition. Report Builder is not licensed for Express editions, and
therefore you will not have access to this tool. Standard edition is the minimum requirement for using
Report Builder. The other possibility is that you do not have permission to access Report Builder. To
manage the user permissions, refer to the earlier section on SSRS local user permissions.
Once you click the link to open Report Builder, it will need to download the software first. You may
need to give Windows permission to download the software and install it, depending on your local
Windows security settings.
11
Once Report Builder opens, you will see a “Getting Started” window with several options. You can start
a new report, create a new shared dataset (a query that multiple reports can share), open an existing
report by browsing the SSRS folders for it, or open an existing report by choosing it from a recently
used report list.
12
Create a Report Using the Wizard
The example report will answer the question: “What correlation, if any, is there between the reasons
for giving and the geographic location of the giver?” The “reasons for giving” will be determined by
purpose codes, and the geographic locations will be determined by ZIP codes. The report will show the
total giving to purpose codes by the people who live in a common ZIP code.
1. Click on the Table or Matrix Wizard link for creating a new report.
2. Leave the dataset option as Create a dataset and click Next.
3. The next step is to choose the data source. The first time you use a new data source, you will
need to Browse to locate it. Afterward, you will be able to choose the dataset from the list.
After selecting the data source, click Next.
4. If prompted for them, provide the credentials again for accessing the data source. Check the
box to save the password with the connection to avoid this requestor in the future. Then click
OK.
13
Design the Query Using the Query Builder
The Design a query window is a graphical query editor. It is divided into four parts: the Database View
pane, where you select the tables and columns used in the query; the Selected Fields pane, where you
can adjust the order of the selected columns and apply aggregate functions if desired; the
Relationships pane, where you define the relationships between the tables (this pane starts in its
collapsed state); and the Applied Filters pane, were you limit the rows of the query.
1. In the database view pane, expand the Shelby schema contents by clicking the + symbol to the
left of the word. (Shelby v.5 uses its own Shelby schema within the database; Arena uses the
default dbo schema.)
2. Expand the Tables or the Views contents by clicking the corresponding + symbol. The example
exercise uses two views, so click the + next to the word Views.
14
3. Expand the specific table or view by clicking the corresponding + symbol, and then put check
boxes beside the columns you want to include in the query results. Repeat the process for each
table or view that contains columns you want in the results. As you select the columns, they will
appear in the selected fields pane. The example will use the following columns:
a. vw_GFGifts.PurposeCode
b. vw_GFGifts.GiftAmount
c. vw_GFNames.FamilyZIP
4. In the selected fields pane, adjust the order of the columns or add aggregate functions as
desired. The example exercise does not need any aggregating in the query, so skip this step.
5. In the relationships pane, if the Auto Detect button is in a blue border, click it to turn off the
auto detect feature. Then click the Add Relationship button, which is just to the right of the Edit
Fields button. And then expand the relationships pane by clicking the down arrow at the far
right of the pane. These buttons are shown in the screenshot below.
6. Click under the Left Table header to open up a table navigator. Click the table that should be on
the left in the join relationship. For the example, click the vw_GFGifts view.
7. Click under the Right Table header and select the table that should be on the right in the join
relationship. For the example, click the vw_GFNames view.
8. If necessary, click under the Join Type column to change the join type. For the eample, inner
join is correct, so skip this step.
9. Double-click under the Join Fields column to open up the join editor.
15
10. Click the Add Field button on the toolbar, circled in the screenshot below.
11. Click under the Left Join Field column and select the name of the column that is the foreign key
to the left-hand table. For the example, select the NameCounter column name.
12. Click under the Right Join Field column and select the name of the column that is the primary
key for the right-hand table. For the example, select the NameCounter column name.
13. Repeat steps 10 – 12 as many times as necessary to define the relationship between the tables
or view, and then click OK. For the example, just one join condition is required, so click OK.
14. Add a filter using the similar steps in the applied filters pane. For the example we will not use
any filters.
16
15. Once the query has been fully defined, you can click the Run Query button to preview the
results in the query results pane at the bottom of the window, or simply click Next to advance
to the next step in the wizard.
Define the Matrix
The next step in the wizard is to put the available fields into their spaces in the matrix, which is very
similar to laying out a PivotTable in Excel.
1. Drag and drop the available fields into the corresponding sections of the matrix output. Only
add one field for each grouping level. Then click Next. Later, you can add more fields to the
layout. For the example we want PurposeCode to column groups, FamilyZIP to row groups, and
GiftAmount to summary values.
17
2. You can specify whether or not to include totals. If there are multiple levels in the column or
row groups, you can also choose whether the subgroup(s) are collapseable for a “drill-down”
effect. For the example, make no changes and click Next.
3. You can choose a “style,” which is a pre-defined font and color scheme. There are not many
options and all of them are purely cosmetic. Choose whichever you want and click Finish.
Add the Finishing Touches
After the wizard completes, there will probably be a few more steps to take before you are ready to
save the report and call it complete. Typically this means adding your own title to the report, adjusting
the number formatting, and personalizing the layout in other ways.
1. Click on the report where you see the words “Click to add title.” Enter your own title for the
report. For the example, the report could be called Giving by Purpose and ZIP Code.
2. Select the four text boxes that have SUM(GiftAmount) in them, just as you would select
multiple cells in an Excel spreadsheet. Then go over to the Properties pane locate the Number >
Format value box. Type C2 in as the format value, and then press Enter. This formats the values
as currency with two decimal places.
3. Click the Run button in the toolbar at the top left to see the report in action.
4. Click the Design button in the same place where the Run button was to return to the design
view.
5. Click the Save icon in the very top toolbar to save the report. Click into the Reports folder to
save the report there as Giving by Purpose and ZIP Code.
Geoff Johnson
Database Adminisrator/
Business Intelligence Developer
Geoff Johnson has been working with Shelby Systems since 2003 and is currently the Database
Administrator/Business Intelligence Developer. As a DBA his primary task is improving the
effectiveness of the storage and delivery of the data inside each Shelby software solution. As a
BI Developer his primary task is providing quality reports that facilitate the work of our
customers and thereby expand the Kingdom of God.
Geoff has a passion for bringing the latest business intelligence innovations from Microsoft to
the ministry of the church. He has helped many Shelby Systems customers implement
Reporting Services solutions, PivotTable and PowerPivot analytical reports, and other custom
report designs ranging in complexity from simple directories to complex GAAP-compliant
financial statements.
He has worked closely with several denominational headquarters offices to improve and
streamline their data collection and reporting processes.






















![SQL Server TSQL [Read-Only] - csuohio.educis.csuohio.edu/~sschung/IST331/SQL_Server_TSQL.pdf · Microsoft SQL Server. SQL Server 2005 Microsoft-SQL Server 2005 is a relational database](https://static.fdocuments.in/doc/165x107/5e202cff7110143c3f45a3d1/sql-server-tsql-read-only-sschungist331sqlservertsqlpdf-microsoft-sql.jpg)