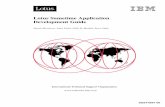0202 Chapter 2 to Chat or Not to Chat Lotus Sametime
Transcript of 0202 Chapter 2 to Chat or Not to Chat Lotus Sametime

P U B L I S H I N G
professional expert ise dist i l led
IBM Lotus Notes 8.5 User Guide
Karen Hooper
Chapter No.2
"To Chat or Not to Chat: Lotus Sametime"

In this package, you will find: A Biography of the author of the book
A preview chapter from the book, Chapter NO.2 " To Chat or Not to Chat: Lotus
Sametime "
A synopsis of the book’s content
Information on where to buy this book
About the Author Karen Hooper is an IBM Certified Instructor in both System Administration and
Development. Karen and her husband Steve own and manage Dr Notes Solutions, a
Premier IBM Business Partner and IBM Authorized Training Partner, based in Australia.
Karen has over 13 years experience with Lotus Notes and Domino from version 4 to
8.5.1. Karen has been involved in several major upgrade projects and company-wide
training initiatives. She has been responsible for customizing and producing end user and
help desk training material for several organizations. End User training is a passion for
Karen as she believes an investment in training will always give a return to both the
individual and the organization. Karen is also a technical instructor in both Domino
System Administration and Development. Her passion is to empower people so that they
increase their productivity and use the tools available to them. Karen has seen thousands
of people benefit from her style of training.
For More Information: www.PacktPub.com/ibm-lotus-notes-8-5-user-guide/book

Karen lives in a beautiful bayside suburb of Melbourne, Australia with her husband
Steve. They are blessed with two children, Zac and Zoe, and two Cavoodles, Jess and
Bella.
If you wish to contact Karen, her e-mail ID is [email protected].
There are so many people I need to thank for helping me bring this book
into reality. First and foremost is my husband Steve who is the love of
my life and the "above all else Karen do your book" disciplinarian! I had
the wonderful joy of giving birth to our beautiful little daughter Zoe
Grace during the writing of this book and at times found it incredibly
tough to meet the deadlines. If it wasn't for Steve it would not have
happened. I need to also thank Zac, the other gorgeous man in my life.
Thank you for helping me and praying for me to get the book done. Your
encouragement really helped—plus putting out the rubbish and cleaning
up the kitchen :). To the guys at Dr Notes, you all inspire me, you guys
simply all rock. Thank you to the guys at Packt—Kerry, Zainab, Dhwani,
and Gaurav—you did well to put up with me and my hormones. A big
thank you to Ed Brill for recommending me to Packt—it was a highlight
in my career. Also a big thank you to Mary Beth Raven, Karen Hobert,
and Kathy Staples for their invaluable input. All of you are incredibly
busy and I appreciated and was honoured with you taking the time to
review this book. I can only hope that this book represents Lotus Notes
in its best light; I believe in the product and the people behind it.
For More Information: www.PacktPub.com/ibm-lotus-notes-8-5-user-guide/book

IBM Lotus Notes 8.5 User Guide Lotus Notes is quite a number of "things" including e-mail, calendar, To Dos (tasks),
chat, RSS Feeder, an applications platform, and more. To be able to master all these
aspects is made simple with this exciting user guide. Many of us will use Lotus Notes for
a majority of our working day, being able to use it more efficiently is a gain in our hectic
work life. Many of us want to use tools and features to save time, but often we are unsure
of how to master those tools and features. This book guides us through with explanations
and clear instructions with explicit screenshots.
What This Book Covers Chapter 1, First Impressions (The Client Interface), explores and explains what we first
see and how we work with what we see when we open Lotus Notes.
Chapter 2, To Chat or Not to Chat: Lotus Sametime, covers the benefits and features of
Lotus Sametime, which is a built-in chat and presence awareness tool.
Chapter 3, Feeds, delves into what feeds are and how to set them up in Lotus Notes.
Chapter 4, Working with Widgets, discusses Widgets and Live Text and explains their
use in Lotus Notes.
Chapter 5, Mastering Lotus Notes Mail, helps us understand mail in more detail.
Chapter 6, Lotus Notes Mail Tools, focuses on the advanced features available in mail
and how we can best utilize them to assist us in being efficient with mail management.
Chapter 7, Managing Contacts, explores how to organize, add, import, export, and
manage contacts and groups (mailing or distribution lists).
Chapter 8, Calendar and To Dos, explores the calendar and To Dos in depth. Chapter 9,
Working with Lotus Notes Applications, explores the Lotus Notes application with real-
world examples.
Chapter 10, Working Remotely (Replication/Synchronization), explores the how to and
benefits of working remotely in Lotus Notes.
Chapter 11, Symphony, discusses IBM's award winning office productivity software,
Lotus Symphony, which allows us to create documents, spreadsheets, presentations, and
even has a PDF creator.
For More Information: www.PacktPub.com/ibm-lotus-notes-8-5-user-guide/book

To Chat or Not to Chat: Lotus Sametime
With the advancement of technology and social networking, we can see certain forms of communication growing at a rapid rate, one of these being online chat, also known as instant messaging. There are various types of applications such as Yahoo Messenger, AOL Instant Messenger, Google Talk, and so on that enable us to chat with people far and near. Within Lotus Notes there is an inbuilt chat application called Lotus Sametime. For its employees to take advantage of the features of Sametime within the Lotus Notes client, an organization will need to install Sametime. This chapter will take the stance that your organization has installed Lotus Sametime.
There are many advantages that come with Sametime. First, it is relatively low cost; it is not like a cell phone call where one is charged by the minute. Another advantage is the ability to see who is available to chat, which is fantastic when we're communicating with people who are outside of their time zone or across the world, or even one fl oor down in their offi ce building. Sametime is instant because we're online—people can start a chat with someone when they see them online and they can instantly respond.
Sametime is fantastic for corporations—both large and small. Many times we walk the corridors checking to see if someone is in their offi ce. Now with Sametime we can see if they are online, offl ine, or unavailable; we can even have Sametime alert us when someone logs on or becomes available. Many corporations are encouraging their employees to work from home. This is where Sametime comes in handy—it allows us to communicate as though we were in the offi ce and we can save our chats if important business decisions were discussed during a chat. It is also great for corporations that have branches or outlets in different regions. Being able to get quick responses to questions is important to businesses, and Sametime facilitates instant communication.
For More Information: www.PacktPub.com/ibm-lotus-notes-8-5-user-guide/book

To Chat or Not to Chat: Lotus Sametime
[ 24 ]
In this chapter we will learn:
• What is Sametime• How to use Sametime• Understanding availability status• Adding Sametime contacts• Chatting with contacts• The chat window options • Setting Sametime preferences• Sametime help
What is Sametime Sametime gives us the ability to chat or send an instant message to others in a secure manner. Have you ever sent an e-mail and then wondered when the person will be able to respond? Do you get too many e-mails? Does listening to voicemail drive you nuts? If your question to all these questions is yes, then Sametime is the answer. Sametime allows us to fi rst check if the person is available online, this is called presence awareness. Then if the person is available, we can start a chat with that person to see if he/she responds. Many people might say, why not just give them a call? Well, without Sametime you can't tell if the person is available—they could be in a meeting or they could be on the phone, plus there may be a cost to the call. So, being able to chat with a person using Sametime will typically give us instant results. Some other great features of Sametime are:
• It allows us to chat with two or more people at the same time, referred to as multi-way chat.
• There is an out of the box integration supported with e-mail and productivity applications such as Microsoft Offi ce, Microsoft Outlook, Microsoft SharePoint, and IBM Lotus Notes.
• It has the ability to add or show rich text, timestamps, perform a spell check, and use emoticons in a chat session.
• Sametime also has the ability to search for contacts and display their details. • It saves chat history so that one has a record of the conversation if required.• Sametime helps manage our contact list by being able to sort, show short
names, or show online contacts only.
For More Information: www.PacktPub.com/ibm-lotus-notes-8-5-user-guide/book

Chapter 2
[ 25 ]
Sametime is included when we purchase Lotus Notes; however, some companies extend their license to include extra functionality. The following are the features of the standard and advanced versions, but be aware that there are more versions available. The license that is included with Lotus Notes is referred to as "Limited Use".
Standard version:
• Built-in VoIP and point-to-point video • Ability to transfer fi les via Sametime, and create, capture, and send screenshots • Location awareness that automatically determines whether one is working
from home or the offi ce, and others can see this in their business card• Contact information that can show photos and details of contacts when we
fl oat over their name• Managed interoperability with supported public IM networks such as AOL • The ability to conduct web conferencing, allowing us to start online meetings
and share presentations • Integration with supported audio, video, and telephony systems
Advanced version:
• The ability to search for experts and answers, even when one doesn't know who to ask
• The ability to capture and reuse shared knowledge, reducing the burden on subject matter experts and on our help desk
• Provides a forum for teams to share information in real time• Helps in speed communication by instantly sharing our screen with our
coworkers for document review or clarifi cations
In a company, Sametime might only have the ability to see the online status of people (presence awareness) and the ability to chat. For others, they may be able to chat and conduct online meetings. If one has the advanced version, then he/she may be able to use Sametime in a much more feature-rich way. In this chapter, we will focus on presence awareness and chat capabilities. To learn more about the standard, advanced, and other versions of Sametime, please visit the Lotus website at http://www.ibm.com/sametime.
For More Information: www.PacktPub.com/ibm-lotus-notes-8-5-user-guide/book

To Chat or Not to Chat: Lotus Sametime
[ 26 ]
The following is what the Sametime panel looks like when opened in sidebar:
The Sametime panel has many options available that we will discuss throughout this chapter. To see menu options, click the menu icon to the right of Sametime Contacts as shown in the following screenshot. We can also view the menu by selecting Tools | Sametime from the Notes' client menu.
If we cannot see the Sametime panel in the sidebar, we also have the option to select View | Right Sidebar Panels | Sametime Contacts, and click Sametime Contacts.
For More Information: www.PacktPub.com/ibm-lotus-notes-8-5-user-guide/book

Chapter 2
[ 27 ]
Many people like to leave the Day-At-A-Glance open in their sidebar, so that we can see our Sametime contacts' select the menu option and then Open in New Window. This will fl oat the Sametime contacts for easy access.
How to use Sametime We will now explore how to use Sametime including chatting, presence awareness, and setting preferences. However, before we can use Sametime, we must fi st log in by providing our username and password—this is part of the security that Sametime offers. This authenticates us with our organization and then chat transcripts are encrypted, which means no one else can read or access them.
There are two ways we can log in:
• Clicking the Log In option on the Sametime panel if available.
• Selecting the Sametime icon and then select Log In from the menu. When we log in, our current status will default to available; however, there are other status options available for us to select from.
Now that we are logged in, we will be able to see the availability of others.
Understanding availability status Availability status icons appear next to people's names in Sametime, in our sidebar, inbox, contacts, and any Lotus Notes applications that have been Sametime enabled.
For More Information: www.PacktPub.com/ibm-lotus-notes-8-5-user-guide/book

To Chat or Not to Chat: Lotus Sametime
[ 28 ]
The following screenshot shows the Sametime contacts in the sidebar:
These icons indicate who is online, who are available to chat, and so on.
Others in our company can also see our current status, so the fi rst thing we will look at is how to change our status. We will need to complete the following steps:
1. Click situated in the top left-hand corner of the Sametime sidebar panel.2. Select status from the available choices; current selected status is
I am Available.
3. Each status has a particular icon; the following table describes each icon:
Icon Default icon name Description
I am Available The person is online and available
to chat.
I am Away The person is online, but away from
his/her machine. When you send a chat to a person whose status is "I am Away," the chat is displayed for the person to view upon returning. (It is like leaving a Post-it note on their computer screen.)
For More Information: www.PacktPub.com/ibm-lotus-notes-8-5-user-guide/book

Chapter 2
[ 29 ]
Icon Default icon name Description
In a Meeting The person is online, but in a meeting.
This icon shows for all those who are not in the meeting. Participants in the meeting see this person as available.
Do Not Disturb The person is online, but does not want
to be disturbed. If someone attempts to start a chat with you they will be prompted that you have requested not to be disturbed and they will be given the option to e-mail you. You can set your status to Do Not Disturb while remaining available to specifi c individuals using privacy preferences .
No icon The person is offl ine and unavailable.
We can set Sametime to change your status automatically, which is a good option, by completing the following steps:
1. Select File | Preferences | Sametime | Auto-Status Changes.2. Check the situation in which we want our availability status to change.
An excellent option is Meetings scheduled in my calendar; our status will automatically be changed when we are in meetings.
For More Information: www.PacktPub.com/ibm-lotus-notes-8-5-user-guide/book

To Chat or Not to Chat: Lotus Sametime
[ 30 ]
3. Next, select preferred choices for Keyboard and mouse inactivity.
4. Click Apply and then OK.
Now that we know how to work with the different statuses, we should learn how to add contacts.
Adding Sametime contacts We have now logged into Sametime, we've set our status, and we are available to chat, but we don't have anyone listed in our Sametime contacts, so let's work out how to add Sametime contacts. Note that we can add an individual or a group.
We can add an individual contact in various ways:
• Right-click and select a person in mail, calendar, or contacts. Then right–click and select the person's name, which will be listed fi rst in the menu, and then select the Add to the Sametime Contact List… option.
For More Information: www.PacktPub.com/ibm-lotus-notes-8-5-user-guide/book

Chapter 2
[ 31 ]
• Drag mail messages to the Sametime contact list. Select a message within the inbox from a person we want to add to our Sametime contacts and drag the message to our Sametime contact list; it will add the sender of the message to our contact list in Sametime.
• Click the New button in the Sametime chat window. If a colleague who is not listed in our Sametime contacts list starts a chat with us from within the chat window, select the icon to add that person to our Sametime contact list as shown in the next screenshot:
• Click the New button in the Sametime sidebar. From the Sametime contacts area in the sidebar, select the icon to add either an individual or group.
Chatting with contacts We are now ready to chat, so how do we start a chat? There are several ways, which are explained here:
• Double-click the name of a contact to open a chat window with.• Right-click a person in Sametime contact list and then select Chat from
the menu. • Alternatively, select a message in mail, right-click, and then select the
person's name, which will be at the top of the right-click menu. We will then see another menu appear that has the Chat option at the very top.
For More Information: www.PacktPub.com/ibm-lotus-notes-8-5-user-guide/book

To Chat or Not to Chat: Lotus Sametime
[ 32 ]
• We can also chat with someone not on our contact list. In the Type to fi nd name fi eld located at the top of the Sametime panel in the sidebar, type the contact's name and then press the Enter key. Now names that match our search will appear; select the contact we want to chat with and then press the Enter key again. If they are online, a chat window will appear, and if they are not online, it will give an option to send an e-mail.
• We can see the online status of people within our organization from within our e-mail, calendar, and our contacts. In our organization, we may also have some applications such as mail, calendar, and contacts that are Sametime enabled.
We can then select a person, right-click on his/her name, and select Chat.
Multi-way chatAs we mentioned earlier, we can have multi-way chats that allow us to invite others into our current chat or select several contacts in Sametime and start a chat with them.
• Multi-way chat can be started by inviting others to join by clicking the Invite Others… icon as shown next. We can also accomplish this by going to the Tools menu and selecting Invite Others.
For More Information: www.PacktPub.com/ibm-lotus-notes-8-5-user-guide/book

Chapter 2
[ 33 ]
• To select more than one contact in multi-way chat, use the Ctrl+left-click option; then right-click and select the option Chat. This will open a new chat window that shows the number of current participants in the left-hand side. Each invited participant gets the option to either Join the Chat (to participate in the chat) or Decline (to close the invitation without joining the chat). The following is a screenshot of the invitation we will receive.
Once we have started a chat, we will see the chat window as shown in the following screenshot. Within the bottom frame of the chat window, we can enter our replies, add graphics, links, and emoticons. In the top frame, we can see the conversation of all involved in the chat. Below is an example of a two way chat.
When we have fi nished chatting, we can close the chat window by selecting File | Close or click the X icon in the top right-most corner of the window. If we have specifi ed where to save chat transcripts, the chat transcript is automatically saved when we leave. We can also set a preference to be prompted to save the chat when we close it.
For More Information: www.PacktPub.com/ibm-lotus-notes-8-5-user-guide/book

To Chat or Not to Chat: Lotus Sametime
[ 34 ]
Chat window options There are several options that are available from within the chat window:
• We can change the color of your text foreground and background color.
• We can return to the default font properties if changed, select different font options by selecting text properties, or increase or reduce font size.
• In the chat window, we can run spell check and add emoticons and a hyperlink. We also have the ability to add attachments.
• The following is a screenshot of available emoticons. We can add to these by selecting the Edit button and then Add Picture. We can also add emoticons via File | Preferences | Sametime | Emoticon Palettes.
For More Information: www.PacktPub.com/ibm-lotus-notes-8-5-user-guide/book

Chapter 2
[ 35 ]
• There is also a facility to insert a hyperlink for a web address by clicking the chain link icon next to the emoticon icon.
A dialog box will appear when we select the hyperlink icon. We can either type the URL or paste it in by clicking the paste icon to the right of the Link fi eld. In the following example, I have pasted a link to a Lotus Notes application. To create an application link, open the application we want to link to and then select Edit | Copy As | Application Link.
• When we type text in our chat window, we will see that misspelled words will be underlined with a red squiggly line as shown in the following screenshot. We can right-click to view suggested correct spellings or select the Ignore All or Add to Dictionary option.
• There is also an option to print a chat transcript. To do this select File | Print… from the chat window.
For More Information: www.PacktPub.com/ibm-lotus-notes-8-5-user-guide/book

To Chat or Not to Chat: Lotus Sametime
[ 36 ]
Setting Sametime preferences There are many preferences that we can set so that Sametime is just how we like it! We have already seen how to set our preference for changing our status automatically. It is worth exploring the Sametime preferences available for us to be aware of all our options.
To access the Sametime preferences, select File | Preferences | Sametime.
The following is a screenshot of preferences for Sametime. Be aware that depending on a company's version of Sametime, not all the options will be available and so one will not be able to set preferences for them.
It is recommended to review all the preferences available. The following sections will highlight three of the available and most common preferences—Chat History, Chat Window, and Notifi cations.
Chat History Within preferences, we can set how we want to save chat history. We will be able to select where we want to save chats - either in our Lotus Notes mail or in a local fi le. If we select not to save chats, we can always save a chat manually by selecting the File | Save option. The following is a screenshot of our default options for saving chats:
For More Information: www.PacktPub.com/ibm-lotus-notes-8-5-user-guide/book

Chapter 2
[ 37 ]
Chat Window preferences There are several options available within preferences for the chat window.
The chat window preferences are in three sections—Display settings, Typing area, and Set notifi cation for new chats (also listed in the main list of preferences).
The following is a screenshot of the available display settings; we can choose to select all of the available options or just ones relevant to us:
Tabbed windows tip: The tabbed windows option is excellent for reducing the number of windows we have open on our computer as, at times, we may be chatting to multiple people. If you select the tabbed window option, Sametime will open only one window but each chat will be separated by a tab that can be shown vertically or horizontally. The following is a graphic where the preferences have been set to tab horizontally.
For More Information: www.PacktPub.com/ibm-lotus-notes-8-5-user-guide/book

To Chat or Not to Chat: Lotus Sametime
[ 38 ]
Under the Typing area option, we can select the direction of text:
The next set of options for the chat window are warning options, useful in situations such as when the person we want to chat with is away or in a meeting, and so on. We can also select how to close the chat window and what happens when we press the Enter key. We will review the Set notifi cation style for new chats option in the next section.
Chat Notifi cation preferences People like to be notifi ed of chats in different ways—for example, you may like the chat window to come to the front of your computer screen, others like the chat window to fl ash in the task bar, while a few may just want a sound to play. The following screenshot shows the options available for a new chat. Make sure we go into Sametime preferences to set up our preference by selecting File | Preferences | Sametime | Notifi cations. We can also access this area from File | Preferences | Sametime | Chat Window and then select Set notifi cation style for new chats at the bottom of the dialog box.
In the Event area, we can see the different events for being notifi ed and we can select each option. We can then select a sound and any other preferences that are available.
For More Information: www.PacktPub.com/ibm-lotus-notes-8-5-user-guide/book

Chapter 2
[ 39 ]
For example when we select the One-on-one chat, we can see the following options:
Sametime help Sametime help is available from within a chat window as in the following screenshot, or alternatively we can select the Help menu in Lotus Notes and select Sametime from the available choices. Help will assist with providing further information about Sametime.
Summary In this chapter, we have learned about the advantages of Sametime and how to use Sametime to chat and see the availability of people online. We discussed how to chat, add contacts, how to set chat preferences, and how to refer to help if we need further information.
In the next chapter, we will discover another tool available within Lotus Notes called Feeds. Feeds can assist with keeping you up-to-date with the latest information without clogging up your inbox.
For More Information: www.PacktPub.com/ibm-lotus-notes-8-5-user-guide/book

Where to buy this book You can buy IBM Lotus Notes 8.5 User Guide from the Packt Publishing website:
https://www.packtpub.com/ibm-lotus-notes-8-5-user-guide/book.
Free shipping to the US, UK, Europe and selected Asian countries. For more information, please
read our shipping policy.
Alternatively, you can buy the book from Amazon, BN.com, Computer Manuals and
most internet book retailers.
P U B L I S H I N G
professional expert ise dist i l led
www.PacktPub.com
For More Information: www.PacktPub.com/ibm-lotus-notes-8-5-user-guide/book