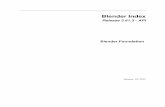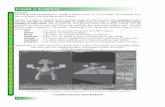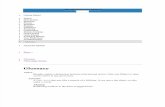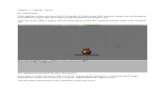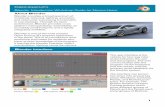02 the Blender Interface
-
Upload
mikana-kiru -
Category
Documents
-
view
9 -
download
0
description
Transcript of 02 the Blender Interface
Chapter 2: The Blender InterfaceBy Roland HessIt won't be taking a huge gamble to say that the Blender interface is different from anything you have worked with before. Some people seem to get it intuitively; others, not so much. The bad news is that it is not the kind of thing you can enter without instruction - the interface was not designed to allow a new user to sit down and be able to guess their way through a major project.But really, that's the good news. Blender was designed by professional animators for professional animators. Many of the things that can make a program simple for beginners end up constraining even intermediate users. So you should know this: the time spent learning the core principles of Blender's interface will pay you back many times over.Clear your mind of what you think you know, and let's begin.The Most Basic Blender Interface Advice PossibleOne hand on the mouse. One hand on the keyboard.Blender was designed with this in mind. The interface is flexible. There are controls built in so that if you want to skip learning most of the keyboard shortcuts and rely on the mouse, you can. But in most situations, you will work more efficiently with a mouse/keyboard combination approach.Launch Blender. (You already have Blender, right? If not, go to Chapter 0: Installing and Running Blender).Mac OSX and Linux users will see the application start up and fill the screen. Windows users will too, but they will see an additional window and item in the taskbar. Don't close this extra window (which some people mistakenly call the "DOS" window, because it resembles the black Windows command line utility), as it will cause Blender to close as well. Since you're just getting started, think of it as Blender's annoying kid brother and ignore it.The main Blender window:Figure 2.1: The main Blender window.Figure 2.1.Key: 1. 3D View2. Window Headers3. Buttons WindowsSidebar: Is Your Mouse Mighty Enough?Blender works best with a three button wheel mouse. It is useable with a two button mouse, or without a scroll wheel, but it's not recommended. Likewise, you can use the touch pad or control-stick solutions on a laptop in a pinch, but an external mouse will be better. If you need to use a mouse with only two buttons (and forget about using the one-button mouse bundled with older Macs), holding down the Alt key and using a left click will simulate the Middle Mouse Button. Of course, you can quickly find yourself doing a spider crawl around the keyboard if you use this technique. That's why we recommend getting a three button mouse.Throughout this book, we will use these abbreviations for the different mouse clicks:LMB = Left Mouse Button clickMMB = Middle Mouse Button clickRMB = Right Mouse Button clickEnd SidebarNavigating the 3D SpaceHow to rotate the view, switch between orthographic and perspective modes, and how to switch between solid and wireframe views.Let's focus on the 3D view for a moment and how to get around in it.Place the mouse cursor over the 3D view and roll your scroll wheel back and forth. The view zooms in and out. The scroll wheel, which doubles as the Middle Mouse Button (MMB) on most mice, zooms the 3D view.Now MMB click and drag. Holding down MMB and dragging freely rotates the 3D view.Using a combination of view rotation (MMB drag) and zooming (scroll wheel), you can get to any view of the objects in the 3D window that you care to see.One last mouse view navigation tool for the 3D window, and the first time that ohomohok (yes, that's an acronym for One Hand On Mouse, One Hand On Keyboard) comes into play. Hold down the Shift key as you MMB drag. The view simply translates along with your mouse movements. Many users refer to this as "panning" the view.In addition to mouse-based navigation in 3D space, there are several keyboard shortcuts to help you along. In order to quickly give yourself front, side and top views, you can use the 1, 3 and 7 keys on the number pad (Numpad), located on the right side of almost all full sized keyboards.Figure 2.2: Using the Number Pad to change the view.Within a few days, using these keys to shift your view will be second nature, but until then it might help you to remember to conceptualize the numpad as viewing through a sphere, with the number keys corresponding to "where" you're viewing things from.Figure 2.3: [no text]Of course, that mental model might start you wondering if there are shortcuts for the "ignored" positions, namely behind, to the left, and down. Each of those can be accomplished by using the Ctrl key modifier. Ctrl Numpad-1 views from behind. Ctrl Numpad-3 and -7 view from the left and below, respectively.Changing the Way that Objects Are Drawn: Solid and WireframeMoving on from controls that change your point of view, let's learn about some of the different ways to visualize the 3D objects themselves.You may have noticed when playing around and practicing with the view rotation, translation and zoom controls that the cube in the 3D window is shaded and resembles a solid box. Press the Z-key once. The 3D display changes so that the cube loses its solidity and is shown only by its edges. Press the Z-key again to go back into the solid display mode.Figure 2.3.5: Some simple primitives in both wireframe and solid modes.Of course, you could use the iconic dropdown menu in the header to do this too.Figure 2.4: The Shading mode menu on the 3D header.Yes, you could use that menu. But you won't. Why not? Because at first, 95% of the time you'll be working in either Solid mode or Wireframe mode (the one with the edges). Often, it is useful to quickly switch between the two modes to make sure you have the correct edge selected, or to check the overall look of something you've done, and if you rely on the dropdown menu for this most basic thing, it'll be your first step on the road to sloooooow Blending. Use the Z-key. Ohomohok.Changing the Way the View Deals With Distance: Orthographic and PerspectiveThe other view toggle we'll examine for now is Numpad-5. Numpad-5 toggles the 3D view between orthographic and perspective modes (and if you don't know what that means, you can check out the Orthographic and Perspective sidebar). Press Numpad-5 to toggle Perspective. Now, use the controls you've already learned -- zoom, rotate and translate --to move around. The controls feel a bit different in Perspective mode.As an exercise, you might want to try to get Blender to show you a nice view of the bottom side of the default cube that's there when you run Blender, zoomed to fill most of the screen. Try it in both Orthographic and Perspective modes. If you get lost or disoriented, use Numpad-1 to set you back into a front view and try again. Sidebar: Orthographic and Perspective ViewsFigure 2.5: Two shots of the same street model in different perspective modes."Perspective" refers to the way you see things in real life. Objects close to you look larger than objects which are far away. This is just the way you see things. Blender can display 3D views to look like this as well. In fact, if Blender couldn't display things with perspective, it would be fairly useless as it would never be able to produce images that gave the illusion of reality.It turns out, though, that many modeling and animation tasks don't work so well in perspective mode. It can be difficult to align items in perspective mode, or to visualize the true shape of a large object when it is constantly distorted by the effects of perspective. For that reason, most modelers and animators work in Orthographic mode."Orthographic", or "Ortho" removes the shortening due to distance that is found in perspective, making things appear "flat". If you're not familiar with the effect, a few minutes of toggling between the modes and observing your models from different angles will acquaint you with it.End SidebarIn Blender, new 3D views default to Ortho mode, making them easier to work in. Camera views (cameras are detailed in Chapter 13) default to Perspective mode, to aid with final visualization. A Practical Example: Viewing Hidden Items in Solid Mode With Perspective and ZoomingSometimes when working in one of the solid modes in Orthographic 3D views, you will find that there are objects you cannot see. If you are creating an interior room scene, for example, which is constructed of a cube for the walls, ceiling and floor, entering solid mode will make your furniture and other interior objects impossible to see.Figure 2.6.1: A wireframe view of a room in Ortho modeFigure 2.6.2: A solid view of the same model. No matter how far you zoom in, you won't see the interior.One way to take a good look around in such a situation is to use Numpad-5 to enter Perspective mode. Center the room in the 3D view, then start rolling the scroll wheel to zoom in until your viewpoint has passed through one of the walls of the room.Figure 2.6.3: Using Perspective mode, zooming now takes you "inside" the model.With careful control, and the use of Perspective mode, you can see objects that would normally be obscured in solid view.Callout: 3D View Navigation Basics Summary:Figure 2.7 (same as Figure 2.2): Numpad-1, 3 and 7 show front, right side and top views.Ctrl-Numpad-1, 3 and 7 show back, left side and bottom views.The Z-key toggles between wireframe and solid views.Numpad-5 toggles between orthogonal and perspective modes.The ToolboxFigure 2.75: The toolbox contains almost any command you can use in Blender.When working in the 3D view, the toolbox is one of your best friends. Place the mouse over the 3D window and press the Spacebar. The toolbox pops up under the mouse cursor. It functions just like any other hierarchical menu you've ever used.The toolbox contains almost any command or tool you would care to use in Blender. In fact, to get a good idea of the kinds of things you can do with Blender, it is instructive to use the Spacebar, bring up the toolbox, and begin to browse. There are controls there for creating objects of all kinds, moving into different modes, grouping, selecting, rendering, transforming and generally everything else you can do.One little hint for using the toolbox: if you find yourself going to the toolbox more than twice for the same item, see if the command has a keyboard shortcut listed beside it. If it does, drag your mouse away from the toolbox to close it, then use the keyboard shortcut. Sure, you can be the kind of user who always goes three levels deep into the toolbox to find "Apply Scale/Rotation", but then all of your friends will laugh at you, because they realized it was better to simply press Ctrl-A, just like it said in the toolbox. Of course, you don't have to learn every keyboard shortcut, nor should you try. But for commands that you find yourself using again and again, the small amount of effort you spend to make yourself use the keyboard will save you time and help your workflow. The Buttons WindowFigure 2.8: The default Buttons window and its major components.A Buttons window shows a series of panels and tabs that are populated by various controls. Depending on which Context you have selected, these controls can affect objects in the 3D view, set options and properties (like Materials), and trigger procedures (like Rendering).What is a Context? That's just the technical name for the different groupings of controls, selected by either clicking on the appropriate button, as highlighted in Figure 2.8, or by using the associated hotkey. Hotkeys for the different contexts can be found in the hotkey index and in the chapters relevant to each context throughout this book. For our purposes, we will be focusing on the four rightmost context icons: Shading (hotkey F5), Object (F7), Editing (F9) and Scene (F10).For now, press F5 to enter the Shading Context. You will see that a new set of icons has appeared to the right of the original context buttons. These are called Subcontexts, but don't let that scare you, as they are just gateways to more groups of controls.Figure 2.9: Shading subcontext buttons.Subcontexts function the same way as contexts: they display a different set of panels and tabs with controls. In the case of the Shading Context we just entered, there are five subcontexts: Lamps, Materials, Textures, Radiosity and World. Keeping hotkeys in mind, try pressing F5 several more times.Doing this quickly cycles you through the different Shading subcontexts. In fact, this technique holds true for all contexts, allowing you fast keyboard-based access to different sets of controls.Note: Naming shortcutsIt would become tedious and probably confusing to always be talking about contexts and subcontexts when referring to different sets of controls. For that reason, most Blender users simply refer to different sets of controls by more common names. The Materials subcontext is commonly called the Material buttons. Likewise, the Editing context and Texturing context are called the Edit buttons and Texture buttons, respectively. These sets of controls are grouped in panels and tabs. Use F5 to get yourself to the Material buttons (or just LMB click on the Material button) and take a look at the layout.Figure 2.10: The Material buttons.The panel/tab interface is quite flexible. You can LMB-click and drag a tab into a different panel if you don't like the current organization. You can drag tabs out of a panel, dropping them into the background to become their own panel. Also, you can drag and drop entire panels, causing their neighbors to shuffle aside and rearrange. As an exercise, try dragging all of the tabs in the Material buttons into only two panels, then drag some of those tabs off again, creating their own panels. That's not the way you would want to work, but it will give you the idea of how panels and tabs operate.Figure 2.11: Panels and tabs can be dragged and joined.Now, let's look at the actual controls. Press F7 with the mouse over the Buttons Window to bring up the Object buttons.Figure 2.12: The Object buttons.Most of the controls in Blender function like their counterparts in any other piece of software, but since Blender uses its own visual scheme, we'll go over them to alleviate any confusion.Note: The color references in this section only apply if you are using the basic Blender theme. You can find out how to change the look of Blender in Chapter 14: Customization with Options and Preferences. Almost all tutorials, including the ones in this book, show Blender with the standard interface, so you should probably leave it as it is for now.1. Toggle button: Aqua buttons that have two settings: On and Off. In certain parts of the interface, they can toggle through three different settings, the third looking like On, but with the button's label appearing in yellow. Toggle buttons are usually used to indicate settings.2. Button: Pink buttons are used to initiate actions. They will not stay pressed.3. Text Block: These controls allow you to type text - usually the name of an object or other Blender element. If there is a group of related Text Blocks, you can usually use the Tab key to move between them for faster text entry.4. Drop Down Menu: Grey controls that have an up/down arrow widget on their side. These function mostly like dropdown menus in any other program, allowing you to select from a predefined list of options. There are times, though, when you will see something like this:Figure 2.12.1: The dropdown menu for managing links.In these types of dropdown menus, selecting "Add New" will create a completely new item appropriate to the menu (for example, it creates a new Material instead of selecting an existing one). Also, clicking the "X" to the right of the menu will clear any selection from the menu, basically telling it that you want to select "nothing."5. Spinners: Darker gray controls with left/right arrow heads on either side. Spinner controls are a little more complex than the others. They are used for setting numeric values. Clicking on the label or the actual value in the Spinner will temporarily turn it into a text box, allowing you to enter a value directly from the keyboard. Clicking on either arrow head will raise or lower the value, respectively. And finally, clicking and dragging anywhere within the Spinner will "spin" the value up or down, depending on whether you drag to the right or the left. Try it on one of the Spinners in the Object buttons to see how it feels. Some keyboard modifiers can help with Spinners, too: holding Shift while you drag makes the values advance more slowly, while holding down the Ctrl key makes the value advance by a different increment (usually 10). So using the click-drag method on a Spinner control while holding down Ctrl-Shift would slowly advance the values in increments of 10.Over time, the Blender interface has seen a lot of growth, as well as some wear and tear. You may find toggle buttons that are not Aqua. You may find dropdown menus that appear at first to be standard buttons. If you're the picky type, you can make a list of such irregularities and send it to the developers so they can unify the whole thing. If you're not, don't worry about it. Just hit the button and see what it does. You won't blow up your computer or anything (that'll be one of the cool 3.0 features!).Callout: Buttons Window Basic Summary:A Buttons Window contains controls for settings values, triggering actions and toggling modes. The controls are grouped in Contexts, the more popular of which are accessible by hotkeys.Within each context, controls appear on tabs and panels that you can rearrange to suit your workflow.HeadersEach window in the Blender interface can have a header.Figure 2.13: The User Preferences header.Headers always contain menus, and often other controls relevant to the particular type of window to which they're attached. In the figure, we see the User Preferences header.Figure 2.13.1: The contents of the File menu.Clicking on the File menu shows what you are used to seeing from a file menu in a graphics program: commands for opening, closing, saving, importing and exporting files. Note the keyboard shortcuts that appear beside the commands. Most are different from the ones you are accustomed to from other interfaces. Because they are different from 99% of the programs you will use, we'll go through the more popular ones here:New: shortcut: Ctrl-X. This dumps whatever you are currently working on and sets up a fresh work space. It also pops up the scary, cryptic "OK? Erase all" message that you need to confirm by LMB-clicking. Blender will never ask you if you want to save your current work with a "You haven't saved your work. Do you want to save?" message.Don't worry, though - this "Erase all" message does not just delete all of the objects and settings in your current project while leaving the project open for you to accidentally save. This is Blender's way of saying "Do you want me to clear my memory and start a new project?"Open: shortcut: F1. Shows the file browser window, where you can find files to open.Sidebar: The Blender File BrowserBecause Blender is intended to work on many different platforms (Linux, Windows, OS X, etc.), and because it is intended to be self-contained, it uses its own unique method of browsing for files. Many people find it confusing at first, and it is most likely fairly different from what you are used to. Here is the way it works:Figure 2.13.2: Blender's file browser window.The hardest thing to wrap your head around here is that the columns in this view flow like columns of text in a newspaper or magazine. Using the scroll wheel here will seem odd until you understand how the columns flow into each other.Beyond that, using the LMB will put the filename you clicked into the "ready" station. Sometimes a file browser might allow you to select several files at once, in which case you can use RMB to highlight the filenames you need. When you have the files selected that you want, clicking the "Open File" button will load that .blend file. Alternately, you can simply MMB click on the file you want, and it will load the file straight away.Navigating through folders is a bit less graphical than the file browsers you are used to. Folder names appear at the top of the file listings in white type. A single click on the folder name will take you into that folder. To go back up and out of a folder, you can either click on the "P" button in the upper left, use the P-key hotkey, or LMB on the ".." in the folder listings (I know, I know).Of course, the Cancel button is still Cancel. Things aren't that different.Also, this same file browser dialogue is used for saving, selecting images for textures and even for browsing through .blend files themselves for linking data. The interface is always the same, though, and playing with it until you have the hang of it will be worth your time.End SidebarOpen Recent...: shortcut: Ctrl-O. Pops up a list of recently saved files for you to choose from.Save: shortcut: Ctrl-W. While many applications throughout the world use this shortcut to Close a document, Blender uses it to Save. Under most conditions in Blender, you can also use the traditional Ctrl-S to save, but due to conflicts with hotkeys in certain modes, it's not guaranteed. Ctrl-W will always work.Quit: shortcut: Ctrl-Q. Pressing Ctrl-Q brings up the "OK? Quit Blender" popup, which must be confirmed by a mouse click. Once again, a reminder is in order that Blender will not prompt you to save your work in progress. The best way to avoid quitting without saving is to drill into your reflexes that the Quit command is really Ctrl-W, Ctrl-Q. That'll be a Save, followed by a Quit.Other menus in the headers will contain sets of commands relevant to their particular window type. For example, the header menus attached to the 3D Window contain many of the same controls that are available from the spacebar toolbox. Browsing these menus is a great way to go Easter Egg hunting for undiscovered, unpublicized features.For now, though, don't worry about the individual controls on the different headers. We'll go over the useful items in them in their specific chapters.Making Changes: How To Adjust the Layout of What You SeeIf shuffling tabs and panels was the extent of the configurability of Blender's interface, it would be kind of sad. Fortunately, it is not.Hover your mouse over the border line between the 3D window and the Buttons window. When you have it just right, it will display as a little double-headed arrow.Figure 2.14: The double arrow, ready to change the interface.LMB click and drag. The border moves up and down, and when you release the mouse button, the windows resize to adjust.Now, put your mouse over the border again, and this time click with the MMB. A small menu pops up asking you whether to Split or Join the areas, and also gives you the option of "No Header". Choose Split.Blender makes a vertical border line that follows your mouse as you move it. If you place the cursor in the 3D window, the border appears only there. Likewise for the Buttons window. Move the mouse over the 3D window so the border line follows it. Put it near the center of the screen, and click the LMB.You've just divided the 3D view into two separate windows. Each window functions independently of the other. You can place your mouse over the left window, press Numpad-7 to put it into top view, then jump over and use Numpad-1 to put the other window into front view.Here's the cool part. Click on the grid popup menu icon at the far left of either 3D window's header.Figure 2.15: The Window type menu. Any window can be show any type of information.The menu that comes up shows you the sixteen different window types available in Blender. From this menu, choose "Buttons Window" since you're already familiar with that. Bingo. The 3D window is now a Buttons window. Use that same menu again and change it back to a 3D window.This is how deep the Blender interface goes: you can subdivide the interface into almost any configuration of windows you find useful by using the Split/Join tool on window borders. Any of those created windows can be set to any of the window types you just saw in the menu. You can create several windows in a row, each showing a Buttons window set to a different context, so that you can work on, say, materials and textures at the same time without constantly switching window contexts.That's actually a lot to take in, and your odds of coming up with the Best Blender Configuration Ever on your first trip through are pretty slim. So try this instead:Figure 2.16: Selecting a different screen configuration from the Screens menu.Click on the dropdown control that reads "SR:2-Model". From the dropdown menu that appears, click "1-Animation". A whole different configuration of windows and controls appears, helpfully optimized for animation. Check out the other choices from that menu: Material, Sequence and Scripting. Lots and lots of buttons, huh? Don't be scared. You can learn all of that stuff later. For now, it's good enough to know that Blender offers you different Screens, accessible through that dropdown menu, that allow you to create and organize any set of window and control configurations that you come up with.Although you won't need it for any individual tutorial in this book, using different Screens is one of the things that divides Blender pros from ones who reconfigure their workspace by hand each and every time they want to do a different task. Experienced users generally have a set of Screens they have developed, often based off of these default ones, but sometimes entirely of their own creation, that they rapidly jump between during the course of their work. Of course, there is a set of hotkeys for switching between Screens, and although you'll most likely forget it due to lack of use until you are doing more involved Blender projects, we'll tell you anyway, just for the sake of completeness. Ctrl-Left Arrow and Ctrl-Right Arrow move to the previous and next Screen, respectively.So, remember how we mentioned the hotkeys for switching to different types of buttons windows (F5, F6, F7, etc.)? If you start to use the different screens for different parts of your work, you'll find that you won't have to switch between different kinds of buttons windows as often. So, instead of memorizing a number of function keys, you can begin to work by using Ctrl-Left Arrow and Right Arrow to switch to a screen that is already pre-configured with the tools that you need.Saving Your Configuration After your first major Blender project, you will probably have configured the interface to really fit your workflow. You may have gotten rid of the Scripting Screen, and seriously restructured the Animation and Material Screens to better fit the way you work. You would like to use this configuration on all of your future work. What do you do?Ctrl-U. Ctrl-U saves the current Blender workspace, Screens, Objects and all, as the startup default. The next time you run Blender (or do the New/ Ctrl-X command) this exact configuration is what you will see.Callout: Interface Configuration Basics Summary:Change the size of windows by LMB dragging their borders.Split or Join windows by MMB clicking on their borders.Change the window type by choosing from the Window Type popup menu at the far left of every header.Switch between different workspace Screens by using the Ctrl-Left Arrow and Ctrl-Right Arrow hotkeys.Rendering: Isn't This The Entire Point?Before you move on, there's one last thing to do: render your first Blender scene.Use Ctrl-X to start a new Blender session. You'll see the default cube, as well as a camera and a lamp. That's everything you need in order to render.Before you do an official full render, let's get a preview. With the mouse over the 3D view, press Shift-P. Shift-P toggles the Render Preview panel on and off. The panel can be moved around by LMB dragging on its header bar, and removed by either clicking the "X" in its upper left corner or pressing Shift-P again. The panel can be resized by LMB dragging the lower right corner.The Preview panel will generate a fast render of whatever falls behind it, so it can be used to get an ongoing, quickly updated render of certain small areas you may be adjusting. If you like, use the MMB to adjust the rotation of the default view. As soon as you release the MMB, the Preview panel will attempt to display the render preview of the new scene behind it.Figure 2.17: The render Preview panel.On to the final, full render.Press F12. (Mac users beware -- F12 is most likely chained to one of OS X's snazzy Expos or Dashboard features. Go to the Scene buttons, F10, and click the big tan RENDER button. Then go change your Expos shortcut in the Mac's control panel, because you'll be using F12 all the time in Blender.)Figure 2.18: A render of the default scene.The default cube renders from the perspective of the camera, lit by the single lamp. Woo hoo! Once you're done marveling at this 3D masterpiece, press the Esc-key to put the render window in the background and return to the main Blender interface.So, now you know the overall basics of the Blender interface. That wasn't so bad, was it?Admittedly, there is a lot more to learn, but the great thing is that at this point, you can pick it up as you go. If you came to this book wanting to learn just a specific section of Blender, you're now equipped to jump to that part of the book and start in. Of course, you're still invited to stick around for the whole show. You've done the hard part, which is just getting past the look and feel of the interface.The rest will be easy.Promise. BLENDER OPEN CONTENT LICENSE Terms and Conditions for Copying, Distributing, and Modifying Items other than copying, distributing, and modifying the Content with which this license was distributed (such as using, etc.) are outside the scope of this license. 1. You may copy and distribute exact replicas of the OpenContent (OC) as you receive it, in any medium, provided that you conspicuously and appropriately publish on each copy an appropriate copyright notice and disclaimer of warranty; keep intact all the notices that refer to this License and to the absence of any warranty; and give any other recipients of the OC a copy of this License along with the OC. You may at your option charge a fee for the media and/or handling involved in creating a unique copy of the OC for use offline, you may at your option offer instructional support for the OC in exchange for a fee, or you may at your option offer warranty in exchange for a fee. You may not charge a fee for the OC itself. You may not charge a fee for the sole service of providing access to and/or use of the OC via a network (e.g. the Internet), whether it be via the world wide web, FTP, or any other method. 2. You may modify your copy or copies of the OpenContent or any portion of it, thus forming works based on the Content, and distribute such modifications or work under the terms of Section 1 above, provided that you also meet all of these conditions: a) You must cause the modified content to carry prominent notices stating that you changed it, the exact nature and content of the changes, and the date of any change. b) You must cause any work that you distribute or publish, that in whole or in part contains or is derived from the OC or any part thereof, to be licensed as a whole at no charge to all third parties under the terms of this License, unless otherwise permitted under applicable Fair Use law. c) The name of the Copyright Holder or contributors to the OC may not be used to endorse or promote products derived from this software without specific prior written permission. These requirements apply to the modified work as a whole. If identifiable sections of that work are not derived from the OC, and can be reasonably considered independent and separate works in themselves, then this License, and its terms, do not apply to those sections when you distribute them as separate works. But when you distribute the same sections as part of a whole which is a work based on the OC, the distribution of the whole must be on the terms of this License, whose permissions for other licensees extend to the entire whole, and thus to each and every part regardless of who wrote it. Exceptions are made to this requirement to release modified works free of charge under this license only in compliance with Fair Use law where applicable. 3. You are not required to accept this License, since you have not signed it. However, nothing else grants you permission to copy, distribute or modify the OC. These actions are prohibited by law if you do not accept this License. Therefore, by distributing or translating the OC, or by deriving works herefrom, you indicate your acceptance of this License to do so, and all its terms and conditions for copying, distributing or translating the OC. NO WARRANTY 4. BECAUSE THE OPENCONTENT (OC) IS LICENSED FREE OF CHARGE, THERE IS NO WARRANTY FOR THE OC, TO THE EXTENT PERMITTED BY APPLICABLE LAW. EXCEPT WHEN OTHERWISE STATED IN WRITING THE COPYRIGHT HOLDERS AND/OR OTHER PARTIES PROVIDE THE OC "AS IS" WITHOUT WARRANTY OF ANY KIND, EITHER EXPRESSED OR IMPLIED, INCLUDING, BUT NOT LIMITED TO, THE IMPLIED WARRANTIES OF MERCHANTABILITY AND FITNESS FOR A PARTICULAR PURPOSE. THE ENTIRE RISK OF USE OF THE OC IS WITH YOU. SHOULD THE OC PROVE FAULTY, INACCURATE, OR OTHERWISE UNACCEPTABLE YOU ASSUME THE COST OF ALL NECESSARY REPAIR OR CORRECTION. 5. IN NO EVENT UNLESS REQUIRED BY APPLICABLE LAW OR AGREED TO IN WRITING WILL ANY COPYRIGHT HOLDER, OR ANY OTHER PARTY WHO MAY MIRROR AND/OR REDISTRIBUTE THE OC AS PERMITTED ABOVE, BE LIABLE TO YOU FOR DAMAGES, INCLUDING ANY GENERAL, SPECIAL, INCIDENTAL OR CONSEQUENTIAL DAMAGES ARISING OUT OF THE USE OR INABILITY TO USE THE OC, EVEN IF SUCH HOLDER OR OTHER PARTY HAS BEEN ADVISED OF THE POSSIBILITY OF SUCH DAMAGES.