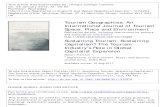02 Intro Tut 12 MRF
-
Upload
vivek-warade -
Category
Documents
-
view
221 -
download
0
Transcript of 02 Intro Tut 12 MRF
-
7/31/2019 02 Intro Tut 12 MRF
1/22
Chapter 12: Using Multiple Rotating Reference Frames
This tutorial is divided into the following sections:12.1. Introduction
12.2. Prerequisites
12.3. Problem Description
12.4. Setup and Solution
12.5. Summary
12.6. Further Improvements
12.1. Introduction
Many engineering problems involve rotating flow domains. One example is the centrifugal blower unit tha
is typically used in automotive climate control systems. For problems where all the moving parts (fan bladehub and shaft surfaces, etc.) are rotating at a prescribed angular velocity, and the stationary walls (e.g.,
shrouds, duct walls) are surfaces of revolution with respect to the axis of rotation, the entire domain can b
referred to as a single rotating frame of reference. However, when each of the several parts is rotating abou
a different axis of rotation, or about the same axis at different speeds, or when the stationary walls are not
surfaces of revolution (such as the volute around a centrifugal blower wheel), a single rotating coordinate
system is not sufficient to immobilize" the computational domain so as to predict a steady-state flow field
In ANSYS FLUENT, the flow features associated with multiple rotating parts can be analyzed using the mult
reference frame (MRF) capability. This model is powerful in that multiple rotating reference frames can be
included in a single domain. The resulting flow field is representative of a snapshot of the transient flow
field in which the rotating parts are moving. However, in many cases the interface can be chosen in such a
way that the flow field at this location is independent of the orientation of the moving parts. In other wordif an interface can be drawn on which there is little or no angular dependence, the model can be a reliable
tool for simulating time-averaged flow fields. It is therefore very useful in complicated situations where one
or more rotating parts are present.
This tutorial illustrates the procedure for setting up and solving a problem using the MRF capability. As an
example, the flow field on a 2D section of a centrifugal blower will be calculated. The example will be limit
to a single rotating reference frame.
This tutorial demonstrates how to do the following:
Specify different frames of reference for different fluid zones.
Set the relative velocity of each wall.
Calculate a solution using the pressure-based solver.
12.2. Prerequisites
This tutorial is written with the assumption that you have completed Introduction to Using ANSYS FLUENT:
Fluid Flow and Heat Transfer in a Mixing Elbow (p. 111), and that you are familiar with the ANSYS FLUENT na
igation pane and menu structure. Some steps in the setup and solution procedure will not be shown explic
471Release 13.0 - SAS IP, Inc. All rights reserved. - Contains proprietary and confidential informationof ANSYS, Inc. and its subsidiaries and affiliates.
-
7/31/2019 02 Intro Tut 12 MRF
2/22
In general, to solve problems using the MRF feature, you should be familiar with the concept of creating
multiple fluid zones in your mesh generator.
12.3. Problem Description
This problem considers a 2D section of a generic centrifugal blower. A schematic of the problem is shown
in Figure 12.1 (p. 472). The blower consists of 32 blades, each with a chord length of 13.5 mm. The blades are
located approximately 56.5 mm (measured from the leading edge) from the center of rotation. The radius
of the outer wall varies logarithmically from 80 mm to 146.5 mm. The total pressure at the inlet is defined
to be 200 Pa and the flow discharges to ambient conditions (static pressure = 0 Pa). The blades are rotating
with an angular velocity of 261 rad/s. The flow is assumed to be turbulent.
Figure 12.1 Schematic of the Problem
12.4. Setup and Solution
The following sections describe the setup and solution steps for this tutorial:
12.4.1. Preparation
12.4.2. Step 1: Mesh
12.4.3. Step 2: General Settings
12.4.4. Step 3: Models
12.4.5. Step 4: Materials
12.4.6. Step 5: Cell Zone Conditions
12.4.7. Step 6: Boundary Conditions
12.4.8. Step 7: Solution12.4.9. Step 8: Postprocessing
12.4.1. Preparation
1. Download multiple_rotating.zip from the ANSYS Customer Portal or the User Services Center
to your working folder (as described in Preparation (p. 4) of Introduction to Using ANSYS FLUENT in
ANSYS Workbench: Fluid Flow and Heat Transfer in a Mixing Elbow (p. 1)).
2. Unzip multiple_rotating.zip.
Release 13.0 - SAS IP, Inc. All rights reserved. - Contains proprietary and confidential informationof ANSYS, Inc. and its subsidiaries and affiliates.472
Chapter 12: Using Multiple Rotating Reference Frames
http://www.ansys.com/customerportal/http://www.fluentusers.com/http://www.fluentusers.com/http://www.ansys.com/customerportal/ -
7/31/2019 02 Intro Tut 12 MRF
3/22
The file, blower.msh can be found in the multiple_rotating folder created after unzipping the
file.
3. Use FLUENT Launcher to start the 2D version of ANSYS FLUENT.
For more information about FLUENT Launcher, see Starting ANSYS FLUENT Using FLUENT Launcherin the
User's Guide.
Note
The Display Options are enabled by default. Therefore, once you read in the mesh, it will be
displayed in the embedded graphics window.
12.4.2. Step 1: Mesh
1. Read the mesh file (blower.msh).
File Read Mesh...
12.4.3. Step 2: General Settings
General
1. Check the mesh.
General Check
ANSYS FLUENT will perform various checks on the mesh and will report the progress in the console. Make
sure that the reported minimum volume is a positive number.
2. Examine the mesh (Figure 12.2 (p. 474)).
The mesh consists of three fluid zones, fluid-13, fluid-14, and fluid-18. These are reported in the console
when the mesh is read. In the Mesh Displaydialog box, the fluid zones are reported as interior zones in-
terior-61, interior-62 andinterior-66. In a later step, you will learn how to associate a fluid zone with an
interior zone. The fluid zone containing the blades will be solved in a rotational reference frame.
473Release 13.0 - SAS IP, Inc. All rights reserved. - Contains proprietary and confidential informationof ANSYS, Inc. and its subsidiaries and affiliates.
12.4.3. Step 2: General Settings
http://flu_ug/http://flu_ug/http://flu_ug/http://flu_ug/ -
7/31/2019 02 Intro Tut 12 MRF
4/22
Figure 12.2 Mesh of the 2D Centrifugal Blower
The fluid zones are separated by wall boundaries. These boundaries were used in the mesh generator to
separate the fluid zones, and will be converted to interior zones when the boundary conditions are set later
in this tutorial. Each of these wall zones also has an associated shadow wall" which was created by ANSYS
FLUENT when it read the mesh. Shadow walls are created whenever a wall has fluid zones on both sides.
3. Retain the default solver settings.
General
Release 13.0 - SAS IP, Inc. All rights reserved. - Contains proprietary and confidential informationof ANSYS, Inc. and its subsidiaries and affiliates.474
Chapter 12: Using Multiple Rotating Reference Frames
-
7/31/2019 02 Intro Tut 12 MRF
5/22
12.4.4. Step 3: Models
Models
1. Enable the standard - turbulence model.
Models Viscous Edit...
475Release 13.0 - SAS IP, Inc. All rights reserved. - Contains proprietary and confidential informationof ANSYS, Inc. and its subsidiaries and affiliates.
12.4.4. Step 3: Models
-
7/31/2019 02 Intro Tut 12 MRF
6/22
a. Select k-epsilon (2eqn) in the Model list.
b. Click OK to close the Viscous Model dialog box.
12.4.5. Step 4: Materials
Materials
Release 13.0 - SAS IP, Inc. All rights reserved. - Contains proprietary and confidential informationof ANSYS, Inc. and its subsidiaries and affiliates.476
Chapter 12: Using Multiple Rotating Reference Frames
-
7/31/2019 02 Intro Tut 12 MRF
7/22
1. Retain the default properties for air.
Materials air Create/Edit...
Extra
If needed, you could modify the fluid properties for air or copy another material from the database.
For details, see "Physical Properties" in the User's Guide.
12.4.6. Step 5: Cell Zone Conditions
Cell Zone Conditions
477Release 13.0 - SAS IP, Inc. All rights reserved. - Contains proprietary and confidential informationof ANSYS, Inc. and its subsidiaries and affiliates.
12.4.6. Step 5: Cell Zone Conditions
http://flu_ug/http://flu_ug/http://flu_ug/http://flu_ug/ -
7/31/2019 02 Intro Tut 12 MRF
8/22
1. Define the boundary conditions for the rotational reference frame (fluid-13).
Cell Zone Conditions fluid-13 Edit...
Release 13.0 - SAS IP, Inc. All rights reserved. - Contains proprietary and confidential informationof ANSYS, Inc. and its subsidiaries and affiliates.478
Chapter 12: Using Multiple Rotating Reference Frames
-
7/31/2019 02 Intro Tut 12 MRF
9/22
a. Enable Frame Motion.
b. Click on Reference Frame tab.
c. Retain the Rotation-Axis Origin default setting of(0,0).
This is the center of curvature for the circular boundaries of the rotating zone.
d. Enter 261 rad/s for Speed in the Rotational Velocity group box.
e. Click OK to close the Fluid dialog box.
Note
Since the other fluid zones are stationary, you do not need to set any boundary conditions
for them. If one of the remaining fluid zones was also rotating, you would need to set the
appropriate rotational speed for it.
12.4.7. Step 6: Boundary Conditions
Boundary Conditions
479Release 13.0 - SAS IP, Inc. All rights reserved. - Contains proprietary and confidential informationof ANSYS, Inc. and its subsidiaries and affiliates.
12.4.7. Step 6: Boundary Conditions
-
7/31/2019 02 Intro Tut 12 MRF
10/22
1. Change wall-2 type to interior.
Boundary Conditions wall-2
The zones wall-2 andwall-3 are the interfaces between the three fluid zones. They need to be changed to
type interior, as discussed earlier. The resulting interior faces are those that have fluid cells on both sides
but do not require any boundary conditions to be set.
a. Select interior from the Type drop-down list.
A Question dialog box will open, asking if you want to change the type from wallto interior.
i. Click Yes to open the interior dialog box.
ANSYS FLUENT will fuse wall-2 andwall-2-shadowtogether to form interior-2.
Release 13.0 - SAS IP, Inc. All rights reserved. - Contains proprietary and confidential informationof ANSYS, Inc. and its subsidiaries and affiliates.480
Chapter 12: Using Multiple Rotating Reference Frames
-
7/31/2019 02 Intro Tut 12 MRF
11/22
ii. Click OK to retain the default Zone Name.
b. Similarly, change wall-3 to an interior zone named interior-3.
2. Identify the rotating fluid zone (i.e., the zone containing the blades) by displaying the mesh for each
zone.
Boundary Conditions Display Mesh...
It is unclear when you read the mesh which fluid zone corresponds to which interior zone. While the interi
zones can be selected individually in the Mesh Display dialog box, the fluid zones cannot. Commands in
the text interface, however, can be used to make this association.
a. Click on interior zones in the Surfaces selection list to deselect them.
b. Click Display.
Only the domain boundaries and interior walls will be displayed.
c. Type the commands, in the console, as shown.
Tip
You may need to press the Enter key to get the > prompt.
display
/display zone-mesh
()
zone id/name(1) [()] 13
zone id/name(2) [()] Enter
The resulting display (Figure 12.3 (p. 482)) shows that zone fluid-13 corresponds to the rotating regio
d. Close the Mesh Display dialog box.
481Release 13.0 - SAS IP, Inc. All rights reserved. - Contains proprietary and confidential informationof ANSYS, Inc. and its subsidiaries and affiliates.
12.4.7. Step 6: Boundary Conditions
-
7/31/2019 02 Intro Tut 12 MRF
12/22
Figure 12.3 Mesh in fluid-13
3. Set the boundary conditions (see Figure 12.1 (p. 472)) for the flow inlet (pressure-inlet-5).
Boundary Conditions pressure-inlet-5 Edit...
Release 13.0 - SAS IP, Inc. All rights reserved. - Contains proprietary and confidential informationof ANSYS, Inc. and its subsidiaries and affiliates.482
Chapter 12: Using Multiple Rotating Reference Frames
-
7/31/2019 02 Intro Tut 12 MRF
13/22
a. Enter 200 Pa for Gauge Total Pressure.
b. Select Intensity and Hydraulic Diameter from the Specification Method drop-down list.
c. Enter 5 % for Turbulent Intensity.
d. Enter 0.05 m for Hydraulic Diameter.
e. Click OK to close the Pressure Inlet dialog box.
Note
All pressures that you specify in ANSYS FLUENT are gauge pressures, relative to the operating
pressure specified in the Operating Conditions dialog box. By default, the operating pressure
is 101325 Pa.
For details, see Operating Pressure in the User's Guide.
4. Set the backflow turbulence parameters for the flow outlet (pressure-outlet-9) to the same values
used for pressure-inlet-5.
Note
The backflow values are used only if reversed flow occurs at the outlet, but it is a good idea
to use reasonable values, even if you do not expect any backflow to occur.
5. Define the velocity of the wall zone representing the blades (wall-7) relative to the moving fluid zon
Boundary Conditions wall-7 Edit...
483Release 13.0 - SAS IP, Inc. All rights reserved. - Contains proprietary and confidential informationof ANSYS, Inc. and its subsidiaries and affiliates.
12.4.7. Step 6: Boundary Conditions
http://flu_ug/http://flu_ug/http://flu_ug/http://flu_ug/ -
7/31/2019 02 Intro Tut 12 MRF
14/22
With fluid-13 set to a rotating reference frame, wall-7becomes a moving wall.
a. Select Moving Wall in the Wall Motion list.
The Wall dialog box will expand to show the wall motion parameters.
b. Retain the default selection ofRelative to Adjacent Cell Zone and select Rotational in the Motion
group box.
c. Retain the default value of0 rad/s for (relative) Speed.
d. Click OK to close the Wall dialog box.
The Rotation-Axis Origin should be located at = 0 m and = 0 m. With these settings, the blades
will move at the same speed as the surrounding fluid.
12.4.8. Step 7: Solution
1. Set the solution parameters.
Solution Methods
Release 13.0 - SAS IP, Inc. All rights reserved. - Contains proprietary and confidential informationof ANSYS, Inc. and its subsidiaries and affiliates.484
Chapter 12: Using Multiple Rotating Reference Frames
-
7/31/2019 02 Intro Tut 12 MRF
15/22
a. Select Coupled from Scheme drop-down list in the Pressure-Velocity Coupling group box.
b. Select Second Order Upwind from the Momentum, Turbulent Kinetic Energy, and Turbulent
Dissipation Rate drop-down lists in the Spatial Discretization group box.
The second-order scheme will provide a more accurate solution.
2. Ensure the plotting of residuals during the calculation.
Monitors Residuals Edit...
485Release 13.0 - SAS IP, Inc. All rights reserved. - Contains proprietary and confidential informationof ANSYS, Inc. and its subsidiaries and affiliates.
12.4.8. Step 7: Solution
-
7/31/2019 02 Intro Tut 12 MRF
16/22
a. Ensure that Plot is enabled in the Options group box.
b. Click OK to close the Residual Monitors dialog box.
3. Initialize the solution.
Solution Initialization
a. Select Hybrid Initialization from the Initialization Methods group box.
b. Click Initialize to initialize the solution.
Note
For flows in complex topologies, hybrid initialization will provide better initial velocity
and pressure fields than standard initialization. This in general will help in improving
the convergence behavior of the solver.
4. Save the case file (blower.cas.gz).
File Write Case...
5. Start the calculation by requesting 100 iterations.
Release 13.0 - SAS IP, Inc. All rights reserved. - Contains proprietary and confidential informationof ANSYS, Inc. and its subsidiaries and affiliates.486
Chapter 12: Using Multiple Rotating Reference Frames
-
7/31/2019 02 Intro Tut 12 MRF
17/22
Run Calculation
a. Enter 100 for Number of Iterations.
b. Click Calculate.
During the calculation, ANSYS FLUENT will report that there is reversed flow occurring at the exit. Thi
is due to the sudden expansion, which results in a recirculating flow near the exit.
The solution will converge in approximately 58 iterations (when all residuals have dropped below
0.001).
6. Save the case and data files (blower2.cas.gz and blower2.dat.gz).
File Write Case & Data...
Note
It is good practice to save the case file whenever you are saving the data. This will ensure
that the relevant parameters corresponding to the current solution data are saved accord-
ingly.
12.4.9. Step 8: Postprocessing
1. Display filled contours of total pressure (Figure 12.4 (p. 488)).
Graphics and Animations Contours Set Up...
487Release 13.0 - SAS IP, Inc. All rights reserved. - Contains proprietary and confidential informationof ANSYS, Inc. and its subsidiaries and affiliates.
12.4.9. Step 8: Postprocessing
-
7/31/2019 02 Intro Tut 12 MRF
18/22
a. Enable Filled in the Options group box.
b. Select Pressure... and Total Pressure from the Contours ofdrop-down lists.
c. Click Display and close the Contours dialog box (see Figure 12.4 (p. 488)).
Total pressure contours show the expected pressure jump across the blower blades.
Figure 12.4 Contours of Total Pressure
Release 13.0 - SAS IP, Inc. All rights reserved. - Contains proprietary and confidential informationof ANSYS, Inc. and its subsidiaries and affiliates.488
Chapter 12: Using Multiple Rotating Reference Frames
-
7/31/2019 02 Intro Tut 12 MRF
19/22
2. Display velocity vectors (Figure 12.5 (p. 490)).
Graphics and Animations Vectors Set Up...
a. Enter 5 for Scale.
b. Click Display and close the Vectors dialog box (see Figure 12.5 (p. 490)).
489Release 13.0 - SAS IP, Inc. All rights reserved. - Contains proprietary and confidential informationof ANSYS, Inc. and its subsidiaries and affiliates.
12.4.9. Step 8: Postprocessing
-
7/31/2019 02 Intro Tut 12 MRF
20/22
Figure 12.5 Velocity Vectors
By default,Auto Scale is chosen. This will automatically scale the length of velocity vectors relative to the
size of the smallest cell in the mesh. To increase the length of the scaled" vectors, set the Scale factor to
a value greater than 1.
3. Report the mass flux at pressure-inlet-5 and pressure-outlet-9.
Reports Fluxes Set Up...
a. Retain the selection ofMass Flow Rate in the Options group box.
Release 13.0 - SAS IP, Inc. All rights reserved. - Contains proprietary and confidential informationof ANSYS, Inc. and its subsidiaries and affiliates.490
Chapter 12: Using Multiple Rotating Reference Frames
-
7/31/2019 02 Intro Tut 12 MRF
21/22
b. Select pressure-inlet-5 and pressure-outlet-9 in the Boundaries selection list.
c. Click Compute.
The net mass imbalance should be no more than a small fraction (say, 0.5%) of the total flux through
the system. If a significant imbalance occurs, you should decrease your residual tolerances by at least
an order of magnitude and continue iterating.
The flux report will compute fluxes only for boundary zones.
d. Close the Flux Reports dialog box.
Use the Surface Integrals option to report fluxes on surfaces or planes.
Reports Surface Integrals Set Up...
12.5. Summary
This tutorial illustrates the procedure for setting up and solving problems with multiple reference frames
using ANSYS FLUENT. Although this tutorial considers only one rotating fluid zone, extension to multiple
rotating fluid zones is straightforward as long as you delineate each fluid zone.
Note that this tutorial was solved using the default absolute velocity formulation. For some problems invol
rotating reference frames, you may wish to use the relative velocity formulation. See the ANSYS FLUENT Us
Guide for details.
12.6. Further Improvements
This tutorial guides you through the steps to reach an initial solution. You may be able to obtain a more
accurate solution by using an appropriate higher-order discretization scheme and by adapting the mesh.
Mesh adaption can also ensure that the solution is independent of the mesh. These steps are demonstrate
in Introduction to Using ANSYS FLUENT: Fluid Flow and Heat Transfer in a Mixing Elbow (p. 111).
491Release 13.0 - SAS IP, Inc. All rights reserved. - Contains proprietary and confidential informationof ANSYS, Inc. and its subsidiaries and affiliates.
12.6. Further Improvements
http://flu_ug/http://flu_ug/http://flu_ug/http://flu_ug/ -
7/31/2019 02 Intro Tut 12 MRF
22/22