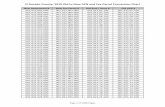012 a Introduction
-
Upload
zans-salima -
Category
Documents
-
view
216 -
download
0
Transcript of 012 a Introduction
-
8/8/2019 012 a Introduction
1/112
Introduction (Using Administrative Template Fileswith Registry-Based Group Policy)
Administrators can use Group Policy to deliver and apply one or more
desired configurations or policy settings to a set of targeted users andcomputers within an Active Directory directory service environment.
The majority of available policy settings are provided through
Administrative Template files (.adm files) and are designed to modify
specific keys in the registry. This is known as registry-based policy. For
many applications, the use of registry-based policy delivered by .adm
files is the simplest and best way to support centralized management
of policy settings.
Intended for IT administrators and developers, this document describes
how to implement registry-based Group Policy by using .adm files.
For detailed instructions about enabling applications for Group Policy,
see "Group Policy" in the Microsoft Platform Software Development Kit
at http://go.microsoft.com/fwlink/?LinkId=26258 .
Overview of Registry-Based Policy and AdministrativeTemplate Files
By using registry-based policy, operating system components and
applications can respond to registry key settings that administrators
can manage centrally with Group Policy. These policy settings
determine the behavior of the application for targeted computers or
users. As long as a component or application has been policy-enabled
(that is, its behavior changes based on registry values indicated in
the .adm file), you can manage its features and settings through
registry-based policy.
.Adm files are UNICODE text files that Group Policy uses to describe
where registry-based policy settings are stored in the registry. All
registry-based policy settings appear and are configured in the Group
Policy Object Editor under the Administrative Templates node. .Adm
http://go.microsoft.com/fwlink/?LinkId=26258http://go.microsoft.com/fwlink/?LinkId=26258 -
8/8/2019 012 a Introduction
2/112
files do not apply policy settings; they simply enable administrators to
view the policy settings in the Group Policy Object Editor.
Administrators can then create Group Policy objects (GPOs) containing
the policy settings that they want to use. For example, you might have
one GPO that contains various policy settings for managing the Active
Desktop feature.
With the release of Microsoft Windows XP Service Pack 2 (SP2), IT
administrators have more than 1,300 Administrative Template policy
settings available for their use. In addition, administrators and
developers can add their own custom settings.
Registry-based Group Policy uses .adm files in the following manner:
The Group Policy Object Editor reads the .adm files. By default,
when an administrator opens a GPO, a comparison is made
between the timestamps of the .adm files stored in the GPO
being edited and those on the local computer. If the local .adm
files have a more recent timestamp then they are uploaded to
the domain controller and replicated throughout the domain.
The Group Policy Object Editor console (gpedit.msc) displays the
settings, and, depending on the .adm file, the policy settings can
be displayed in a localized language.
The Group Policy Object Editor uses .adm files to configure user
interface settings such as dialog boxes, radio buttons, and drop-
down lists, thereby enabling administrators to manage these
settings centrally.
The Group Policy Management Console (GPMC) uses .adm files to
display policy settings when using Group Policy Results or GroupPolicy Modeling, also known as Resultant Set of Policy (RSoP).
Note
Windows XP SP2 includes modifications to the LISTBOX ADDITIVEbehavior in .adm files (implemented by a new version of gptext.dll,
-
8/8/2019 012 a Introduction
3/112
the .dll used by the Group Policy Object Editor.) For details aboutthese changes, see the, "What's New for .Adm Files inWindows XP SP2" section later in this document
For more information about the architecture of Administrative
Templates, see Administrative Templates Extension TechnicalReference at http://go.microsoft.com/fwlink/?LinkId=35291 .
Default .adm Files
The Group Policy Object Editor displays the policy settings within the
.adm files that are included with the operating system by default.
These .adm files are:
System.adm. Provides policy settings to configure theoperating system. System.adm is installed by default in Windows
Server 2003, Windows XP, and Windows 2000 Server operating
systems.
Inetres.adm. Provides policy settings to configure Internet
Explorer. Inetres.adm is installed by default in Windows
Server 2003, Windows XP, and Windows 2000 Server operating
systems.
Wuau.adm. Provides policy settings to configure Windows
Update. Wuau.adm is installed by default in Windows
Server 2003, Windows XP Service Pack 1 (SP1), and
Windows 2000 Server Service Pack 3 (SP3) operating systems.
Wmplayer.adm. Provides policy settings to configure Windows
Media Player. Wmplayer.adm is installed by default in Windows
Server 2003 and Windows XP operating systems. Wmplayer.adm
is not available on 64-bit versions of the Windows Server 2003
operating system and Windows XP 64-Bit Edition.
Conf.adm. Provides policy settings to configure NetMeeting.
Conf.adm is installed by default in Windows Server 2003,
Windows XP, and Windows 2000 Server operating systems.
http://go.microsoft.com/fwlink/?LinkId=35291http://go.microsoft.com/fwlink/?LinkId=35291 -
8/8/2019 012 a Introduction
4/112
Conf.adm is not available on 64-bit versions of the Windows
Server 2003 operating system and Windows XP 64-Bit Edition.
Most Group Policy settings are contained in the System.adm file. The
.adm files that ship with Windows Server 2003, Windows XPProfessional, and Windows 2000 Server operating systems are located
in the %windir%\inf\ folder. (for example, C:\Windows\inf). For more
information about .adm file maintenance, see the "Maintaining and
Managing .Adm Files" in this document.
When to Use Registry-Based Group Policy
In general, if a policy setting can be configured using a simple user
interface, and any configuration input can be stored in the registry as
plain text, you should consider using registry-based policy. Specifically,
registry-based Group Policy is an appropriate solution for the following
scenarios:
Creating available and unavailable (on/off, or yes/no)
functionality. You can use registry-based policy as if it were a
switch, to turn functionality on or off. For example, you can
create a policy setting to allow administrators to control whether
a certain item is displayed on the desktop.
Defining a set of static modes. For example, you can set the
language used on a computer. You can set up a static list of the
possible language selections, and when the policy setting is
enabled, the administrator can select a language from the pre-
created list. This action is typically shown in the user interface as
a drop-down list.
Creating a policy setting that requires simple input that
can be stored in the registry as plain text. For example, you
can create a policy setting to define the screensaver or bitmap
that is displayed on the user's desktop. With this policy setting
enabled, Group Policy administrators are provided with a text
-
8/8/2019 012 a Introduction
5/112
dialog box into which they can enter the name and path of the
bitmap file to be used. This information is then stored in the
registry as plain text.
True Policies vs. Preferences
Group Policy settings that administrators can fully manage are known
as "true policies." In contrast, settings that users configure or that
reflect the default state of the operating system at installation time are
known as "preferences." Both true policies and preferences contain
information that modifies the registry on users' computers. True policy
settings take precedence over preference settings.
Registry values for true policies are stored under the approved registry
keys as listed in Table 1. Users cannot change or disable these
settings.
Table 1 Approved Registry Key Locations for Group Policy
Settings
For Computer Policy Settings: For User Policy Settings:
HKLM\Software\Policies (Thepreferred location)
HKCU\Software\Policies (Thepreferred location)
HKLM\Software\Microsoft\Windows\CurrentVersion\Policies
HKCU\Software\Microsoft\Windows\CurrentVersion\Policies
Preferences are set by the user or by the operating system at
installation time. The registry values that store preferences are located
outside the approved Group Policy keys listed in Table 1. They are
located in other areas of the registry. Users can typically change their
preferences at any time. For example, users can decide to change the
location of their local dictionary to a different location, or set their
wallpaper to a different bitmap. Most users are familiar with setting
-
8/8/2019 012 a Introduction
6/112
preferences that are available to them through the operating system
or application user interface.
It is possible for an administrator to write an .adm file that sets registry
values outside of the approved Group Policy registry trees included inTable 1. In this case, the administrator is only ensuring that a given
registry key or value is set in a particular way. With this approach, the
administrator configures preference settings, instead of true policy
settings, and marks the registry with these settings (that is, the
settings persist in the registry even if the preference setting is disabled
or deleted).
If you configure preference settings by using a GPO in this manner, the
GPOs that you create do not have Access Control List (ACL)
restrictions. As a result, users might be able to change these values in
the registry. When the GPO goes out of scope (that is, it is unlinked,
disabled, or deleted), these values are not removed from the registry.
In contrast to this, true registry policy settings do have ACL restrictions
to prevent users from changing them, and the policy values are
removed when the GPO that set them goes out of scope. For this
reason, true policies are considered to be policy settings that can befully managed. By default, the Group Policy Object Editor only shows
policy settings that can be fully managed. To view preferences in the
Group Policy Object Editor, you need to click the Administrative
Templates node, click View, then click Filtering, and then clear Only
show policy settings that can be fully managed.
Although Group Policy settings take priority over preferences, they do
not overwrite or modify the registry keys used by the preferences. If a
policy setting is deployed that conflicts with a preference, the policy
setting takes precedence over the preference setting. If a conflicting
policy setting is removed, the original user preference setting is
restored.
How to Use Policy Settings and Preferences
-
8/8/2019 012 a Introduction
7/112
Applications commonly include a user preference and a policy setting
that perform similar or related functions. For example, you might want
to offer users the ability to configure part of a component through a
user preference setting, and also centrally control this setting by using
a registry-based policy setting.
An example of where both a policy and preference can co-exist is the
configuration of the wallpaper on a Windows desktop. Users can set
their desktop wallpaper to be displayed (or not displayed) by using the
Display icon in Control Panel. You can also use a policy setting to
configure desktop wallpaper. To specify the desktop wallpaper that
displays on users' desktops, administrators can use the Active
Desktop Wallpaper policy setting (found in the Group Policy ObjectEditor, under the User Configuration\Administrative
Templates\Desktop\Active Desktop. As a result, the user can
choose to display or not display the wallpaper, but the administrator
can choose which wallpaper is displayed when the display setting is
ON.
Table 2 lists the resultant behavior for Group Policy settings and
preferences.
Table 2 Results of Group Policy Settings and Preferences
ScenarioPolicyPresent
PreferencePresent Resultant Behavior
No policy orpreference
No No Default behavior.
PreferenceOnly
No Yes Preference configures behavior.
Policy only Yes No Policy configures behavior.
Both policyandpreference
Yes Yes Policy configures behavior.Preference is ignored. In allcases, policy overrides
-
8/8/2019 012 a Introduction
8/112
preference.
Design Considerations for Creating Policy Settings
This section addresses essential issues for creating and configuringcustom policy settings in .adm files.
Use the following questions as a guide to help you design Group Policy
settings.
What is the default behavior (that is, when the policy is set to
Not Configured)?
What is the behavior when the policy is Enabled, Disabled, or
Not Configured? The Enabled behavior should always be the
opposite of the default behavior (that is, Not Configured).
Do administrators need to explicitly disable a feature?
Do the proposed policy settings affect users or computers or
both?
What are some potential future ramifications of the new policy
settings? When new products are released, you must continue to
maintain the previous .adm settings to manage computersrunning legacy software. New products and settings must be
able to co-exist with earlier versions.
When to Create Policy Settings
An administrator should consider creating a policy setting for the
following purposes:
To help administrators manage and increase security of theirdesktop computers.
To hide or disable a user interface that can lead users into a
situation in which they must call the helpdesk for support.
To hide or disable new behavior that might confuse users. A
policy setting created for this purpose allows administrators to
-
8/8/2019 012 a Introduction
9/112
manage the introduction of new features until after user training
has taken place.
To hide settings and options that might take up too much of
users' time.
Controlling Feature Releases to Users
An administrator can use .adm files to provide policy settings to
manage new features of a new or updated application. By creating a
single GPO for all new features, or by creating a GPO for each logical
grouping of new features, an administrator can reduce the need for
support and potential user frustration. A GPO should also be
considered for specific features that administrators need to control
after the new features have been enabled.
By enabling policy settings in this area, the administrator can control
how and when users get new product features. By grouping related
features, the administrator can prevent users from using a new feature
set until they have been trained.
Create Policy Settings to Reduce Need for Support
To reduce the need for support, administrators can start by
determining the top issues that users have and considering ways in
which they can use policy settings to prevent support calls. For
example, you could use policy settings to control software settings in
the following scenarios:
When proper configuration settings require advanced knowledge
of the application.
When there are complicated or advanced configuration settingsthat the typical user does not need to use.
In these scenarios, it would be appropriate to use Group Policy to give
an administrator the ability to control access to the configuration
settings.
-
8/8/2019 012 a Introduction
10/112
Control Data
You can create policy settings to populate data for your application.
Such data usually exists in small sets in the form of numbers, text
strings, and so on. For example, a phone dialer could use policy
settings to enable administrators to mandate that certain items exist in
the phone directory.
When Not to Create a Policy
Although registry-based Group Policy provides an effective way of
managing components and applications, there are some circumstances
where its use is not recommended. For example:
Do not create a policy for all of your application settings because
large applications typically contain hundreds or even thousands
of settings, and only a subset of these needs to be managed
through Group Policy. Be selective about the features you want
to enable or disable. Because Group Policy provides centralized
management of the setting, you should evaluate whether
administrators would want this kind of management before
adding the policy setting.
Do not create a policy if you do not intend to provide support for
the policy setting. Treat each policy as a feature that needs to be
tested, validated, and supported.
User Interface Design
Effective policy settings should be clearly written and displayed. You
must also ensure that the user interface is clear and easy to
understand. For example, review these user interface design optionsfor disabling My Network Places:
Create an error message. For example, the user clicks My
Network Places and the following error message appears: "This
option has been disabled by your administrator." In response, the
-
8/8/2019 012 a Introduction
11/112
user calls the administrator or support desk to ask why this
feature has been disabled.
Disable the user interface. For example, a user interface
feature in My Network Places is disabled (grayed-out). This
implies to the user that there is a way to enable the user
interface. In response, the user might spend a lot of time trying
to get this feature to work. In the end, the user might either give
up in frustration or call the support desk.
Hide the user interface feature. For example, a user
interface feature in My Network Places is hidden. In response, the
user does not recognize that anything is missing or unavailable.
This is the preferred choice in this scenario. Do nothing. For example, when a user clicks My Network
Places, and the screen does not change (that is, nothing
happens). In response, the user assumes that something is
wrong and calls the support desk.
Policy Names
You set the name of the policy setting at the same time that you
create it. The name of the policy setting is displayed in the GroupPolicy Object Editor. Use the following guidelines for creating policy
names:
Use a verb that reflects the effect of the policy setting. Examples
of verbs commonly used in policy setting names include: allow,
permit, turn on, prohibit, hide, and prevent.
Do not use the terms "enabled" or "disabled" in your policy
setting names. Instead, consider using the terms "turn on" and"turn off," or "allow" and "prevent."
Avoid overly technical jargon that might not be understood by
administrators who are not experts in a particular component.
Include technical details of the policy setting in the Explain text.
-
8/8/2019 012 a Introduction
12/112
Use short, descriptive names that accurately reflect the function
of the policy setting, for example, Turn off Internet File
Association service.
Note
Policy names are limited to 256 characters. However, depending onthe font used on the user's workstation, a smaller number ofcharacters are displayed, and all others truncated. On most systems,you can assume that you have the ability to display policy names upto 65 characters. (Using a Resolution of 1024 / 768 with small fontsinstalled). When Group Policy names are translated into additionallanguages, they typically require additional characters. Therefore, ifyou are using English to name a Group Policy, limit the name to 49characters. This limitation allows your title to grow by 33 percentduring translation, without causing any truncation issues.
Explain Text
Explain text provides information about the behavior of the policy
setting, its interaction with other policy settings, and can include any
other information that you would like administrators to be aware of.
When an administrator selects a policy setting, and then clicks the
Explain tab, the Explain text appears in the policy setting's
Properties dialog box. Explain text is limited to a maximum of 4096
characters, and Category Explain text is limited to a maximum of 256
characters.
Note
Do not try to supplement a Group Policy setting title in the userinterface with tip text that can be displayed in the user interface.Include any tips for using the policy setting in the Explain text.
Use the following guidelines when you create the Explain text:
Draft the Explain text soon after creating the specification
document for the policy setting. This serves as a high-level
roadmap for developers, and assists testers in creating a test
plan for the policy.
-
8/8/2019 012 a Introduction
13/112
Make sure your documentation team is available to help create
the Explain text.
Target the Explain text to the Group Policy administrator, rather
than the end user.
Use the following template for the Explain text, and make sure that
you include the following items:
Write a one- or two-line description of the policy setting.
Write a one- or two-line description of the feature that the policy
setting affects.
Use separate paragraphs within your Explain text for each policy
setting state, as follows:
If you enable this policy setting....
If you disable this policy setting....
If you do not configure this policy setting....
Include tips for using the policy setting.
Include notes or interactions that this policy has with other
settings.
As a best practice, you should also provide information about the
following:
Items that are not covered by this policy setting.
Any other policy settings that are required for your policy setting
to function.
Any other policy settings that are related to the same componentthat your policy setting affects and which may have a higher or
lower priority. For example, if you have a policy setting to restrict
access to the LAN settings for a computer. This policy setting
takes priority over more specific policy settings regarding the
actual items you can configure within a LAN connection.
-
8/8/2019 012 a Introduction
14/112
Any related policies that the administrator needs to be aware of.
The following Explain text is from the Active Desktop Wallpaper
policy setting in the User Configuration\Administrative
Templates\Desktop\Active Desktop. This policy setting controls thedesktop background (wallpaper) that is displayed on users' desktops.
Specifies the desktop background ("wallpaper") displayed on all users'
desktops.
This setting lets you specify the wallpaper on users' desktops and
prevents users from changing the image or its presentation. The
wallpaper you specify can be stored in a bitmap (*.bmp), JPEG (*.jpg),
or HTML (*.htm, *.html) file.
To use this setting, type the fully qualified path and name of the file
that stores the wallpaper image. You can type a local path, such as
C:\Windows\web\wallpaper\home.jpg or a UNC path, such as
\\Server\Share\Corp.jpg. If the specified file is not available when the
user logs on, no wallpaper is displayed. Users cannot specify
alternative wallpaper. You can also use this setting to specify that the
wallpaper image be centered, tiled, or stretched. Users cannot change
this specification.
If you disable this setting or do not configure it, no wallpaper is
displayed. However, users can select the wallpaper of their choice.
Also, see the "Allow only bitmapped wallpaper" in the same location,
and the "Prevent changing wallpaper" setting in User
Configuration\Administrative Templates\Control Panel.
Note
You need to enable the Active Desktop to use this setting.
Note
-
8/8/2019 012 a Introduction
15/112
This setting does not apply to Terminal Server sessions.
Best Practices for Developing Registry-Based Policy Settings
It is strongly recommended that you do not try to create a single policy
setting to control all aspects of your component. Group Policy is easier
to implement and use if you have several smaller policy settings. This
approach gives you more flexibility in designing and modifying your
policy settings.
All policy settings should have an associated behavior for each of the
three possible states shown in Table 3:
Table 3 Policy States and Associated Behaviors
Enabled Disabled Not Configured
Turns on the behaviorindicated by the policyname
Turns off the behaviorindicated by the policyname
Has no effect default behavior
Consider the following guidelines when you design your policy settings:
Policy settings are never removed from the .adm files supplied
by Windows operating systems. Even if subsequent versions of
Windows no longer support the policy setting, Microsoft will
continue to include that policy setting in .adm files for all future
Windows operating systems that support Group Policy.
Computer policy settings should override user policy settings.
The Enabled behavior should be the opposite of the default
behavior. For example, if a feature is on by default, the policysetting should be named using something like "Turn off
", for example, Turn off reminder balloons. By
default, reminder balloons are displayed when the Offline Files
feature is enabled; they are used to notify users when they have
lost the connection to a networked file and are working on a local
-
8/8/2019 012 a Introduction
16/112
-
8/8/2019 012 a Introduction
17/112
settings. For more information, see Microsoft Platform Software
Development Kit at http://go.microsoft.com/fwlink/?
LinkId=20540.
After the application or component is Group Policy-enabled, a
developer or administrator must write an .adm file that includes
the appropriate settings for that application. Custom .adm files
are created as text files that describe policy settings. A
framework language is provided for .adm files, as described in
"Language Reference for Administrative Template Files" later in
this document. When you create a new policy setting in a custom
.adm file, it is more efficient if you copy and modify existing
policy settings that are similar to the ones that you want to
create, rather than write new policy settings from scratch. To use
an existing .adm file as a template for a custom .adm file, first
copy the original .adm file into a new file with a different file
name, and then edit the new file. Similar policy settings can
provide:
A model to use as a basis for your Group Policy settings.
Consistency with available policy settings.
Information about possible interactions between policies.
Administrators use the Group Policy Management Console to
view and manage GPOs and use the Group Policy Object Editor to
view the Administrative Templates node under Computer
Configuration or User Configuration.
Caution
Treat the .adm files that ship in the operating system as read-onlyfiles. These files are often updated when you install service packs orfuture releases of the product. Policy settings should never beremoved from .adm files that are included in the operating system bydefault.
Keep in mind that by itself, the .adm file does not actually apply Group
Policy to the client computer. You must have a corresponding
http://go.microsoft.com/fwlink/?LinkId=20540http://go.microsoft.com/fwlink/?LinkId=20540http://go.microsoft.com/fwlink/?LinkId=20540http://go.microsoft.com/fwlink/?LinkId=20540 -
8/8/2019 012 a Introduction
18/112
component or application that responds to the registry key that is
affected by the policy setting.
The following code example illustrates a simple .adm file.
Copy Code
CLASS USER
CATEGORY !!DesktopLockDown
POLICY !!DisableTaskMgr
EXPLAIN !!DisableTaskMgr_Explain
VALUENAME "DisableTaskMgr"
VALUEON NUMERIC 1
VALUEOFF NUMERIC 0
KEYNAME "Software\Policies\System"
END POLICY
END CATEGORY
[strings]
DisableTaskMgr="Disable Task Manager"DisableTaskMgr_Explain="Prevents users from starting Task Manager"
DesktopLockDown="Desktop Settings"
This sample code exists in the System.adm file. It allows you to
configure a policy called Disable Task Manager, which appears in
the Group Policy Object Editor namespace in User
Configuration\Administrative Templates\Desktop Settings.
This policy setting defines the following behavior:
If an administrator enables this policy setting, it creates a
registry key called DisableTaskMgr and set its value to 1. The
VALUEON tag implements this behavior. In this case, users
cannot start Task Manager.
-
8/8/2019 012 a Introduction
19/112
If an administrator disables this policy setting, it creates a
registry key called DisableTaskMgr and set its value to 0. The
VALUEOFF tag implements this behavior. In this case, users can
start Task Manager.
In both cases, the DisableTaskMgr registry key is created
below HKCU\Software\Policies\System in the registry. Note
that the key is created under CLASS USER and not under
CLASS MACHINE because this is a user policy setting.
If an administrator sets this policy setting to Not Configured, it
deletes the registry key called DisableTaskMgr. In this case,
users can start Task Manager.
Table 4 lists where registry-based policy settings are stored in any of
the four approved registry locations for Group Policy.
Table 4 Approved Registry Key Locations for Group Policy
Settings
Computer Policy Settings User Policy Setting:
HKLM\Software\Policies (Thepreferred location)
HKCU\Software\Policies (Thepreferred location)
HKLM\Software\Microsoft\Windows\CurrentVersion\Policies
HKCU\Software\Microsoft\Windows\CurrentVersion\Policies
The registry keys are created when a GPO containing an enabled or
disabled registry-based policy setting is applied. If the GPO is later
removed (for example, unlinked from an OU in which a user resides),
the registry keys associated with it are also removed. Securityprohibits a standard user from changing the registry keys. A local
administrator can overwrite these registry keys, and thus change or
disable the behavior of the policy setting. For this reason, as a Group
Policy administrator, you might want to enable the Registry policy
processing policy setting (located in Computer
-
8/8/2019 012 a Introduction
20/112
Configuration\Administrative Templates\System\Group Policy)
and select the following option: Process even if the Group Policy
objects have not changed.
Selecting this option updates and reapplies the policy settings even ifyou -- the Group Policy administrator -- have not changed the policy
settings. This provides an additional safeguard in the event that local
administrators try to change policy settings through the registry. Policy
settings are reapplied during the regular background refresh of Group
Policy, which occurs by default every 90 minutes with a randomized
delay of up to 30 minutes.
How to Write a Simple .Adm File for Registry-basedGroup Policy
This section shows you how to create a simple .adm file for delivering
registry-based Group Policy settings. The code samples provided are
parts of a single .adm file. Please refer to "Language Reference for
Administrative Template Files," later in this document for full details
about the .adm language.
The sections of the sample .adm file illustrate how to set a registryvalue to:
Turn a feature on or off.
Allow the selection of one or more values from a list.
Display a list with add and remove buttons.
Enter EDITTEXT and static text.
Display a numeric list to the administrator.
Display a numeric list to the administrator, using a spin control.
Display an actionable list to an administrator.
To Set a Registry Value to Turn a Feature ON or OFF
-
8/8/2019 012 a Introduction
21/112
This sample code displays a check box. The value is set in the registry
with the REG_DWORD type. By default, the check box is clear. If the
check box is selected, it writes the value 1 to the registry. If the check
box is clear, it writes the value 0 to the registry.
Copy Code
CLASS USER
CATEGORY!!SampleCategory
KEYNAME "SOFTWARE\Policies\Microsoft\ADM_Samples"
POLICY!!Sample_ADM_FeatureOnOff#if version >= 4
SUPPORTED!!SUPPORTED_WindowsXPSP1
#endif
EXPLAIN!!Sample_ADM_FeatureOnOff_Help
VALUENAME "ADM_Sample_FeatureOnOff"
VALUEON 1
VALUEOFF 0
END POLICY
END CATEGORY
To Set a Registry Value to Allow the Selection of One or More
Values from a List
You can use DROPDOWNLIST to display a combo box with a drop-
down style list. You can pre-populate the list of items that are
displayed in the list and the corresponding registry value to be written
for each item in the list.
Copy Code
POLICY!!Sample_ADM_DropDownList
#if version >= 4
-
8/8/2019 012 a Introduction
22/112
SUPPORTED!!SUPPORTED_WindowsXPSP1
#endif
EXPLAIN!!Sample_ADM_DropDownList_Help
PART!!Sample_ADM_DropDownList DROPDOWNLIST REQUIRED
VALUENAME "Sample_ADM_DropDownList"
ITEMLIST
NAME !!Sample_ADM_DropDownList_Always VALUE NUMERIC
1 DEFAULT
NAME !!Sample_ADM_DropDownList_WorkStationOnly VALUE
NUMERIC 2
NAME !!Sample_ADM_DropDownList_ServerOnly VALUE NUM
ERIC 3
END ITEMLIST
END PART
END POLICY
To Set a Registry Value to Display a List with Add and Remove
Buttons
You can use registry-based Group Policy to display a list box that
contains Add and Remove buttons.
By default, only one column appears in the list box, and for each entry,
a value is created where the name and value are the same. For
example, a name entry in the list box creates a value called name that
contains data labeled name.
Copy Code
POLICY!!Sample_ADM_ListBox#if version >= 4
SUPPORTED !!SUPPORTED_WindowsXPSP1
#endif
EXPLAIN!!Sample_ADM_ListBox_Help
PART!!Sample_ADM_DropDownList LISTBOX
-
8/8/2019 012 a Introduction
23/112
KEYNAME "Sample_ADM_ListBox"
END PART
END POLICY
To Set a Registry Value for EDITTEXT and Static Text
This setting allows the user to type alphanumeric text in an edit field.
The text is set in the registry with the REG_SZ type.
The following code is an example of how you can use the
EDITTEXT PART type.
Copy Code
POLICY!!Sample_ADM_EditText
#if version >= 4
SUPPORTED !!SUPPORTED_WindowsXPSP1
#endif
EXPLAIN!!Sample_ADM_EditText_Help
PART!!Sample_ADM_EditText EDITTEXT
VALUENAME "ADM_Sample_EditText"
END PARTEND POLICY
To Set a Registry Value for Displaying a Numeric List to the
Administrator
To display a list of numbers from which administrators can select one
of the predefined numeric values, you can use a NUMERIC PART type.
Copy Code
POLICY!!Sample_ADM_Numeric
#if version >= 4
-
8/8/2019 012 a Introduction
24/112
SUPPORTED !!SUPPORTED_WindowsXPSP1
#endif
EXPLAIN!!Sample_ADM_Numeric_Help
PART!!Sample_ADM_Numeric NUMERIC
VALUENAME "ADM_Sample_Numeric"
END PART
END POLICY
To Set a Registry Value for Displaying a Numeric List to the
Administrator, Using SPIN Control
To display a list of numbers from which administrators can select one
of the predefined numeric values, you can use a SPIN control.
Copy Code
POLICY!!Sample_ADM_Spinner
#if version >= 4
SUPPORTED !!SUPPORTED_WindowsXPSP1
#endif
EXPLAIN!!Sample_ADM_Spinner_Help
PART!!Sample_ADM_Spinner NUMERIC
VALUENAME "ADM_Sample_Spinner"
MIN 5 MAX 23 DEFAULT 14 SPIN 3
END PART
END POLICY
To Set a Registry Value to Display an ActionList to an
Administrator
-
8/8/2019 012 a Introduction
25/112
To specify a set of arbitrary registry changes to make in response to a
control being set to a particular state, you can use the ACTIONLIST
option.
Copy Code
POLICY!!Sample_ADM_ActionList
#if version >= 4
SUPPORTED !!SUPPORTED_WindowsXPSP1
#endif
EXPLAIN!!Sample_ADM_ActionList_Help
ACTIONLISTON
KEYNAME "SOFTWARE\Policies\Microsoft\ADM_Sample\ActionOnList"
VALUENAME "Action1"
VALUE NUMERIC 1
KEYNAME "SOFTWARE\Policies\Microsoft\ADM_Sample\ActionOnLis
t"
VALUENAME "Action2"
VALUE NUMERIC 7
KEYNAME "SOFTWARE\Policies\Microsoft\ADM_Sample\ActionOnLis
t"
VALUENAME "Action1"
VALUE NUMERIC 100
END ACTIONLISTON
ACTIONLISTOFF
KEYNAME "SOFTWARE\Policies\Microsoft\ADM_Sample\ActionOnLis
t"
VALUENAME "Action1"
VALUE NUMERIC 0
KEYNAME "SOFTWARE\Policies\Microsoft\ADM_Sample\ActionOnLis
t"
VALUENAME "Action2"
-
8/8/2019 012 a Introduction
26/112
VALUE NUMERIC 0
KEYNAME "SOFTWARE\Policies\Microsoft\ADM_Sample\ActionOnLis
t"
VALUENAME "Action1"
VALUE NUMERIC 0
END ACTIONLISTOFF
END POLICY
Testing Administrative Template Files
This section provides recommended procedures for testing .adm files.
You should always test policy settings before deploying them in GPOs.
Your test plan should examine and document the following for each
policy setting:
The default behavior
The behavior when the policy setting is enabled, disabled, or not
configured
Changes in the user interface when a policy setting is enabled,
disabled, or not configured
The possible settings that the policy setting can be configured as
The associated behavior. For example, does configuring the
policy setting affect other policy settings, or is one policy setting
dependent on another?
Any associated preferences
The behavior of the associated preferences
The behavior in the event of invalid input by an administrator
First, test your new policy settings individually. Next, test how each
policy setting interacts with other policy settings that are similar, or
policy settings that are also designed to manage the affected
component.
-
8/8/2019 012 a Introduction
27/112
Suppose for example that you create a policy setting to configure the
wallpaper that is displayed on your clients' desktops. The list of policy
settings that ship with Windows Server 2003 includes other wallpaper
policy settings. In this scenario, you should test how these policy
settings interact. Any issues that arise should be addressed or
documented in the Explain text.
Testing should ensure that the user interface is policy-aware. If the
user interface is not aware of the policy setting, the user experience
might be confusing. For example, if your policy setting restricts access
to a certain item in a component, then no access to this component
and its configuration should be available in the user interface. Some
ways to achieve this are:
Removing the item completely visually
Gray-out the item and disable it
Creating an .Adm Test File
To simplify testing, create a sample .adm file for your policy setting. By
doing this step, you can isolate testing of the new policy settings until
they are ready to be merged into a larger .adm file, if appropriate.
Your test plan should include the following validations:
Your policy settings display and can be configured in Group
Policy Object Editor, and can be set to all pertinent combinations
of values.
The settings are configured properly on the client when
configured in a GPO, and the component responds appropriately
to the policy setting.
You can generate settings and Resultant Set of Policy (RSoP)
reports for your policy settings by using Group Policy
Management Console.
-
8/8/2019 012 a Introduction
28/112
The Explain text for the policy setting is accurate and thoroughly
explains how your policy setting works. It should describe the
behavior for all states of the setting: Enabled, Disabled, and
Not Configured.
Loading an .Adm File into the Group Policy Snap-in
After you create an .adm file, you can load it into the Administrative
Templates section of Group Policy Object Editor by performing the
following procedure.
To load your .adm file into Group Policy Object Editor
1. Open Group Policy Object Editor.
2. Under either Computer Configuration or User Configuration,
right-click Administrative Templates, and then click
Add/Remove Templates.
3. In the Add/Remove Templates dialog box, click Add.
4. Navigate to the folder containing the .adm file that you would
like to add. Select the file, and then click Open.
5. Do one of the following:
If your .adm file was successfully loaded, in the
Add/Remove Templates dialog box, click Close. Your
policy template has been added successfully.
If your .adm file was not successfully loaded, a dialog box
is displayed, showing the error and line number of the
error. Make a note of the errors that were found, and click
OK. Although your .adm file was not successfully loaded, it
still appears in the list of .adm files loaded. Select your
.adm file, click Remove, and then click Close. Edit the
.adm file and correct any problems.
Maintaining and Managing .Adm FilesThis section provides guidance to ensure that your .adm files are
properly configured for your administrative workstations.
-
8/8/2019 012 a Introduction
29/112
Each domain-based GPO maintains a single folder in the Sysvol folder
of each domain controller. This folder, known as the Group Policy
template, contains all of the .adm files that were used in the Group
Policy Object Editor when the GPOs were last created or edited.
Each Windows Server operating system includes a standard set of
.adm files that are loaded by default into the Group Policy Object
Editor. By default, the following .adm files are pre-loaded with a
Windows 2000 or later operating system:
System.adm
Conf.adm
Inetres.adm
Windows Server 2003 and Windows XP include the following
additional .adm files:
Wmplayer.adm
Wuau.adm
Importance of Timestamps for .Adm Files
Each administrative workstation that is used to run the Group Policy
Object Editor stores its .adm files in the %windir%\Inf folder. When
GPOs are created and first edited, the .adm files from this folder are
copied to the Sysvol and replicated to all the domain controllers. This
includes the standard .adm files and any custom .adm files that are
created by the administrator.
Note
If you create a GPO and do not edit it, you will create a Group Policytemplate without any associated .adm files.
By default, when you edit GPOs, the Group Policy Object Editor
compares the timestamps of the .adm files in the workstation's
%windir%\Inf folder (local .adm files) with those that are stored in the
-
8/8/2019 012 a Introduction
30/112
Sysvol (these are the .adm files used by the GPO that is being edited).
If the local .adm files are newer, the Group Policy Object Editor copies
these files to the Sysvol, overwriting any existing files of the same
name. This comparison occurs whenever the Administrative Templates
node (under Computer or User Configuration) is selected in the Group
Policy Object Editor, regardless of whether the administrator actually
edits the GPO.
Caution
Because of the importance of timestamps on .adm file management,it is recommended that you do not edit system-supplied .adm files. Ifa new policy setting is required, it is highly recommended that you
create a custom .adm file. This prevents the override of system-supplied .adm files whenever service packs are released.
Duplicate CATEGORY Sections
If the .adm file that you add includes a duplicate CATEGORYto one
that is used in an existing .adm file, the policy settings are merged.
An error can occur when the existing and the added .adm file contain
the same CATEGORY, and both of them have a default KEYNAME
specified (regardless of whether it is the same name). If these
conditions are met, the following error message appears.
Key name specified more than once. Likely causes are: 1) the
KEYNAME tag is defined multiple times in this category, 2) this
KEYNAME is already defined in another category with the same name,
3) this KEYNAME is already defined in another category with the same
name in a different .adm file.
.Adm Files Used by the Group Policy Object Editor
By default, the first time the Group Policy Object Editor is started for a
specified GPO, it copies the System.adm file from the current
computer's %windir%\inf\ directory to the GPO.
-
8/8/2019 012 a Introduction
31/112
Subsequently, only those .adm files specified in the list are displayed.
Each time you open Group Policy Object Editor, the Group Policy Object
Editor also checks the listed .adm files and copies any newer versions
from the local computer's %windir%\inf\ directory to the GPO.
.Adm Files Used by GPMC
By default, GPMC always uses local .adm files, regardless of their time
stamp, and it never copies .adm files to Sysvol. If an .adm file is not
found locally, GPMC looks for the .adm file in the Sysvol. In GPMC, you
can specify an alternative location for .adm files. If an alternative
location is specified, this alternative location takes precedence.
Controlling .Adm File Replication
Because .adm files are stored in the Group Policy template by default,
they increase the Sysvol folder size. The File Replication Service (FRS)
replicates all of the .adm files for GPOs throughout the domain. If you
edit GPOs frequently, you might experience a significant amount of
replication traffic. You can use a combination of the Turn off
automatic updates of adm files and Always use local adm files
for Group Policy Object Editor policy settings to reduce the size of
the Sysvol folder and policy-related replication traffic.
Turn Off Automatic Updates of .Adm Files
The Turn off automatic updates of adm files policy setting is
available under User Configuration\Administrative
Templates\System\Group Policy in Windows Server 2003,
Windows XP, and Windows 2000 operating systems. When this policy
setting is enabled, the updating of an existing GPO remains local to the
administrative workstation, and .adm files are not sent from the local
computer to the Sysvol.
Note
In Windows 2000 operating systems, when you edit a GPO for the
-
8/8/2019 012 a Introduction
32/112
first time the local .adm files are uploaded to the Sysvol, withoutregard to how this policy setting is set. If this policy setting is enabledin Windows XP, .adm files are not uploaded when a GPO is edited forthe first time. The first time that the GPO is edited might or might notbe when the GPO is created.
Always Use Local .Adm Files for Group Policy Object Editor
The Always use local ADM files for Group Policy Object Editor
policy setting is available under Computer
Configuration\Administrative Templates\System\Group Policy in
Windows Server 2003 and Windows XP Professional. When a GPO is
created, this policy setting has no immediate effect, and the .adm files
on the local computer are still uploaded to the Sysvol. However, when
you edit an existing GPO, any .adm files that are stored in the Sysvol
are ignored, and Group Policy Object Editor uses the .adm files from
the local computer only. If a policy setting has been set in the GPO, but
the corresponding .adm file that describes the policy setting is not
available on the local computer, Group Policy Object Editor does not
display that policy setting.
Note
If this policy setting is enabled, the Turn off automatic updates ofadm files policy setting is also implied.
To clear the Sysvol folder of .adm files
1. Enable the Turn off automatic update of adm files policy
setting for all Group Policy administrators who will be editing
GPOs and verify that this policy has been applied.
2. Copy any custom .adm templates to the %windir%\Inf folder.
3. Edit existing GPOs, and right-click Administrative Templates,and then click Add/Remove Template to remove all .adm files
from the Sysvol.
4. Enable the Always use local adm files for Group
PolicyObject Editor policy setting for administrative
workstations.
-
8/8/2019 012 a Introduction
33/112
Maintaining .Adm files on Administrative Workstations
When you use the Always use local adm files for Group Policy
Object Editor policy setting, make sure that each workstation has the
latest version of the default and custom .adm files. If all .adm files are
not available locally, some policy settings that are contained in a GPO
will not be visible to the administrator. Avoid this by implementing a
standard operating system and service pack version for all
administrators. If you cannot use a standard operating system and
service pack, implement a process to distribute the latest .adm files to
all administrative workstations.
Note
Because the workstation adm files are stored in the %windir%\Inffolder, any process that is used to distribute these files must run inthe context of an account that has administrative credentials on theworkstation.
Multilanguage Administration Issues
In some environments, policy settings must be presented to the user
interface in several languages. Because the GPT folder can store only
one set of .adm files, you cannot use the GPT folder to store .adm files
for multiple languages.
For Windows 2000 operating systems, the use of local .adm files for
the Group Policy Object Editor is not supported. If you are using
Windows 2000, use the Turn off automatic updates of adm files
policy setting. Because this policy setting has no effect on the creation
of new GPOs, the local .adm files will be uploaded to the GPT folder in
Windows 2000. Creating a GPO in Windows 2000 effectively defines
the language of the GPO. If the Turn off automatic updates of admfiles policy setting is in effect on all computers running Windows 2000,
the language of the adm files in the GPT folder will be defined by the
language of the computer that is used to create the GPO.
-
8/8/2019 012 a Introduction
34/112
If you are using Windows 2000 workstations, use the Turn off
automatic updates of adm files policy setting for administrators,
and consider the adm files in the GPT folder to be the effective
language for all Windows 2000 workstations.
For administrators who are using Windows Server 2003 and
Windows XP operating systems, the Always use local adm files for
Group Policy Object Editor policy setting can be used. For example,
this policy setting allows a French administrator to view policy settings
by using the French .adm files that are installed locally, regardless of
the adm file that is stored in the GPT folder. Note that when you use
this policy setting, it is implied that the Turn off automatic updates
of adm files policy setting is also enabled, to avoid unnecessaryupdates of the adm files to the GPT folder.
Consider standardizing on Windows Server 2003 for administrative
workstations in a multi-language administrative environment.
Configure both the Always use local adm files for Group Policy
Object Editor and Turn off automatic updates of adm files policy
settings.
Operating System and Service Pack Release Issues
Each operating system or service pack release includes a superset of
the .adm files provided by earlier releases, including policy settings
that are specific to operating systems that are different to those of the
new release. For example, the .adm files that are provided with
Windows Server 2003 include all policy settings for all operating
systems, including those that are only relevant to Windows 2000 or
Windows XP Professional. This means that only viewing a GPO from acomputer with the new release of an operating system or service pack
effectively upgrades the .adm files. Because later releases are typically
a superset of previous .adm files this will not typically create problems,
assuming that the .adm files that are being used have not been edited.
-
8/8/2019 012 a Introduction
35/112
In some situations, an operating system or service pack release
includes a subset of the .adm files that were provided with earlier
releases. This has the potential to present an earlier subset of the .adm
files, resulting in policy settings no longer being visible to
administrators when they use Group Policy Object Editor. However, the
policy settings will remain active in the GPO--only the visibility of the
policy settings in Group Policy Object Editor is affected. Any active
(either Enabled or Disabled) policy settings are not visible in Group
Policy Object Editor, but remain active. Because the settings are not
visible, it is not possible for the administrator to view or edit these
policy settings. To work around this issue, administrators must become
familiar with the .adm files that are included with each operating
system or service pack release before using the Group Policy Object
Editor on that operating system, keeping in mind that the act of
viewing a GPO is enough to update the .adm files in the GPT, when the
timestamp comparison determines an update is appropriate.
To plan for this in your environment, it is recommended that you
either:
Define a standard operating system/service pack from which allviewing and editing of GPOs occurs, making sure that the .adm
files being used include the policy settings for all platforms.
Use the Turn off automatic updates of adm files policy
setting for all Group Policy administrators to make sure that .adm
files are not overwritten in the Sysvol by any Group Policy Object
Editor session, and make sure that you are using the latest .adm
files that are available from Microsoft.
Note
The Always use local adm files for Group Policy Object Editor policy istypically used with the Turn off automatic updates of adm files policysetting, (that is, when it is supported by the operating system fromwhich you are running Group Policy Object Editor).
-
8/8/2019 012 a Introduction
36/112
Keyboard Shortcuts for Administrative Templates Node
You can use the following keyboard shortcuts to navigate the
Administrative Templates namespace:
SHIFT+asterisk (*) (on the keypad only) automatically expandsthe current node and all of its child nodes.
The plus sign (+) on the keypad expands one level.
Minus (-) on the keypad collapses one level.
Double-click a policy in the results pane to bring up the
Properties page.
When the Properties page appears, move it out from in front of the
Group Policy Object Editor window. Then, click back one of the
Policies in the results pane. You can now use the cursor keys to
navigate up and down the list. Notice that the information in the
Properties page changes. This method also works for the text on the
Explain tab. You can also use the Tab key to move back and forth
between the tree pane and the results pane, while leaving the
Properties page open.
What's New for Administrative Template Files inWindows XP SP2
Windows XP SP2 includes modifications to tools used to administer
Group Policy. This includes changes to the LISTBOX ADDITIVE
behavior, which is implemented through an update to gptext.dll. This
section includes details of these changes.
For information about managing new features released inWindows XP SP2, see Managing Windows XP Service Pack 2 Features
Using Group Policy at http://go.microsoft.com/fwlink/?LinkId=31974 .
Changes to LISTBOX ADDITIVE
http://go.microsoft.com/fwlink/?LinkId=31974.http://go.microsoft.com/fwlink/?LinkId=31974. -
8/8/2019 012 a Introduction
37/112
Policy settings defined by the LISTBOX keyword allow you to manage
multiple values under one registry key. When LISTBOX is used, the
specified settings are written as a REG_SZ registry value type, which
allows for multiple values to be stored within one registry key.
An example of the use ofLISTBOX is the Windows Firewall:Define
Port Exceptions policy setting, located in Computer
Configuration\Administrative Templates\Network\Network
Connections\Windows Firewall, under both the Domain Profile
and Standard Profile nodes.
By default, when LISTBOX policy settings are used in multiple GPOs,
the list of the values written to the registry is defined entirely by the
last GPO applied ("last writer wins"). The additive keyword changes the
behavior so that the aggregate values from multiple GPOs are applied.
For example, suppose that you have two GPOs with the following
values for the Windows Firewall: Define Port Exceptions policy
setting:
GPO x. Sets values A, B, and C.
GPO y. Sets values D, E, and F.
Without the additive keyword, only the values D, E, and F in GPO y are
applied to the registry of targeted computers. This is because GPO y is
the last GPO applied. With the additive keyword, all of the values from
both GPOs are applied: A, B, C, D, E, and F.
The LISTBOX ADDITIVE behavior in Windows XP with SP2 gives you
more flexibility in determining the values that will be applied to targets
in a given Active Directory container. For example, the ability to
disable policy settings from lower precedent GPOs is a key tenet of
Group Policy management. Prior to Windows XP with SP2, the disabled
behavior had no effect for policy settings that used LISTBOX ADDITIVE.
Furthermore, prior to Windows XP with SP2, LISTBOX ADDITIVE was
only found in several, rarely used policy settings affecting offline files.
-
8/8/2019 012 a Introduction
38/112
In Windows XP with SP2, LISTBOX ADDITIVE is used more prominently
including policy settings that affect Windows Firewall and Internet
Explorer.
Therefore, in Windows XP with SP2, the disabled behavior nowfunctions as expected: removing any entries inherited from other lower
precedent GPOs.
For example, suppose GPOs with values A, B, and C is normally applied
to all computers in a domain. But, as an OU administrator, you wish to
prevent these values from taking effect on computers in your OU. You
can create a new GPO to disable values A, B, and C. This is illustrated
in the following example:
GPO x. Enables values A, B, and C for all computers in the
domain.
GPO z. Disables values A, B, and C. for all computers in your OU.
GPO y. Enables values D, E, and F for all computers in the
domain.
In this scenario, the values D, E, and F are applied to the computers in
your OU.
Because, the disabled functionality only works when using the latest
version of the gptext.dll, all policy settings that use LISTBOX ADDITIVE
are enclosed by the #if version > 5 ...#end if construct. This eliminates
the possibility of having multiple administrators experiencing different
disabled behavior if they are using earlier versions of gptext.dll.
Consequently, the policy settings that use LISTBOX ADDITIVE are not
visible when editing a GPO from a computer running Windows
Server 2003, Windows XP with SP1, or Windows 2000 operating
systems.
If you have administrative workstations that are not using Windows XP
with SP2, you will need to install a hotfix in order to manage these
-
8/8/2019 012 a Introduction
39/112
policy settings. For more information, see the "'String too long...' Hotfix
for Earlier Operating Systems or Service Packs" section later in this
document.
Managing Policy Settings on Earlier Operating Systems orService Packs
The .adm files that use the LISTBOX ADDITIVE syntax do not fully load
on earlier versions of the Group Policy Object Editor (gpedit), which is
present by default in Windows Server 2003, Windows XP with SP1, and
Windows 2000. If attempted, multiple error messages will appear when
the system.adm and inetres.adm files are loaded in earlier versions of
gpedit.
The error message is "The following entry in the [strings] section is too
long and has been truncated." This occurs because earlier versions of
gpedit cannot correctly handle the "#if version >= 5 / #endif"
construct in the inetres.adm and system.adm files. Although clicking
OKon all the pop-up error messages does result in the .adm files
loading correctly, the new Windows XP SP2 policy settings that use the
LISTBOX syntax will not be displayed. (This problem does not occur on
computers running Windows XP with SP2 or computers that have been
updated with the latest version of gpedit.)
This issue is of particular significance because of the way .adm files are
distributed through a domain. By default, when a GPO is opened, a
comparison is made between the timestamps of the .adm files stored
in the GPO being edited and those on the local computer. If the local
.adm files have a more recent timestamp then they are uploaded to
the domain controller and replicated throughout the domain. From thatpoint, all earlier versions of gpedit use the new .adm files. This
scenario is illustrated in the following steps.
1. Install Windows XP SP2 on the administrative computer.
-
8/8/2019 012 a Introduction
40/112
2. Open existing GPO in Group Policy Object Editor. The .adm file
stored on the administrative computer is uploaded to domain
controller. GPO is "upgraded" to Windows XP SP2.
3. This .adm file is replicated to all domain controllers in the
domain.
4. If the GPO is opened by other administrative workstations in the
domain that are not running Windows XP with SP2 or the latest
version of gpedit, error messages appear.
"String Too Long..." Hotfix for Earlier Operating Systems and
Service Packs
If you or other administrators in your organization are going to manage
policy settings on computers running earlier operating systems or
service packs (for example, Windows Server 2003 or Windows XP with
SP1), you need to install a hotfix in order for policy settings to appear
correctly in the Group Policy Object Editor.
These hotfixes are available for the following:
Windows Server 2003
Windows XP with SP1
Windows 2000
To obtain these hotfixes, see article 842933, ""The following entry in
the [strings] section is too long and has been truncated" error message
when you try to modify or to view GPOs in Windows Server 2003,
Windows XP Professional, or Windows 2000," in the Microsoft
Knowledge Base at http://go.microsoft.com/fwlink/?LinkId=4441 .
If you are going to manage policy settings from workstation computers
running Windows XP with SP2 only, you will be able to manage policy
settings without applying any hotfixes. For example, you will be able to
run the Group Policy Object Editor and view all the new policy settings
delivered with Windows XP SP2.
http://go.microsoft.com/fwlink/?LinkId=4441http://go.microsoft.com/fwlink/?LinkId=4441 -
8/8/2019 012 a Introduction
41/112
Important
Opening a GPO on a computer running Windows XP with SP2 causesall other administrative workstations to use the new .adm files (notethat no changes need be made to the GPO for this to occur). This will
generate error messages when earlier versions of gpedit are loaded.For more information about this issue, see article 842933, ""Thefollowing entry in the [strings] section is too long and has beentruncated" error message when you try to modify or to view GPOs inWindows Server 2003, Windows XP Professional, or Windows 2000,"in the Microsoft Knowledge Base at http://go.microsoft.com/fwlink/?LinkId=4441.
By installing the hotfix for Windows Server 2003, Windows XP with
Service Pack 1, and Windows 2000, you ensure that the Windows XP
SP2 .adm files load correctly on these platforms.
Language Reference for Administrative Template Files
This section includes a complete reference guide for using the .adm
language to create policy settings.
Each .adm file can contain zero or more policy settings, and each
policy setting in turn can contain zero or more parts. The .adm
language includes the following components:
Comments
Strings
CLASS
CATEGORY
POLICY
PART
ITEMLIST
ACTIONLIST
.Adm File Language Versions
http://go.microsoft.com/fwlink/?LinkId=4441http://go.microsoft.com/fwlink/?LinkId=4441http://go.microsoft.com/fwlink/?LinkId=4441http://go.microsoft.com/fwlink/?LinkId=4441 -
8/8/2019 012 a Introduction
42/112
You can specify that any part of your .adm file be evaluated only in
specific versions of the Group Policy editing tools. Table 5 lists the
versions of the Group Policy editing tools.
Table 5 Versions of Group Policy Editing Tools
Operating System(s) Version Type
Windows XP SP2 5.0 Group Policy
Windows Server 2003 and Windows XP 4.0 Group Policy
Windows Server 2000 3.0 Group Policy
Windows NT 3.x and 4.x 2.0 System PolicyWindows 95 1.0 System Policy
Comments
You can use two methods to add comments to an .adm file. You can
precede the comment either with a semicolon (;) or with two forward
slashes (//). You can place comments at the end of any valid line.
Strings
To add strings to an .adm file, precede the text with two exclamation
points (!!). At the end of the .adm file, all strings must be defined in the
[strings] section. The strings must be enclosed in quotation marks (").
Optionally, you can enclose a variable name or hard-coded string in
quotation marks.
Example
Copy Code
POLICY 34]!!LimitSize
EXPLAIN!!LimitSize_Explain ; This string is stored in the strings secti
on
TIP1 "Limit Profile Size to" ; This string is hard coded
-
8/8/2019 012 a Introduction
43/112
[strings]
LimitSize="Limit profile size"
LimitSize_Explain="Limits the size of user profiles"
Best Practice
Place all strings in the [strings] section of the .adm file. This facilitates
conversion of the .adm file to other languages (that is, for localization),
as you only need to modify the [strings] section of an .adm file to port
it to different languages.
CLASS
This component defines where your policy setting is displayed in the
Group Policy Object Editor.
The first entry in the .adm file is the keyword CLASS. This specifies
whether the subsequent entries should be displayed under the
Computer Configuration or User Configuration node of Group
Policy Object Editor.
Syntax
The CLASS syntax is as follows:
Copy Code
CLASS name
Name
This defines the name of the CLASS, which must be MACHINE or USER.
If the .adm file contains a CLASS other than the valid classes
(MACHINE or USER), the errors are ignored when loaded in Group
Policy Object Editor.
Example
The following examples illustrate the use of the CLASS component.
-
8/8/2019 012 a Introduction
44/112
Copy Code
CLASS MACHINE
CLASS USER
Note
You can define multiple CLASS USER or CLASS MACHINE sections inan .adm file. When the file is processed, all the CLASS USER sectionsare merged, and all CLASS MACHINE sections are merged. However,for ease of ongoing .adm file management, it is recommended thatyou define CLASS USER or CLASS MACHINE once.
CATEGORY
After you define the CLASS component, you can use the CATEGORYcomponent to display a node name under which your policy setting is
displayed in the Group Policy Object Editor.
Note
You can create child nodes by nesting a CATEGORY within anotherCATEGORY.
Syntax
To specify a CATEGORY, use the following syntax.
Copy Code
CATEGORY!!name
KEYNAME key name
[policy definition statements]
END CATEGORY
nameThe CATEGORYname as it should appear in the Group Policy Object
Editor list box. Optionally, you can enclose the variable name in
quotation marks ("). Names with spaces must be enclosed in quotation
marks.
-
8/8/2019 012 a Introduction
45/112
key name
The key name is an optional path to the registry key to use for the
CATEGORY.
Do not use HKEY_LOCAL_MACHINE or HKEY_CURRENT_USER in theregistry path as the preceding CLASS statement specifies the keys to
use. If you specify a key name, all child categories, policies, and parts
will use this key name, unless they specifically provide a key name of
their own. Names with spaces must be enclosed in double quotation
marks.
If a key name is not specified and if no higher level category specifies a
key name, each policy in this category must specify its own key name:
otherwise, the key name for the next category that does specify a key
name will be used.
policy definition statements
A CATEGORYcan include zero or more POLICYstatements. A POLICY
definition statement cannot appear more than once within a single
category, as shown in the following sample code.
Example
Copy Code
CLASS USER
; The following categories will be displayed
; under User Configuration
CATEGORY !!Desktop
KEYNAME "Software\Policies\System"
;
CATEGORY !!InternalApps
-
8/8/2019 012 a Introduction
46/112
KEYNAME "Software\Policies\InternalApps"
;
END CATEGORY
END CATEGORY
[strings]
Desktop="Desktop Settings"
InternalApps="Line of Business Apps settings"
Supported Tag
The Group Policy Object Editor uses the Supported tag to populate
the Requirements field. This tag informs the Group Policy
administrator about the platforms or applications for which the policy
setting is supported. For example, many of the policy settings included
in the System.adm file use a Supported tag that specifies a specific
service pack release. Often, the string used for the Supported tag will
make reference to multiple operating system or service packs.
While operating system components generally use an operating
system or service pack reference in this field, applications which can
be updated outside the release of a service pack can refer to a
specific version of an application. The Supported tag is an essential
element in the data presented to Group Policy administrators to ensure
they are equipped with the right information to make informed
decisions about the use of the policy setting.
Because your .adm file may be localized, it is highly recommended that
the Supported tag use the !!Stringname construct, which allows thereferenced string to be localized easily. In addition, since the
Supported tag is only supported in Windows XP and later operating
systems, it should be enclosed within a Version construct, as follows
(this ensures that the Windows 2000 version of Group Policy Object
Editor does not attempt to interpret the Supported tag):
-
8/8/2019 012 a Introduction
47/112
Copy Code
#if version >= 4
SUPPORTED!!SUPPORTED_MyApplication
#endif
CATEGORY Keywords
The valid keywords for CATEGORYare:
KEYNAME
CATEGORY
POLICY
END
SUPPORTED
Note
If you have a CATEGORY defined with a default KEYNAME in it, andthe same category is found again later in the .adm file, that samedefault KEYNAME is still in effect. This means that you can get anerror message about KEYNAME being defined twice, when it wasactually just defined in the same category earlier. To remove the
error condition, remove the duplicate category entry.
POLICY
To identify a policy setting that the user can modify, use the keyword
POLICY. The policy and its associated controls are displayed in a
dialog box that administrators use to set the state of the policy. You
can use multiple POLICYkey names under one KEYNAME.
The following examples illustrate the syntax of POLICY.
Syntax
Copy Code
POLICY name
[KEYNAME key name]
-
8/8/2019 012 a Introduction
48/112
[EXPLAIN help string]
[VALUENAME value name]
[CLIENTEXT guid]
[part definition statements]
END POLICY
name
The name of the policy as it should be displayed in the Group Policy
Object Editor namespace.
key name
This is an optional path to the registry key to use for the category. Do
not include HKEY_LOCAL_MACHINE or HKEY_CURRENT_USER in the
registry path as the preceding CLASS statement determines which ofthese keys is used.
If you specify a key name, all PART definition statements will use this
key name unless they specifically provide a key name of their own.
If a key name is not specified and if no higher level category specifies a
key name, each policy in this category must specify its own key name:
otherwise, the key name for the next category that does specify a key
name will be used.
help string
The Help string is the text displayed in the Explain tab of the dialog
box for the policy setting.
value name
Value name is the registry value to modify. Selecting this option sets
the value as a REG_DWORD of 1. Clearing the option removes theregistry value. To specify values other than the default values, use the
VALUEON and VALUEOFF statements directly following the
corresponding VALUENAME statement. These statements are
specified as follows:
-
8/8/2019 012 a Introduction
49/112
Copy Code
VALUEON on value
VALUEOFF off value
When you use these statements, the behavior is modified such that if
the administrator selects the option, the value is set to on value. If the
administrator clears the option, the value is set to off value.
guid
This is an optional value that specifies the globally unique identifier
(GUID) of the snap-in extension.
part definition statements
A policy can contain zero or more PART statements to specify various
options, including drop-down list boxes, text boxes, and text in the
lower pane of the Group Policy Object Editor.
POLICY Example
Copy Code
CLASS MACHINE
CATEGORY!!DiskQuota
KEYNAME "Software\Policies\MS\DiskQuota"
POLICY!!DQ_Enable
EXPLAIN !!DQ_Enable_Help
VALUENAME "Enable"
VALUEON NUMERIC 1
VALUEOFF NUMERIC 0
CLIENTEXT {3610eda5-77ef-11d2-8dc}
PART!!DQ_EnableTip1 TEXT
-
8/8/2019 012 a Introduction
50/112
END PART
END POLICY
END CATEGORY
[strings]
DiskQuota="Disk Quotas"
DQ_Enable="Enable disk quotas"
DQ_Enable_Help="Enables and disables disk quota management"
DQ_EnableTip1="Enable disk quotas for all NTFS volumes"
POLICY Keywords
The valid keywords for POLICY are:
KEYNAME
PART
VALUENAME
VALUEON
VALUEOFF
ACTIONLISTON
ACTIONLISTOFF
END
HELP
CLIENTEXT
POLICY
PART
Use PART to specify various options, such as drop-down list boxes,text boxes, and text in the lower pane of Group Policy Object Editor.
For a simple policy where you only need to set a registry key to either
1 or 0, you do not need to use PART. PART allows a richer system
-
8/8/2019 012 a Introduction
51/112
administrator experience, and collects more information from the
administrator through simple controls.
Syntax
Copy Code
PART name part-type type-dependent data
[KEYNAME key name]
[VALUENAME value name]
END PART
name
Specifies the PART name as it should appear in Group Policy Object
Editor. You can enclose it in quotation marks ("). Names with spacesmust be enclosed in quotation marks (").
part-type
A policy PART type. Table 6 lists the valid types for POLICY.
Table 6 Policy PART Types
Type Description
CHECKBOX Displays a check box. The value is set in the registrywith the REG_DWORD type. The value is other thanzero if the check box is selected and zero if it is notselected.
COMBOBOX Displays a combo box.
DROPDOWNLIST Displays a combo box with a drop-down list style.The user may choose only one of the entries
supplied.LISTBOX Displays a list box with Add and Remove buttons.
This is the only PART type that can be used tomanage multiple values under one key.
EDITTEXT Displays a text box that accepts alphanumeric text.The text is set in the registry with either the REG_SZor the REG_EXPAND_SZ type.
-
8/8/2019 012 a Introduction
52/112
TEXT Displays a line of static text. There is no associatedregistry value with this PART type.
NUMERIC Displays a text box with an optional spin control thataccepts a numeric value. The value is set in the
registry with the REG_DWORD type.type-dependent data
This is information about the PART.
key name
This is an optional path to the registry key to use. Do not include
HKEY_LOCAL_MACHINE or HKEY_CURRENT_USER in the registry
path as the preceding CLASS statement determines which of these
keys is used.
If no key name is specified, the previous key name in the hierarchy is
used.
value name
The value name indicates the registry value to modify. Selecting this
option sets the value to a REG_DWORD of 1, and clearing the option
removes the registry value. If you want to specify values other than
the default values, use the VALUEON and VALUEOFF statementsdirectly following the corresponding VALUENAME statement. You
specify these statements as follows:
Copy Code
VALUEON on value
VALUEOFF off value
Keywords
The valid keywords for PART are:
CHECKBOX
TEXT
EDITTEXT
-
8/8/2019 012 a Introduction
53/112
NUMERIC
COMBOBOX
DROPDOWNLIST
LISTBOX
END
CLIENTEXT
PART
Using PART Types to Add Controls to the User Interface
Using the valid keywords along with the PART component allows you
to add text and various user interface controls to the properties page
of the policy.
Because much of the syntax is related, the next section presents a
task-based approach to writing the syntax for these PART types used
to create the user interface elements above.
Using the different PART types, you can add text and controls to
enhance a policy setting. These types need to be used with the PART
component as previously defined.
CHECKBOX PART Type
This PART type displays a check box on the Property page of a policy
setting. The value is set in the registry with the REG_DWORD type. The
default behavior is as follows:
By default the check box is not selected.
A check box writes the value 1 to the registry if it is selected and
0 if it is not selected.
Syntax
Copy Code
PART text CHECKBOX
-
8/8/2019 012 a Introduction
54/112
VALUENAME value name
END PART
text
This represents the text to be displayed on the right of the check box
that you are creating. You can hard code it and enclose it in quotation
marks (") or you can make the string a variable by putting !! in front of
the variable name.
value name
Indicates the registry value to which the selected value will be written.
Selecting the option sets the value as a REG_DWORD of 1. Clearing the
option removes the registry value. To specify values other than the
default values, use the VALUEON and VALUEOFF statements directlyfollowing the corresponding VALUENAME statement. These
statements are specified as follows:
Copy Code
VALUEON on value
VALUEOFF off value
When you use these statements, the behavior is modified such that ifthe administrator selects the option, the value is set to on value. If the
administrator clears the option, the value is set to off value.
To override the default behavior:
To have the check box selected by default use DEFCHECKED. In the
preceding sample, the syntax would be:
Copy Code
PART !!SampleChkBox_NotChked CHECKBOX
DEFCHECKED
VALUENAME "test1"
END PART
-
8/8/2019 012 a Introduction
55/112
You can use VALUEON and VALUEOFF. This example accomplishes
the following::
Writes the string "Enabled" to the registry when the check box is
selected. Writes a numeric value of 12 when the check box is not selected.
Copy Code
PART !!SampleChkBox_NotChked CHECKBOX
VALUENAME "test1"
VALUEON "Enabled"VALUEOFF NUMERIC 12
END PART
To modify more than one registry key, use an ACTIONLIST.
The valid keywords for CHECKBOX are:
KEYNAME
VALUENAME
VALUEON
VALUEOFF
ACTIONLISTON
ACTIONLISTOFF
DEFCHECKED
CLIENTEXT
END
TEXT PART Type
The PART type TEXT can be used to display text on the Property
page of a policy setting. Text uses the following syntax.
-
8/8/2019 012 a Introduction
56/112
Copy Code
PART text TEXT
END PART
text
Text that is to be displayed is entered here. You can hard code it and
enclose it in quotation marks ("), or you can make the string a variable
by putting !! before the variable name.
The following example illustrates the use ofTEXT. The Disable Active
Desktop policy deactivates Active Desktop and prevents users from
enabling or disabling Active Desktop, or from modifying the
configuration.
TEXT Example
Copy Code
POLICY !!NoActiveDesktop
KEYNAME "Software\Microsoft\Windows\CurrentVersion\Policies\Explo
rer"
EXPLAIN!!NoActiveDesktop_HelpVALUENAME "NoActiveDesktop"
PART !!NoActiveDesktop_Tip TEXT
END PART
END POLICY
The valid keyword for TEXT is END.
EDITTEXT PART Type
The EDITTEXT option allows the user to input alphanumeric text into
an edit field. The text is set in the registry with the REG_SZ type.
Syntax
-
8/8/2019 012 a Introduction
57/112
Copy Code
PART !!text EDITTEXT
VALUENAME value name
END PART
text
Text to be displayed is entered here. You can hard code it and enclose
it in quotation marks (") or you can make the string a variable by
putting two explanation points (!!) before the variable name. This text
is displayed on the left side of the edit box.
value name
The value name indicates the registry value to which the users input
entered in the Edit Text box will be written.
Table 7 lists the options for EDITTEXT.
Table 7 Options for EDITTEXT
Option Description
DEFAULT value Specifies the initial string to place in the edit field.If this option is not specified, the field is initiallyempty.
MAXLEN value Specifies the maximum length of a string. Thestring in the edit field is limited to this length.
REQUIRED Specifies that the Group Policy Object Editor doesnot allow a policy containing this PART to beenabled, unless a value has been entered for thisPART.
OEMCONVERT Sets the ES_OEMCONVERT style in the edit fieldso that typed text is mapped from ASCII to OEMand back. ES_OEMCONVERT converts text enteredin the edit control. The text is converted from theWindows character set (ASCII) to the OEMcharacter set and then back to the Windows set.This ensures proper character conversion whenthe application calls the CharToOem
-
8/8/2019 012 a Introduction
58/112
function to convertan ASCII string in the edit control to OEMcharacters. This style is most useful for editcontrols that contain file names.
EXPANDABLETEXT Specifies that the text is set in the registry withthe REG_EXPAND_SZ type. By default, the text isset in the registry with the REG_SZ type
The valid keywords for EDITTEXT are:
KEYNAME
VALUENAME
DEFAULT
REQUIRED