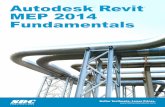01 Revit Fundamentals
Transcript of 01 Revit Fundamentals
-
8/12/2019 01 Revit Fundamentals
1/92
Revit FundamentalsThese articles focus on the key fundamentalaspects of Revit. They are more about the "bigger
picture", rather than the fine detail. Revit works in a completely different way to "traditional" 2D CD
systems. !etting the best out of the software depends upon both understandingthe differences and
then taking advantageof them.
A Coordinated Approach
f anyone was to ask what was the single greatest strength of Revit, #d have to say it#s ability to co$
ordinate written and drawn information.
%ith 2D &or 'D for that matter( )dumb* CD systems, +-have to do all the co$ordination of the
information yourself. et#s use an e/ample to clarify the point.
f was to produce some construction documents for a simple building using utoCD, would have
to draft out the plan, then draft out the elevations and sections, details, etc. t would be up to me to
ensure that the windows drew on the plan where an accurate representation of the position they are
shown in any elevation or sectional views.
f &or anybody else( moves a door or window in plan$ then someone has to )manually* notes this
change and ensure that any other drawing that is effected by this change is updated. This is a time
consuming process and the room for error is 0uickly multiplied according to the scale of the pro1ect.
nd it#s not 1ust doors and windows, it#s everything in that set of documents 3chedules, Drainage
4lans, datum heights$ the list goes on.
%ell Revittakes a totally different approach. Rather than you having to draw a representation of your
design using lines, arcs, etc5 you actually )model* your design &in full 'D( within Revit. 6ecause you
develop a single 'D model of your design that is stored within the Revit database, Revit can easily co$
ordinate the relationship between the various elements.
http://www.revitzone.com/component/mailto/?tmpl=component&link=5ffca1c25ff66b2076880b757a1e62fc8df15fe9http://www.revitzone.com/revit-fundamentals/52-coordinated-approach?tmpl=component&print=1&page=http://www.revitzone.com/revit-fundamentals/52-coordinated-approach?format=pdf -
8/12/2019 01 Revit Fundamentals
2/92
3o when you make a change to a Revit model &ie you move the position of a door in plan(, Revit
caneasily updateany view that the door appears in$ be it plan, elevation, schedule, perspective, etc(.
The )database* approach that Revit uses to store the model is also used to hold other & parametric(
information about the model. 3o you can ask Revit to produce &say( a door
schedule automaticallyfrom the model. 3o when you then decide to add &or remove( a door from the
model, the schedule instantly updates to reflect these changes.
7ow many times have you moved a wall in utoCD and then &days or months later( realised that
there are now drawings in your document set that don#t match correctly. Revit makes this a thing of
the past for the reasons we have discussed above.
f you have any 0uestions, comments or feedback relating to this article, please use our 8orums.
Registration takes appro/imately 9 minute and then you:re free to start posting immediately.
Dependent Views explained
f Dependent Viewsare the solution, what was the problem that they solved; n other words, why
was there a need to introduce this feature into rchitecture 2
-
8/12/2019 01 Revit Fundamentals
3/92
-
8/12/2019 01 Revit Fundamentals
4/92
ow add some internal dividing walls as shown in the image below. /actly where these walls are
placed or what wall type is used is not important. Eust try to get your building to look roughly like the
one in this image.
ow add some te/t to describe the five rooms in your model. 8or speed we will 1ust use simple Fmm
high te/t labels to name the rooms. %e do not need to go to the trouble of creating rooms and adding
room tags. have labelled my rooms Room 9, Room 2, etc
>, we#re ready to place the Aiew onto a sheet. et#s place Aiew evel 9 onto 4lan &9 of 2(. !uess
what, it does not fitGG
-
8/12/2019 01 Revit Fundamentals
5/92
3o let#s delete the Aiew from the sheet and use Dependent Aiews to create two separate views for
the plan that are inherently linked together.
Bake Aiew evel 9 active again.
Right$Click on the view name and select Duplicate Aiew H Duplicate as a Dependent
+ou will see that a new view &with a default name of Dependent on evel 9( has been created and is
shown nested below the primary view for evel 9. Right$click on evel 9 again and make a second
Dependent Aiew.
-
8/12/2019 01 Revit Fundamentals
6/92
%e now have our 4rimary Aiew for evel 9 and two Dependent Aiews. ll three views share e/actly
the same properties with regards scale, visibility settings, etc. !o ahead and try it out. 3witch to any of
the three views &the primary or either of the two Dependent views( and change the view scale, detail
level, model graphic style, etc5 and you will see that the other two views always remain identical &with
regards the properties you have 1ust ad1usted(.
3o now let#s use the Crop Region facility to crop each of the two Dependent Aiews and place them on
each of the drawing sheets respectively.
3witch to view Dependent &2( on evel 9 and use to Ioom to 8it to ensure that you can see the view
boundary. 3elect the view boundary with the cursor to make it display the new Crop Region bo/es
&there is now separate crop region bo/es for the model elements and the te/t(. The crop regions
should display as red rectangles with the blue grip arrows.
-
8/12/2019 01 Revit Fundamentals
7/92
ow use the inner set of blue grip arrows to resiJe the crop regions to show only the left hand side of
the plan. otice how when you drag the inner crop region inwards, the outer crop region automatically
follows it. s stated above, the inner bo/ &solid red line( crops the view of all model elements while the
outer bo/ &dashed red line( crops only te/t elements.
ow do the same for the other Dependent Aiew so that you crop the view to show only Room @.
-
8/12/2019 01 Revit Fundamentals
8/92
To demonstrate how the new Crop Region facility works, 1ust drag the left hand side of the outer &red
dashed line bo/( over to the left. otice how the inner &solid red( bo/ stays at the same siJe. 6y
resiJing the outer &te/t( Crop Region you allow the other te/t elements on the view &the room names(
to be displayed, but not the model elements &the walls(.
ow you#ve seen how the double crop region facility works, move the outer bo/ back to where it was$
i.e. tight up against the inner bo/.
8or each of the two dependent views turn off the visibility of the crop regions by use of the button near
the bottom of the work area.
+ou can now drag each of the two dependent views onto the drawing sheets.
-
8/12/2019 01 Revit Fundamentals
9/92
t is worth noting that you have full control over all crop regions from the 4rimary Aiew. f you make
the primary view evel 9 active you will see that the two crop regions are shown dotted. Clicking on
either of the dotted rectangles will summon the control arrows, allowing you to make ad1ustments to
the siJe of the te/t crop bo/ or the model crop bo/.
7opefully this article has helped to e/plain what Dependent Aiews are and how &and why( they are
used.
-
8/12/2019 01 Revit Fundamentals
10/92
Design Options: An Introduction
%elcome to the Revit Zonearticle on Design Options. n this article we are going to take you
through what Design ptions are, when you would use them and also a 0uick$step$by$step e/ample
of their use. fter reading and digesting this article, you should be comfortable with setting up )ption
3ets* and also in creating individual )ptions* within those sets.
What are Design Options
Kuite simply, the Design ptions facility in Revit allows you to e/plore different options for various
parts of your pro1ect. The important words to pick up in that statement are )various* and )parts*. et
me now e/plain the importance of these two concepts in relation to Design ptions.
Aarious +ou can consider different options for different elements of your design, all at the same time.
8or e/ample$ you may want to consider four variations of entrance lobby5 D you may also wish to
consider three variations of kitchen layout in the same scheme. This is what )ption 3ets* are for$ and
we#ll discuss these in detail later.
4arts t is crucial that you appreciate that Design ptions are best used when you wish to study
varying options for small, distinct elements of your scheme. The ma1ority of your pro1ect should be
determined$ leaving you to e/plore isolated &and distinct( areas.
When to use Design Options
s we have seen above, Design ptions are appropriate for the study of smaller, distinct elements of
your pro1ect. f you are still considering whether your building should be circular or rectilinear, then
Design ptions are not really applicable at this stage of your design process.
OK, lets get stuck in
Right, we have talked about what Design ptions are. %e have said when you would &and would not(
use them. et#s get straight into a small worked e/ample. This should give you a good grounding upon
http://www.revitzone.com/component/mailto/?tmpl=component&link=18400995a9c58ed6cd183e55739106260f58850dhttp://www.revitzone.com/revit-fundamentals/117-design-options-an-introduction?tmpl=component&print=1&page=http://www.revitzone.com/revit-fundamentals/117-design-options-an-introduction?format=pdf -
8/12/2019 01 Revit Fundamentals
11/92
which to further e/plore the use of Design ptions by yourself. +ou may want to have Revit open and
actually follow along step$by$step.
3o where do we find Design ption; n the )Banage* menuG
!o ahead and click on the )Design ptions* button$ this will cause the Design ptions Control 4anel
to be displayedG.
-
8/12/2019 01 Revit Fundamentals
12/92
n the right of the panel you will notice three main section )dit*, )ption 3et* and )ption*.
dit This is where you will control whether you are editing an ption or not.
ption 3et This is where you will control your various ption 3ets. 8or e/ample, an entrance lobby
may be one set, kitchen layout may be another set, etc, etc
.ption This is where you will control individual ptions. ach ption 3et can have many different
ptions within it. Think of ption 3ets and ptions as a )parent and child* relationship.
-
8/12/2019 01 Revit Fundamentals
13/92
Main Model
The ma1ority of your pro1ect will be fi/ed$ this is what will constitute the )Bain Bodel* with regards
Design ptions. ll Revit elements that are designated as being in the Bain Bodel will be common toall ptions. This is a very important concept and one that you need to fully understand. f there are
certain parts of your scheme that will vary &depending on which ption you are e/ploring(, you need
to move them out of the )Bain Bodel* and into an )ption*.
hope you#ve managed to follow all this so far; Design ptions are one of those Revit concepts that
is much easier to understand if you actually see it in use. 3o that#s what we will do now. am starting
with a fresh, blank Revit pro1ect. have created a very simple s0uare building with a door and a
window in itG.
ot the most e/citing scheme in the world, but ideal for e/plaining Design ptions. ll the elements
have created so far are part of the )Bain Bodel*. This is because haven#t set up any Design ptions
yet. am basically telling Revit that am happy with this part of my pro1ect$ all the elements have
created are going to be in the final scheme no matter what.
3o let#s use Design ptions to study two separate areas of our building. am going to look at options
for the entrance area and also options for a kitchen.
-
8/12/2019 01 Revit Fundamentals
14/92
bring up the )Design ptions* control panel again and select )ew* ption 3et. s soon as click on
ew &under )ption 3et*( you will notice that )ption 3et 9* is automatically created D )ption 9
&4rimary(* is also createdG..
The term )4rimary* in brackets is very much worth discussion now. 8or each ption 3et that you
create &ie for each distinct area of your scheme that you consider options for(, Revit re0uires that you
have a favourite &or )4rimary*( ption. This is the ption that will be shown by default in relevant
Aiews. t will also be the ption that is amalgamated back into the main model when you have
finished your options appraisal and decided on which way to go. The good news is that you can easily
make any of you ptions into the 4rimary ption$ 1ust by the click of a button. 3o for now, 1ust beclear on the use of the 4rimary ption$ rather than worrying about what the 4rimary ption should be.
& hope that makes senseL(
%ith )ption 9* highlighted, select )dit 3elected*GG
-
8/12/2019 01 Revit Fundamentals
15/92
mmediately, the Bain Bodel is greyed$out and am free to start adding elements in order to define
my first optionGG.
+ou will see from the above that have added an internal wall and a door to form my entrance lobby.
This is )ption 9* for my first ption 3et. ow #m going to create a different ption for the entrance
area. go back to the Design ptions control panel, click on )8inish diting* and then select )ew*
under )ption*. 4lease ote t this stage we are simply creating a new )ption* and T a new
)ption 3et*.
-
8/12/2019 01 Revit Fundamentals
16/92
%ith )ption 2* highlighted, go ahead and click on )dit 3elected*. %e are now free to start sketching
out our second alternative design for this area.
Did you notice that once we had gone into )editing mode* for ption 2, all of the ption 9 elements
were not displayed; Eust as you#d e/pect really$ the only elements you can could see where the )Bain
Bodel* elements common to all ptions.
asy isn#t it;L +ou can carry on and create as many variations for the entrance area as you like. ach
one will be created as a new )ption*. >, so what about this kitchen we talked about. To look at
options for the kitchen we need to create a new )ption 3et*. %e do this from the Design ptions
control panel of course.
This time we select )ew* under the )ption 3et* panelG.
-
8/12/2019 01 Revit Fundamentals
17/92
-
8/12/2019 01 Revit Fundamentals
18/92
nd for completeness, we#ll go ahead and create an alternative for the kitchenG
+ou will of course m sure( wish to make you ptions and ption 3et names a little more descriptive.
Eust use the )Rename* command to name them appropriatelyG.
C#mon, admit it That was nowhere near as bad as you thought it was going to be; 3o what#s left to
say about Design ptions. ot much really apart from how to control the visibility of the ptions within
different Aiews5 and what to do once you have decided on which ptions you are going with.
-
8/12/2019 01 Revit Fundamentals
19/92
3o let#s start with controlling the visibility of Design ptions. Eust like most other visual aspects of a
Aiew, Design ptions are controlled by the Aisibility M !raphic verrides panel. nce Design ptions
has been enabled &by creating an ption 3et M ption5 you will note that a )Design ptions* tab is
added to the end of the Aisibility M !raphic verrides panelG.
8rom here you can select any combination of ptions that you wish to be shown in this view. 6y
duplicating this view and then changing which ptions are shown you can easily put together a 3heet
to show the Client what choices are available to them.
>, so the Client has seen the various ptions. They have decided that they wish to go with the
second entrance option but the first kitchen layout. 3o what do you do now. %ell, there are two steps
to this. 8irst of all you need to ensure that for each ption 3et, the ption you wish to go with is the
4RBR+ ption. 3o for our entrance options &ption 3et 9(, we need to make the second ption
into the 4rimary one. 3imply select the second ption in this 3et and hit )Bake 4rimary*. +ou will
notice that the )&4rimary(* suffi/ immediately moves down ne/t to the second ptionG..
-
8/12/2019 01 Revit Fundamentals
20/92
ow all you have to do is use the )ccept 4rimary* command on each ption 3et. This has the effect
of adding the elements from the 4rimary ption T the Bain Bodel. +ou do get a warning that this
is going to delete the corresponding ption 3etG.
!o ahead and do the same for the second ption 3et. +ou have now successfully absorbed your
chosen options into your main model.
nd that#s itL 7opefully you have managed to follow this step$by$step guide and you are ready to have
a play with Design ptions for yourself.
Design Options: Choosing a preferred Option
n this article we are going to look at what happens once you &or your Client( have chosen
a preferredption &-sing Design Options(. +ou can of course 1ust leave all the other options as
they are and work on your preferred option. 6ut this is a little messy and unnecessary. better
solution is to unify your preferred option with the main model and then 1ettison all other design options.
http://www.revitzone.com/component/mailto/?tmpl=component&link=078a9070ced145bb48a81f605a3199cbc4a5082fhttp://www.revitzone.com/revit-fundamentals/132-design-options-choosing-a-preferred-option?tmpl=component&print=1&page=http://www.revitzone.com/revit-fundamentals/132-design-options-choosing-a-preferred-option?format=pdf -
8/12/2019 01 Revit Fundamentals
21/92
-
8/12/2019 01 Revit Fundamentals
22/92
-
8/12/2019 01 Revit Fundamentals
23/92
-
8/12/2019 01 Revit Fundamentals
24/92
%hen you hit the )ccept 4rimary* button, you get a warning advising you that all the other
&secondary( options in this ption 3et will be deleted if you choose to continueG..
ssuming that you have indeed settled on a preferred option &as we did with our )ption '*(, go
ahead and choose )+es* to continue. Revit will now proceed to swap all the elements in your 4rimary
ption, over into the Bain Bodel set. Bore than likely you will get another warning$ this time advising
you that you now have some Aiews that are redundant &ie they relating to Design ptions that no
longer e/ist(G.
-
8/12/2019 01 Revit Fundamentals
25/92
!o ahead and choose )Delete* to get rid of these views you no longer re0uire. %hat you should be
left with is a totally blank )Design ptions* control panelG.
-
8/12/2019 01 Revit Fundamentals
26/92
-
8/12/2019 01 Revit Fundamentals
27/92
!rids are nnotation elements. That is, they are not part of your actual model$ like a wall, door or
window would be. 6ut they D appear across different Aiews. 8or e/ample you can draw a grid on
your ground floor plan and it would then appear on the subse0uent floors &ie evels( of your model.
The degree to which the grid will appear in other views is dependent on it#s /tents$ but more about
that later.
grid line consist of two main parts. The grid line itself and the !rid 7eader &ie the bubble at the end
of the grid line(. The default setting is for the grid line to have a grid header at one end only. 6ut you
can have !rid 7eaders at 6T7 ends if you prefer. Eust select a !rid line by clicking on itGGG
+ou can see that there are two small bo/es at the very top and bottom. The bo/ at the bottom is
already checked which causes the bottom !rid 7eader to be displayed. f you go ahead and check
the top bo/ too, you will get a !rid 7eader at both ends of the grid line.
-
8/12/2019 01 Revit Fundamentals
28/92
-
8/12/2019 01 Revit Fundamentals
29/92
7ere#s P grid lines have 0uickly created by copying the first oneGGGG.
ow to get them e0ually spaced all have to do is place a running dimension across them allG..
Then 1ust click on the K symbol &you can make this out in the above image$ it at the top, centre(.
This will then realign all intermediate grid lines so that they are e0ually spacedGG
-
8/12/2019 01 Revit Fundamentals
30/92
ow 1ust select any of the intermediate grid lines. -pon doing so you should be presented with a
temporary dimension to the ad1acent grid lineGG.
+ou can now 1ust go ahead and click on the value of this dimension and change it to whatever you
wish. 6ecause you have already placed an )K-3* constraint on all the grid lines, they will all
ad1ust to the new spacing. &T +ou can use this )K-3* trick to 0uickly )re$space* all sorts of
elements such as walls, detail lines, etc.
Grid Extents
%hat may not be apparent when you first start e/perimenting with !rids is that they are in fact 'D
planes. +ou can see this for yourself if you switch to an elevation viewGGG.
7ere#s a RT7 elevation view of the grid we drew before. +ou can see that the bottom of the grid
)planes* start at evel 9 and rise up above evel 2. +ou can even see that the numbering is reveredbecause we are looking at the !rid from the orth. f we switch to the 3outh levation we would see
-
8/12/2019 01 Revit Fundamentals
31/92
the numbering in the )correct* order. f we create a evel ' which is 7!7R than the !rid 7eaders,
then when we switch to the 4lan Aiew for that evel, we would T see any grid lines on plan.
Controlling the Visibility of Grids
+ou can turn the visibility of !rids on and off in each view via the standard Aisibility M !raphic
verrides panel. !rids appear &as you might e/pect( under the nnotations TabGGG
Grids dont have to be straight suspect that for most of the time your !rid ines are going to be straight$ but they don#t have to beL
%hen you you select the !rid Command, 1ust change the draw tool to an arcGGG.
+ou can now have fun with all sorts of curved grid linesGGG.
-
8/12/2019 01 Revit Fundamentals
32/92
-
8/12/2019 01 Revit Fundamentals
33/92
G.and you will be presented with it#s Type M nstance 4arameters panel.
%sing Grids to control "b&ect location
The other good thing about !rids is that Columns and other structural elements will stay stuck to
them, when the grid spacing is subse0uently modified. f place a column onto a grid lineG..
and then select the column$ +ou will see that the ptions 6ar now has a Check 6o/ titled )Boves with
!rids*GG..
hope this article has given you a flavour of the power and usefulness of Revit#s !rid 3ystemsL
-
8/12/2019 01 Revit Fundamentals
34/92
Levels and Views
n this article we are going to talk about evels and Aiews. To simplify matters #ll start off by talking
about evels, then go onto and Aiews and finally will talk about the relationship between evels and
Aiews. s always, if you have any 0ueries relating to these articles please ask away in our 8orums.
>, let#s get started.
!evels
evels are at the very heart of Revit. n order to use Revit effectively you need to be comfortable with
what they are and how they are used. The easiest way to think about evels is to envisage them asinfinitely large planes, that are always horiJontal and that have a set height in the + direction. +ou can
have as many evels in your pro1ect as you wish. The minimum number of evels you must have is
one.
3o what do we use evels for; %ell, anything that needs to be at a specific height. 8or e/ample a
floor plate, the top of a wall, the underside of a ceiling, the head of a window. evels R used for
setting the heights of your floors, but they are used for a T, T more than that.
%hen you first start a new Revit 4ro1ect using the default Revit template, you are given two default
evels. ach of these has a 4lan Aiew already createdG.
The 4lan Aiew names are )evel 9* and )evel 2* as you may e/pect.
ow if we switch to an levation Aiew, we can see the evel Barkers for these two evelsGG
http://www.revitzone.com/component/mailto/?tmpl=component&link=13c9aa828c28f715e2c20bd2b58820a52304e5e2http://www.revitzone.com/revit-fundamentals/59-levels-and-views?tmpl=component&print=1&page=http://www.revitzone.com/revit-fundamentals/59-levels-and-views?format=pdf -
8/12/2019 01 Revit Fundamentals
35/92
The evel Barkers contain the evel name and it#s absolute height in the 'D world.
ach evel can have a 4lan Aiew associated with it. 8or e/ample, if you have a four storey building,
you would probably like to have a 4lan Aiew for each of the evels associated with four floors.
et#s summarise what we have talked about so far$
evels are horiJontal 2D planes with no boundary, that reside in the 'D model world evels B-3T have a ame and a 7eight. The 7eights is measured in the + a/is in our 'D model world +ou can have as many evels as you like evels )may* have a 8loor 4lan Aiew associated with them, but do not necessarily need to.
Vie's
Kuite simply, Aiews are how we are able to see our 'D model &and 2D detailsL( and communicate it#s
form and composition to others. Revit has many Aiew Types for you to use. These include$
8loor 4lan Aiews levation Aiews 3ection Aiews 'D Aiews Reflected Ceiling 4lan Aiews Drafting Aiews Camera Aiews
-
8/12/2019 01 Revit Fundamentals
36/92
-
8/12/2019 01 Revit Fundamentals
37/92
3ome Aiews can be generated automatically by Revit. 8or e/ample, when you a 3ection ine &using
the )3ection* tool( Revit will automatically create an associated 3ection Aiew. t will name this as
)3ection 9* by default. +ou can of course rename this to whatever you wish.
The Relationship between evels and Aiews
s we said above, each 8loor 4lan Aiew B-3T have a evel associated with it. f we look at the
properties for a 8loor 4lan Aiew we can seeG..
+ou can see that the )ssociated evel* is set as )evel 9*. This is a parametric relationship. e if we
change the height of evel 9, the 8loor 4lan Aiew will always show the correct representation &ie what
ob1ect you would e/pect to see on this evel(
%hen you create a new evelG..
-
8/12/2019 01 Revit Fundamentals
38/92
Revit will automatically create a new 8loor 4lan Aiew for this evel. 7owever if you choose to create a
new 8loor 4lan Aiew &by use of the Aiew Design 6ar( Revit will need to know what evel this new
Aiew is to be associated with, hence the promptG..
ther Aiews Types behave differently depending on what they are associated with. %e mentioned
3ection Aiews. +ou CT have a 3ection ine without a 3ection Aiew. Conse0uently if you try to
delete a 3ection ine you will get the following promptG.
ther Aiew Types such as 'D Aiews are not associated with anything in particular so can be created
and deleted at will. That concludes this short article on evels and Aiews within Revit.
-
8/12/2019 01 Revit Fundamentals
39/92
Phases: An overview of Revit Phases
n this article we will look at 4hases within Revit. %e will look at what 4hases are, when it is
appropriate to use them and e/actly how they are used. s always on revit.biJ all this will beundertaken by a thorough e/planation and a step$by$step e/ample.
o 'hat are $hases
%ithin Revit, 4hases are distinct, separate time periods &or )milestones*( within the life of the pro1ect.
They can represent either the time periods themselves or the status of the pro1ect at specified points
in time. There must always be at least one phase in a pro1ect. 6y default a new Revit pro1ect comes
with two phases already created. These are named )/isting* and )ew Construction*. +ou can
rename these to anything you like, as well as add any number of additional phases.
*hen 'ould you use phases3o why would you use phases; 6elow are some of the more obvious reasons why you need to use
4hases in your pro1ect$
+ou have an e/isting building that you are refurbishing &or e/tending(. Conse0uently you
need to show the building before D after the refurbishment takes place.
+ou need to show a development that is to be delivered in phases. Conse0uently you need a
se0uence of drawings to represent the pro1ect at every distinct phase.
+ou would like to use Revit to help forecast e/penditure over the life of the pro1ect.
The most common use of 4hases is for the classic )6efore Q fter* &or )/isting Q 4roposed*(
scenarios. e +ou %ant to show your &e/isting( building as it is now and how it is proposed to be when
you have finished work on it.
%ith 2D )dumb CD* programmes, often the easiest way to achieve the above is to draught out the
)as e/isting* layouts, make a copy of them and then re$work these copies to represent the proposed.
This has a number of disadvantages$ not least the fact that you unnecessarily increase the overall file
siJe by duplicating many of the lines and symbols which are not going to change &ie the will be the
same in the e/isting and the proposed layouts( .
The whole ethos behind )6uilding nformation Bodelling 3ystems* such as Revit as to have as little
duplication of data as possible. This is something that will be stating over and over again on Revit
Ione, so get used to itL f there#s only one model, then you have eradicated the possibility for
someone to be working on an out$of$date version.
o ho' does Revit handle $hases
http://www.revitzone.com/component/mailto/?tmpl=component&link=c87768626fc215296afc0b90431fab3196fdfbd2http://www.revitzone.com/revit-fundamentals/62-phases-an-overview-of-revit-phases?tmpl=component&print=1&page=http://www.revitzone.com/revit-fundamentals/62-phases-an-overview-of-revit-phases?format=pdf -
8/12/2019 01 Revit Fundamentals
40/92
Airtually every component that you create and place in your model has parameters that tell Revit how
that particular component relates to each 4hase. The easiest way to think about 4hases in Revit is to
break down the concept into three separate chunks$
+) ,efining your $hases6efore you do anything else you need to set up your 4hases. t is far easier to do this right at the
outset rather than creating them retrospectively. 3o go ahead and think about what 4hases you are
going to want to show within your Revit model.
f you are working on a completely new build pro1ect on a )clean* site, you may 1ust wish to use a
single 4hase &ie called )4roposed* for e/ample(. f you have an e/isting building that you are going to
add an e/tension onto, you may want to have two 4hases$ )/isting* and )4roposed*. This will then
allow you to show you e/isting building as it is now and also as it will be after you have added the
e/tension.
s with most things in life it is far easier to learn something by actually doing it, rather than 1ust
reading about it. 3o we will work through a very simple e/ample which will hopefully convey to you the
use of 4hases in practise.
3o launch Revit on your 4C and start a new, blank pro1ect. s we stated above, the first thing we
need to do is define our two 4hases. +ou will find the main 4hasing control panel by clicking
4hasesG listed under the 3ettings pull$down menu.
%hen the 4hasing control panel opens you will notice two things$
a( that there is already two phases created for you. They are named /isting and ew
Construction. ndG.
b( That there are three tabs named 4ro1ect 4hases, 4hase 8ilters and !raphic verrides. n this
article we are only interested in the first tab. The other two tabs are related to the more$advanced use
of 4hases and will be sub1ect to a separate article.
-
8/12/2019 01 Revit Fundamentals
41/92
ow we could 1ust leave the 4hase names as they are. 6ut prefer to refer to the before and after as
)/isting and 4roposed*. 3o we will change the 4hase currently named as )ew Construction* to
)4roposed*. To do this simply click your cursor within the te/t )ew Construction* and delete this te/t$
and type )4roposed*
&ote very important thing to realise is that there is a definite order to 4hases. Bake sure that your
)/isting* phase comes before your )4roposed* phase. The first phase is always at the top of the list.
The last phase is always at the bottom.( nce you#ve done this, go ahead and click >. %e now have
our two 4hases and we#re ready to start using them.
-) etting your Vie's to sho' the appropriate $haseThe ne/t thing that we are going to do is create a separate Aiew for the /isting and 4roposed
phases. t is very important to set these up now 68R you start adding model elements.
%hy is it important; %ell, #ll tell you very Aiew you create within Revit has a 4hase attributes
associated with it. Aiews have to have these attributes$ how else would we tell Revit what we wish to
see in that particular Aiew. Bore importantly. %hatever 4hase is set for a particular Aiew, that is the
default 4hase for any element M component created within that view. et me e/plain that again more
simply$ because it is crucial that you grasp this fundamental concept
-
8/12/2019 01 Revit Fundamentals
42/92
%e want a Aiew that shows the /isting phase and we want another view to show the 4roposed
phase. f we add model elements while we are within the /isting Aiew, then those elements will all
have their phase parameter set to /isting by default. ikewise, f we add model elements while we
are within the 4roposed Aiew, then those elements will all have their phase parameter set to
4roposed by default.
f this all sounds confusing don#t worry$ it will all become very clear as we work through our
e/ample. 3o let#s rename our default evel 9 view to /isting. -se the standard method of right$
clicking the view name and selecting Rename.
To create our 4roposed view, we can use the Duplicate command to create a new Aiew based on the
/isting Aiew. ame this new Aiew )4roposed* &you will need to rename the Aiew from the defaultname )Copy of /isting* once it is created(
3o we have our two Aiews called /isting and 4roposed. ow we need to set the 4hase attributes for
each view to ensure they do in fact show us only the /isting and 4roposed respectively. Right click
on the /isting view name and select 4roperties
-
8/12/2019 01 Revit Fundamentals
43/92
This will bring up the lement 4roperties dialogue bo/ for this particular view. f you scroll down to the
bottom of the bo/, you will see the 4hasing parameters for this view. There are two parameters
4hase 8ilter and 4hase. The 4hase 8ilter parameter lets us decide what we want to see in this view. f
you open the drop$down selection bo/ for this parameter you will see there is a default list of various
options to choose from. !o ahead and choose )3how Complete*
6y selecting )3how Complete* this view will show us the model in it#s complete state as of the 4hase
we set in the second parameter. The second parameter is currently set to )4roposed*. !o ahead and
change it to )/isting*
very element that we create or place within this view will be given the phase parameter )/isting*. e
we are saying to Revit, everything we create within this view is to be treated as already e/isting. ow
go through the same process again for the )4roposed* view. 3et the )4hase 8ilter* parameter to
)3how Complete* but this time set the )4hase* parameter to )4roposed*.
3o for this view, every element that we create will be part of the proposed scheme. >. 3o far, so
goodL %e#ve defined our two phases. %e#ve set up two Aiews to show the e/isting and proposedschemes and we#ve set the phasing parameters for each of those views to ensure that they correctly
-
8/12/2019 01 Revit Fundamentals
44/92
show the state of the pro1ect as defined. 3o let#s now create a very simple pro1ect to show how
phases interact with the model elements and the Aiews.
.) etting the $hase attributes for each element /component
nsure the )/isting view" is active and draw a very simple rectangular building. 8or the purpose of
this e/ercise we are only going to use walls, windows and doors. That#s all we need to use to help us
grasp the concept of 4hases. Do not worry about which wall, window or door type you use. Do not
worry about the e/act dimensions of the building. Eust ensure that your simple building model looks
similar to the one in the image below.
+ou will see that the building is a simple rectangle, with P windows and ' doors. There it is$ this is our
e/isting building in all it#s gloryL %hat we are going to do to this building is add a simple e/tension to
one side and undertake some modifications to the e/isting. et#s take this opportunity to now look atthe 4hase parameters for the model elements.
!o ahead and select the wall on the left hand side of the model. nce selected, click on the
4roperties button and scroll to the bottom of the 4roperties dialogue bo/ where you will find the 4hase
parameters.
-
8/12/2019 01 Revit Fundamentals
45/92
+ou will see that there are two parameters relating to 4hases. They are )4hase Created* and )4hase
Demolished*. This is where the real power of 4hasing lies, in the use of these two parameters. The
)4hase created* parameter will always be set by default to the phase that we set for the Aiew. &n this
case )/isting*(
The )4hase Demolished* parameter is where we can tell Revit if this particular element needs to be
demolished &ie removed from the model( at some point in time &ie in one of the phases we have
defined(. 6y default all model elements have their )4hase demolished* parameter set to )one*. That
is, once they are created they are there to stay unless instructed otherwiseL 3elect )Cancel* to put the
lement 4roperties Dialogue bo/ away. ow switch to the )4roposed* view. The view should look like
thisGG
-
8/12/2019 01 Revit Fundamentals
46/92
f this view doesn#t look like this, right click on the view name, select 4roperties and ensure the 4hase
8ilter parameter is set to )3how Complete*.
3o we have two views that look the same, which should come as no surpriseL fter all, we created our
e/isting building$ and we haven#t added any elements to the 4roposed phase and we haven#t marked
anything for demolition.
3o let#s go ahead and add an e/tension to our building. 3witch to the )4roposed* view and add three
wall elements to form a small e/tension to our e/isting building. dd in the two doors and the four new
windows so that your model looks like the one in the image belowG..
8inally, we will demolish the two e/isting windows that now fall within our e/tension.
To do so, highlight one of the windows, bring up its# )lement 4roperties* dialogue bo/, and select
)4roposed* for the )4hase demolished* parameter.
s soon as you click >, you will see that Revit now removes the window from the )4roposed* view M
phase.
Do the same for the other window.
ote The two windows have not been deleted from the model, they have 1ust been removed from thisparticular phase. f you now switch between the /isting and 4roposed views you will see how our
-
8/12/2019 01 Revit Fundamentals
47/92
model changes to reflect it#s before and after state. t is 1ust a coincidence that we names our two view
the same as the two phases. There is absolutely no inherent relationship &as far as Revit is
concerned( between view names and phase names.
ummary and Conclusion
7opefully this article has e/plained the fundamentals of phasing within Revit. To summarise$
Decide &before you begin your model( how many phases you need and what they will be
called.
Define the 4hases &in the correct orderL( within the )4hasing* control panel
&3ettingsH4hasesG(
3et up each individual view to show what you re0uire &ie what phase do you wish to show;
Do you want to see the whole pro1ect or 1ust what is to be demolished; tc, etc(
Bodel you building, ensuring that you are in the correct view to correspond with the phase
you are editing M adding to.
Proect !orth versus "rue !orth
%elcome to this Revit Ione article on )!ro"ect #orth versus $rue #orth*. The facility to flip between
)4ro1ect orth* and )True orth* e/ists within Revit to allow you to both draw &and detail( your building
orthogonally and yet still display a site layout correctly &ie with orth pointing vertically upwards on the
page.
This is one of those strange topics that#s much better demonstrated by a 0uick e/ample that reams of
descriptive te/t. >, so here goesGG
4lease note 8or the purposes of this demonstration we are going to use an utoCD plan that has
been imported into Revit. This is 0uite a good way to demonstrate the concept really, because &if you
are like us( there are 0uite a few times when you will indeed bring a site plan &in utoCD format( into
Revit and then re$orientate it to suit.
7ere is the basic site plan brought into Revit using the )mport CD* functionG.
http://www.revitzone.com/component/mailto/?tmpl=component&link=694d061c56dcbb0c4f8f7ad56484dbbc7d057f2ahttp://www.revitzone.com/revit-fundamentals/114-project-north-versus-true-north?tmpl=component&print=1&page=http://www.revitzone.com/revit-fundamentals/114-project-north-versus-true-north?format=pdf -
8/12/2019 01 Revit Fundamentals
48/92
-
8/12/2019 01 Revit Fundamentals
49/92
-
8/12/2019 01 Revit Fundamentals
50/92
-
8/12/2019 01 Revit Fundamentals
51/92
-
8/12/2019 01 Revit Fundamentals
52/92
-
8/12/2019 01 Revit Fundamentals
53/92
-
8/12/2019 01 Revit Fundamentals
54/92
-
8/12/2019 01 Revit Fundamentals
55/92
-
8/12/2019 01 Revit Fundamentals
56/92
different boundaries. !o ahead and click to place a Room element into your model. Then proceed to
place Room elements in all the remaining spacesG.
+ou can see from the above image that each )space* now has a Room element within it. ow let#s
take a look at a Room, or more precisely the Room Tag associated with it. #ll pick one room at
randomG.
Eust like any other parametric model element within Revit &ie walls, doors, light fittings, etc(, Rooms
are capable of being )Tagged*. 6y default, a Room Tag is added automatically when you place a
Room element into your model. f you are familiar with the concept of Revit Tags you will know that
-
8/12/2019 01 Revit Fundamentals
57/92
-
8/12/2019 01 Revit Fundamentals
58/92
-
8/12/2019 01 Revit Fundamentals
59/92
-
8/12/2019 01 Revit Fundamentals
60/92
-
8/12/2019 01 Revit Fundamentals
61/92
%e could not get more basic than that if we triedL 6ut that#s >, we are 1ust trying to look at
the conceptof Room 3eparation, not win an architectural awardL ow you may think we now have a
room &albeit a very simple oneL(, but we have not told Revit that this is a Room. To do so, we switch to
the Room and reaDesign 6arG.
nd use the Roomfunction to define a Room within the four walls we have drawn. 3o first of all we
select RoomG.
-
8/12/2019 01 Revit Fundamentals
62/92
nd click within our four walls to add a )Room*G
ow let#s say that this room is a classroom. nd in the classroom we wish to define one third of the
floor area as a )%et rea*. ow we could 1ust use model M drafting lines to draw a line to represent the
change of floor finish. 6-T et#s also say that we want to define it as a )Room* so that it appears in a
Room 3chedule$ thus allowing us to ascertain it#s area.
8irst of all we select the Room 3eparation functionG.
-
8/12/2019 01 Revit Fundamentals
63/92
-
8/12/2019 01 Revit Fundamentals
64/92
-
8/12/2019 01 Revit Fundamentals
65/92
-
8/12/2019 01 Revit Fundamentals
66/92
-
8/12/2019 01 Revit Fundamentals
67/92
Towards the bottom of the panel you will see the )Room 6ounding* instance parameter. t is set to
True &ie checked( by default. et#s go ahead and uncheck itG.
ow when we try to place a Room in the same position as beforeG.
-
8/12/2019 01 Revit Fundamentals
68/92
+ou will not be surprised to see that Revit is ignoring this wall as it tries to determine the boundary for
the Room.
3o why wouldn#t you want Revit to use a wall to bound a Room; %ell, take a public toilet facility M Rest
Room. f you create the individual cubicles from Revit %alls, you &probablyL( will not want Revit to
treat each cubicle as a separate Room. n this case you would turn off )Room 6ounding* for all cubiclewalls. This would then force Revit to treat the whole room &in which the cubicles are located( as one
Room.
%heet %ets
%elcome to this Revit Ione article on %heet %ets. n this short article we will show you how to create
3heet 3ets. lthough a relatively simple concept in the conte/t of Revit:s power and comple/ity, 3heet
3ets are a really useful productivity tool that will speed up your output with regards printed material of
4D8:s.
4lease note that the concept of 3heet 3ets is universal in the world of Revit$ ie it is applicable to Revit
rchitecture,Revit B4 and Revit 3tructure.
3o what are 3heet 3ets. 6asically they are named collections of 3heets. 3o why would you want to
do this. %ell, over the course of a typical pro1ect you are most likely going to generate many, many
sheets. nd periodically, you will need to print out &either physically or via 4D8( some of these
3heets. +ou will do this for different purposes$ ie presentation drawings for the Client, 3ervices
drawings for a Design Team Beeting, etc. +es, you can select each sheet in turn by placing a tick in
the check bo/ when you come to print. 6ut much more efficient is the creation of any number of
"3heet 3ets"$ which you can then 1ust output by choosing the 3heet 3et name at the time of printing.
3o let:s show you how to do this by e/ample. n the following image you will see the various 3heets,
listed in the 4ro1ect 6rowser......
http://www.revitzone.com/component/mailto/?tmpl=component&link=e0092fe8076c385379f03099989e437cfbdba06fhttp://www.revitzone.com/revit-fundamentals/179-sheet-sets?tmpl=component&print=1&page=http://www.revitzone.com/revit-fundamentals/179-sheet-sets?format=pdf -
8/12/2019 01 Revit Fundamentals
69/92
-
8/12/2019 01 Revit Fundamentals
70/92
-
8/12/2019 01 Revit Fundamentals
71/92
-
8/12/2019 01 Revit Fundamentals
72/92
-
8/12/2019 01 Revit Fundamentals
73/92
-
8/12/2019 01 Revit Fundamentals
74/92
nd here are the evels that are in this 4ro1ectG.
nd if we take a look at a 4lan Aiew, we can see that we have placed a simple desk and O chairs on
the ground floor. This simple model &with it#s ' evels( is all we need to e/plain the concept of Aiew
Range within Revit.
-
8/12/2019 01 Revit Fundamentals
75/92
3o let#s put the model aside for a moment and cover a bit of the theory. Aiew Range is a group of
parameters that control e/actly what you see in any particular 4lan Aiew. These are )nstance*
parameters, which means that the values they store can be different for each 4lan Aiew in your
pro1ect.
%e find the Aiew Range control panel by looking in the Aiew 4roperties panel for a plan view. 3o
make sure you have a 4lan Aiew selected, look over to the 4roperties 4anel for this view and near the
bottom you will see a button allowing you to edit the Aiew Range settingsGGG
f we go ahead and click on )dit* we get to see the Aiew Range 4anel itselfG
-
8/12/2019 01 Revit Fundamentals
76/92
-
8/12/2019 01 Revit Fundamentals
77/92
-
8/12/2019 01 Revit Fundamentals
78/92
-
8/12/2019 01 Revit Fundamentals
79/92
ow let#s take a look at the )6ottom* and )Aiew Depth* parameters. f we change both the )6ottom*
and )Aiew Depth* heights to 9@
-
8/12/2019 01 Revit Fundamentals
80/92
-
8/12/2019 01 Revit Fundamentals
81/92
-
8/12/2019 01 Revit Fundamentals
82/92
Duplicate View
"he first o%tion #$u%licate &iew' creates a si!%le du%licate of the selected view, ut /012
includes the M/$E1 ele!ents within the view. So here-s a real world exa!%le to show ou
what I !ean.
3ere is ! #1evel 4' view
2ou can see that the view contains oth !odel ele!ents (walls, doors, windows and roo!s)
and a variet of detail 5 annotation ele!ents (Roo! tags, door tags, text ele!ent and
di!ensions) If we use the #$u%licate &iew' o%tion on this view, the result is.
-
8/12/2019 01 Revit Fundamentals
83/92
-
8/12/2019 01 Revit Fundamentals
84/92
And #$u%licate with $etailing', ou will end u% with
-
8/12/2019 01 Revit Fundamentals
85/92
-
8/12/2019 01 Revit Fundamentals
86/92
-
8/12/2019 01 Revit Fundamentals
87/92
8or now, do not worryabout how produced these walls, what tools used, the height of the walls,
their material, etc, etc. et#s 1ust stick with the premise that have defined in plan, four walls.
3o now have a representation of the plan of the building that could print if so desired. 6ut what if
now need an elevation for each of the four faces of my building; %ell within utoCD &and similardumb drafting systems(, would manually draft out each elevation. appreciate that could use
certain tools such as )Copy* to help speed up the process$ but fundamentally )* am producing a new,
separate drawing for each of the four elevations.
ow compare this to Revit. The levations are already thereL do not need to draw them$ have
already modeled the four walls, so 1ust ask Revit to show me what the model looks like from four
different directions. simply click on each levation name in turnG.
nd when click on an levationname &let#s try )orth*(, the screen changes to show meG..
-
8/12/2019 01 Revit Fundamentals
88/92
-
8/12/2019 01 Revit Fundamentals
89/92
-
8/12/2019 01 Revit Fundamentals
90/92
-
8/12/2019 01 Revit Fundamentals
91/92
-
8/12/2019 01 Revit Fundamentals
92/92
ow at this point you#re probably thinking )f that#s the e/tent of what this system can do, then forget
itL*. Do not worryL Revit can handle designs of almost any comple/ity. ver the course of this series
&and through the many other articles and tutorials here at Revit Ione( we will learn how to develop a
complete 6uilding nformation Bodel &6B(.
7ere is an image of a relatively simple building model that can be built in a few hours$ including
materials, lighting, etc....
%ith Revit, you are only limited by your imagination.