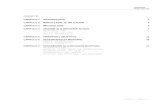01 capitulo 1 de word web
-
Upload
alex-zambrano -
Category
Documents
-
view
225 -
download
1
description
Transcript of 01 capitulo 1 de word web

MANUAL
MICROSOFT WORD
PARTE 1
SANTIAGO DE CALI, 2015-2016

PAGINA- 2 -CAPITULO 1 – WORD 2010 –
NOMBRE: ___________________________________ CURSO: _______________
ALEX ZAMBRANO - Dyalka.blogspot.com.co
2
1. ASPECTOS BASICOS DE WORD 2010. 1.1 COMO ABRIR WORD? Para abrir Word, se puede utilizar varias formas, entre las cuales tenemos las siguientes: 1.1.1 DESDE EL BOTÓN INICIO DE WINDOWS Sólo debe dar clic el botón inicio, seleccionar la opción programas, buscar MICROSOFT WORD y dar clic 1.1.2 DESDE UN ACCESO DIRECTO
Sólo se debe a hacer un acceso directo del archivo Winword.exe, Y colocarlo en el sitio que prefiera, por lo regular es el escritorio.
1.1.3 DESDE LA OPCIÓN EJECUTAR Se debe seleccionar el menú inicio, luego accesorios y ejecutar (también tecla WINDOWS y R) y en el cuadro de texto escribir: WINWORD, presionar aceptar o enter. 1.1.4 DESDE EL EXPLORADOR O EQUIPO
Sólo debe localizar el archivo WINWORD.EXE, que por lo regular se encuentra en el disco duro C, dentro la carpeta ARCHIVOS DE PROGRAMAS y dentro de las carpetas MICROSOFT OFFICE Y OFFICE14. y a misma ruta pero terminada en office12 (office 2007).

PAGINA- 3 -CAPITULO 1 – WORD 2010 –
NOMBRE: ___________________________________ CURSO: _______________
ALEX ZAMBRANO - Dyalka.blogspot.com.co
3
1.1.5 DESDE EL MENÚ DOCUMENTOS Sólo debe llamar al menú inicio y seleccionar la opción documentos, en este menú está los documentos utilizados, por lo tanto sólo se debe seleccionar.
1.2 LA VENTANA DE WORD ________________________________ //__________________________________________
En Office 2007/2010, la ventana de Word, cambia un poco. Lo primero es que ya no tiene los menús, sino cintas de botones de herramientas y algo novedoso es que tiene en la esquina inferior derecha tiene una barra de desplazamiento para manejar el zoom de la ventana.
1.3 COMO SALIR DE WORD
Puede salir de Word utilizando cualquiera de estos métodos:
1. Con el menú de control 2. Con el menú archivo 3. Con el botón de cierre

PAGINA- 4 -CAPITULO 1 – WORD 2010 –
NOMBRE: ___________________________________ CURSO: _______________
ALEX ZAMBRANO - Dyalka.blogspot.com.co
4
4. Tocando la barra de título 1.4 ELEMENTOS DE LA PANTALLA INICIAL
Al arrancar Word aparece una pantalla como esta, para que conozcas los nombres de los diferentes elementos
se han señalado con líneas y texto en color rojo.
Así podrás saber, en el resto de los talleres, a qué nos referimos cuando hablemos de la Barra de estado o de
la Banda de opciones.
En Word 2007/2010 la banda de opciones tiene un comportamiento "inteligente", que consiste, básicamente,
en mostrar sólo los comandos más importantes y los que el usuario va utilizando.
Cuando abrimos Word2007/2010 aparece un menú de pestañas. Al seleccionar cada pestaña, aparecen grupos
de herramientas que contienen los comandos más utilizados, y podría decirse que casi todos los comandos
utilizados.
Lo que antes solía llamarse el menú Insertar, ahora es una pestaña que contiene grupos de herramientas de
acceso rápido.
De esta forma los menús son más simples, como vemos en esta primera imagen, para la pestaña Insertar, donde
se pueden observar en la banda de opciones, los grupos de herramientas correspondientes a: Páginas, Tabla,
Ilustraciones, Vínculos, Encabezado y pie de página, Texto y Símbolos

PAGINA- 5 -CAPITULO 1 – WORD 2010 –
NOMBRE: ___________________________________ CURSO: _______________
ALEX ZAMBRANO - Dyalka.blogspot.com.co
5
Para acceder al cuadro de diálogo de un grupo de herramientas
determinado, hay que pulsar el botón que se encuentra en la
esquina inferior derecha del grupo de la banda de opciones y
obtendremos un cuadro de diálogo como el que se observa a la
derecha, correspondiente al grupo de herramientas Fuente que se
encuentra en la pestaña Inicio.
Algunas herramientas de acceso rápido cuentan con un botón en
su parte inmediata inferior, que abre más opciones de esa
herramienta.
Se puede añadir a la barra de acceso rápido, cualquiera de los grupos de
herramientas que aparecen en cualquier pestaña.
Las diferentes pestañas y herramientas se pueden activar desde el teclado pulsando Alt y luego la letra o
conjunto de letras que aparece al lado del icono del comando. Por ejemplo en la pestaña Insertar, al
Presionar Alt, aparecen los comandos de teclado para activar las distintas herramientas.
Las reglas nos permiten establecer tabulaciones y sangrías en los párrafos seleccionados, colocar los
márgenes, etc.
La barra de estado nos muestra la página en que nos encontramos. También el idioma y los botones de
visualización del documento, así como también una barra de desplazamiento que permite aplicar Zoom a la
página, para verla más cerca o lejos.

PAGINA- 6 -CAPITULO 1 – WORD 2010 –
NOMBRE: ___________________________________ CURSO: _______________
ALEX ZAMBRANO - Dyalka.blogspot.com.co
6
Hay operaciones que no están disponibles en un determinado momento. Se identifican porque tienen el color
atenuado. Por ejemplo, si no hay nada seleccionado, tanto como el icono Copiar como el icono Cortar aparecen
con el color más claro.
Para activar la Ayuda de Word podemos hacer clic en el interrogante de la barra de pestañas.
Veremos este menú en el que podemos elegir entre varias formas de obtener ayuda:
Con respecto a otras versiones anteriores a Word2007, ésta ha modificado el acceso a la ayuda,
orientando la más a la ayuda online.
LA BARRA DE HERRAMIENTAS DE ACCESO RÁPIDO contiene, normalmente, las opciones que más
frecuentemente se utilizan. Éstas son Guardar, Deshacer (para deshacer la última acción realizada) y Rehacer
(para recuperar la acción que hemos deshecho). Es importante que utilices con soltura estas herramientas, ya
que lo más frecuente cuando trabajamos.
LA BARRA DE TÍTULO, como ya hemos comentado, suele contener el nombre del documento abierto que
se está visualizando, además del nombre del programa. La acompañan en la zona derecha los botones
minimizar, maximizar/restaurar y cerrar, comunes en casi todas las ventanas del entorno Windows.
LA CINTA DE OPCIONES es el elemento más importante de todos, ya que se trata de una franja que contiene
las herramientas y utilidades necesarias para realizar acciones en Word. Se organiza en pestañas que engloban
categorías lógicas. La veremos en detalle más adelante.
LAS BARRAS DE DESPLAZAMIENTO permiten la visualización del contenido que no cabe en la ventana.
Aunque normalmente veamos únicamente la vertical, si la hoja fuese más ancha que la ventana, también
veríamos una barra de desplazamiento horizontal en la zona inferior.
ZOOM, podremos alejar o acercar el punto de vista, para apreciar en mayor detalle o ver una vista general
del resultado.
- Puedes pulsar directamente el valor porcentual (que normalmente de entrada será el tamaño real, 100%). Se
abrirá una ventana donde ajustar el zoom deseado.
- O bien puedes deslizar el marcador hacia los botones - o + que hay justo al lado, arrastrándolo.
LAS VISTAS DEL DOCUMENTO definen la forma en que se visualizará la hoja del documento. Por defecto
se suele mostrar en Vista de impresión. Esto significa que veremos el formato de la hoja tal cual se imprimirá.

PAGINA- 7 -CAPITULO 1 – WORD 2010 –
NOMBRE: ___________________________________ CURSO: _______________
ALEX ZAMBRANO - Dyalka.blogspot.com.co
7
LA BARRA DE ESTADO muestra información
del estado del documento, como el número de
páginas y palabras, o el idioma en que se está
redactando. Podremos modificar esta información
si hacemos clic sobre ella, ya que normalmente se
trata de botones realmente.
1.5 GUARDAR UN DOCUMENTO
Al escribir un texto hay que teclearlo sin pulsar la
tecla ENTER; cuando llegues al final de la línea,
Observarás cómo salta automáticamente de línea.
Se da ENTER cuando quiera pasar a otro párrafo.
Lo que se escribe se va almacenando en la memoria de tu computador; si apagas el computador, se Perdería y
no lo podrías recuperar. Con el comando Guardar quedará grabado en el disco duro del computador (o en una
USB) de forma permanente. Pulsa en el icono Guardar y aparecerá una ventana como ésta.
Para guardar un documento debes indicar el nombre con el que lo quieres guardar, el tipo de documento que
estás guardando y la carpeta que contendrá tu documento.
El nombre lo indicamos en el campo Nombre de archivo.
El tipo del documento se lo decimos en el campo Guardar como tipo; para los documentos Word será Documento de Word, que ya viene escrito.
Los documentos dentro del disco duro están organizados en carpetas. La carpeta se indica en el campo
Guardar en; la carpeta en la que se guardan los documentos de Word, por defecto, es Mis documentos,
que será la que debe aparecer en la ventana de tu EQUIPO. Si no quieres grabar en mis documentos,
haz clic en la carpeta que quieras y Guardar y observa cómo cambia la barra de título; ahora podrá el
nombre del archivo que colocaste, en lugar de Documento1.
1.6 ABRIR UN DOCUMENTO
Para utilizar un documento que tenemos guardado,
primero, lo debemos de abrir. Para esto, se debe
hacer clic en el Icono del Botón Office/archivo y
luego seleccionar la opción Abrir, aparecerá una
ventana similar a la que vemos aquí.
Para abrir un documento de los que se muestran en
la ventana basta seleccionarlo haciendo clic sobre
él (veremos como su nombre cambia de color) y
luego pulsar en el botón Abrir. Otra forma más
rápida de abrir el documento es haciendo doble clic
sobre él. Inmediatamente el documento aparecerá
en nuestra pantalla.

PAGINA- 8 -CAPITULO 1 – WORD 2010 –
NOMBRE: ___________________________________ CURSO: _______________
ALEX ZAMBRANO - Dyalka.blogspot.com.co
8
1.7 AYUDA DE WORD
Para activar la Ayuda de Word podemos hacer clic en el interrogante de la
barra de pestañas. Veremos este menú en el que podemos elegir entre varias
formas de obtener ayuda:
Con respecto a otras versiones anteriores a Word2007, ésta ha modificado el
acceso a la ayuda, orientándola más a la ayuda online.
Menú de Ayuda de Microsoft Word. También se accede al pulsar F1. Se nos
mostrará una ventana en la que veremos:
Buscar
Tabla de contenido
1.8 MANEJO DE TEXTO EN WORD
Ahora vamos a explicar cómo escribir tu primer documento, y aprenderás cómo corregir los pequeños errores y cómo desplazarte por el documento. Al escribir un texto hay que teclearlo sin más. Observarás que los saltos de línea se realizan automáticamente al llegar al margen derecho. Si quieres realizar un cambio de
línea de forma explícita, deberás utilizar la tecla ENTER. Se trata de una tecla grande
situada en la zona derecha del teclado alfabético. Su dibujo representativo suele ser una flecha con la forma que indica que baja la línea y se sitúa al principio de la siguiente.
Una pequeña barra vertical parpadeante es la que marca tu posición en el texto. Se llama punto de inserción, porque allí donde esté situada es donde se introducirá el texto que teclees. Observarás que va avanzando según vas escribiendo. No confundas el punto de inserción con el puntero del ratón.
El cursor tiene esta forma cuando está dentro del área de texto, esta otra cuando está encima de los menús, e incluso puede tomar otras formas que iremos viendo más adelante Cuando mueves el ratón, lo que estás moviendo es el puntero; cuando pulsas las teclas de dirección del teclado, mueves el punto de inserción. Al escribir es habitual cometer errores, pero la redacción de textos en EL COMPUTADOR, tiene la ventaja de facilitar su corrección. Para borrar texto
disponemos de la tecla RETROCESO. Esta tecla suele encontrarse justo encima
de ENTER y normalmente tiene dibujada una flecha larga hacia la izquierda.

PAGINA- 9 -CAPITULO 1 – WORD 2010 –
NOMBRE: ___________________________________ CURSO: _______________
ALEX ZAMBRANO - Dyalka.blogspot.com.co
9
Cuando cometas un error, y te des cuenta inmediatamente, pulsa la tecla RETROCESO una vez para que retroceda
una posición borrando la última letra tecleada. Si mantienes la tecla pulsada, seguirá borrando letra tras letra hasta que la sueltes, así que utilízala con cierto cuidado para controlar su efecto Es posible que no te des cuenta del error hasta después de haber escrito unas cuantas letras más. En ese caso no sería factible que borraras toda la frase por un error que está al principio de la misma. Lo normal es que desplaces el punto de inserción hasta el error y una vez te hayas situado, utilices
el RETROCESO. El desplazamiento, como ya comentamos anteriormente, se suele realizar con las
flechas del teclado. Normalmente se encuentran en la zona inferior del teclado, cerca de la tecla ENTER.
La tecla suprimir (DEL o SUPR) también borra una letra, pero la que queda a la derecha del punto de inserción.
1.9 LA CINTA DE OPCIONES
Hemos comentado que la cinta es la barra más importante de Word, porque contiene todas las opciones que se pueden realizar con
los documentos. Veámosla con más detalle.
Las herramientas están organizadas de forma lógica en pestañas o fichas (Inicio, Insertar, Vista...), que a su vez están divididas en
grupos. Por ejemplo, en la imagen vemos la pestaña más utilizada, Inicio, que contiene los grupos Portapapeles, Fuente, Párrafo y
Estilos. De esta forma, si queremos hacer referencia durante el curso a la opción Copiar, la nombraremos como Inicio > Portapapeles
> Copiar.
Para situarte en una ficha diferente, simplemente haz clic en su correspondiente nombre de pestaña.
Algunos de los grupos de herramientas de la cinta disponen de un pequeño botón en su esquina
inferior derecha. Este botón abre un panel o cuadro de diálogo con más opciones relacionadas con el
grupo en cuestión.
Las pestañas pueden estar disponibles o no. La cinta tiene un comportamiento "inteligente", que consiste en mostrar determinadas
pestañas únicamente cuando son útiles, de forma que el usuario no se vea abrumado por una gran cantidad de opciones. Por
ejemplo, la ficha Herramientas de tabla no estará visible de entrada, únicamente se mostrará si insertamos una tabla en nuestro
documento y la seleccionamos.

PAGINA- 10 -CAPITULO 1 – WORD 2010 –
NOMBRE: ___________________________________ CURSO: _______________
ALEX ZAMBRANO - Dyalka.blogspot.com.co
10
Ésta función permite una mayor comodidad a la hora de trabajar, pero
si en algún momento queremos ocultar o inhabilitar alguna de ficha de
forma manual, podremos hacerlo desde el menú Archivo > Opciones
> Personalizar Cinta.
En las últimas versiones de Word se apuesta por dotar de accesibilidad
al programa, pudiendo controlarlo por completo mediante el teclado.
Pulsando la tecla ALT entraremos en el modo de acceso por teclado. De esta forma aparecerán pequeños recuadros junto a las
pestañas y opciones indicando la tecla (o conjunto de teclas) que deberás pulsar para acceder a esa opción sin la necesidad del ratón.
1.10 MENU O FICHA ARCHIVO
La pestaña Archivo se encuentra destacada en color azul, ¿por qué? Pestaña Archivo
Porque, a diferencia del resto de pestañas, no contiene herramientas para la modificación y tratamiento del
contenido del documento, sino más bien opciones referentes a la aplicación y al archivo resultante.
De hecho, su estructura es algo distinta al resto de fichas. Observarás que sus opciones no se encuentran en
una ficha como las que hemos visto, con agrupaciones. Están situadas en forma de menú vertical. Esta
pestaña equivalía al botón Office en la versión Word 2007, y en versiones anteriores era el menú Archivo.
Es decir, en Word 2010 hemos vuelto a sus orígenes, pero con un diseño mejorado.
Las opciones principales son las de Abrir, Nuevo, Guardar y Cerrar documentos. También puedes acceder a
una lista de los documentos utilizados de forma Reciente y Salir de la aplicación. Las opciones
Información, Imprimir y Compartir las veremos más adelante.
Contiene dos tipos básicos de elementos:
- Comandos inmediatos.
Se ejecutan de forma inmediata al hacer clic sobre ellos, aunque también pueden mostrar un cuadro de
diálogo que nos pide más información para realizar la acción.
Algunos ejemplos son los comandos Abrir, Cerrar, Guardar como, Opciones y Salir. Menú archivo
- Opción que despliega una lista de opciones.
Se reconocen porque al pasar el cursor sobre ellos, y al hacer clic, quedan coloreados con un azul más intenso, de forma que
sepamos qué información se está mostrando en el panel situado justo a la derecha.
Algunos ejemplos son los comandos Información, Reciente o Imprimir.
Para salir de la ficha Archivo hacer clic sobre otra pestaña o pulsar la tecla ESC.

PAGINA- 11 -CAPITULO 1 – WORD 2010 –
NOMBRE: ___________________________________ CURSO: _______________
ALEX ZAMBRANO - Dyalka.blogspot.com.co
11