01 AC 15 Getting Started
-
Upload
emrah-tuerkyilmaz -
Category
Documents
-
view
734 -
download
0
Transcript of 01 AC 15 Getting Started

Getting Started with ArchiCAD 15

GRAPHISOFT®
Visit the GRAPHISOFT website at http://www.graphisoft.com for local distributor and product availability information.
Getting Started with ArchiCAD 15Copyright © 2011 by GRAPHISOFT, all rights reserved. Reproduction, paraphrasing or translation without express prior written permission is
strictly prohibited.
TrademarksArchiCAD® is a registered trademark of GRAPHISOFT.
All other trademarks are the property of their respective holders.

Contents
ContentsThe ArchiCAD 15 Package _________________________________ 5
ArchiCAD 15 ____________________________________________ 6Hardware/Software Requirements . . . . . . . . . . . . . . . . . . . . . . . . . . . . 6
MacOS (MacIntel). . . . . . . . . . . . . . . . . . . . . . . . . . . . . . . . . . . . . . 6Windows . . . . . . . . . . . . . . . . . . . . . . . . . . . . . . . . . . . . . . . . . . . . . 7
Optional Hardware Peripherals. . . . . . . . . . . . . . . . . . . . . . . . . . . . . . . 9Install ArchiCAD 15. . . . . . . . . . . . . . . . . . . . . . . . . . . . . . . . . . . . . . 10Using a WIBU-KEY Server . . . . . . . . . . . . . . . . . . . . . . . . . . . . . . . . 17
System Requirements for Server Computer. . . . . . . . . . . . . . . . . . 17Installing the WIBU-KEY Server for ArchiCAD . . . . . . . . . . . . . . 17Using the WIBU-KEY Server . . . . . . . . . . . . . . . . . . . . . . . . . . . . 18Logging . . . . . . . . . . . . . . . . . . . . . . . . . . . . . . . . . . . . . . . . . . . . . 19Managing Users . . . . . . . . . . . . . . . . . . . . . . . . . . . . . . . . . . . . . . 19
Add/Repair (Reinstalling ArchiCAD) . . . . . . . . . . . . . . . . . . . . . . . . 21Uninstall ArchiCAD . . . . . . . . . . . . . . . . . . . . . . . . . . . . . . . . . . . . . . 22
GRAPHISOFT BIM Server _______________________________ 24Hardware/Software Requirements . . . . . . . . . . . . . . . . . . . . . . . . . . . 24
MacOS (MacIntel). . . . . . . . . . . . . . . . . . . . . . . . . . . . . . . . . . . . . 24Windows . . . . . . . . . . . . . . . . . . . . . . . . . . . . . . . . . . . . . . . . . . . . 25
Install GRAPHISOFT BIM Server. . . . . . . . . . . . . . . . . . . . . . . . . . . 26BIM Server Configuration . . . . . . . . . . . . . . . . . . . . . . . . . . . . . . . . . 30Uninstall BIM Server . . . . . . . . . . . . . . . . . . . . . . . . . . . . . . . . . . . . . 35Uninstall BIM Server Module . . . . . . . . . . . . . . . . . . . . . . . . . . . . . . 36
BIM Server Manager_____________________________________ 37
Additional Installations ___________________________________ 39
Updates ________________________________________________ 40
Getting Started with ArchiCAD 15 3

Contents
Licenses ________________________________________________ 41
Compatibility Information ________________________________ 44
Create Installation Package for Predefined Company Standards 46Feature (Component) Selection . . . . . . . . . . . . . . . . . . . . . . . . . . 49Complete Recorded Installation . . . . . . . . . . . . . . . . . . . . . . . . . . 53
Notes __________________________________________________ 54
4 Getting Started with ArchiCAD 15

The ArchiCAD 15 Package
The ArchiCAD 15 PackageThe ArchiCAD 15 Package includes three applications developed by GRAPHISOFT:ArchiCAD 15ArchiCAD is a powerful modeling application which enables architects to design buildings more productively, based on the Virtual Building™ approach. ArchiCAD allows architects to focus on design, either alone or in Teamwork, while also exchanging data smoothly with consultants and professionals in other fields.Install ArchiCAD 15 if you need to work in ArchiCAD, either in solo mode or as a member of a Teamwork project.GRAPHISOFT BIM ServerThe GRAPHISOFT BIM Server is a server application necessary to support Teamwork, a client-server technology that enables fast, simultaneous access to projects for multiple clients. The GRAPHISOFT BIM Server is connected through the network to several ArchiCADs, which are the clients in this system.Install the GRAPHISOFT BIM Server on the machine used to store and manage Teamwork projects. It is recommended to install the BIM Server on a separate computer.BIM Server ManagerThe BIM Server Manager allows you to monitor the projects on your BIM Server. It is installed automatically with the GRAPHISOFT BIM Server.However, optionally you may install it as a standalone application, on a separate computer, if you intend to remotely manage a BIM Server. Each installation process is described in detail in this booklet.
Getting Started with ArchiCAD 15 5

ArchiCAD 15
ArchiCAD 15Hardware/Software RequirementsMacOS (MacIntel)Software System software Mac OS X, 10.6 Snow Leopard.
Processor64-bit processor required.Mactel: Macintosh with Intel processor (Core2Duo and later).Multicore processor is recommended to exploit ArchiCAD 15 performance capabilities.Only case-insensitive file-system volumes are supported.
Memory3 GB RAM is required, 6 GB RAM or more is recommended.Disk Space• 5 GB free hard disk space required for a full installation of
ArchiCAD.• Additional 10 GB hard disk space required for work with
complex models and 3D visualization.
Display• Any Macintosh-compatible 17” or larger display (19-24”
monitors recommended).• Resolution of 1024 x 768 is required.• Resolution of 1280 x 1024 or higher is recommended.• True Color display adapter is needed.
6 Getting Started with ArchiCAD 15

ArchiCAD 15
• Open GL compatible graphic card with on-board video memory of 256 MB or more is recommended to fully exploit hardware acceleration capabilities.
You can find a list of recommended video cards at: http://archicadwiki.com/Video_Cards
WindowsSoftwareMicrosoft Windows XP Professional (32-bit or 64-bit).Vista Business, Enterprise and Ultimate Edition (32-bit or 64-bit).Windows 7 (32-bit or 64-bit) - Professional/Enterprise/Ultimate editions.64-bit system is recommended.QuickTime 7 or later and Java 1.6.0 or later are required.ArchiCAD installer will automatically install Java 1.6.0 and QuickTime 7 if they are not present on your computer.
ProcessorIntel Core or higher required.Multicore processor is recommended to exploit ArchiCAD 15 performance capabilities.
MemoryOn 64-bit systems:• 3 GB RAM is required, 6 GB RAM or more is recommended.On 32-bit systems:• 2 GB RAM is required, 4 GB or more is recommended.
Getting Started with ArchiCAD 15 7

ArchiCAD 15
Disk Space• 5 GB free disk space required for a full installation of
ArchiCAD.• Additional 10 GB is required for work with complex models
and 3D visualization.
Display• Resolution of 1024 x 768 is required.• Resolution of 1280 x 1024 or higher is recommended.• True Color display adapter is needed.• Open GL and DirectX9 compatible graphic card with on-board
video memory of 256 MB or more is recommended to fully exploit hardware acceleration capabilities.
• You can find a list of recommended video cards at: http://archicadwiki.com/Video_Cards
8 Getting Started with ArchiCAD 15

ArchiCAD 15
Optional Hardware PeripheralsAll major plotter, printers and digitizers can be used with ArchiCAD.
Getting Started with ArchiCAD 15 9

ArchiCAD 15
Install ArchiCAD 15Insert the ArchiCAD DVD into your computer’s DVD-ROM drive.Start-up PresentationA start-up presentation will be launched, giving you a short visual introduction to the capabilities of ArchiCAD.If the start-up presentation is not launched automatically on PC, double-click on the “Setup” application in the DVD root directory.
Begin Installation of ArchiCAD 15On Windows: Click on Install GRAPHISOFT ArchiCAD 15 in the menu to start the ArchiCAD Installation Wizard.The installer will first check your Java environment. ArchiCAD installer will automatically install Java 1.6.0 if it is not present on your computer.ArchiCAD 15 will automatically be installed in the version (32-bit or 64-bit) which corresponds to your operating system.
10 Getting Started with ArchiCAD 15

ArchiCAD 15
On MacOS: The ArchiCAD volume will be mounted on your desktop. Open this volume and click the “ArchiCAD 15 Installer” icon to begin the start-up presentation. Click on Install GRAPHISOFT ArchiCAD 15 in the menu to start the Installation Wizard.Choose License OptionClick one of the two radio buttons depending on your situation:
• You have a Hardware License Key for ArchiCAD. This means you have a commercial license.
• You have a Serial number for ArchiCAD. This means that you have either an Education or a Trial license.
If you have neither a hardware License key nor a serial number, click on the link provided to register for a free license option.
Getting Started with ArchiCAD 15 11

ArchiCAD 15
Hardware License KeyIf you have a Hardware License key (for either network or stand-alone use), you are asked to indicate which kind of hardware key you have. Click the option that corresponds to your hardware key.
• CodeMeter Hardware License Key: The newer CodeMeter system will be installed. (This is your choice if you are a new ArchiCAD user; or if you are an upgrader who has used WIBU-Box up to now, but want to use the additional CodeMeter functions.)
• WIBU-Box Hardware License Key: The WIBU-Box Hardware License key system will be installed. (This is your choice if you are upgrading from an earlier ArchiCAD version for which you used WIBU-Box.)
The ArchiCAD Hardware License Key, whether WIBU or CodeMeter, represents your investment in the full license of ArchiCAD, so please safeguard and insure it for the full value of
12 Getting Started with ArchiCAD 15

ArchiCAD 15
your software just as you would any other company asset. Lost License keys are not replaceable. • If you are an upgrader from ArchiCAD 7.0 or newer version,
ArchiCAD 15 will run on your existing WIBU License key after you upgrade it. To upgrade the hardware License key, please visit https://upgrade.graphisoft.com and follow the steps.
For further information, see Using a WIBU-KEY Server.For troubleshooting tips, see also http://www.archicadwiki.com/WIBU%20key%20server.• If you upgrade from pre-7.0 versions of ArchiCAD, please
contact your local ArchiCAD provider to receive the License key.
• If you have purchased new ArchiCAD licenses, your program will use the CodeMeter License system, for which your ArchiCAD provider has given you an activation code.
For further information, see the Code Meter Help.• If you have the Network License version of ArchiCAD, and a
WIBU hardware License key, you have to install a special server software on the computer where the network hardware License key will be connected. The network License key is programmed differently than the stand-alone hardware License key. Thus, the two keys cannot be interchanged.
For further information, see Using a WIBU-KEY Server.The License key must be properly installed at all times when ArchiCAD is running, otherwise you will not be able to continue your work or launch ArchiCAD, except in Demo mode.
Getting Started with ArchiCAD 15 13

ArchiCAD 15
Serial Number (Educational and Trial Licenses)If you have an Educational or Trial license, you will be asked to provide your user ID and serial number.See the Educational License and Trial License sections for details on these licenses.
Once the Serial number is entered correctly and recognized as valid, click Next to continue.Program Folder SelectionAfter accepting the license agreement, you must define a location on your computer’s hard drive for installing ArchiCAD 15. You can either accept the default location offered by the Installer, or point to an existing folder or create a new folder.
14 Getting Started with ArchiCAD 15

ArchiCAD 15
Choose Setup TypeThere are three types of installations available:• The Typical option installs all components of ArchiCAD 15.
It is recommended to use this option when first installing ArchiCAD.
• The Custom option installs only the selected parts of the full ArchiCAD package. Choose Custom only if you are experienced in installing and using ArchiCAD.
• A third option, Installation Package Creation is also available. Use this only if you have already configured and saved ArchiCAD defaults in a separate folder.
See details in “Create Installation Package for Predefined Company Standards” on page 46.Start Menu Location (Windows only)Define the Program Folder (default folder: GRAPHISOFT) in which to place the “ArchiCAD 15” menu.Installation ProcessAfter viewing the summary of your installation choices, click Install to begin the installation process.ShortcutsAs part of the install process you can create an “ArchiCAD 15” Desktop shortcut.On PC, you can also create a QuickLaunch shortcut, and on MacOS, a Dock icon.
Getting Started with ArchiCAD 15 15

ArchiCAD 15
Work Environment ProfilesAs part of the installation process, if the installer detects an earlier version of ArchiCAD on your machine, you will have the option of importing any customized Work Environment Profiles from projects in versions ArchiCAD 9 through 14.
Complete InstallationClick Finish to complete the installation process.Insert Hardware License KeyAfter installing ArchiCAD, insert the hardware License key into the USB port of your computer and restart your computer so that the hardware License key will function properly.On the PC platform, if QuickTime 7 is not already on your system, it will be installed automatically, and its license agreement will be displayed for you to accept.
16 Getting Started with ArchiCAD 15

ArchiCAD 15
Using a WIBU-KEY ServerThe WIBU-KEY Server application offers services to WIBU-KEY Clients that are running within a LAN (Local Area Network). Select a computer in your LAN on which you will install the WIBU-KEY Server application. This computer should always be running and available on the LAN to anyone working in ArchiCAD. The WIBU-KEY Server is most commonly installed on a computer where other services are also running: most commonly, a Server Computer.
System Requirements for Server Computer• Windows (XP/Vista/7) or OSX (10.5+ with Intel processor)
operating systems.• TCP/IP protocol on client and server machines.• Minimum 15MB free hard disc space.• USB hardware key.
Note: For a PC powered by the Intel Itanium processor, download the installer application from wibu.com.
Installing the WIBU-KEY Server for ArchiCADUse this process if you are installing the Network Server software only, without also installing ArchiCAD 15.
Note: Before you install WIBU-KEY WkLAN server application, disable standby and hibernate features in the Power Options control panel.
1) Make sure that no Wibu-Key is plugged into the computer.2) Insert the ArchiCAD install DVD.3) Click on Tools and Utilities from the start-up screen.4) Choose Install WIBU-KEY driver from the menu.
Getting Started with ArchiCAD 15 17

ArchiCAD 15
Note: You can also install the software by browsing the ArchiCAD Install DVD. Open the WIBU folder and click on Setup.exe.
5) During the installation process, leave all settings unmodified. (Don’t check the “Install as NT Service” option on Windows).
6) Finish installation.7) Attach your WIBU hardware key to your server computer.8) Launch Wibu Installer.app for installation on a OSX
Operating System.
Using the WIBU-KEY ServerOn Windows:1) Launch the Network Server program from Start
menu\Programs\WIBU-KEY menu. The WIBU-KEY Server icon will appear in the system tray.
2) Double-click the WIBU-KEY Server icon to open the Server Status Window.
3) To turn off the WIBU-KEY Server, make sure that the Server Status Window is closed, then right-click the System Tray icon, and select Exit from the context menu.
On MacOS:Launch WkSvMacX.app from Application\WIBUKEY.The server can be also started as a daemon - run WkConfig, and on the Server tab check the Start Daemon on Boot checkbox.
18 Getting Started with ArchiCAD 15

ArchiCAD 15
LoggingTo create a log of the WIBU-KEY Server activity, right-click the System Tray icon, and check the Logging option on Windows. Server logs will be saved to %PROGRAM FILES%\wibukey\server\WkServer.log. On MacOS, you can change the logging status and path on the Server tab of WkConfig.
Managing UsersCancel Users with Server MonitorOn Windows:1) Start Server Monitor from the Start menu\Programs\WIBU-
KEY menu.Note: You can run the Server Monitor application on any computer in the Network, not just the WIBU-KEY Server computer.
2) Click the Browse network button to see all the WIBU-KEY Servers in your Network.
3) Select a server in the WIBU-KEY Server List to see users connected to that specific Server.
4) The access information of all active users is shown. You can cancel users with the Cancel user command.
On MacOS:1) Run WkSvMacX.app.2) Choose Action/Open Webmonitor.3) The access information of all active users (cluster tab) is
shown. You can cancel users with the Cancel user command.
Getting Started with ArchiCAD 15 19

ArchiCAD 15
Automatically Cancel Inactive Licenses You can set a Time Out period, after which inactive (crashed) licenses will be automatically cancelled.On Windows: Open the WIBU-KEY Control Panel (accessible from the Windows control panel, or by clicking the Control Panel button in the Server Monitor), and select the Server tab page. Set the Time Out value in minutes. The default value is 1440 minutes (24 hours).On MacOS: The same settings can be found in WkConfig under the Server tab.
20 Getting Started with ArchiCAD 15

ArchiCAD 15
Add/Repair (Reinstalling ArchiCAD)If you already have ArchiCAD installed, and start the Installation Wizard, you are provided with two options:1) Add will add new features to your current installation. You
will see all available features in a list and you can check features to be added to your current installation.
2) Repair will reinstall ArchiCAD with the features of your current installation. You can choose to save your preferred files in a backup folder. If you select this option, a “backup” folder will be created in your ArchiCAD 15 folder. The name of the backup folder will contain the ArchiCAD version and the date of creation; and will include:
• your previous Add-on settings,• your previous ArchiCAD 15 Library,• your previous default work environment schemes.After the repair process is complete, you can either delete these preferred files or reuse them by copying them back into your repaired ArchiCAD environment:• copy your Add-On settings back to the respective sub-folders
of your ‘ArchiCAD 15/Add-Ons’ folder,• replace the library in the ‘ArchiCAD 15/ArchiCAD Library
15’ folder, • replace your ‘Defaults’ folder in the ‘ArchiCAD 15’ folder
(thereby including your current Work Environment, Translator and Template data).
Project files you saved into the ArchiCAD 15 folder will not be deleted or overwritten by the repair process.
Getting Started with ArchiCAD 15 21

ArchiCAD 15
Uninstall ArchiCADTo uninstall ArchiCAD 15 from a PC, it is best to use the “Add or Remove Programs” utility, accessible from the Control Panel.On MacOS, navigate to the “Uninstall.AC” folder in your ArchiCAD 15 folder, and select the “Uninstall.app” application. The Uninstall Wizard will help remove files which were installed by the ArchiCAD Installation Wizard. If you have more than one ArchiCAD installed, you may want to leave the WIBU driver or CodeMeter and associated components installed on your system. If your driver was installed in the course of installing ArchiCAD 15, the uninstaller includes a checkbox option: Remove WIBU (or CodeMeter) hardware license key driver. Make sure this option is un-checked if you do not want to remove your driver. The uninstaller doesn’t remove any files you have created in the ArchiCAD main folder - e.g. ArchiCAD project files that you saved into the ArchiCAD main folder.
Important: Do not remove the Java Runtime Environment before uninstalling ArchiCAD.
22 Getting Started with ArchiCAD 15

ArchiCAD 15
Silent UninstallFor both PC and MacOS, a silent mode is available for uninstalling ArchiCAD. Use this mode to run the uninstall process from beginning to end without any further user input.On PC: open the “Run” window from the Start menu. In Windows Explorer, navigate to the Uninstall.AC folder in the ArchiCAD folder. Drag uninstaller.exe into the command line; the path is copied to the command line.Type the following after the path:/silente.g.:C:\Program Files\GRAPHISOFT\ArchiCAD 15\Uninstall.AC\uninstaller.exe /silent
Note: If you want to avoid automatically restarting the computer after a silent uninstall, add the following to the end of the path:
/norestartFor example:C:\Program Files\GRAPHISOFT\ArchiCAD 15\Uninstall.AC\uninstaller.exe /silent /norestartOn MacOS: open Terminal window, navigate to the Uninstall folder in the ArchiCAD install folder, then type:uninstaller.app/Contents/MacOS/uninstaller.sh -silente.g.: /Volumes/MyFolder/MySubfolder/ArchiCAD 15/Uninstall.AC/uninstaller.app/Contents/MacOS/uninstaller.sh -silent
Note: If you want to avoid automatically restarting the computer after a silent uninstall, add the following to the end of the path:
-norestartFor example:/Volumes/MyFolder/MySubfolder/ArchiCAD 15/Uninstall.AC/uninstaller.app/Contents/MacOS/uninstaller.sh -silent -norestart
Getting Started with ArchiCAD 15 23

GRAPHISOFT BIM Server
GRAPHISOFT BIM ServerHardware/Software RequirementsMacOS (MacIntel)Software System software Mac OS X, 10.6 Snow Leopard (64-bit).Mac OS X Server 10.6 (64-bit).64-bit system is required.
ProcessorMactel: Macintosh with Intel processor (Core2Duo or later).Multicore processor is recommended.Only case-insensitive file-system volumes are supported.
Memory 4 GB RAM is required, 8 GB or more is recommended.
Disk Space• 5 GB free hard disk space required for a full installation.• Additional 10 GB hard disk space (physically located on the
server) required per project.
24 Getting Started with ArchiCAD 15

GRAPHISOFT BIM Server
WindowsSoftwareMicrosoft Windows XP Professional (32-bit or 64-bit).Vista Business, Enterprise and Ultimate Edition (32-bit or 64-bit).Windows 7 (32-bit or 64-bit).Windows Server 2003, 2008 (32-bit or 64-bit).64-bit system is recommended.Hardware
ProcessorIntel Pentium 4 or higher required.Multicore processor is recommended.
Memory 4 GB of RAM is required, 8 GB or more is recommended.
Disk Space• 5 GB free disk space required.• Additional 10 GB hard disk space required per project.
Getting Started with ArchiCAD 15 25

GRAPHISOFT BIM Server
Install GRAPHISOFT BIM ServerAn ArchiCAD client can access only those Teamwork projects which are located on a BIM Server of the same version number as the ArchiCAD client. If the ArchiCAD client’s version number is different from the BIM Server version number, communication can take place only after you install a BIM Server module of the same version number as the ArchiCAD client.However, ArchiCAD clients of any version number can access all libraries on the BIM Server, without the need to install additional modules.There are three types of BIM Server installation.In all three cases, you must start BIM Server installation. Depending on the existing BIM Server environment on the server machine, one of the following installation processes will be launched automatically.1) Install BIM Server 15 as a Standalone Server
Install BIM Server 15 on a server on which no BIM Server is currently installed.
See Install BIM Server 15 as a Standalone Server.2) Upgrade existing BIM Server (13 and/or 14) to modular
BIM Server 15Install BIM Server 15 on a server that already has BIM Server 13/14 installed.
See Upgrade earlier BIM Server (13/14) to a modular BIM Server 15.3) Install BIM Server 15 as a Server Module
Install BIM Server 15 on a machine that already has a BIM Server of a higher version number (e.g. version 16) installed.
See Install BIM Server 15 as a Server Module.
26 Getting Started with ArchiCAD 15

GRAPHISOFT BIM Server
Install BIM Server 15 as a Standalone ServerInstall BIM Server 15 on a server on which no BIM Server is currently installed.Installation can be launched from the ArchiCAD 15 DVD by clicking Install GRAPHISOFT BIM Server from the start-up menu.
Program Folder SelectionAfter accepting the license agreement, you must define a location on your computer’s hard drive for installing the BIM Server. You can either accept the default location offered by the Installer, or point to an existing folder or create a new folder.
Start Menu location (Windows only)Define the Program Folder (default folder: GRAPHISOFT) in which to place the following shortcut commands:• BIM Server Control Center,• BIM Server Manager,• GRAPHISOFT BIM Server Reference Guide.
Installation ProcessAfter viewing the summary of your installation choices, click Install to begin the installation process.
Configure BIM ServerFor details, see “BIM Server Configuration” on page 30.
ShortcutsAs part of the BIM Server install process, you can create a “BIM Server Control Center” Desktop shortcut.On PC, you can also create a QuickLaunch shortcut, and on MacOS, a Dock icon for the BIM Server Control Center.
Getting Started with ArchiCAD 15 27

GRAPHISOFT BIM Server
Complete InstallationClick Finish to complete the installation.By default, the BIM Server will start up now. (Uncheck this option if you do not want to start the BIM Server now.)Upgrade earlier BIM Server (13/14) to a modular BIM Server 15Install BIM Server 15 on a server that already has BIM Server 13/14 installed.Installation can be launched from the ArchiCAD 15 DVD by clicking Install GRAPHISOFT BIM Server from the start-up menu.
Note: You cannot directly upgrade BIM Server 13 if you installed it from the ArchiCAD 13 DVD; you must first apply the latest hotfix to the installed BIM Server 13 before upgrading it to a modular BIM Server 15. If you have not yet hotfixed your BIM Server 13, the Installer will alert you. You can get the latest hotfix here:www.graphisoft.com/BIMServerUpgrade
Program Folder SelectionAfter accepting the license agreement, the installer will display the installation location. This must be the same as the location of the install folder of the BIM Server 13 or 14 installed earlier.
Installation ProcessAfter viewing the summary of your installation choices, click Upgrade to begin the upgrade process.
Note: During the upgrade process, the BIM Server will be configured automatically. If you want to change the default configuration, you can do it later using the BIM Server Control Center.
28 Getting Started with ArchiCAD 15

GRAPHISOFT BIM Server
ShortcutsAs part of the BIM Server install process, you can create a “BIM Server Control Center” Desktop shortcut.On PC, you can also create a QuickLaunch shortcut, and on MacOS, a Dock icon for the BIM Server Control Center.
Complete InstallationClick Finish to complete the installation. By default, the BIM Server will start up now. (Uncheck this option if you do not want to start the BIM Server now.)Install BIM Server 15 as a Server ModuleInstall BIM Server 15 on a machine that already has a BIM Server of a higher version number (e.g. version 16) installed. Installation can be launched from the ArchiCAD 15 DVD by clicking Install GRAPHISOFT BIM Server from the start-up menu.
Program Folder SelectionAfter accepting the license agreement, the installer will display the installation location. This must be the same as the location of the install folder of the BIM Server installed earlier.
Installation ProcessAfter viewing the summary of your installation choices, click Install to begin the install process.
Note: During the upgrade process, the BIM server module will be configured automatically. If you want to change the default configuration you can do it later using the BIM Server Control Center.
Complete InstallationClick Finish to complete the installation.By default, the BIM Server will start up now. (Uncheck this option if you do not want to start the BIM Server now.)
Getting Started with ArchiCAD 15 29

GRAPHISOFT BIM Server
BIM Server ConfigurationThe BIM Server configuration process takes place if you are installing a BIM Server on a machine that does not already have another BIM Server installed. Use this process to define basic properties of how the server works. Later, you can monitor and change server settings through the BIM Server Control Center.See “BIM Server Control Center” in ArchiCAD Help or in the BIM Server Help.Click Next or Previous to move among the six pages of this wizard.1) Enter the Server Name:
By default, the BIM Server will use the name of your computer.Optionally, you can define a custom name for the BIM Server: in this case, all server selection pop-ups will identify the BIM Server by this name.
30 Getting Started with ArchiCAD 15

GRAPHISOFT BIM Server
2) Enter or Browse the location of the default Project Data Folder. This will be the location of Teamwork Projects on this server.
Note: Once a project is stored at this location, it cannot be moved to another location. However, in BIM Server Preferences, you can later change the default project location at any time (this will affect the location of newly created projects on this server.)
3) Enter or browse the location of the Library Folder, where you will store your BIM Server libraries. (Ideally, you should select a location on an internal drive.)
Getting Started with ArchiCAD 15 31

GRAPHISOFT BIM Server
4) Enter data for the Server Administrator Account. The Administrator you define here (name, password, email address) is the initial Server Administrator, with sole access to the BIM Server Manager interface (however, the Server Administrator can later define additional Server Administrators on the Users page of BIM Server Manager):
5) Startup and Port Options:
32 Getting Started with ArchiCAD 15

GRAPHISOFT BIM Server
Access: If you want ArchiCAD clients to access the BIM Server through the internet, click the top Modify button to define an address.
Note: For Internet access to work, the network and firewalls must be configured correctly.
For details, see:http://archicadwiki.com/Teamwork/BimServerConfigurationPorts: This screen also gives you access to Port Settings and information on whether you need to change them.If you are warned that there is a problem: click the bottom Modify button and use the controls to identify alternative ports.
Later, you can alter these settings from the BIM Server Preferences dialog of the BIM Server Control Center. If you activate the Start BIM Server with Operating System checkbox, the BIM Server will automatically start each time you start up this computer.
Getting Started with ArchiCAD 15 33

GRAPHISOFT BIM Server
6) Mail Server: Use these fields to define the Mail Server used to send information by email from the server to users. The Mail Server definition can be modified later, in BIM Server Preferences.
Note: Using a mail server is optional. However, if you don’t define a mail server here, you won’t be able to send emails to users from the BIM Server Manager (e.g. password reminders.)
34 Getting Started with ArchiCAD 15

GRAPHISOFT BIM Server
Uninstall BIM ServerTo uninstall the GRAPHISOFT BIM Server, you can use the Uninstall BIM Server shortcut located in the BIM Server’s installation folder. Double-click this shortcut to begin the uninstall process.Within the uninstaller, you can choose whether to uninstall the BIM Server with all of its modules, or to uninstall BIM Server Module 15 only. If you choose to uninstall only BIM Server Module 15, your BIM Server will be downgraded to BIM Server 13/14.To uninstall the GRAPHISOFT BIM Server from a PC, it is best to use the “Add or Remove Programs” utility, accessible from the Control Panel.
Getting Started with ArchiCAD 15 35

GRAPHISOFT BIM Server
Uninstall BIM Server ModuleIf you have a Modular BIM Server installed, you can uninstall Modules independently.To uninstall a single BIM Server Module, you can use the uninstaller application located in the corresponding Uninstall\Uninstall.BS.XXXX folder, which is to be found in the BIM Server’s installation folder. Double-click the uninstaller application to begin the module’s uninstall process.
For example: If you have a BIM Server 15 with BIM Server Module 13 installed, and you want to remove Server module 1300, run the Uninstaller application from Uninstall\Uninstall.BS.1300 folder in the BIM Server’s installation folder.
36 Getting Started with ArchiCAD 15

BIM Server Manager
BIM Server ManagerIf you install the GRAPHISOFT BIM Server, the BIM Server Manager component is also installed automatically.However, you may wish to install the BIM Server Manager on its own, to enable remote management of any BIM Server installed on a separate machine.
Important: The standalone BIM Server Manager must have the same version number as the BIM Server that you want to manage. (If the BIM Server has several modules, then the BIM Server Manager version must have the same version number as the highest installed module.)
To install the BIM Server Manager as a stand-alone component, insert the ArchiCAD 15 DVD. From the ArchiCAD 15 start-up screen, select the “System Components” caption, and choose the BIM Server Manager application.
Program Folder SelectionDefine a location on your computer’s hard drive for installing the BIM Server Manager. You can either accept the default location offered by the Installer, point to an existing folder, or create a new folder.
Start Menu location (Windows only)Define the Program Folder (default folder: GRAPHISOFT) in which to place the “BIM Server Manager” shortcut command.
Installation ProcessAfter viewing the summary of your installation choices, click Install to begin the installation process.
Getting Started with ArchiCAD 15 37

BIM Server Manager
ShortcutsAs part of the BIM Server Manager install process, you can create a “BIM Server Manager” Desktop shortcut.On PC, you can also create a QuickLaunch shortcut, and on MacOS, a Dock icon for the GRAPHISOFT BIM Server Manager.
38 Getting Started with ArchiCAD 15

Additional Installations
Additional InstallationsThe following utilities can be installed from the ArchiCAD 15 DVD:
For more information about additional utilities, open the folders of the applications in the ArchiCAD main folder to find detailed descriptions.
Java runtime environment
Java 1.6.0 or newer is necessary to run ArchiCAD 15 and BIM Server. installer/uninstaller. On MacOS, Java comes with the operating system. On PC, the ArchiCAD 15 or BIM Server installer will detect your Java environment and will install Java if needed.
WIBU system and CodeMeter system components
Hardware License key driver (either WIBU or CodeMeter) is necessary to run ArchiCAD 15. The appropriate driver will be installed as part of the installation process for ArchiCAD 15.
BIM Server Manager
Stand-alone installation. Select the BIM Server Manager application available from the ArchiCAD 15 DVD. (Note: BIM Server Manager is installed automatically if you install BIM Server.)
QuickTime installer
On the MacOS system, QuickTime is part of the operating system. On PC, if QuickTime version 7 or higher is not found on your system, QuickTime 7 for Windows will be automatically installed with ArchiCAD 15.
Adobe Reader Adobe Reader is necessary to read the PDF documentation provided in the ArchiCAD 15/Documentation folder. If needed, you can install this program by inserting the ArchiCAD 15 DVD and selecting the “System Components” caption from the ArchiCAD 15 start-up screen; or browse the DVD contents to locate the Adobe Reader application.
Plotter Drivers With a typical install, ArchiCAD 15 will include a number of built-in drivers for a wide variety of HPGL compatible plotters.
GRAPHISOFT Shell Extension
Optional, for PC only. Utility for extended GRAPHISOFT file property information on Windows.
PlotFlow Optional, utility for managing plotting in networks.
Getting Started with ArchiCAD 15 39

Updates
UpdatesTo check for available updates of your localized version of ArchiCAD or ArchiCAD libraries, start ArchiCAD 15 and go to the Help menu:The Check for Updates command will open your internet browser and will guide you to the GRAPHISOFT update website. If there is no new update patch (hotfix) available for your release and language version of ArchiCAD, the web page will inform you that you are using an up-to-date version of ArchiCAD. If there is a new update patch available, the web page will automatically offer you the updater package that fits your current ArchiCAD installation.You can choose to run the Check for Updates function automatically on a regular basis by setting the options at Options > Work Environment > Network and Update.
Note: If you have an updater patch installed and use the Add/Repair function of your original ArchiCAD 15 Installer DVD, you will be prompted to re-apply the updates after the modification or repair is carried out. The ArchiCAD update option is available to holders of the commercial or educational ArchiCAD 15 license.
You can find other downloadable materials (example files, goodies etc.) at www.graphisoft.com/support/archicad/downloads.
40 Getting Started with ArchiCAD 15

Licenses
LicensesThere are three types of ArchiCAD licenses: Commercial, Educational and Trial. A Demo version is also available.If you have a Commercial License, your package includes a hardware License key (dongle) for ArchiCAD.If you have an Educational or Trial License, you have received a Serial Number for ArchiCAD.Commercial LicenseTo run the commercial license of ArchiCAD in full mode, a hardware License key (dongle) is required. Depending on which package you have purchased, the License key will enable you to use ArchiCAD either as a single user or as part of a network.
Note 1: If you have the network version, the DVD will contain a Network Utilities program. See the accompanying Read-Me file for details.Note 2: Your hardware License key may be either a WIBU dongle or a CodeMeter dongle. During the installation process, you will be asked to identify which kind you have.
If you have a hardware License key, your ArchiCAD will run in full mode as long as you work on files created with the commercial license. However, if you open a file created in educational mode, ArchiCAD will switch to education mode and a watermark will appear on the page whenever you print/plot drawings.Educational LicenseYou may have obtained an Educational license and Serial Number for ArchiCAD if you are a student, teacher or contact person for an educational institution. The file extensions of ArchiCAD files created in the Educational license are identical to those of files created in the Commercial license (i.e., PLN for a “solo project”
Getting Started with ArchiCAD 15 41

Licenses
and PLA for a “solo project archive”). However, if you print a file created in the Educational license, each printed/plotted page will display a watermark text.An ArchiCAD file created in the Educational license can be opened by a full (commercial) license of ArchiCAD, which will then switch to Educational mode as long as the Education-license file is in use. The same applies to Education-version projects shared in Teamwork: if you join such a project using a commercial version of ArchiCAD, that version will switch to Educational mode.Installation of an Educational license ArchiCAD follows the same steps as those detailed in this document (see Install ArchiCAD 15), with the following exceptions:• Instead of installing a hardware License key, you will be asked
to provide your serial number.• If your serial number is that of an individual student rather
than an educational institution, you will not have the option to create a custom Installation Package.
• If your ArchiCAD is registered by an educational institution, entering that serial number will enable you to create a custom Installation Package.
See “Create Installation Package for Predefined Company Standards” on page 46.Trial LicenseThe trial license enables you to try out the full functionality of ArchiCAD for up to 30 days, on a single computer. If you have a trial license, the installation process will prompt you to provide a serial number. You can register for a serial number at the website address provided.While the trial license is a full-feature license of ArchiCAD, there are some limitations compared to the full commercial license:
42 Getting Started with ArchiCAD 15

Licenses
• Every trial installation has its own unique file format, so that working in teams from multiple computers is not possible. You can try out the Teamwork functionality if you share and access the Trial-version project on the same computer on which the Trial version is installed.
• Full-license files opened with the trial license will also be converted to the trial format.
• The trial license cannot save files in AC14 format.Once you buy the full commercial license, you need only insert the License key into your computer: after restarting the program, the trial license automatically switches to full mode, and the files created by the trial license will be converted to ArchiCAD commercial files, but only on the computer on which they were created.Demo VersionIf you received a copy of ArchiCAD for evaluation purposes, your package does not contain a hardware key and you will be able to run ArchiCAD in demo mode only. In Demo mode, you cannot save your work, nor can you cut/paste elements from the clipboard or use the Teamwork function. These commands and menu items are disabled, and the ArchiCAD 15 title bar changes to ArchiCAD 15 Demo.Your ArchiCAD program may also be restricted to Demo mode for the following reasons:• no key is attached to your computer, or• all of your ArchiCAD licenses are in use, or• your hardware License key is defective.In these cases, an alert message will appear when you start ArchiCAD, informing you about the problem with the License key. You can run ArchiCAD in Demo mode or quit and resolve the problem.
Getting Started with ArchiCAD 15 43

Compatibility Information
Compatibility InformationWe suggest that you use previous versions of ArchiCAD to work on your current projects, until you feel comfortable and productive with the new version. We recommend that you keep your existing ArchiCAD environment for a time, even if you are using ArchiCAD 15.ArchiCAD 15 provides downward compatibility to ArchiCAD 14 with limitations: all information based on the new features and functions of ArchiCAD 15 will be lost in a file saved in ArchiCAD 14 format.
Note: When back-saving your ArchiCAD 15 project to version 14, any library parts that were earlier migrated from 14 and revised for 15 will be automatically replaced by their original counterparts in version 14.
When migrating earlier version files to ArchiCAD 15, you should load the Subset Library or Migration Library, in addition to the ArchiCAD 15 library.For more information, see the Migration Guide in ArchiCAD Help.Opening ArchiCAD FilesArchiCAD 15 can open ArchiCAD 8.1, 9, 10, 11, 12, 13 and 14 project files.You cannot open earlier versions of project files directly in ArchiCAD 15. Please use ArchiCAD 8.1 or later version to convert them to a usable file format. We strongly recommend that you create an archive file (.pla) of each project you worked on with older ArchiCAD versions. Move a project onto ArchiCAD 15 only if you have archived it with the previous version.See also the Migration Guide in ArchiCAD Help.
44 Getting Started with ArchiCAD 15

Compatibility Information
Saving Project FilesArchiCAD 15 can back-save project files in ArchiCAD 14 format only (among previous ArchiCAD file formats).Plotter and Digitizer SupportPen plotters (or pen-plotter mode on raster plotters) are not supported beginning with version ArchiCAD 8.1. Users who wish to use a pen plotter should keep an earlier ArchiCAD version. ArchiCAD 15 does not support earlier GRAPHISOFT digitizer drivers; however, manufacturers’ digitizer drivers work fine in the new ArchiCAD version in mouse-mode for sketches.
Getting Started with ArchiCAD 15 45

Create Installation Package for Predefined Company Standards
Create Installation Package for Predefined Company StandardsWith a Commercial and certain Educational licenses, it is possible to create a custom installation package that contains all the company standard environment settings, such as:• Work environment settings,• DXF/DWG Translators or IFC Translators used by default,• Project templates.Distributing this installation package in the office makes it possible for all associates to have a copy of ArchiCAD customized according to the company standards determined by the CAD Manager.
Note for Educational Institutions: If your ArchiCAD license is registered to an educational institution, you can use the Installation Package Creation process to create a recorded installation and simplify the installation of multiple identical copies of the program - even if you wish to use factory defaults instead of custom-defined settings.
To do this, you (the CAD Manager) must first install ArchiCAD on your own computer, following the standard installation process, and configuring the program according to company standards, following the steps below.Then you will quit and re-install the program on a server (or different machine). This time, you will choose a special installation option which automatically records your installation process and creates an install package: a single executable application file to be launched on each end user’s machine.
46 Getting Started with ArchiCAD 15

Create Installation Package for Predefined Company Standards
To create a custom installation package, follow these steps:1) Install ArchiCAD 15 onto your own computer following the
steps under “Standard Installation”. Choose the “Typical” Setup.
2) Use Options > Work Environment dialog boxes to set up your company standard Work Environment settings. Most such options are found in three dialog boxes of Company Standard Schemes: Data Safety; Network and Update; and Special Folders.Once you have set these options, you can save these settings in schemes and a company-default profile. To save a profile, go to Options > Work Environment > Work Environment Profiles.Note: If you create new Work Environment schemes, and if you don’t want your Install Package to include the default ones created by the regular installation, then you should first copy the content of the Documents and Settings\user\Application Data\GRAPHISOFT\ArchiCAD 15.0.0 INT R1\WorkEnvironment folder to the Defaults/ArchiCAD/WorkEnvironment folder. Then delete the unneeded schemes from this latter folder.
3) Create and save any number of template files. Template files include libraries loaded through Library Manager (e.g. “Office Standard Library”). Templates can also include Project Preferences (e.g. Working Units, Zone calculation preferences), and such items as Master Layouts, Project Info, placed elements (e.g. Elevation markers, entire buildings).
4) Use the DXF-DWG Translation Setup dialog box (File > File Special > DXF-DWG Translation Setup, to set up DXF/DWG Translators and save them to a shared folder on a server that is accessible to all users. (In this case, a DXF-DWG TranslatorList.xml file is created, which is a list of references
Getting Started with ArchiCAD 15 47

Create Installation Package for Predefined Company Standards
to these translators.) You can also create local translators that you want to install on the hard disk of each user.
5) Use the IFC Translation Setup dialog box (File > File Special > IFC2x3 > IFC Translation Setup, to set up IFC Translators and save them to a shared folder on a server that is accessible to all users. (In this case, a IFC TranslatorList.xml file is created, which is a list of references to these translators.) You can also create local translators that you want to install on the hard disk of each user.
6) Quit ArchiCAD.7) Create a new folder entitled “Defaults”. Following the
hierarchy below, copy the following files/folders into the “Defaults” folder:
DefaultsArchiCAD folder
WorkEnvironment folderTemplate file(s) (extension .tpl)
Dxf-Dwg Translator List file (extension .xml)Dxf-Dwg Translators folderIFC Translator List file (extension .xml)IFC Translators folder
8) Uninstall ArchiCAD from your machine before running the Installer, or run ArchiCAD Installer on the server or on another machine.
9) When you get to Choose Setup Type, choose the Installation Package Creation option. The screens of the Installation Wizard will now show the message “Recorded Installation.”
10) Proceed through the screens of the Installation Wizard and set options for the content of the recorded installation package.
48 Getting Started with ArchiCAD 15

Create Installation Package for Predefined Company Standards
Feature (Component) SelectionChoose the components you wish to install.
Company Standards DefaultsUse the controls of this screen if you wish to include company standard components as part of the install package.
Note for Educational Institutions: If you are using the Installation Package Creation process to create a recorded installation that does not include customized settings, do not check the box on this screen. Your recorded installation process will then skip to the end of the process.
Check the Install company standard defaults box.Use the directory dialog box to indicate the path of the Defaults folder on your system which contains previously defined company standard content. The folder and its contents should take the form defined in Step 7 above.The program will check to ensure that the Defaults folder indeed contains default content. (If it does not, you will see a warning notice.)
ArchiCAD Work Environment SelectionUse the pop-up menu to define which Work Environment profiles should be included in the install package:• ArchiCAD Factory Default Profile Set; or• Predefined Company Standard Profile Set.The selected profiles (referred to in a single .xml file) will be copied to each end user’s machine.
Note: The Work Environment Selection screen will appear only if:- the components to be installed include ArchiCAD; and
Getting Started with ArchiCAD 15 49

Create Installation Package for Predefined Company Standards
- you have activated the Install company standard defaults checkbox; and- the defined Defaults folder includes a WorkEnvironment subfolder.
DXF-DWG Translator ListUse this screen to specify the path of the translator list you want to include as part of the install package.If you have defined company standard translators and have placed the resulting DXF-DWG Translator List.xml in the defined Defaults folder, check Install Predefined List of Translators. The paths of the translator files are displayed on the screen.After the package is installed on the end users’ machines, the users will have access to read-only templates of these referred translators (which are located on a server). To edit them, the users should create editable copies by duplicating them in DXF-DWG Translation Settings.If you want to use ArchiCAD’s factory default translators, do not check the “Install company standard defaults” box.
Note: This screen will appear only if:- the components to be installed include ArchiCAD; and- you have activated the Install company standard defaults checkbox; and- the defined Defaults folder includes a file called DXF-DWG TranslatorList.xml.
Local DXF-DWG TranslatorsIf you have defined company standard DXF-DWG Translators which you want to install on each end user’s machine, check Install Company Standard Translator(s). The names of these translators are shown in the box below.
50 Getting Started with ArchiCAD 15

Create Installation Package for Predefined Company Standards
When the package is installed on the end users’ machines, and when the program is first started, these translators will be copied to each end user’s machine.
Note: This panel will appear only if:- the components to be installed include ArchiCAD; and - you have activated the Install company standard defaults checkbox; and- the defined Defaults folder includes at least one file called DXF-DWG Translator.xml.
IFC Translator ListUse this screen to specify the path of the IFC translator list you want to include as part of the install package.If you have defined company standard translators and have placed the resulting Translator List.xml in the defined Defaults folder, check Install Predefined List of Translators. The paths of the translator files are displayed on the screen.After the package is installed on the end users’ machines, the users will have access to read-only templates of these referred translators (which are located on a server). To edit them, the users should create editable copies by duplicating them in IFC Translation Settings. If you want to use ArchiCAD’s factory default translators, do not check the “Install company standard defaults” box.
Note: This screen will appear only if:- the components to be installed include ArchiCAD; and- you have activated the Install company standard defaults checkbox; and- the defined Defaults folder includes a file called IFC TranslatorList.xml.
Getting Started with ArchiCAD 15 51

Create Installation Package for Predefined Company Standards
Local IFC TranslatorsIf you have defined company standard IFC Translators which you want to install on each end user’s machine, check Install Company Standard Translator(s). The names of these translators are listed.When the package is installed on the end users’ machines, and when the program is first started, these translators will be copied to each end user’s machine.
Note: This panel will appear only if:- the components to be installed include ArchiCAD; and- you have activated the Install company standard defaults checkbox; and- the defined Defaults folder includes at least one file called IFC Translator.xml.
Template ProjectsIf you have defined company standard Templates which you want to install on each end user’s machine, check Install Company Standard Template(s). The template files that you have copied to the Defaults folder are listed.Upon installation on the end users’ machines, and when the program is first started, these templates will be copied to each end user’s machine.When creating a new project in ArchiCAD with the “Use a Template” option, end users will find these company standard templates listed in the pop-up, together with other, recently used template files.
Note: This screen will appear only if:- the components to be installed include ArchiCAD; and - you have activated the Install company standard defaults checkbox; and- the defined Defaults folder includes at least one Template file.
52 Getting Started with ArchiCAD 15

Create Installation Package for Predefined Company Standards
Complete Recorded InstallationAfter viewing a summary of your installation choices, click the Install button on the screen to initiate the recorded installation.On the next screens, three additional options will be added to the recorded installation, and will be carried out on each end user’s machine:• if the installer detects customized Work Environment Profiles
from earlier ArchiCAD versions (9 through 14) on the end user’s machine, decide whether these should be imported to ArchiCAD 15 or not;
• decide whether an “ArchiCAD 15” desktop shortcut should be created on the desktop;
• decide whether the end user’s system should reboot automatically following the installation.
Finally, define the path to which the recorded file - an executable application - should be saved.You have now created an installation package. When users launch this .exe application on PC, or “ArchiCAD Installer” on MacOS, on the server, the usual queries posed by the Installation Wizard are skipped; the installation begins immediately. The installed copy of ArchiCAD will have the previously defined default settings.
Getting Started with ArchiCAD 15 53

Notes
Notes
54 Getting Started with ArchiCAD 15

Notes
Getting Started with ArchiCAD 15 55

Notes
56 Getting Started with ArchiCAD 15

Notes
Getting Started with ArchiCAD 15 57

Notes
58 Getting Started with ArchiCAD 15

Notes
Getting Started with ArchiCAD 15 59

Notes
60 Getting Started with ArchiCAD 15












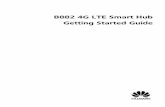



![Skaffold - storage.googleapis.com · [getting-started getting-started] Hello world! [getting-started getting-started] Hello world! [getting-started getting-started] Hello world! 5.](https://static.fdocuments.in/doc/165x107/5ec939f2a76a033f091c5ac7/skaffold-getting-started-getting-started-hello-world-getting-started-getting-started.jpg)


