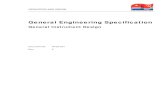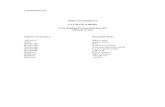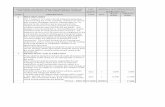General Conditions of Tender for ESA Contracts (ESA/REG/001, rev ...
001.general
-
Upload
hoc-huynh-ba -
Category
Documents
-
view
265 -
download
1
Transcript of 001.general

INTRODUCTION ACCESS 2010

Overview of Ms. Access 2010
Microsoft Access is a computer application used to create and manage databases.
Access Databases can store any type of information: numbers, text, and pictures.
Access makes it easy to build a full user interface for the database.
In Microsoft Access 2010, you can build web databases and publish them to a SharePoint site.

Overview of Ms. Access 2010
Backstage view grants you access to all the commands that apply to an entire database, such as:
− Compact and repair.
− Commands from the File menu.
The Quick Access Toolbar
The ribbon replaces the menus and toolbars from previous versions.
The Navigation Pane replaces and extends the functionality of the Database window.

Backstage View
Access’s backstage view lets you concentrate
on other tasks that don’t involve entering or
editing data. These tasks include
− Creating a new database.
− Converting the database to a different format.
− Printing part of its contents, and changing
Access settings.
− Compact, repair, and encrypt database file.

Backstage View

Backstage View
Recent: Shows a list of the databases you have opened recently.
New: Shows ways to create a new database.
Print: Print the selected object, only command in Backstage View.
Save & Publish: save the database in another format, publish the database to the Web, or package your database to be installed on other computers.

Backstage View
Help: Displays online help, activation information, and the version of Access you are running.
Options: Displays the Access Options dialog box, which enables you to configure the Access program, including customizing the Ribbon and Quick Access toolbar.
Exit: Closes the database and exits from Access.

The Ribbon
The ribbon is a super-toolbar that replaces the various toolbars.
It’s organized into four tabs: Home, Create, External Data, and Database tools.

The Ribbon
Using the Ribbon with the Keyboard: The trick is to use keyboard accelerators, a series of keystrokes that starts with the Alt key.
Before trigger a specific command, you must select the right tab. Every accelerator requires at least two key presses after you press the Alt key.

The Quick Access Toolbar
A small toolbar immediately above the left end of the Ribbon called the Quick Access toolbar, it includes three of the most commonly used buttons in Access:
− Save: Saves changes to the current object.
− Undo: Undoes the last undo able action.
− Redo: Redoes the last redo able action.
You can customize Quick Access toolbar by remove commands you don’t use and can add your own favorites.

The Navigation Pane
The Navigation pane is the table of
contents for the database. From it, you
can open any table, query, form, report,
macro in the database
By right-clicking objects in the
Navigation pane, you can open the
object in an alternate view, change the
name, copy, delete, import or export an
object, hide or display an object, and
view the object’s properties.

Access Database
Access is a relational database management system (RDBMS), stores data in related tables.
Access database is a collection of information that is organized into a list and stored in the tables.
Data in Access include text, number, picture, …
Access Database contains database objects: Tables, Queries, Forms, Reports, Macros, Modules.
In Access 2010, the database is stored in a file (.accdb).

Access Database objects
− Tables store information. Tables are the heart of any database.
− Queries let you quickly perform an action on a table.
− Forms provide an easy way to view or change the information in a table.
− Reports help you print some or all of the information in a table.
− Macros are mini-programs that automate custom tasks.
− Modules are files that contain Visual Basic code.

Tables
Tables are the primary data in an Access database, They store information of an object.
The data in the table is organized into rows and columns.
− Rows are called records, each record defines a single object.
− Columns are called fields, each field represents one type of information associated with object.
− Each field includes many properties that specify the type of data contained within the field.

The Primary Key
Table’s primary key is a field (or a combination of fields) that’s unique for each record. Every table should have a primary key.
The purpose of a primary key is to prevent duplicate records.
The selection of a primary key is one of the most critical decisions you’ll make in the design of a new database. The most important constraint is that you must ensure that the selected key is unique.

The Foreign key
Foreign key is the fields that its value in a related table that corresponds to the primary key value of the related record.
Example: Table of Customers and a table of Orders.
− The CustomerID is the primary key for the Customer table.
− The CustomerID field in the Orders table is the foreign key. There its a Foreign Key referencing the Customer record.

Relationships
Relational databases support three of different types of relationships between tables, all designed to enforce the concept of referential integrity.
− One-to-one relationships occur when there is exactly one record in TableA that corresponds to exactly one record in TableB.
Example: EmployeeID in Employees Table and EmployeeID in Employees CV Table.

Relationships
− One-to-many relationships occur when each record in TableA may have many linked records in TableB but each record in TableB may have only one corresponding record in TableA.
Example: CustomerID in the Customers table and the CustomerID in the Orders table.
− Many-to-many relationships occur when each record in TableA may have many linked records in TableB and vice-versa.

Create a blank new database
In backstage view, the New command and Blank Database option already selected.
In the File Name box, type File Name for the database you’re about to create.
Choose a folder to store Database file by click Browse button.
Click Create button.
Access window changes:
− The ribbon appears at the top of your screen
− Navigation pane shows up on the left.

Create a blank new database
Access creates the database with an empty table named Table1, and then opens Table1 in Datasheet view. The cursor is placed in the first empty cell in the Add New Field column.

Create a database by using a template
In the Getting Started Screen, Select the Template Source.
− If use a template on your local system, scroll through the top section of the window.
− Otherwise, you can select one of the Office.com template categories to browse templates available on the web.
In File Name box: type Database name and select the folder to store Database file
Click Create button.

Opening Databases
The standard approach is to choose File➝Open, and then to browse for your database file, select it, and click Open.
Opening Recent Databases:
− You can find the most recently opened databases in Access’s Recent Databases list.
− To see this list, just choose File Recent.

Opening Databases
Opening a Database Created in an Older Version of Access:
File➝Open command to open an Access database that somebody created with a previous version of Access.
If an Access 2002-2003 file, you don’t get any notification or warning. Access keeps the current format.
With an Access 2000 file, if change the design of the database, the new parts you add may not be accessible in Access 2000.

Overlapping Windows
In Access 2010, the object window displayed in a tabbed window. You can get back to the overlapping windows by: − Choose File ➝ Options. The Access Options
window appears. − Choose Current Database.
In the Document Windows Options setting, choose Overlapping Windows or Tabbed Windows Click OK.
Close and open your database so the new setting takes effect.

Securing the Database
Password-Protecting Your Database
− Choose File➝Open.
− To apply a password, you need to open your database in Exclusive mode.
Select the file you want to open, click the drop down arrow on the Open button
Choose Open Exclusive. Access opens the database in Exclusive mode.
− Choose File Info and click Encrypt with Password.

Securing the Database
Access asks you to supply a password.
Enter your password and then click OK.
If you decide later that you don’t need password protection, choose FileInfo and click Decrypt Database.

Diagnosing Corrupt Databases
Once you identify that a database is corrupted,
the compact and repair feature, which cleans up
a host of problems and shrinks large, bloated
databases back to more reasonable sizes.
To use this feature, open your database in
Exclusive mode, and then choose File Info
and click Compact & Repair Database.

Importing
Importable File Types:
− Excel: Pulls the data from an Excel spreadsheet.
− Access: Instead, you’re taking a database object from another Access database file, and copying it into the current database.
− Text File: Pulls the data out of a plain text file.
− XML File: Pulls the data out of a structured XML file.

Importing
Importing Data:
− In the ribbon’s External Data Import & Link section.
− Click the button that corresponds to the type of file you want to import.
− When you choose a format, Access launches the Import wizard.
− Enter the name of the file you want to import.
− Choose where to place the imported content in your database.

Importing
Create a new table. This option creates a new table for the data you’re importing.
Append to an existing table. This option takes the rows you’re importing and adds them to an existing table.
Create a linked table. This approach, Access doesn’t actually transfer the information into your database.
− Click OK.

Importing
Importing from an Excel File
− Choose External Data Import & Link.
− Click Excel, choose Excel file, and then specify how you want to add the imported data to database Click OK.
− Choose the worksheet that contains data Click Next.
− If Excel data has a row with column headings, then choose First Row Contains Column Headings Next.

Importing
− For each field, choose a field name, the data type, and whether the field should be indexed, click Next.
− Choose the field to create the primary key.
− In the “Import to Table” text box, type the name of the table you want to create or add your records to.
− Click Finish to finalize your choices.

Exporting
Exportable File Types − Excel. Puts the data into the cells of an Excel
worksheet. − Text File. Dumps the data into a plain text file. − XML File. Saves the data in a text .xml file,
without any formatting. − PDF or XPS. Creates a print-ready PDF file
with the exact formatting. − Access. Transfers the Access table (or a
different type of object) to another Access database file.

Exporting
Exporting Data
− In the navigation pane, select the table you want to export.
− Click the button that corresponds to the type of file you want to export. When choose a format, Access launches the Export wizard.
− Enter the name of the file you want to create.
− If want to keep the formatting that’s in your database, then choose “Export data with formatting and layout”.

Exporting
− If you want to double-check your exported document, then choose “Open the destination file after the export operation is complete.
− If you’ve selected only a few records in a table, then choose “Export only the selected records”.
− Click OK to perform the export.
− If want to perform this export again later on, select “Save export steps” click Close.