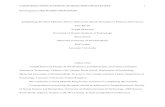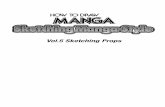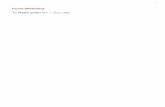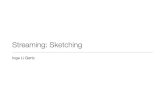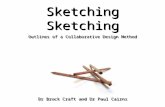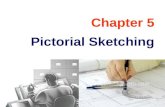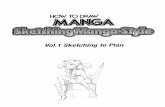(001) Sketching
-
Upload
zhuozhe-li -
Category
Documents
-
view
252 -
download
0
Transcript of (001) Sketching
-
8/9/2019 (001) Sketching
1/12
WS3.1-1 ANSYS, Inc. Proprietary© 2009 ANSYS, Inc. All rights reserved.
April 28, 2009Inventory #002597
Workshop 3.1
Sketching
DesignModeler
-
8/9/2019 (001) Sketching
2/12
WS3.1: Sketching
WS3.1-2 ANSYS, Inc. Proprietary© 2009 ANSYS, Inc. All rights reserved.
April 28, 2009Inventory #002597
Workshop Supplement
• Using a simple example, let’s see how we put to use what we’veseen so far (note RMB = Right Mouse Button).
• Goal: – Sketch a rectangle 50mm high and 75mm wide with the bottom left corner
at the origin. – Add a 10mm radius circle within the rectangle with the center 20mm from
the left side and 30mm from the bottom. – Place all dimensions where they can be easily viewed.
R = 10mm
50mm
75mm
30mm
20mm
Goals
-
8/9/2019 (001) Sketching
3/12
WS3.1: Sketching
WS3.1-3 ANSYS, Inc. Proprietary© 2009 ANSYS, Inc. All rights reserved.
April 28, 2009Inventory #002597
Workshop Supplement
• Start Workbench. Double click on Geometry undercomponent systems.
• This will create a ‘Geometry component’ in the ProjectSchematic area.
Launch DesignModeler
-
8/9/2019 (001) Sketching
4/12
WS3.1: Sketching
WS3.1-4 ANSYS, Inc. Proprietary© 2009 ANSYS, Inc. All rights reserved.
April 28, 2009Inventory #002597
Workshop Supplement
• Right click on and click on “New Geometry…”• This will launch a DM Window with a prompt to select
desired length unit. Select “Millimeter” and click OK.
Launch DesignModeler…
-
8/9/2019 (001) Sketching
5/12
WS3.1: Sketching
WS3.1-5 ANSYS, Inc. Proprietary© 2009 ANSYS, Inc. All rights reserved.
April 28, 2009Inventory #002597
Workshop Supplement
• When DM starts, switch to sketch mode using theSketching tab.
– Note: use the “Look At” icon (or RMB options) to orient the
sketch plane in the normal direction.• Select the “Rectangle” tool and place the cursor at the
origin. – Once the “P” (point constraint) symbol shows, click, hold
and drag, then release to create the rectangle.
Icon
RMB
D r a g
Click
Hold
Release
Create Geometry
-
8/9/2019 (001) Sketching
6/12
WS3.1: Sketching
WS3.1-6 ANSYS, Inc. Proprietary© 2009 ANSYS, Inc. All rights reserved.
April 28, 2009Inventory #002597
Workshop Supplement
• Before continuing, click the “Zoom to Fit” icon (or RMBmenu).
• Now choose the “Circle” tool and click at an approximate
location within the rectangle where the center would be,drag and release to create the circle.
Icon
RMB
Click, Hold
D r a g Release
Create Geometry…
-
8/9/2019 (001) Sketching
7/12
WS3.1: Sketching
WS3.1-7 ANSYS, Inc. Proprietary© 2009 ANSYS, Inc. All rights reserved.
April 28, 2009Inventory #002597
Workshop Supplement
• We’ll now formalize the sketch by adding dimensions.• Width of Rectangle: Select the Dimension toolbox and leave the default selection
at “General”.
– Click on the top line of the rectangle to display the horizontal dimension ‘H1’. – Move the mouse upwards to move the dimension above the rectangle. – Click again to place the dimension.
Click M o v e Click
Create Geometry…
-
8/9/2019 (001) Sketching
8/12
WS3.1: Sketching
WS3.1-8 ANSYS, Inc. Proprietary© 2009 ANSYS, Inc. All rights reserved.
April 28, 2009Inventory #002597
Workshop Supplement
• Height of Rectangle: With the “General” selection – Click on the right line of the rectangle to display the height dimension. – Move the mouse to select a location for the dimension.
– Click to place the dimension.• Diameter of Circle: With the “General” selection
– Click on the circle to display the diameter dimension. – Move the mouse to select a location for the dimension. –
Click to place the dimension.• Horizontal Distance of Center of Circle: With the “General” selection
– Click on the center of circle then click on left vertical edge of the rectangle. – Move the mouse to select a location for the horizontal distance dimension. – Click to place the dimension.
• Vertical Distance of Center of Circle: With the “General” selection – Click on the center of circle then click on bottom horizontal edge of the rectangle. – Move the mouse to select a location for the vertical distance dimension. – Click to place the dimension.
Create Geometry…
-
8/9/2019 (001) Sketching
9/12
WS3.1: Sketching
WS3.1-9 ANSYS, Inc. Proprietary© 2009 ANSYS, Inc. All rights reserved.
April 28, 2009Inventory #002597
Workshop Supplement
• Next modify the details for each dimension to the desired values asshown.
50mm
D = 20mm
75mm
30mm
20mm
Create Geometry…
-
8/9/2019 (001) Sketching
10/12
WS3.1: Sketching
WS3.1-10 ANSYS, Inc. Proprietary© 2009 ANSYS, Inc. All rights reserved.
April 28, 2009Inventory #002597
Workshop Supplement
• Use the “Move” function in the Dimension toolbox to position the dimensions – Select Move in the Dimensions toolbox. – Click on the dimension to be moved. – Move the mouse to select a position for the dimension. – Click to place the dimension.
Create Geometry…
-
8/9/2019 (001) Sketching
11/12
WS3.1: Sketching
WS3.1-11 ANSYS, Inc. Proprietary© 2009 ANSYS, Inc. All rights reserved.
April 28, 2009Inventory #002597
Workshop Supplement
• Now try animating several dimensions: – Choose the “Animate” function then click on a dimension in the graphics window
• Change the dimension display from “Name” to “Value”.
Create Geometry…
-
8/9/2019 (001) Sketching
12/12
WS3.1: Sketching
WS3.1-12 ANSYS, Inc. Proprietary© 2009 ANSYS, Inc. All rights reserved.
April 28, 2009Inventory #002597
Workshop Supplement
• As a last check of our stated goals go to the details for sketch 1 and change “ShowConstraints?” to “Yes”.
• Scroll down to the details for Line7 and note the base point is coincident with the origin - - DMcaptured our design intent during sketching.
Note: leave DM session running as we will continue with this geometry later.
Create Geometry…