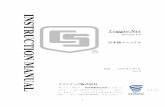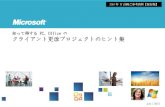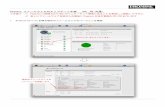001 107Type 1形式のHelveticaをインストールしようとすると、フォント重複の...
Transcript of 001 107Type 1形式のHelveticaをインストールしようとすると、フォント重複の...

296
001パレートの法則よろしくインストールされているフォントの中で使うものは一握りです。デフォルトの状態では、OSやAdobe CS/CCなどでインストールされるフォントがすべて表示されるため、フォントメニューには使用しないフォントがたくさん表示されます。
フォント管理でフォントメニューをすっきりさせる (Mac/FontExplorer X Pro)
「システム/ライブラリ/Fonts/」や「ライブラリ/fonts/」内のフォントを最小限にした状態での Illustrator CS6のフォントメニュー
最小限の状態
デフォルトの状態でのIllustrator CS6のフォントメニュー
デフォルト
フォント管理活用ガイド
フォント管理について は、Extensis/ソフトウェア・トゥーが配布している『Mac OS X 環境のフォント管理活用ガイド』(PDF)が参考になります。http://www.swtoo.com/product/ex tensis/img/pdf/FontBPv6J.pdf
107CS5 CS6 CC CC 2014

297
生産性が変わる環境構築のポイント
7
ツール名 金額
FontExplorer X Pro 79ユーロ(8000円弱)Suitcase Fusion 13,440円Fontcase 2,600円Font Book Mac OS X に付属
IllustratorやMac OSを再起動せずに、フォントメニューに表示するフォントをコントロールできるように環境を整備する方法を紹介します。メニューに表示されるフォントの数を少なくすることで、スピーディにフォントを選択できるだけでなく、OSやアプリケーションの起動時間が短くなるという効果も得られます。
フォントのインストール場所
「インストールされたフォントを整理し、最小限のフォントのみ残す」前に、フォントがどこにインストールされるのかを確認しておきましょう。Mac OS Xには、いろいろな場所にフォントがインストールされています。
インストール場所 挙動
システム/ライブラリ/Fonts/ 基本的にノータッチ
ライブラリ/Fonts/すべてのユーザーが使えるフォント Adobe CSのフォントはここにインストールされる
ユーザ/<user>/ライブラリ/Fonts/ そのユーザーだけが使えるユーザ/<user>/ライブラリ/Application Support/Adobe/Fonts/
アドビのアプリだけが使える (現在、 アドビ非推奨)
アプリケーション/Adobe InDesign CC/Fonts/ InDesignのみが使用できる
アプリケーション/Adobe Illustrator CC/Fonts/Illustratorのみが使用できるデフォルトでは存在しないので、自分で作成する
フォント管理ツール
フォント管理ツールを利用するとIllustratorを終了することなく、アクティベート(使用可能な状態)、ディアクティベート(使えない状態)を切り替えることができます。
フォント管理ツールには、Suitcase Fusion、Fontcaseなどがありますが、ここでは、Windows版もあるFontExplorer X Proを使ったフォント管理の方法を紹介します。
フォント管理の流れFontExplorer X Proを使ったフォント管理の方法を紹介します。
1. 「ライブラリ/Fonts」のフォントをディアクティベートする2. ディアクティベートしたフォントからよく使うものをセットとして登録し、アクティベートする
3. その他のフォント(別途、購入したフォントなど)を、FontExplorer X Proに登録し、必要に応じてアクティベートする

298
フォント管理のワークフロー
FontExplorer X Pro初期設定の勘どころFontExplorer X Proをインストール後に開く、Setup Assistantでの設定を解説します。
1. FontExplorer X Proをインストール後、最初に起動すると、[FontExplorer X Pro Setup Assistant]が開くので、[Continue]ボタンをクリックする
2. [License Agreement]に切り替わったら、[I hereby agree to the license agreement]オプションにチェックを付け、[Continue]ボタンをクリックする
3. [Organize Font Files]に切り替わる。[Organize Font Files]オプションにはチェックを付けずに、[Continue]ボタンをクリックする(チェックを付けると、フォントのアクティベート/ディアクティベート時に、フォントファイルを移動するようになる)
4. [Import Fonts]に切り替わるので、[Import]ボタンをクリックする(FontExplorer X Proに取り込むフォントを指定)
チェックを 付けない

299
生産性が変わる環境構築のポイント
7FontExplorer X Proには、Illustrator、InDesignのプラグインをインストールすることで、ドキュメント内のフォントを自動でアクティベートする機能がありますが、日本語環境では安定していません。日本語環境では安定していないため、自動アクティベート機能は使用しない方がよいでしょう。
[All Users]には「ライブラリ/Fonts」フォルダー内のフォントが表示されます。
5. [Plug-Ins]に切り替わる。ここでは何もせずに[Continue]ボタンをクリックする
6. [Updates]に切り替わる。[Check for update at startup]オプションにチェックを付けて、[Continue]ボタンをクリックする
7. [Conclusion]画面の[Finish]ボタンをクリックして、初期設定は完了
フォント環境を最小化する「ライブラリ/Fonts」のフォントをディアクティベートします。
1. FontExplorer X Proを起動し、[LIBRARY]の[System Fonts]のをクリックする
2. [All Users]を選択し、左側にあるチェックボックスをクリックしてOFFにする

300
FontExplorer X Proウィンドウ右上の検索フィールドに「Verdana」と入力し、表示されたリストのチェックをONにします。
3. [Warning: Do you really want to deactivate 446 fonts?]というアラートが表示されるので、[Deactivate]ボタンをクリックする
4. [All Users]内のすべてのフォントのチェックボックスがOFFになる
Verdanaフォントをアクティベートする[All Users]内のすべてのフォントのチェックボックスをOFFにすると、「Verdana.ttf」フォントがディアクティベートされることで、次のような問題が生じます。• Illustrator CS6:起動時にアラートが表示されたり、[アピアランス]パネルなどがきちんと表示されない
• Illustrator CC:起動しない
フォント数は同一でないかもしれません

301
生産性が変わる環境構築のポイント
7
Illustratorを起動し、フォントメニューを開きます。「システム/ライブラリ/Fonts」のみがアクティブになっているため、フォントメニューはとても短くなっています。
Type 1フォントの扱い
PostScript Type 1版とTrueType版のHelveticaは、形状が異なるためリフローの原因になります。Mac OS Xは「/System/Library/Fonts/」内にある「Helvetica.dfont」をシステムフォントとして使っています(「dfont」はTrueTypeフォント)。Type 1形式のHelveticaをインストールしようとすると、フォント重複のエラーが出てしまいます(Mac OS X付属のFont Bookでも、FontExplorer X Proでも、扱うことができません)。Type 1形式のフォントを使えるようにするには、Illustratorアプリケーションと同階層の「Fonts」フォルダーに入れるのがシンプルな方法です。Type1、TrueTypeとも認識します。

302
フォントをセットとして登録し、アクティベートするFontExplorer X Proウィンドウ右上の検索フィールドに「hira」と入力すると、ヒラギノフォントのみが表示されます。
表示されたヒラギノフォントを選択し、[Fonts]メニューの[New Set from Selection]をクリックします。[SETS]内に新しいセットが作成されるので、セット名を設定します(例「ヒラギノ」)。セットとして登録するとことで、セット単位でアクティベート/ディアクティベートできるようになります。「ヒラギノ」セットをアクティベートします。
同様に、小塚フォントを検索してセットとして登録し、アクティベートします。
Illustratorを起動し、フォントメニューを開くと次のように表示されます。「システム/ライブラリ/Fonts」に加え、ヒラギノ、小塚フォントがアクティブになっています。

303
生産性が変わる環境構築のポイント
7
必要に応じて、[All Users](「ライブラリ/Fonts」フォルダー内のフォント)のフォントをセットとして登録します。
手元のフォントをFontExplorer X Proに登録する購入したフォントなどは「ユーザ/共有 /Fonts」フォルダーなどにおき、FontExplorer X Proの[SETS]にドラッグ&ドロップで登録します。アクティベートしやすいように「ファミリーごと」、「メーカーごと」のように、あらかじめフォルダー分けしておくとよいでしょう。
なお、同じフォントを異なるセットに登録することが可能なので、プロジェクトごとにセットを作っておくこともオススメです。